Então, vamos começar, vamos usar:
- Sistema: Ubuntu Server 12.04
- DVR: Zoneminder;
- Câmeras: dlink analógico e IP;
- Placa de captura de vídeo: Ponte PCI: Hint Corp HiNT HB4 Ponte PCI-PCI (PCI6150)
- O principal requisito: aumentar o servidor de videovigilância para produção
IPs a serem usados em nosso tutorial:
192.168.110.151 - o endereço do próprio DVR;
192.168.107.103 - Endereço IP da câmera.
1) Instruções detalhadas de instalação para o servidor Ubuntu 12.04. Capturas de tela passo a passo estão incluídas.
Para instalar o Ubuntu 12.04 Server, baixe a imagem iso na página, grave-a em um CD e inicie-a. A primeira janela, selecione o idioma de instalação, no nosso caso, eu seleciono russo:
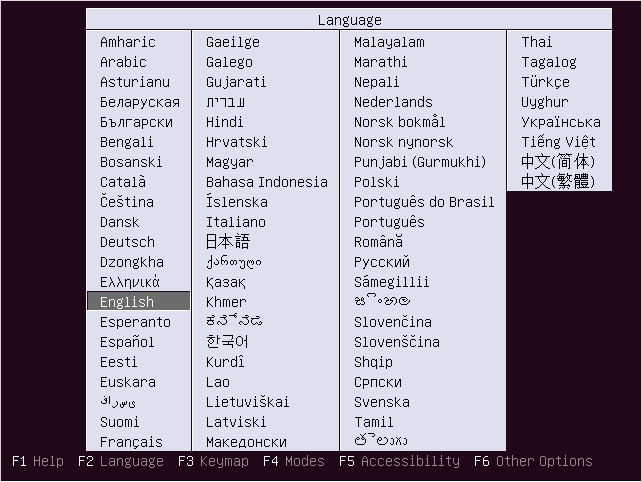
Iniciamos a instalação do Ubuntu 12.04:
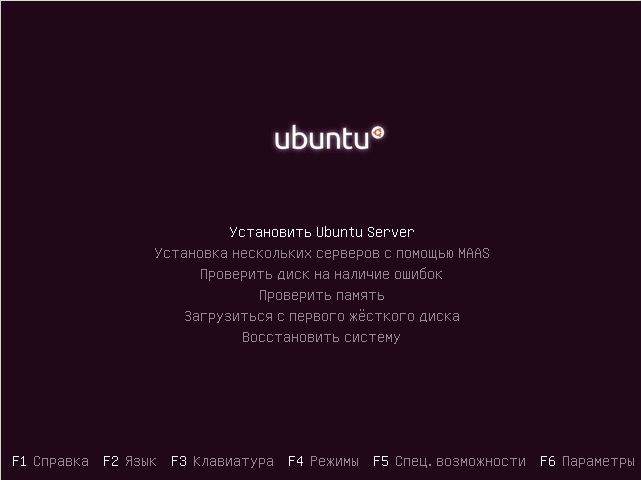
Escolha um país:
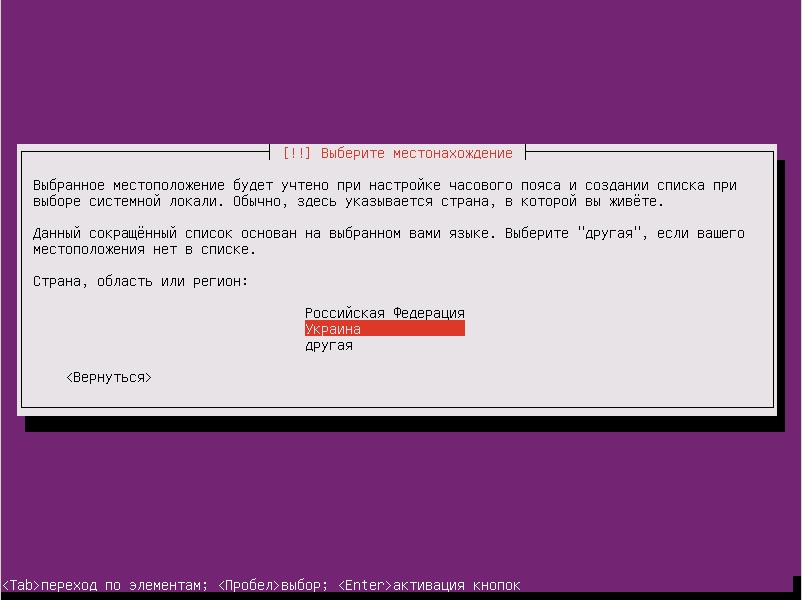
Discordo da detecção automática do teclado:
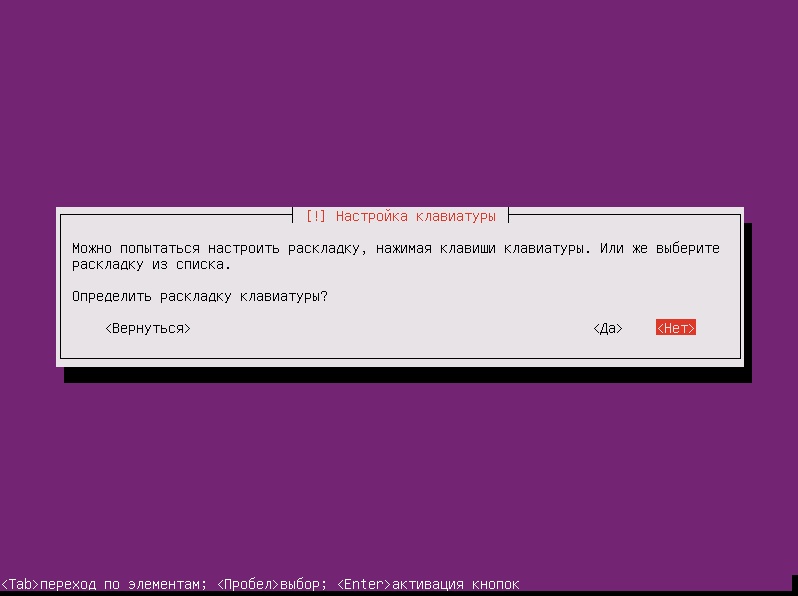
Escolha o idioma do layout:

Nós escolhemos a maneira de mudar o teclado, eu prefiro Ctrl + Shift, no seu caso, pode ser diferente:

A rede será configurada pelo dhcp:

Isso não nos convém, portanto, pressionamos o botão "Return"

Selecione "Configurar manualmente a rede"

Além disso, nas janelas propostas, escrevemos as configurações de nossa rede, gateway e DNS. A próxima janela solicitará que você escreva o nome do computador no meu caso, este é um testador. Escrevemos o nome de usuário:

Digite a senha, depois de escrevê-la no notebook:

A seguir, é a configuração automática do fuso horário e pergunta se esse é o fuso horário correto:

Hoje vou escolher o particionamento automático de disco:

Selecione um disco:
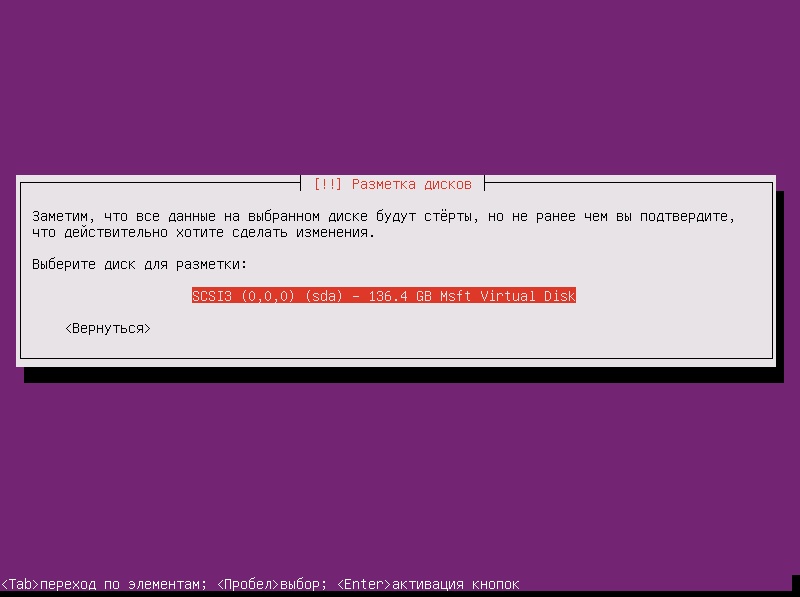
e registre as alterações:
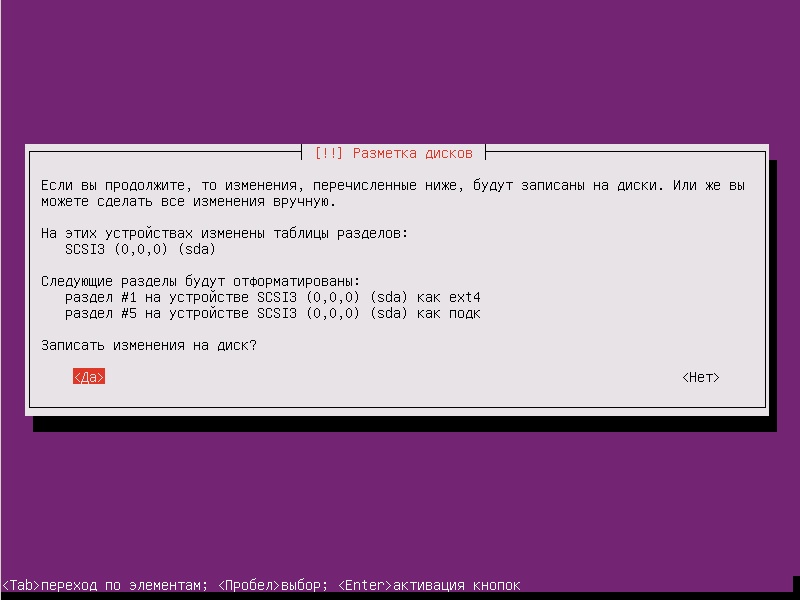
A seguir, é apresentado o processo de instalação do próprio Ubuntu 12.04 Server:
Durante o processo de instalação, se você usar um proxy, deverá especificar o endereço do servidor proxy:
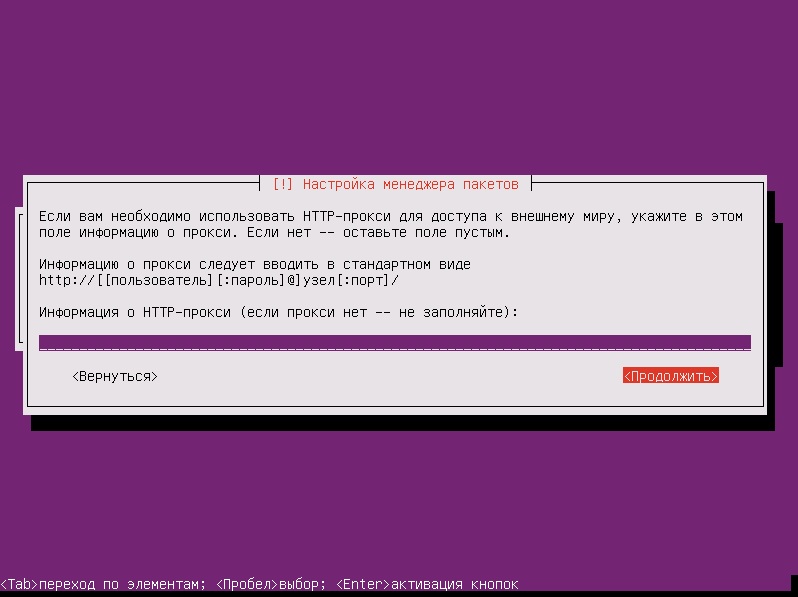
Desative as atualizações, porque eles podem causar instabilidade no sistema:

Bem, quase concluímos a instalação do Ubuntu 12.04 Server e chegamos ao estágio de escolher o destino do nosso sistema. A escolha dos itens nesta etapa depende de qual papel o seu novo servidor Ubuntu desempenhará - ele pode ser um servidor de banco de dados ou servidor de email, etc. No nosso caso, você deve definitivamente escolher a lâmpada e o servidor openssh.
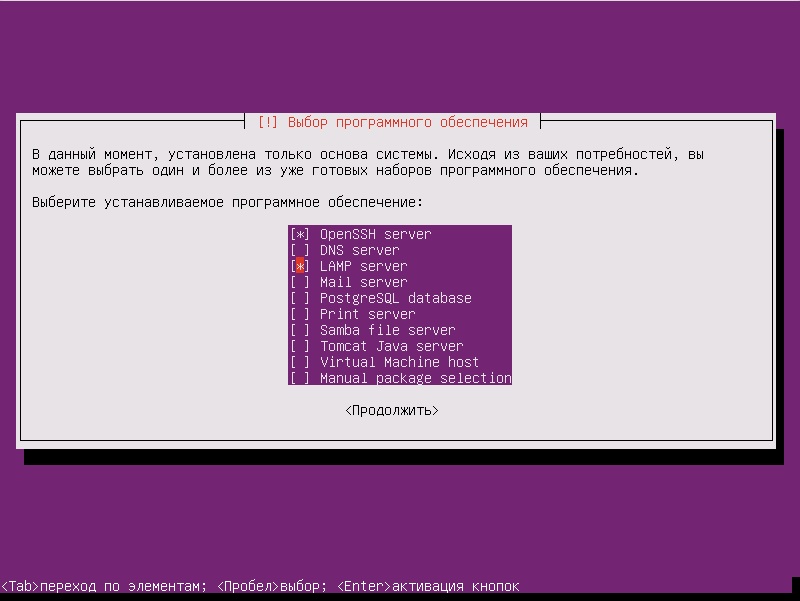
Digite a senha raiz do mysql:
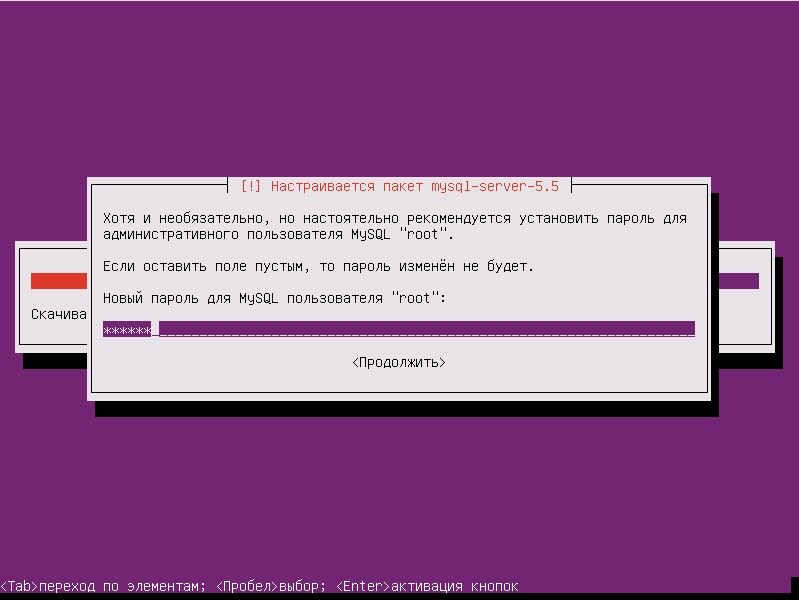
No último estágio, o instalador oferecerá a instalação do carregador de inicialização do sistema no registro principal de inicialização:

Alguns segundos e você pode remover o disco do Ubuntu 12.04 Server da unidade e clicar em "Continuar":

Quando o servidor for reiniciado com êxito, você poderá fazer login usando seu nome de usuário e senha.
2) Instalação, configuração do gravador de vídeo Zoneminder
Zoneminder 1.25.0 no Ubuntu 12.04
Para um trabalho bem-sucedido, precisamos instalar o OpenSSH Server e o LAMP Server, como fizemos no parágrafo anterior.
1. Faça login como root:
#sudo su
2. Instale atualizações e reinicie:
$apt-get update $apt-get upgrade $apt-get dist-upgrade $reboot
3. Precisamos de: IP Estático
$nano /etc/network/interfaces
4. Lá nós escrevemos:
auto eth0 iface eth0 inet static address 192.168.110.151 netmask 255.255.255.0 gateway 192.168.110.220 dns-nameservers 192.168.110.5 192.168.110.6
5. Salve o documento.
6. Reinicialize:
$reboot
7. Prosseguimos diretamente para a instalação do zoneminder:
#sudo su $apt-get install zoneminder
8. Editamos o próprio script do Zoneminder, porque não inicia automaticamente ao carregar:
$nano /etc/init.d/zoneminder
Nós inserimos no documento antes da linha "zmfix -a", este é o sono 15.
9. Salve o documento.
10. Criamos um link simbólico:
$ln -s /etc/zm/apache.conf /etc/apache2/conf.d/zoneminder.conf
11. Reinicialize o servidor da web:
$/etc/init.d/apache2 force-reload
12. Adicione o usuário de quem o vídeo será manipulado:
$adduser www-data video
13. Instale o cambozola para suportar a reprodução do fluxo de vídeo:
$cd /usr/src && wget http://www.charliemouse.com:8080/code/cambozola/cambozola-latest.tar.gz $tar -xzvf cambozola-latest.tar.gz $cp cambozola-0.92/dist/cambozola.jar /usr/share/zoneminder
14. Adicione certificados para o servidor da web:
$make-ssl-cert generate-default-snakeoil --force-overwrite
15. Ative-os:
$a2enmod ssl
16. Ativamos o host ssl-virtual padrão:
$a2ensite default-ssl
17. Reinicie o servidor da web:
$service apache2 restart
18. Para usar com sucesso https, fazemos o seguinte:
$nano /etc/cron.daily/ntpdate
19. Insira estas duas linhas:
#!/bin/sh ntpdate ntp.ubuntu.com
20. Nós salvamos o documento.
21. Nós damos direitos a ele:
$chmod 755 /etc/cron.daily/ntpdate
22. Editamos o arquivo sysctl.conf para deixar claro para o kernel quanta memória usaremos no zoneminder (caso contrário, haverá uma tela preta):
$nano /etc/sysctl.conf
23. Insira as duas linhas a seguir na parte inferior do documento:
kernel.shmall = 134217728 kernel.shmmax = 134217728
24. Transfira estes valores para o kernel:
$echo 134217728 >/proc/sys/kernel/shmall $echo 134217728 >/proc/sys/kernel/shmmax
25. Reinicialização:
$reboot
26. Vá para Zoneminder:
http:
27. No console, clique no botão "Opções"
LANG_DEFAULT Idioma padrão usado pela interface da web, defina o valor como "ru_ru"
A capacidade de ver a interface russa.
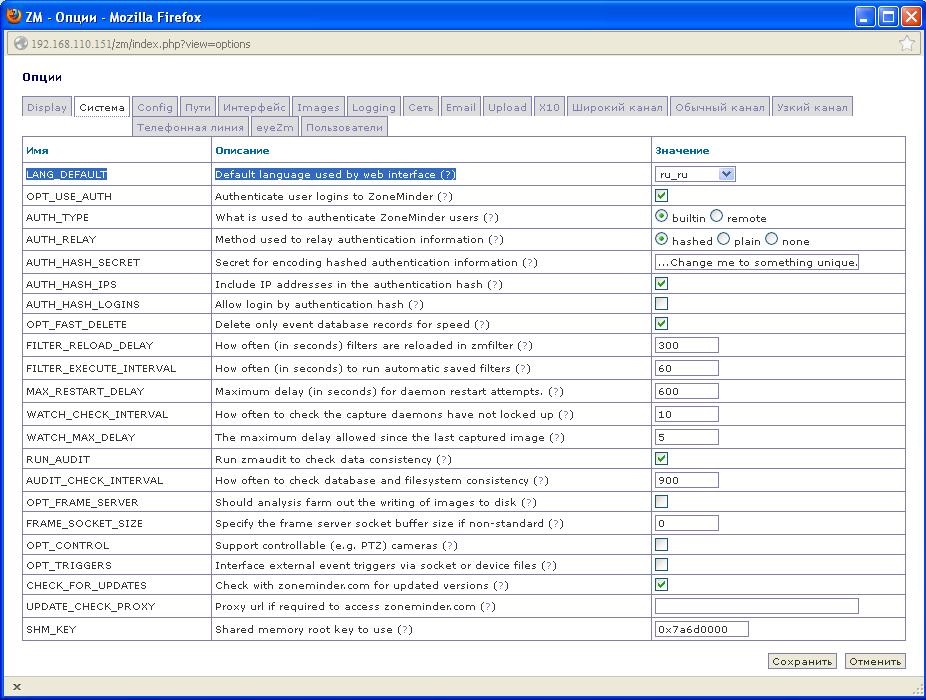
28. Clique em adicionar monitor.
29. E preencha as duas colunas com opções.
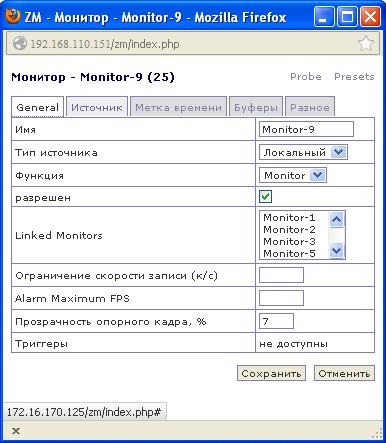

30. Ao visualizar o monitor, provavelmente veremos uma tela preta. Depois de jogar com as opções, é possível ver a imagem, mas com grande interferência.
31. Como resolver esse problema, descreverei no próximo parágrafo, configurando câmeras.
32. Com câmeras IP, tudo é um pouco mais fácil, vamos ao console de gerenciamento de nossa câmera IP, precisamos de três parâmetros: 1) o nome de usuário e a senha para acessar a câmera via http, 2) o caminho para a câmera, 3) sua resolução.
33. Vamos ao console de controle da câmera através do navegador:
192.168.107.10334. Adicione um novo usuário (por exemplo, teste com o teste de senha):

35. Procuramos permissão:

Sim, temos 320x240.
36. Agora, olhamos o caminho para a câmera>
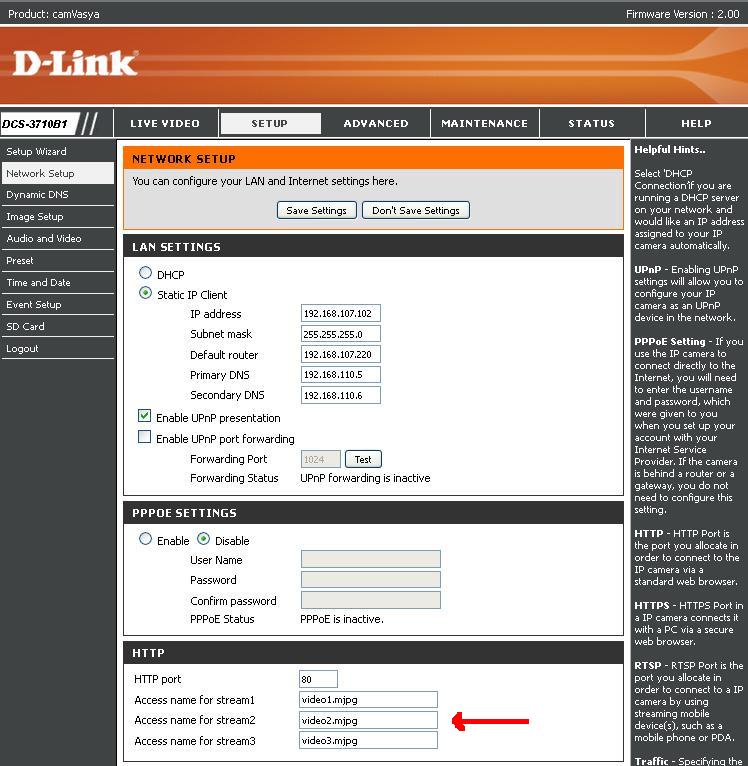
37. Clique no Zoneminder, “Adicionar monitor”. Nós inserimos as seguintes opções nas guias "Geral" e "Fonte":
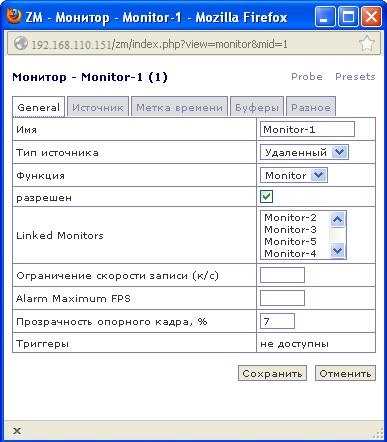
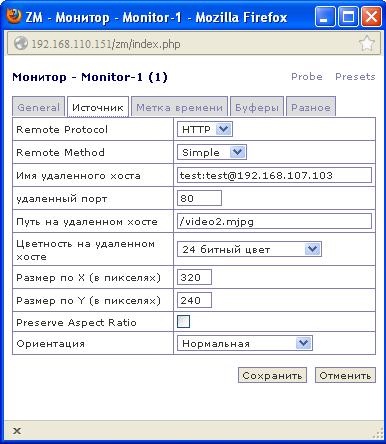
3) Configuração de câmeras analógicas em uma placa de captura de vídeo em ponte PCI: Hint Corp HiNT HB4 Ponte PCI-PCI (PCI6150).
1. Instale os seguintes pacotes:
$apt-get install v4l-conf libv4l-0 v4l2ucp v4l-conf v4l-utils
2. Verificamos se nossos dispositivos de vídeo foram definidos:
$ls -l /dev/video*
Precisa obter uma conclusão
crw-rw---- 1 root video 81, 0 19 17:28 /dev/video0 crw-rw---- 1 root video 81, 1 19 17:28 /dev/video1 crw-rw---- 1 root video 81, 2 19 17:28 /dev/video2 crw-rw---- 1 root video 81, 3 19 17:28 /dev/video3 crw-rw---- 1 root video 81, 4 19 17:28 /dev/video4 crw-rw---- 1 root video 81, 5 19 17:28 /dev/video5 crw-rw---- 1 root video 81, 6 20 08:18 /dev/video6 crw-rw---- 1 root video 81, 7 19 17:28 /dev/video7
Portanto, nossos dispositivos de saída de vídeo analógico são definidos no sistema.
3. Examinamos as informações sobre o nosso dispositivo (todos os dispositivos de vídeo analógicos são armazenados no formato / dev / video):
$v4l-info /dev/video0 | head -n 9 | grep "^card"
Temos a seguinte conclusão:
card : "BT878 video ( *** UNKNOWN/GENER"
Essa foi a razão pela qual nosso dispositivo não foi exibido corretamente no Zoneminder. Isso não é bom, porque Se os parâmetros do driver do nosso dispositivo não forem passados para o kernel, veremos mais adiante.
4. Precisamos descarregar o módulo:
$rmmod bttv
5. O que obtemos uma resposta não afirmativa:
Error: Module bttv is in use
Passei muito tempo reconstruindo o kernel e outros tipos de lixo, a resposta foi simples. Nosso dispositivo analógico foi usado, e foi usado pelo DVR, então o que fazemos.
6. Pare o zoneminder:
$/etc/init.d/zoneminder /stop
7. Tentamos descarregar o módulo:
$rmmod bttv
8. Como você pode ver, ele engoliu o comando normalmente, então tentamos passar os parâmetros para o kernel manualmente:
modprobe -v bttv card=0x69,0x69,0x69,0x69,0x69,0x69,0x69,0x69,0x69 tuner=-1,-1,-1,-1,-1,-1,-1,-1,-1 autoload=0
9. Examinamos as informações sobre o nosso dispositivo (todos os dispositivos de vídeo analógicos são armazenados no formato / dev / video):
$v4l-info /dev/video0 | head -n 9 | grep "^card"
E agora temos a seguinte conclusão:
card: “BT878 video (ProVideo PV143)”
O que significa que tudo saiu bem e os drivers foram aplicados.
10. Por precaução, damos direitos às câmeras:
$chmod a+rwx /dev/video*
11. Inicie o Zoneminder:
$/etc/init.dzoneminder start
12. Vá para Zoneminder:
192.168.110.151/zmVerificamos nossa câmera analógica e podemos garantir que está tudo bem com a imagem e podemos observá-la facilmente em nosso DVR. Além disso, tudo isso é necessário para nós automaticamente, para que ele suba no kernel, sem inicialização manual.
13. Crie o arquivo bttv.conf:
$nano /et c/modprobe.d/bttv.conf
14. Insira o seguinte conteúdo nele:
alias char-major-81-0 bttv alias char-major-81-1 bttv alias char-major-81-2 bttv alias char-major-81-3 bttv alias char-major-81-4 bttv alias char-major-81-5 bttv alias char-major-81-6 bttv alias char-major-81-7 bttv alias char-major-81-8 bttv options bttv card=0x69 tuner=-1 autoload=0 i2c_scan=0 i2c_hw=-1 options bttv card=0x69,0x69,0x69,0x69,0x69,0x69,0x69,0x69 tuner=-1,-1,-1,-1,-1,-1,-1,-1 autoload=0
15. Reinicialização:
$reboot
16. Admiramos o resultado:

4) Possíveis problemas que terão que ser encontrados ao executar o meu COMO FAZER.
1. fonte russa no console:
• em qualquer editor de texto com privilégios de root, adicione a linha FRAMEBUFFER = Y ao arquivo /etc/initramfs-tools/initramfs.conf. Você também pode fazer isso executando os seguintes comandos:
$sudo -i $echo 'FRAMEBUFFER=Y' >> /etc/initramfs-tools/initramfs.conf $exit
• Atualize a imagem ramdisk do período de inicialização do kernel (initrd):
$update-initramfs –u
• Campo dessas configurações de manipulação feitas pelo comando:
sudo dpkg-reconfigure console-setup
• finalmente começar a funcionar: tudo será mostrado em fontes russas desde o início - ou seja, até mesmo uma solicitação para verificar discos (que surge no processo de inicialização do kernel) será exibida em cirílico, em vez de quadrados.
2. O Ubuntu não vê o monitor.
Nem todos os tipos de monitores vêem o Ubuntu após a instalação; na maioria das vezes, você vê “Modo 1024x768 não ideal. Modo ideal 1240 x 860 ":
• Acesse / etc / default / grub
• Remova o comentário da linha
GRUB_GFXMODE=640x480
• Atualizando o carregador de inicialização
$update-grub
• reinicie o sistema
$reboot
3) Fontes usadas para implementar este projeto