O KiCad é um excelente programa de design de PCBs que permite criar projetos bastante complexos. Ele suporta a visualização tridimensional do produto, o que pode ser muito útil para encontrar erros na topologia ou no design.
Há apenas um inconveniente: o KiCad não suporta o formato de
etapa generalizado. Muitos fabricantes de componentes eletrônicos fornecem modelos 3D de seus produtos neste formulário. E para usar esses arquivos, você deve convertê-los para o formato
vrml , entendido pelo KiCad.
Os métodos para converter e conectar o modelo não são totalmente óbvios, especialmente quando se usa software freeware.
Neste artigo, mostrarei como, sem registrar e enviar SMS, converter um modelo 3D de um objeto para conectá-lo à plataforma de aterrissagem na biblioteca KiCad.
Se você decidir ler o material abaixo, ouso assumir que você já possui o KiCad instalado e tem alguma experiência na criação de placas de circuito impresso. Portanto, não descreverei os recursos da criação de bibliotecas e sites de destino.
Para trabalhar, precisamos de dois programas -
Blender e
FreeCad .
Usaremos o Blender para ajustar e converter o modelo para o formato vrml, entendido pelo KiCad.
E FreeCad para conversão intermediária do formato step para o formato stl, já que o blender não sabe trabalhar com o primeiro deles.
De fato, o FreeCad pode converter o passo para o vrml imediatamente. Mas ele nem sempre faz isso corretamente: às vezes o arquivo convertido não é lido pelo KiCad e, geralmente, o ajuste ao tamanho e à posição do objeto exige muito tempo. O Blender simplifica bastante o processo de anexar um modelo 3D a um local de pouso.
Há outro recurso relacionado ao fato de o KiCad interpretar todos os tamanhos de objetos em um arquivo vrml em polegadas. Portanto, os modelos importados sem redimensionamento geralmente são exibidos em uma exibição ampliada. Ao mesmo tempo, eles quase sempre estão deslocados do centro e não são rotacionados corretamente em relação à prancha e à plataforma de aterrissagem. Para corrigir a exibição, é necessário definir a escala e a posição no modelo vrml ou nas configurações do componente na biblioteca KiCad. Na minha opinião, é mais correto ajustar os coeficientes no arquivo vrml. O arquivo finalizado deve abrir em qualquer biblioteca do KiCad sem conversões subsequentes.
Vamos considerar o princípio de ligação do modelo 3D usando um exemplo de um
conector Molex 505433-1071 não difícil

Todas as informações necessárias - um desenho da plataforma de aterrissagem e um modelo 3D estão disponíveis no site do fabricante. Faça o download do modelo de etapa necessário.
Primeiro, converta o modelo da etapa resultante para o formato stl. Para fazer isso, execute o FreeCad e abra o arquivo com o conector.
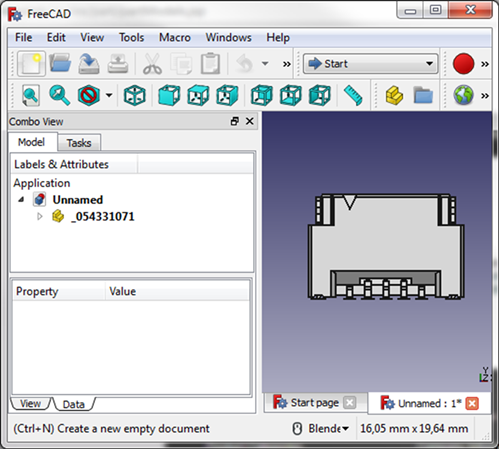
Para exportar para o formato stl, precisamos selecionar um modelo de estado sólido e usar Arquivo-> Exportar para salvá-lo no formato que precisamos.
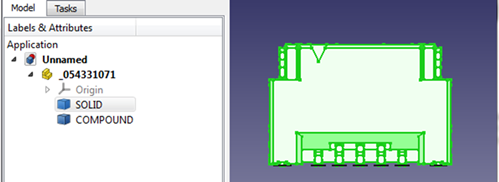
Não precisamos mais do FreeCad, podemos fechá-lo, executar o Blender.
Os princípios básicos do trabalho com um editor estão além do escopo deste artigo. Se você não teve que trabalhar com este programa antes, assista a alguns vídeos de treinamento inicial. As habilidades de navegação na área de trabalho e o trabalho elementar com objetos devem ser suficientes para nossos propósitos.
Se a janela inicial padrão for aberta, excluiremos os três elementos presentes na cena: um cubo, uma câmera e uma fonte de luz. A janela inicial pode parecer um pouco diferente da mostrada na figura abaixo, mas isso não é importante agora.
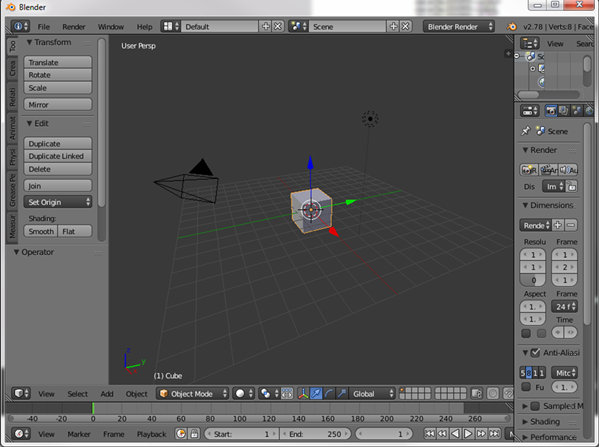
Selecione todos os três elementos com a ajuda da tecla “A” (pressionar a tecla removerá todos os objetos, o segundo irá selecionar todos os objetos no palco). Em seguida, use a tecla “X” para excluir todos os objetos que não são necessários.

Agora podemos importar nosso modelo stl: Arquivo-> Importar-> Stl.
Se não houver esse menu, vá para Arquivo-> Preferências do usuário ... -> Complementos. Na unidade de pesquisa em stl, marque a caixa ao lado de Importar / Exportar formato STL
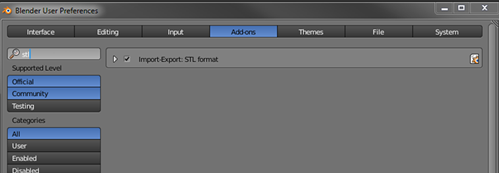
Após importar alguns modelos (como no nosso caso), podemos observar uma cena absolutamente vazia:

Provavelmente o objeto está fora da cena e no centro está apenas o ponto de ancoragem do objeto. Diminua o zoom e veja se o conector está realmente longe da origem.

Vamos movê-lo para o centro por conveniência.
Pressione a tecla “5” (alternar a vista
isométrica ) e “1” (alternar a vista frontal) no teclado numérico opcional.
Após selecionar o conector, pressione as teclas “G” (mover) e “Z” (mover apenas ao longo do eixo Z). Em seguida, mova o objeto aproximadamente para a origem ao longo do eixo Z.
Em seguida, vá para a exibição correta - pressionando o botão "3" no teclado adicional. E usando a combinação de "G" + "Y", movemos o objeto para a origem ao longo do eixo "Y".
E, em conclusão, realizamos a mesma operação para a vista superior: as teclas "7", "G", "X".
Como resultado, nosso modelo está localizado aproximadamente no centro das coordenadas. Somente seu ponto de ancoragem está muito além dos limites do próprio objeto, o que não nos convém. Portanto, traduzimos o cursor 3D para a origem usando a combinação “Shift” + “C” e definimos esse ponto como o ponto de ajuste Editar-> Definir origem-> Origem para o cursor 3D:

Agora é mais conveniente trabalhar com o conector no Blender e no KiCad. Para facilitar a importação do conector no KiCad, é melhor colocá-lo para que a origem esteja em sua superfície de contato intermediária no centro. Alternando entre tipos diferentes da maneira descrita anteriormente, ajustamos sua localização ao necessário.
Após concluir o layout preliminar, exporte o modelo como vrml.
Arquivo-> Exportar-> VRML2.
Se não houver esse menu, primeiro vá para Arquivo-> Preferências do usuário ... -> Complementos. Na unidade de pesquisa em vrml, marque a caixa ao lado do formato Import-Export VRML2 e Import-Export Web3D X3D / VRML2.

Escolha o caminho em que deseja salvar o arquivo, defina o nome. No campo Escala - insira o número mágico 0.393701. O fato é que o KiCad quer ver todas as medidas em polegadas, e aqui estão elas, hmm ... em unidades arbitrárias - centímetros. Em um centímetro - 0,393701 polegadas.
Clique no botão Exportar e veja o resultado no KiCad.
Crie um novo componente. E imediatamente nas configurações, podemos vincular nosso modelo:
Editar-> Propriedades da Pegada-> Configurações 3D -> Adicionar Forma 3D.
Abrimos a visualização em 3D e vemos que nosso modelo foi carregado com sucesso

Se o modelo for girado em relação à placa em qualquer direção, conserte-o no Blender: pressione a tecla “R” para girar o objeto e as teclas “X”, “Y” ou “Z” para girar apenas em um dos planos correspondentes selecionados . Em seguida, dirigimos no ângulo de rotação - “90”, “-90” ou qualquer outro ângulo e finalizamos a operação pressionando enter. Mais uma vez, exporte o modelo e atualize a vista na vista 3D do KiCad.
Todas as ações para mudar o modelo são mais convenientes no Blender. No KiCad, todas as alterações devem ser definidas em números em polegadas, o que não é nada amigável para nós, que estamos acostumados a ver milímetros em todos os lugares.
Se no Blender localizamos o centro das coordenadas exatamente sob o terminal do meio do conector, podemos organizar o contato correspondente exatamente no centro do nosso novo componente.
Após criar a plataforma de aterrissagem, é possível avaliar se as conclusões do futuro microcircuito na PCB estão localizadas corretamente, comparando a localização das almofadas de contato com uma imagem tridimensional.

No próximo artigo, descreverei como criar um modelo preciso de um componente eletrônico no Blender para importação subsequente no KiCad. A tarefa à primeira vista é simples. Mas existem vários recursos associados ao fato de que no Blender é impossível, como nos modernos sistemas CAD, especificar as dimensões exatas dos objetos em milímetros. Mas, ao se adaptar, você pode criar modelos precisos, adequados mesmo para testar locais de pouso criados.