Parte 2. Continuando a criar uma casa inteligente
Nesta parte, instalar o controlador Z-Wave no sistema Smart Home, defini-lo e familiarizar-se com os sistemas operacionais * Nix e trabalhar no terminal (programa PuTTY), explicarei minhas ações um pouco.

Deixe-me lembrá-lo dos meus requisitos para "casa inteligente" (UD):
- O lugar é o apartamento onde a alteração (uma alteração substancial de algo não está planejada).
- A capacidade de integrar todas as soluções em um único sistema UD de código aberto.
- A capacidade de expandir (dimensionar) gradualmente a funcionalidade.
- Se possível, custo mínimo.
- Se possível, adquira elementos do sistema na Bielorrússia ou na Federação Russa, sem pedidos de sites estrangeiros. Veio, olhou, comprou.
- Se possível, uma interface de idioma russo, documentação, suporte.
Na primeira parte, já criamos um cartão de memória inicializável, configuramos e aprendemos o endereço IP da placa Raspberry, aprendemos um pouco como trabalhar com o PuTTY e conectar-se via conexão SSH.
Agora, estamos executando as seguintes etapas: expanda o espaço no cartão de memória, instale o controlador RaZberry no sistema, familiarize-se com a interface do Z-Wave e do MajorDoMo /
→
A primeira parte ": Praticamente difícil. O início da criação de uma" casa inteligente "sem fio. Baseada na tecnologia Linux, nos softwares Z-Wave e MajorDoMo"Instale nosso controlador Razzbery quando a energia estiver desligada. Ligue o nosso pequeno computador e conecte-o usando o PuTTY. A fonte de alimentação é recomendada para uso em 2A., Mas eu usei em 1,5 A.
Pequenas dicas
Se você trabalha no sistema operacional Windows e não trabalha frequentemente com * nix, as dicas a seguir podem ajudá-lo:
Você não precisa digitar nenhum comando, copie o comando para a área de transferência e clique com o botão direito do mouse na janela PuTTY, cole-o na linha com o cursor.
A enumeração dos últimos comandos é realizada com as teclas ↑, ↓.
Acrescente com a tecla [Tab] - se você digitar as primeiras letras de um nome de arquivo, comando ou caminho e pressionar a tecla [Tab], o bash mostrará o restante do nome ou caminho do arquivo.
Ao trabalhar com o PuTTY, se você acidentalmente esqueceu de definir as configurações corretas, a codificação, você tem um problema com a exibição de caracteres, não pode fechar a janela, basta clicar com o botão direito do mouse no painel superior do programa e chamar o menu de contexto do programa. Em seguida, selecione o item: Alterar configurações ...

Além disso, quando a conexão é perdida (reinicializando o PC remoto), o item Reiniciar Sessão é exibido no menu de contexto.
Expandindo o espaço livre em um cartão de memória
A primeira coisa que fiz foi expandir meu cartão de memória. Quando instalada, uma imagem de disco é copiada para ela, e a memória, independentemente da capacidade do seu cartão, é de 16 GB. Se você tiver um cartão de memória de 16 gigabytes instalado, poderá pular esta etapa.
Em geral, durante uma operação como essa, recomendo salvar a imagem de backup, mas como só temos um sistema simples e ainda não fizemos nada, não entendo o motivo.
Digite o comando:
df –h
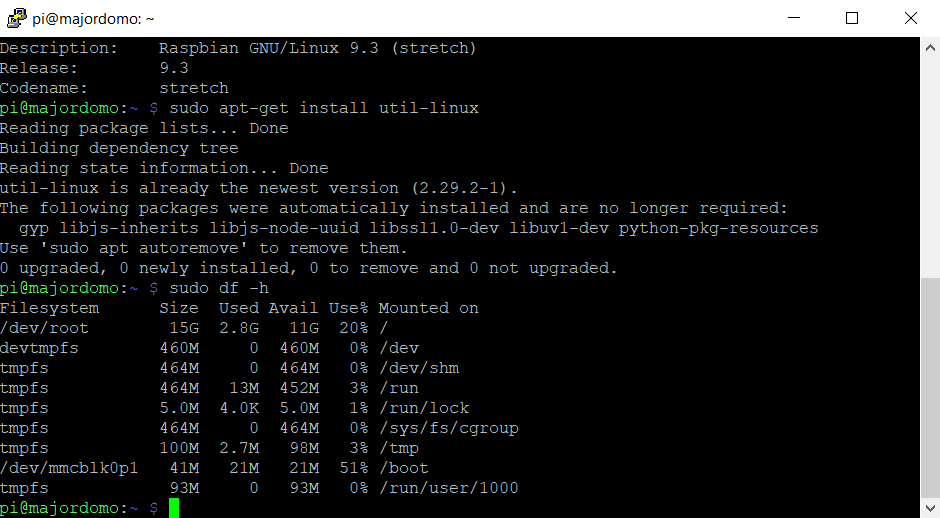
Inicie o utilitário de configuração Raspberry
sudo raspi-config
Selecione o item 7 "Opções avançadas" e depois o item A1 "Expandir sistema de arquivos":
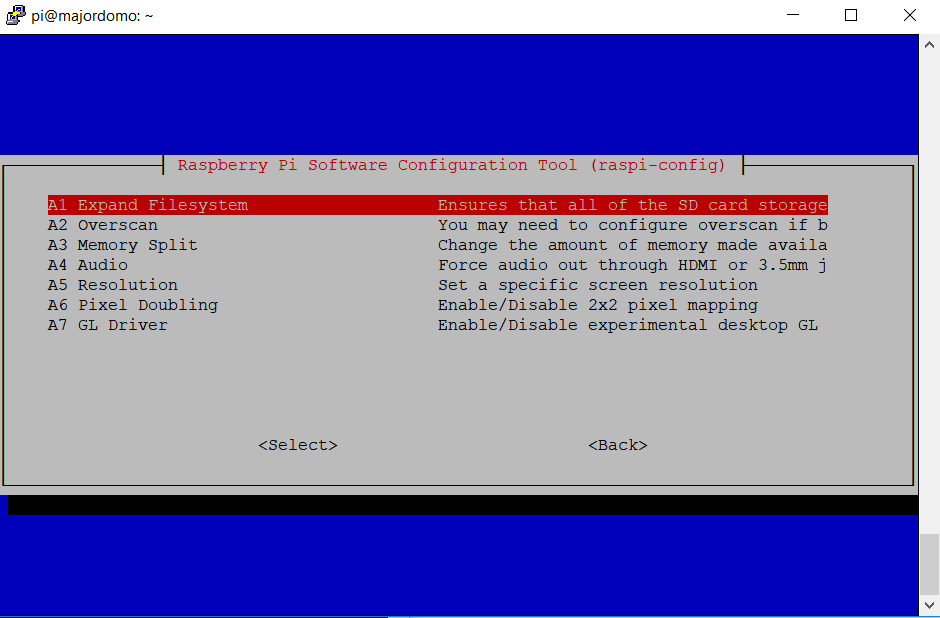
Após executar o comando Raspberry reboot, conectando-o de uma nova maneira, repita o comando:
df-h
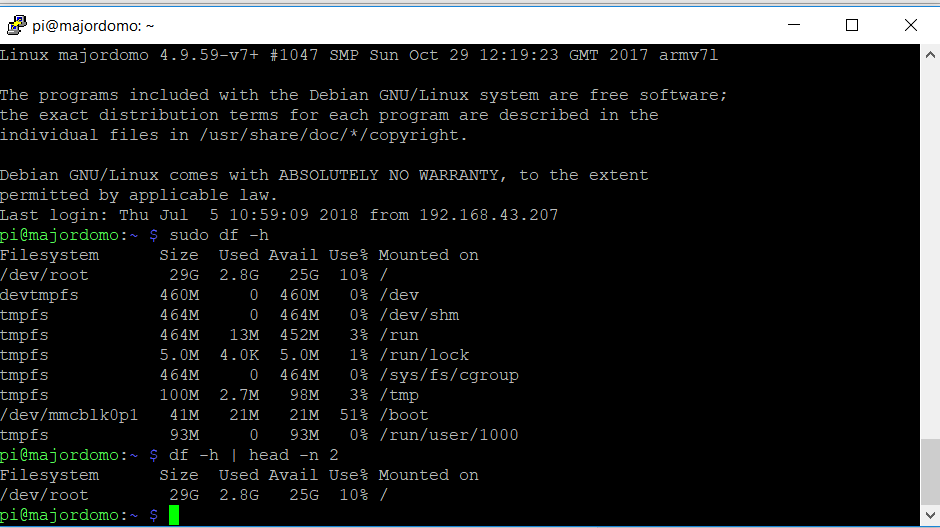
Como você pode ver, o espaço no cartão de memória aumentou.
Instalando o RaZberry Controller:
Com o controlador RaZberry, um pequeno manual de instruções foi fornecido em inglês e alemão.
A versão russa pode ser lida aqui:
→
Versão russa do manual do RaZberry→
Manual completo em inglês.A versão russa da instrução é curta (e, em termos de instalação, corresponde ao manual completo), por isso darei por extenso:
- Faça o download da imagem do Raspbian wheezy no site oficial do projeto Raspberry Pi (use o Raspbian wheezy comum, não a versão Soft-Float).
- Grave a imagem em um cartão SD (este procedimento é descrito em detalhes no site de download do Raspbian).
- Conecte sua placa de expansão RaZberry ao computador Raspberry Pi, como mostra a figura abaixo. Atenção! Nunca conecte seu RaZberry a um Raspberry Pi em execução - sempre desligue a energia antes de instalar a placa de expansão!
- Inserir cartão SD no Raspberry Pi
- Inicialize e conecte-se ao Raspberry Pi via SSH ou pela tela e teclado
- Abra um terminal e execute o seguinte comando:
wget -q -O - http://razberry.z-wave.me/install | sudo bash - Após a instalação ser concluída com êxito, abra no seu navegador a página
http://IP_OF_YOUR_RASPBERRY:8083 - O Z-Way for Razberry foi instalado com sucesso!
Já concluímos o ponto 1-5 na primeira parte, mas tive problemas:
Vou dar o meu procedimento:
Dirija a equipe
wget -q -O - http://razberry.z-wave.me/install | sudo bash
Estamos de acordo com o contrato de licença, a instalação e o download de arquivos estão em andamento.
Vemos o lançamento do serviço mangusto e há uma proposta para receber novidades do projeto Z-wave.
Concordamos em inserir seu e-mail como resultado:
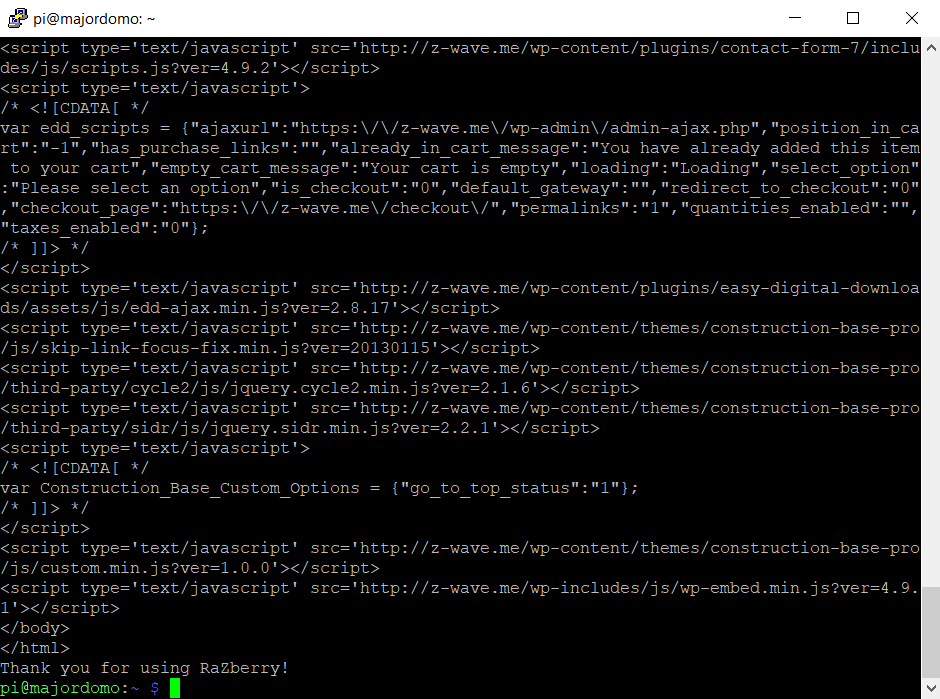
Parece que tudo foi instalado e iniciado.
Executamos o penúltimo parágrafo digitando na página do navegador
http:
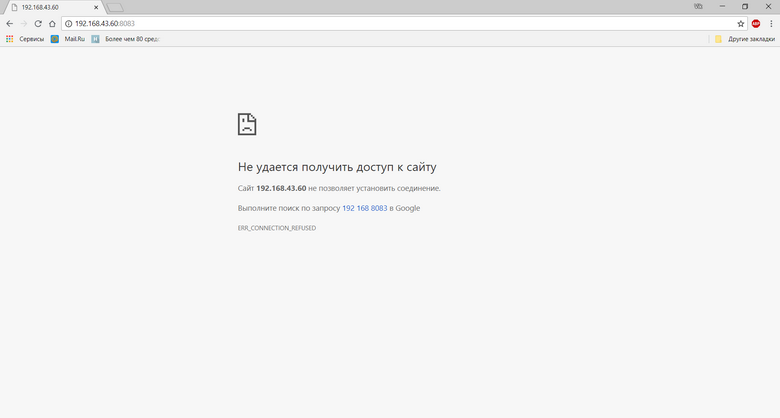
Nesse momento, eu não conseguia nem abrir a página, pois não tentei, sem ações adicionais, o z-wave não iniciar.
Podemos ver os processos em execução executando o comando:
pstree
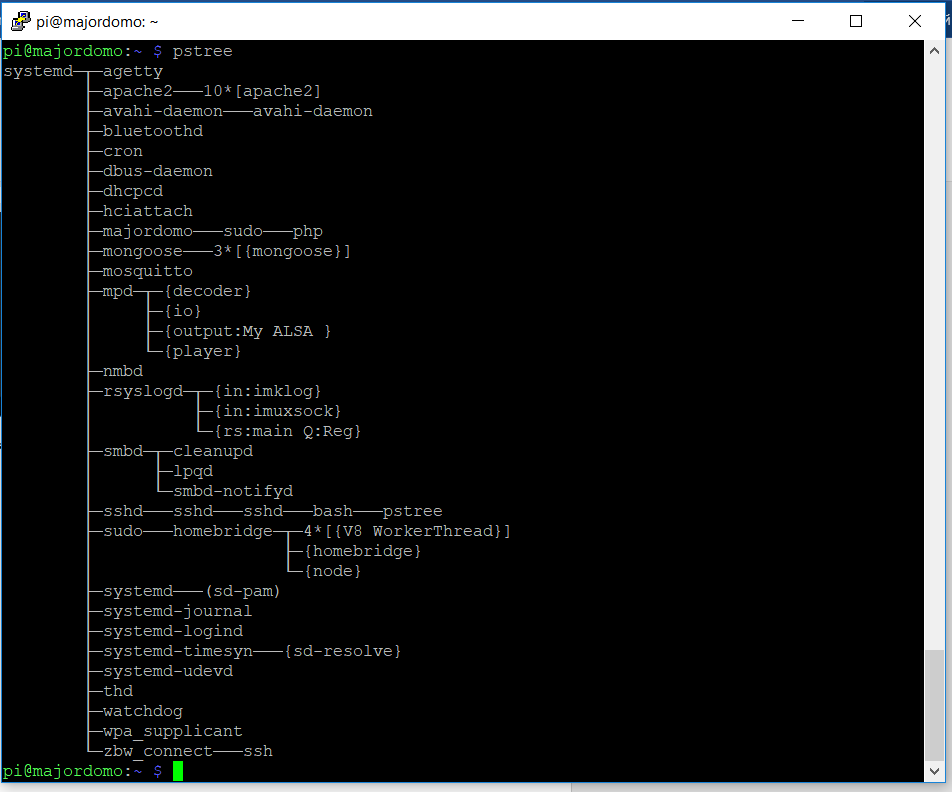
Graças ao fórum, o MajorDoMo (também viu uma solução em alguns outros falantes não russos) encontrou uma solução para o problema:
Você deve excluir tudo da pasta: / opt "z-way-server". Em seguida, execute os comandos:
wget -q -O - support.zwave.eu/libs | sudo bash wget -q -O - http://razberry.z-wave.me/install | sudo bash wget -q -O - support.zwave.eu/libs | sudo bash
Para não digitar manualmente os comandos de exclusão de arquivos, me acostumei a usar o gerenciador de arquivos Midnight Commander ou MC para abreviar.
→
Descrição no Wiki Midnight CommanderEu já instalei na imagem (mas se algo mudar repentinamente, executamos o comando para instalar):
sudo apt-get install mc
Começamos com o administrador e nos encontramos na pasta inicial do nosso mini PC
sudo mc
Vá para o diretório: / opt / z-way-server / Exclua o conteúdo realçando insert e pressionando F8.
Não excluí a própria pasta. Para sair, pressione F10 "exit from the commander". Dicas para atribuir teclas de função - na parte inferior da janela do programa, são destacadas em verde.
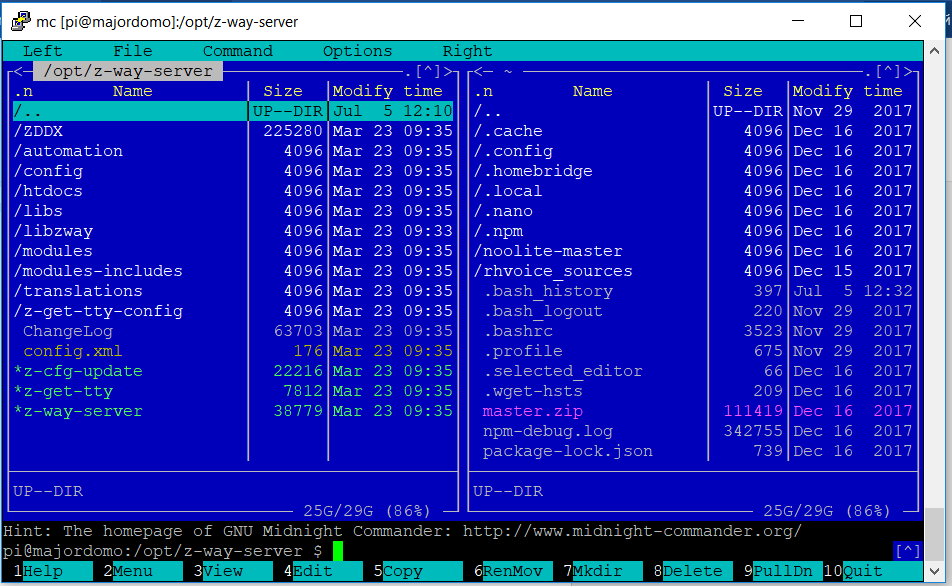
Em seguida, executamos alternadamente estes três comandos:
wget -q -O - support.zwave.eu/libs | sudo bash wget -q -O - http://razberry.z-wave.me/install | sudo bash wget -q -O - support.zwave.eu/libs | sudo bash
Sobrecarga de framboesa:
Sudo reboot
Reiniciamos a sessão PuTTY (como você se lembra, clique com o botão direito do mouse, quando a conexão é desconectada, a reinicialização da sessão aparece).
Depois de executar o comando pstree novamente, vemos o serviço Z-Way em execução.
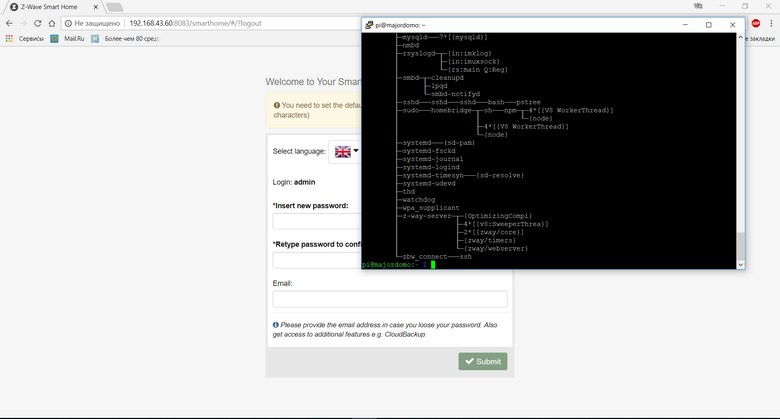
Ao digitar no navegador
http://IP_OF_YOUR_RASPBERRY:8083 , chegamos à página de configurações iniciais. Você deve definir sua senha, terá login de administrador, direitos de acesso de administrador. Também podemos alterar o idioma, de inglês por padrão para russo, isso pode ser feito na página de suas configurações.
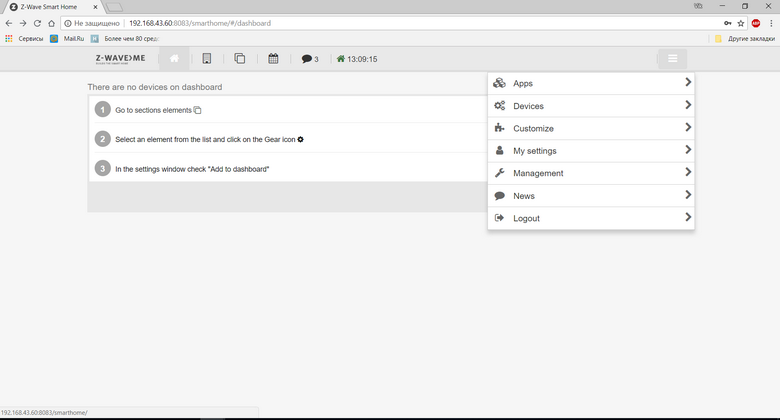
Digitando
IP_OF_YOUR_RASPBERRY : 8083 / expert, alternamos para o modo expert. Ao acessar a guia Dispositivo - Entrevista, podemos ver o status do nosso controlador.
http://IP_OF_YOUR_RASPBERRY:8083/expert/#/configuration/interview/1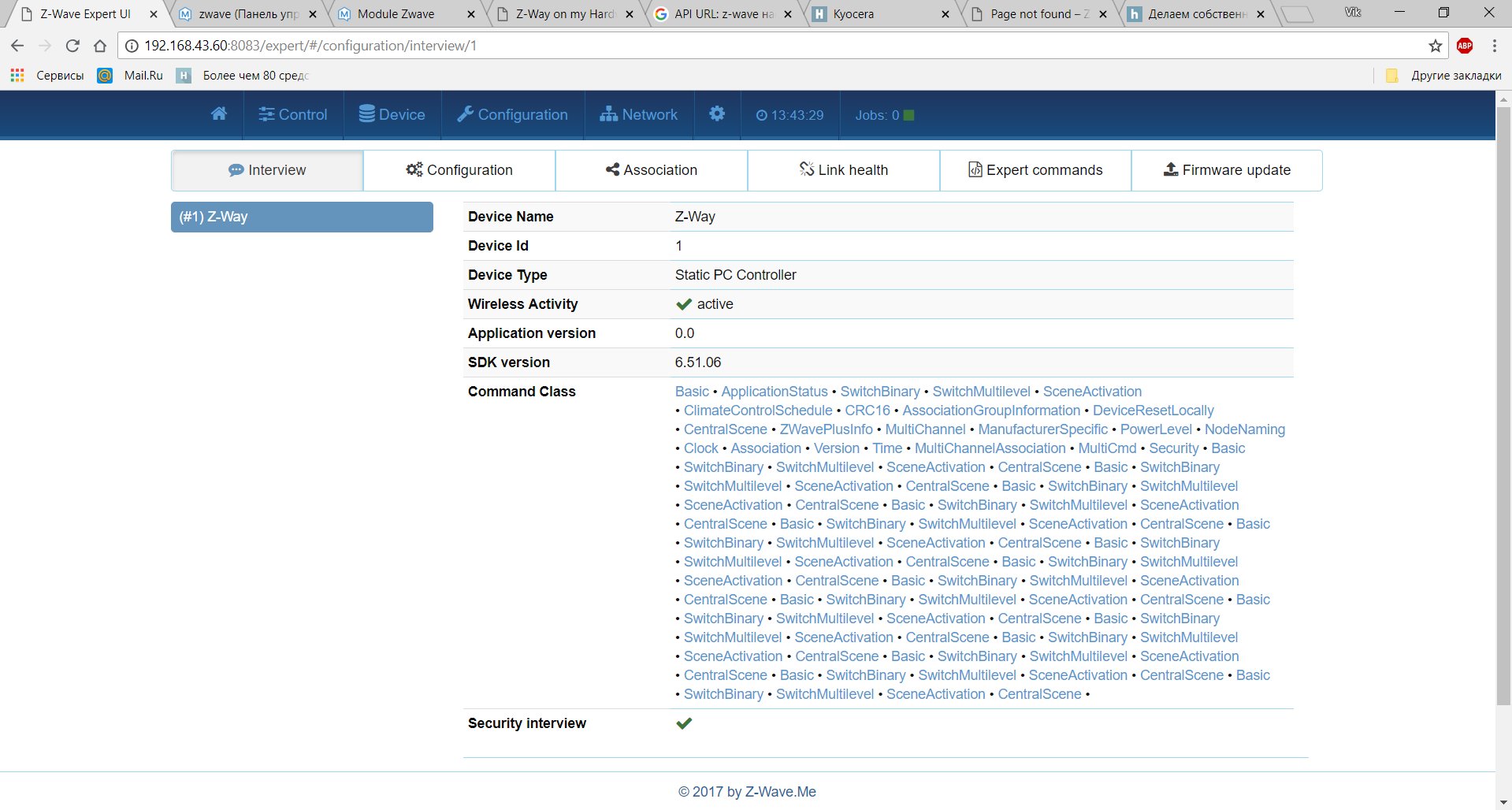
Se você criar o “Smart Home” (automação de apartamentos), usando apenas a tecnologia Z-Wave, isso provavelmente será suficiente, mas se você usar várias tecnologias e planejar expandir o sistema, na minha opinião, isso não será suficiente.
Portanto, instale outro módulo Z-Wave no MajorDoMo:
Vamos para a página principal do MajorDomo: abrindo IP_OF_YOUR_RASPBERRY no navegador (sem especificar uma porta), vemos uma interface familiar:
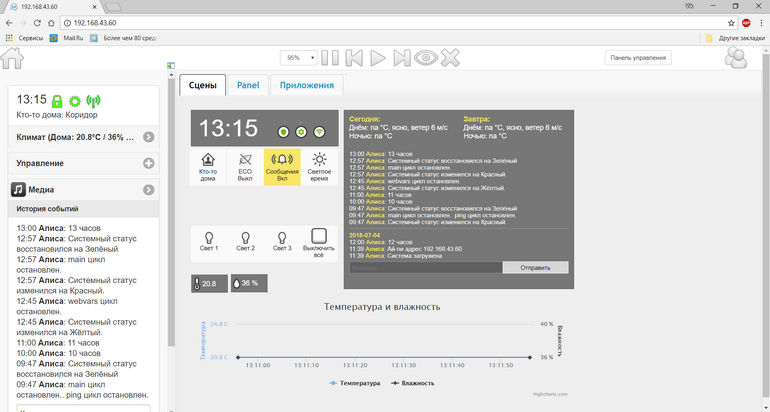
Vá para o
Painel de controle e , em seguida:
Atualizações do mercado do sistema - equipamentos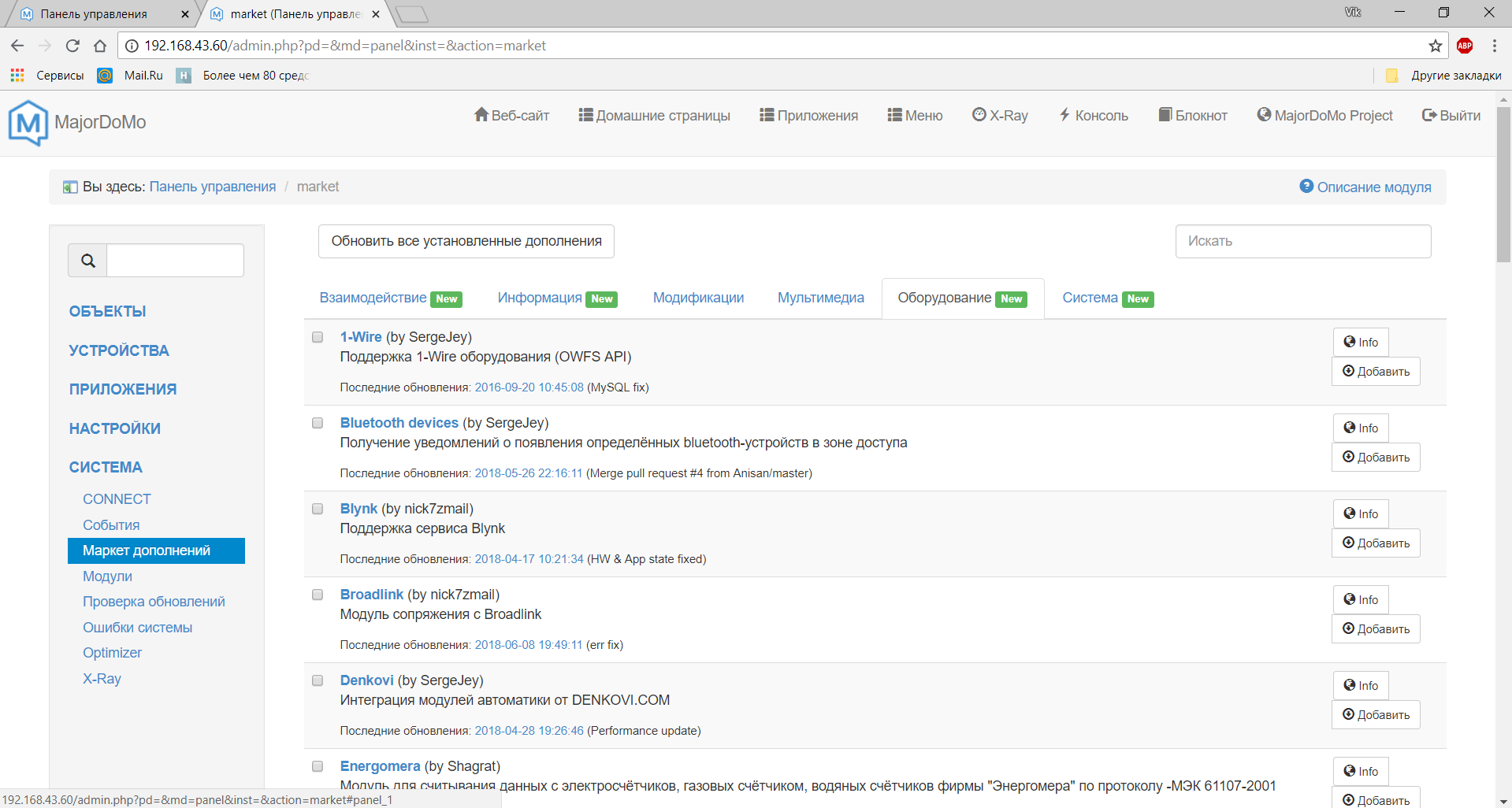
No final da lista há um complemento para o Z-Wave, adicione-o.
Talvez isso pare.
A única coisa que eu queria adicionar:
Um pouco de informação: nosso Raspberry roda no sistema operacional Raspbian GNU / Linux, baseado no Debian9. Você pode descobrir a versão do sistema operacional usando os comandos:
cat /etc/*-release lsb_release -a
As instruções de instalação descritas para a versão do Raspbian wheezy (Debian 7), que já descontinuou o suporte e a relevância desde fevereiro de 2016.
→
Mais sobre o Debian na WikiFontes:
Para não procurar por texto, repetirei uma pequena lista de fontes:
→
Z-wave.ru→
Z-wave.by→
Site do desenvolvedor MajorDoMo→
Fórum MajorDoMo→
Versão russa do manual do RaZberry→
Manual completo em inglês.→
A primeira parte ": Praticamente difícil. O início da criação de uma" casa inteligente "sem fio. Baseada na tecnologia Linux, nos softwares Z-Wave e MajorDoMo"