Ao projetar placas de circuito impresso, geralmente é necessário adicionar um modelo tridimensional do componente eletrônico à placa de circuito. Mas nem sempre é possível encontrar um arquivo finalizado na Internet. Não é difícil desenhar esse modelo usando um programa CAD: são dez minutos para definir os parâmetros do caso e das conclusões, a menos que, é claro, você precise de um modelo dimensional e não de uma imagem foto-realista.
Mas há um problema: um editor profissional de CAD não é barato, e os distribuídos gratuitamente nem sempre são fáceis de usar.
Felizmente, o Blender sempre pode vir em socorro. Sim, não se destina a criar desenhos e modelos precisos. No entanto, permite criar rapidamente modelos tridimensionais de componentes eletrônicos para importação subsequente em traçadores. Neste artigo, descreverei como criar um modelo de chip e conectá-lo à biblioteca de componentes do KiCad.
Por exemplo, vamos desenhar um modelo do microcontrolador STM32F405xx no pacote LQFP64. Tomamos todas as informações necessárias para o trabalho a partir da folha de dados.

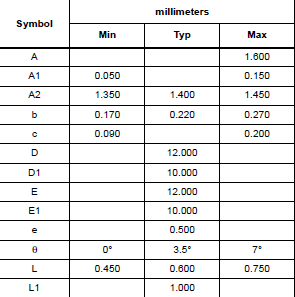
1. Preparando o Blender
Iniciamos o Blender e, para começar, removemos todos os componentes desnecessários de uma cena: luz, um cubo e uma câmera. Selecione o objeto com o botão direito do mouse e pressione "X". Ou selecione todos os objetos com o botão "A" e, em seguida, "X".
Para mais trabalhos, precisamos de um painel de configurações lateral, para chamá-lo, pressione "N". Uma janela pronta para uso deve ser algo como isto:
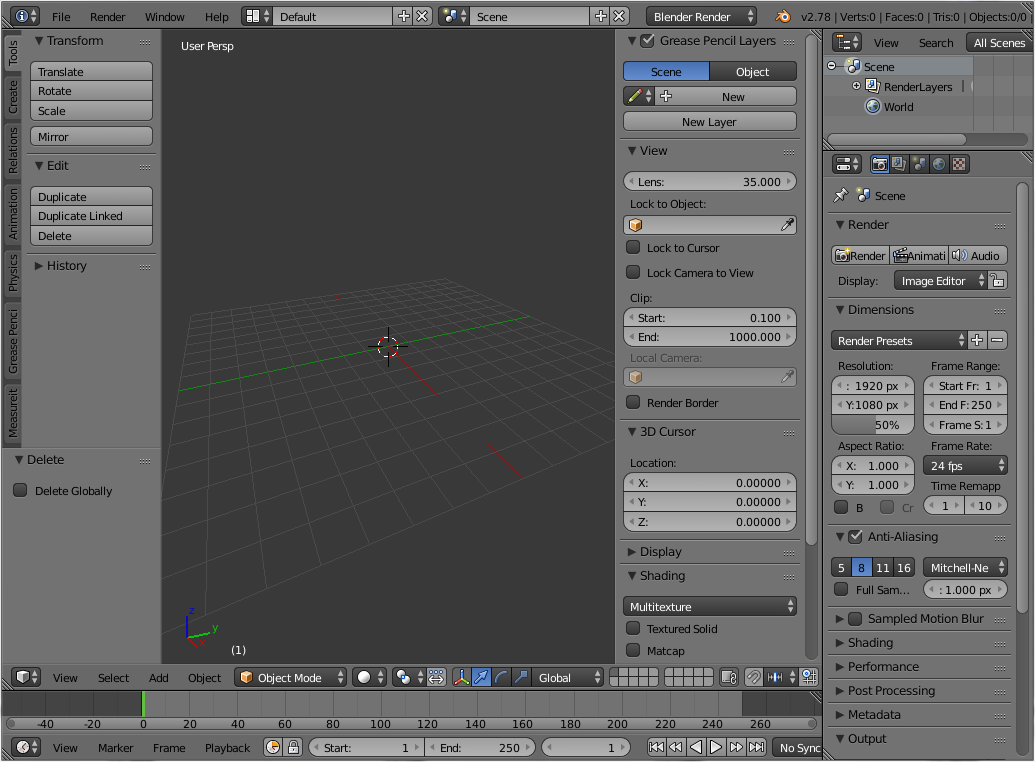
Por conveniência, desative o modo de exibição em perspectiva - o número "5" no teclado adicional.
Os eixos das coordenadas no Blender e no KiCad não coincidem; portanto, desenharemos nosso microcircuito para que sua altura coincida com o eixo Y e o comprimento e largura com os eixos X e Z, respectivamente. Vamos para a visualização correta pressionando o número "3" no teclado adicional. Se o cursor 3D não estiver no centro, Shift + C.
2. Criamos o caso do microcircuito
Vamos criar o microcircuito a partir do cubo. À esquerda no painel Criar, selecione a forma do cubo. Ou, usando uma combinação das teclas Shift + A, selecione Malha → Cubo no menu suspenso.
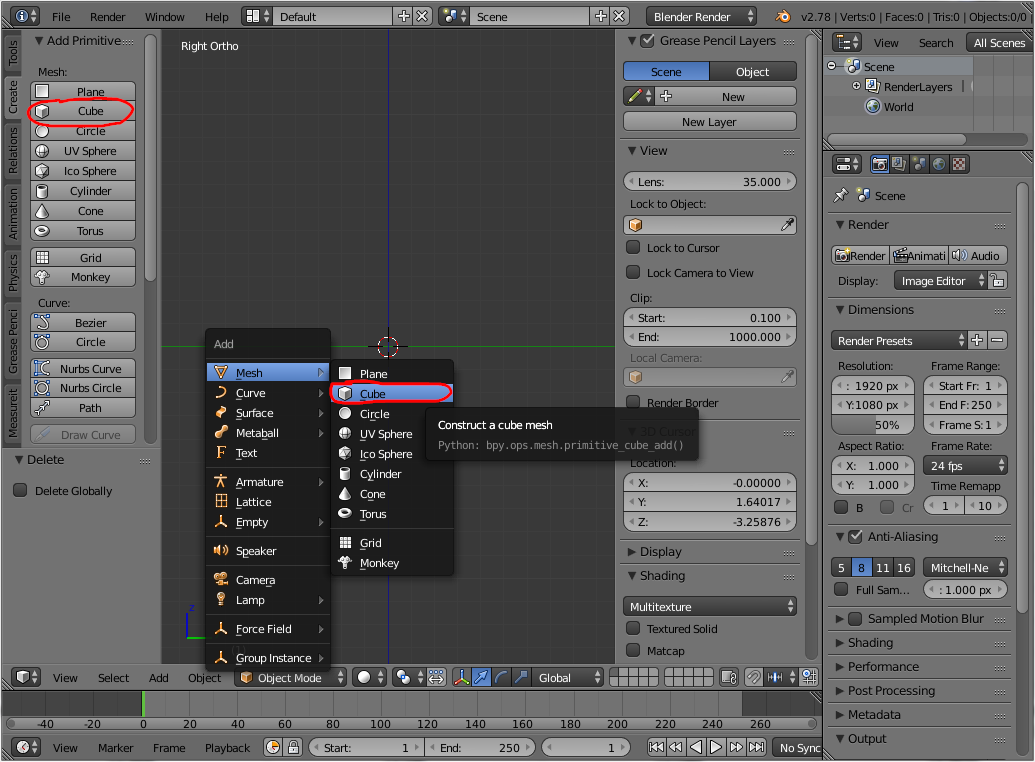
O cubo que aparece está localizado no centro do palco e tem um tamanho de 2x2x2 unidades convencionais. Isso é visível na barra lateral direita (que chamamos pressionando a tecla "N"). Se você alterar as dimensões do cubo agora, juntamente com as dimensões, a escala da figura também mudará, o que no futuro pode levar a efeitos estranhos. Portanto, redefina a escala: selecione o objeto e selecione abaixo no painel Objeto → Aplicar → Escala (ou Cntrl + A; S).
3. Defina o tamanho do chip
Agora defina as dimensões do gabinete. Na folha de dados, encontramos o comprimento, a largura e a altura do alojamento do microcircuito: 10 mm por 10 mm por 1,45 mm (máx.). Usamos esses números como o tamanho do nosso cubo imóvel. Como mencionado acima, as dimensões ao longo de X e Z são comprimento e largura, e as dimensões ao longo do eixo Y são altura.
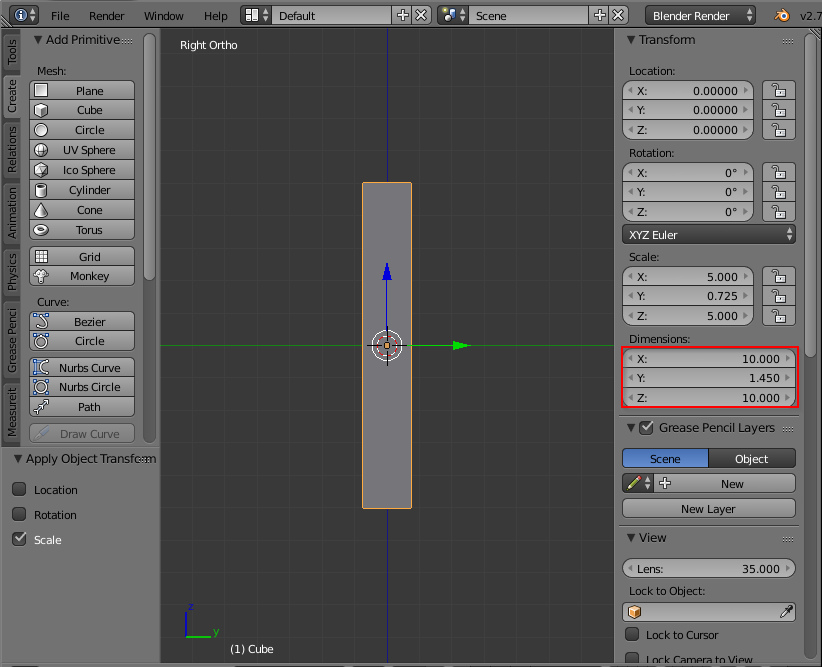
4. Colocamos a carcaça do chip
O próximo passo é colocar o estojo na altura correta. Para fazer isso, vá para o modo de edição do objeto (o botão "Tab") e selecione a superfície como um elemento de edição (seleção de face). Em seguida, selecione a superfície superior do microcircuito - está à nossa direita e pressione a combinação de teclas Shift + S → Cursor para selecionar:

Saímos do modo de edição com o botão "Tab". Em seguida, na janela Ferramentas → Editar, defina o ponto de ancoragem da forma usando Definir origem → Origem como Cursor 3D.

Vemos que agora a posição do objeto ao longo do eixo Y mudou de zero para 0,725. Coloque o objeto de forma que a parte superior do corpo seja deslocada em relação à origem em 1,6 mm - essa é a nossa altura máxima do componente.
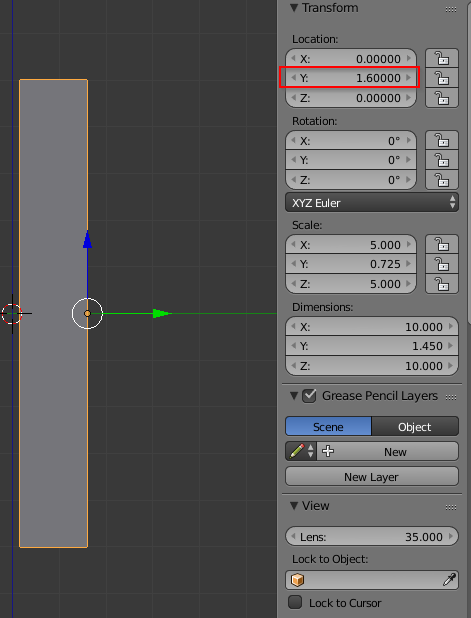
5. Adicione as costelas
As dimensões do caso estão definidas corretamente. Agora você pode melhorar esteticamente a aparência adicionando costelas, como mostra o pdf. Não há tamanhos exatos lá, então vamos fazê-lo a olho nu.
Vá para o modo de edição (tecla Tab) e selecione a aresta como um objeto de edição (seleção de aresta). Mantenha pressionada a tecla Shift e selecione as quatro arestas laterais do objeto.

Aplicamos a função Chanfro aos elementos selecionados - na parte inferior do painel, selecione Malha → Bordas → Chanfro ou pressione Cntrl + B. Em seguida, gere um número no teclado (por exemplo, 0,05) ou mova o mouse para selecionar o tamanho de chanfro desejado.

Agora faremos chanfros na parte superior e inferior do chip de microcircuito, conforme mostrado na vista lateral do chip.
Para fazer isso, no modo de edição, adicione uma nova aresta: no menu Ferramentas → Recortar e deslizar em loop ou com a combinação Cntr + R. Posicione a aresta como mostrado na figura.

Depois de clicar com o botão direito, a aresta será automaticamente localizada no centro da figura. E aplique imediatamente o modificador Bevel, como fizemos com as nervuras laterais. Defina o tamanho como 0,2 (o tamanho máximo "s" no desenho).
Agora vamos reduzir as superfícies superior e inferior do microcircuito. Ligue o modo de edição de superfície (seleção de face) e selecione a parte superior e inferior do chip. O modificador de escala (tecla S) é aplicável às duas superfícies selecionadas. Usando o mouse sobre o olho ou direcionando um determinado número (por exemplo, 0,96), dimensionamos as superfícies selecionadas.
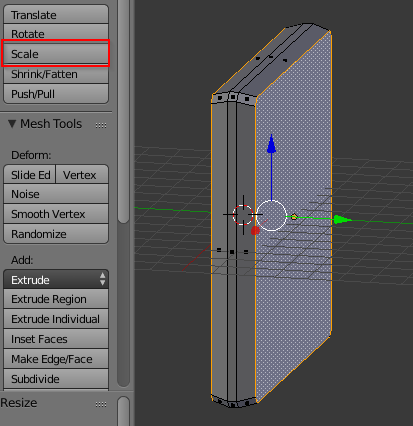
6. Criamos a primeira conclusão
Podemos dizer que o caso do microcircuito está pronto. Resta anexar 64 conclusões a ele. Primeiro, calcule a posição da primeira saída do chip. Divida ao meio o tamanho “E” (12 mm) no desenho e obtenha a coordenada externa ao longo do eixo X = 12/2 = 6. A posição ao longo do eixo Z no nosso caso é Z = 0,5 / 2 + 0,5 * 9 = 4,25
Depois de sair do modo de edição e remover a seleção do corpo, criaremos uma superfície que posteriormente converteremos em contato. Vamos para a visão correta (o número "3" no teclado adicional). E depois criar → Plano (Shift + A → Malha → Plano). Vamos torná-lo "face" para nós: Alinhe para Visualizar e defina as coordenadas calculadas:

Para processamento adicional, redefina a escala e a rotação da forma: Objeto → Aplicar → Rotação e Escala. Ou Cntrl + A → Rotação e Escala. (Como na etapa 2). Agora definiremos as dimensões da saída na seção para nossa superfície: em largura, tamanho b = 0,27 mm (eixo Z), em altura, tamanho c = 0,2 mm (eixo Y). E ao longo da coordenada Y, mudamos para um valor igual a 0,1

Agora vamos extrair a forma da perna do microcircuito da superfície. Vamos para a vista superior (“7” no teclado adicional). Ligue o modo de edição - “Tab” e selecione a superfície criada. Usando Ferramentas → Extrusão → Região (ou a tecla “E”), depois “X” (ao longo do eixo X), digite -0.6 no teclado e “Enter”. O número 0.6 que temos corresponde ao tamanho L no desenho.
A cor das pernas difere da cor do microcircuito, porque acabou “virando” de dentro para fora. Se você ativar a exibição de normais, poderá ver que todas estão direcionadas para dentro. Vamos corrigir isso: selecione a forma com a tecla “A” e, no painel Shaidng / UV → Normais, clique em Virar direção. Agora a figura foi criada corretamente.

Este procedimento pode ser evitado girando a superfície 180 graus antes da operação de extrusão.
Crie uma aresta adicional na saída do microcircuito usando o comando Ferramentas → Cortar e Deslizar Loop (ou Cntrl + R) e coloque-a mais próxima da aresta interna.

Selecione o segmento superior na superfície criada e aperte-o (a tecla "E") ao longo da coordenada "Y" até o meio do microcircuito.

Vamos mudar a nova superfície levemente em direção ao microcircuito: "G" - mova, "X" - apenas ao longo do eixo X.

Realizamos as operações acima para a parte superior da saída. Como resultado, você deve obter a figura a seguir.
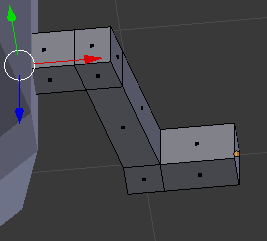
Para beleza, mova as bordas dos cantos e obtenha uma boa parte do chip.
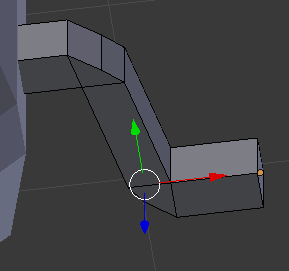
7. Clone a saída do chip
Usando o modificador Array, criamos 18 pinos do microcircuito em um lado. Primeiro, redefina a posição e a escala da saída. Saímos do modo de edição “Tab”, selecionamos a perna e aplicamos Aplicar → Localização, Rotação, Escala. Isso é necessário para o próximo modificador calcular corretamente o deslocamento dos objetos clonados.
Adicionar modificador de matriz.

Nos parâmetros do modificador, defina a quantidade = 18, selecione a constante de deslocamento e a distância ao longo do eixo Z = -0,5

Teve várias conclusões. Crie cópias para os três lados restantes. Para fazer isso, remova a seleção de todos os objetos, defina o cursor 3D no centro - Shift + C. E crie um objeto vazio - Shift + A → Vazio → Eixos planos.

Agora selecione a saída criada anteriormente do microcircuito e, mais uma vez, crie o modificador Array. Somente desta vez, selecionamos Deslocamento do objeto e o objeto Vazio criado anteriormente. O número de cópias é definido como 4.
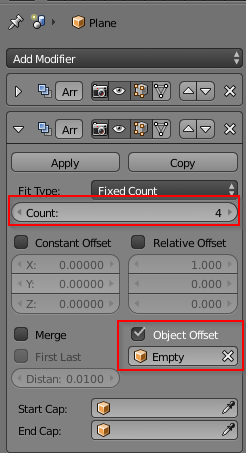
Para posicionar as cópias criadas na posição correta, selecione o objeto Vazio e gire-o em torno do eixo Y 90 graus. Botões "R" e "Y" e, em seguida, dirija o valor do ângulo "90".

8. Cor dos chips
Vamos colorir nosso microcircuito e conclusões em cores diferentes para a beleza. Selecione a caixa do microcircuito e, na guia materiais, crie um novo material:

E atribua a ele uma cor cinza escuro:
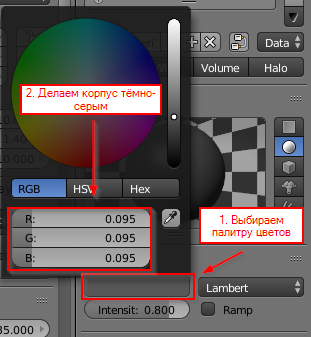
Fazemos a mesma operação para as saídas do microcircuito, mas tornamos a cor um pouco mais brilhante.
Com isso, a criação do microcircuito pode ser considerada completa.
9. Exporte o modelo resultante para o KiCad
Exporte o modelo para o formato vrml. Arquivo -> Exportar -> VRML2. Se não houver esse menu, primeiro vá para Arquivo → Preferências do usuário ... → Complementos. Na unidade de pesquisa em vrml, marque a caixa ao lado do formato Import-Export VRML2 e Import-Export Web3D X3D / VRML2.

Ao exportar, precisamos converter as unidades em polegadas. Para fazer isso, no campo Escala, digite o número 0.393701 (1 mm / 2,54 pol. = 0,393701).

É isso aí, o modelo de microcircuito está pronto.
10. Conecte o modelo no KiCad'e
Criamos uma plataforma de aterrissagem na biblioteca e conectamos um modelo tridimensional. Se tudo foi feito corretamente nas etapas anteriores, o modelo deve "deitar-se" imediatamente em seu lugar.
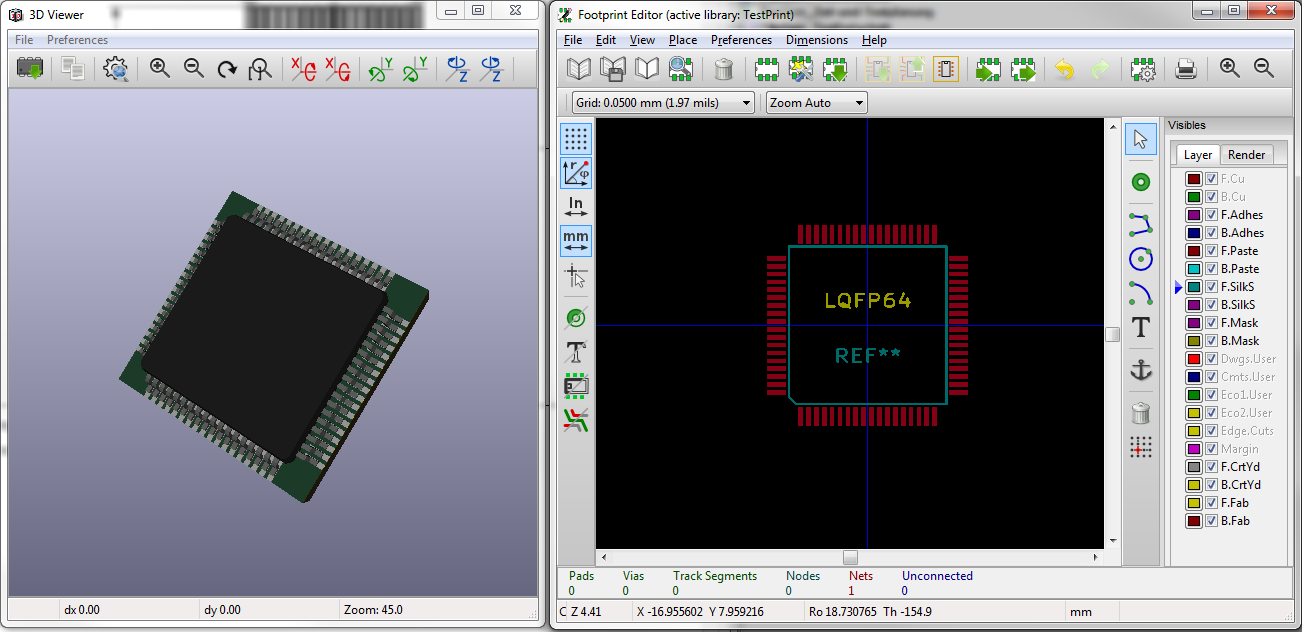
O microcircuito criado por esse método pode ser usado para controle visual do local de pouso.