Olá Habr! Hoje temos o artigo final de uma série sobre o desenvolvimento de um jogo com programação sem escrever código. A propósito, tudo isso é baseado na plataforma Clickteam Fusion 2.5. Considere o projeto real para criar um jogo de plataformas e fale sobre a publicação na Microsoft Store. Olhe embaixo do gato!
 Dou a palavra ao autor.
Dou a palavra ao autor.Continuamos a desenvolver
11. Agora você pode começar a se envolver na parte mais "deliciosa" do desenvolvimento - o próprio jogo. Vamos para o quadro com o primeiro nível do jogo e aumentamos a largura do quadro através de Propriedades para 5000
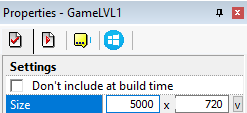

12. Adicione à nossa cena a plataforma na qual o personagem se moverá. Para fazer isso, precisamos novamente de um objeto ativo

O princípio não muda - nós desenhamos o sprite (s) e o carregamos no (s) ativo (s) (dependendo de como você os utiliza. O principal aspecto a ser lembrado é que você precisa usar objetos racionalmente para otimização)
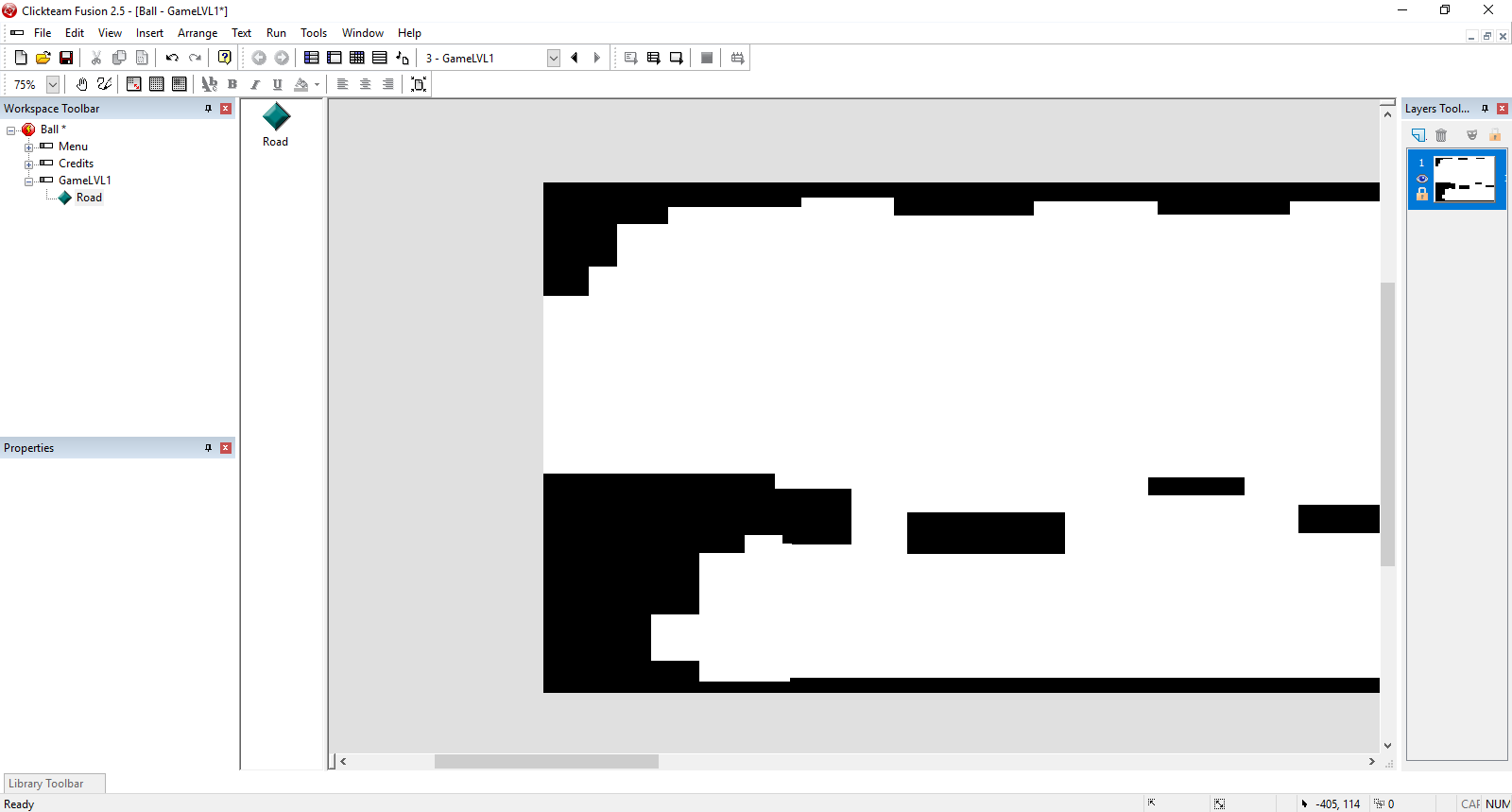
13. É hora de adicionar um personagem! Adicione outro objeto ativo à mesma camada, selecione-o e vá para a janela Propriedades (guia Movimento)
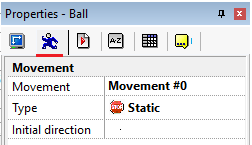
E no item Tipo, selecione Plataforma
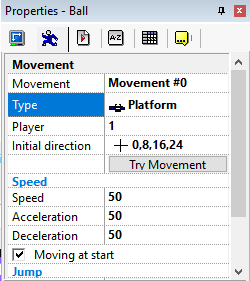
Então vamos ao Editor de Eventos

E criamos um evento que diz: "Se um personagem colide com uma estrada, ele para".
Para fazer isso, clique em Nova condição - escolha nosso personagem - RMB - Colisões - Outro objeto

Depois, selecionamos o objeto responsável pela estrada pela qual o personagem se moverá
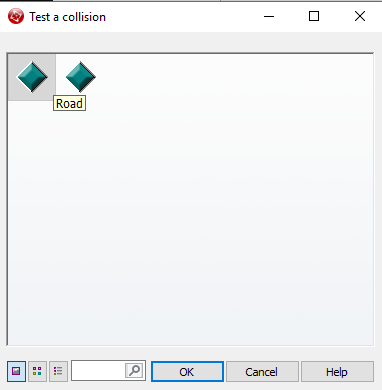
E na coluna do nosso personagem (não confunda com a estrada), clique em RMB - Movimento - Parar

O que isso nos deu? O personagem não cairá na clandestinidade e poderá se mover com calma em torno desse objeto
Para maior clareza
Opção com um evento recém-criado:
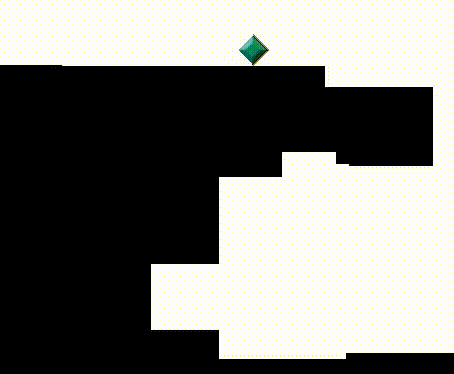
Opção sem este evento:

Agora você pode fazer a animação do personagem. No caso apresentado, um personagem parecido com uma bola atuará como personagem (eu sou um artista ... é uma característica ...). Para fazer isso, vá para a janela de edição de objetos
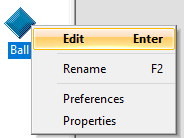
Observe - agora trabalharemos com a parte inferior desta janela, pois é nela que os parâmetros para criar a animação estão localizados. Como você pode ver na ilustração abaixo, temos quatro janelas principais - Animações, uma janela de seta, Opções de direção e Molduras
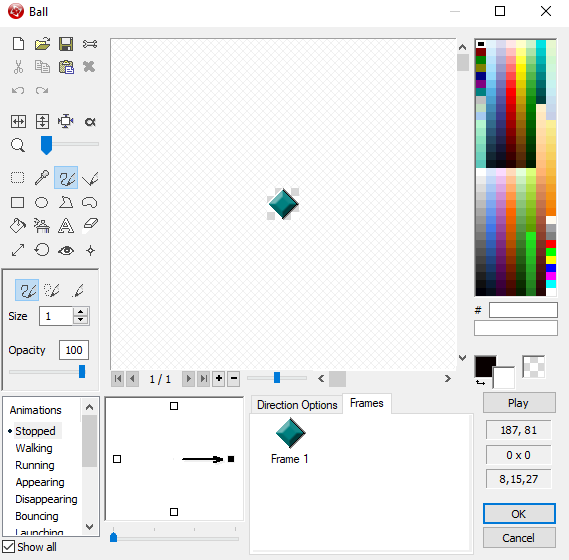
Vamos analisá-los brevemente
Animações - é responsável pela animação quando uma determinada condição é atendida (ou seja, como a animação ficará quando o objeto estiver em pé, andando, correndo, pulando etc.).
Janela com uma seta - é responsável por qual animação será reproduzida quando uma certa direção for selecionada (ou seja, quando o jogador pressionar a seta para a direita no teclado, o personagem vira e olha para a direita. Quando a esquerda é para a esquerda, etc.).
Opções de direção - responsável pela velocidade da reprodução e animação repetida.
Molduras - molduras da nossa animação.
Então, voltando ao trabalho - primeiro configuraremos a animação quando o personagem estiver em pé (na janela Animações, Parada). Para fazer isso, faça o upload do nosso primeiro quadro para o primeiro quadro de animação, adicione um segundo quadro de animação e carregue o segundo

Depois de carregar os quadros, vá para Opções de direção, ajuste a velocidade de reprodução e repita a animação. Aqui é puramente individual. Para verificar a aparência da animação - clique em Reproduzir.
Em seguida, mude para o lado oposto (clique no quadrado esquerdo) e transfira todos os seus quadros, implantando-os simultaneamente através do Flip horizontalmente
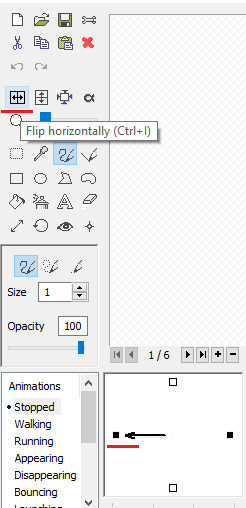
Ótimo. Agora você pode conferir
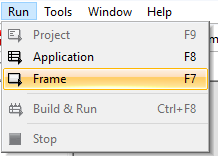
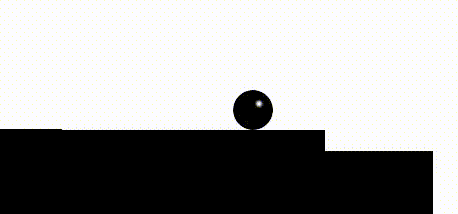
Você notou que a animação é reproduzida quando o personagem está em movimento (e isso apesar do fato de que nossos quadros foram definidos em Parado)? Para evitar isso, vá para Walking e coloque quadros de animação em movimento nele.
Resultado:

Se desejar, você ainda pode brincar com a animação. Personalize a animação ao pular, cair etc.
Continuando a personalizar o personagem, proponho fazê-lo um salto normal. Para fazer isso, selecione o objeto de personagem novamente e vá para Propriedades (guia Movimento), configurando Gravidade para 35

Resultado:
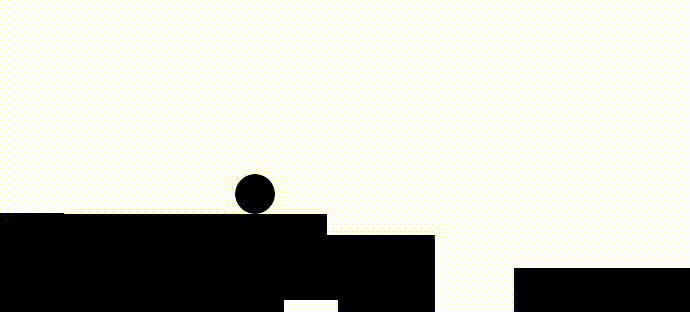
E agora limitaremos o movimento do personagem às bordas do quadro para que ele não saia da cena:



Agora vamos adicionar um pergaminho para que a câmera siga o personagem. Voltar para o editor de eventos.
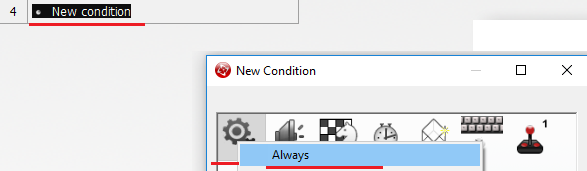

Depois disso, a janela “Posição central da janela no quadro” será aberta e será necessário selecionar nosso personagem. Clique em OK
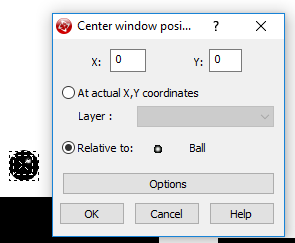
14. Com o personagem terminado. Agora crie uma condição de vitória. Por exemplo: se um jogador atinge a linha de chegada, ele é jogado no quadro com a inscrição "Você venceu!".
Para fazer isso, primeiro crie o quadro “Win” e no quadro com o objeto mais ativo de nível 1 (coloque-o no final da cena) e estilize-o. Ele servirá como gatilho, que será lançado no quadro vencedor. Você pode estilizar a seu critério. Porque Eu tenho um fundo branco, então eu apenas repintei o objeto em branco e estiquei

E crie um evento no qual o quadro será alterado.

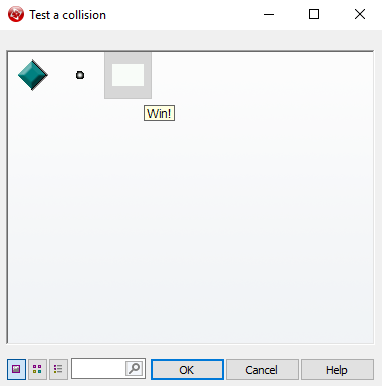
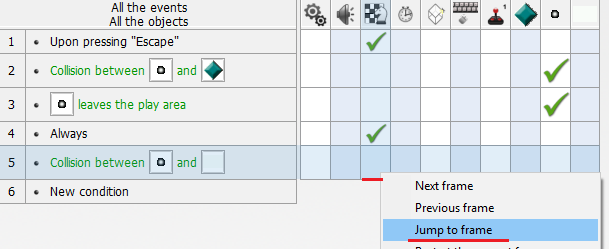
No próprio quadro ("Win"), colocaremos uma inscrição grande "Você venceu!" e adicione um evento de transição ao menu pressionando Esc.
15. Continuamos refinando nosso primeiro nível. Adicione variedade. Movendo plataformas. E, novamente, precisamos de um objeto ativo, bem como de um sprite para a própria plataforma.
Após adicioná-los, vá para Propriedades (guia Movimento) e, no item Tipo, selecione Caminho
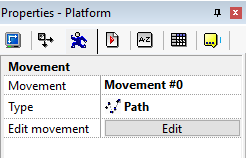
Clique em Editar e configure o caminho da plataforma.

Resultado:
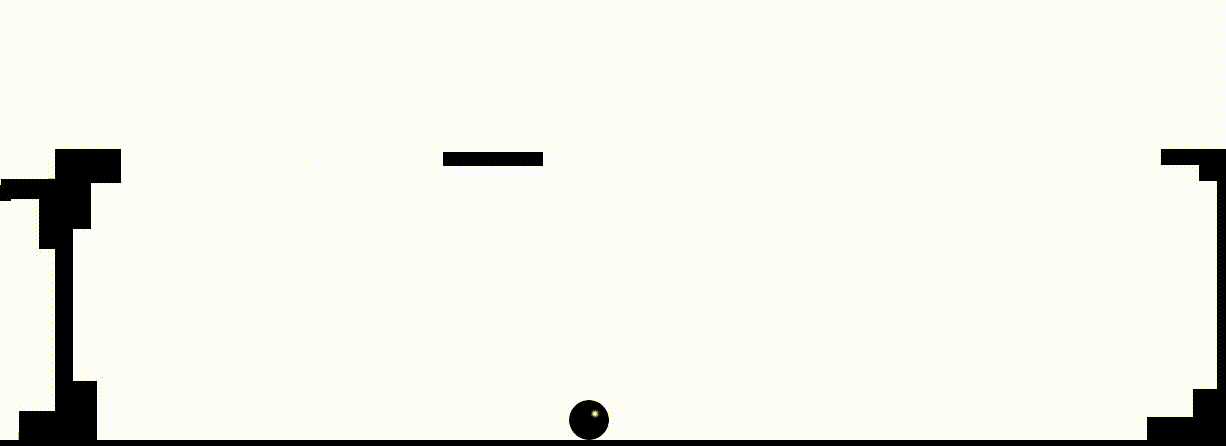
Além disso, obstáculos podem ser adicionados de maneira semelhante. Aqui está um exemplo de um obstáculo simples em uma colisão com a qual ocorre uma reinicialização do quadro:
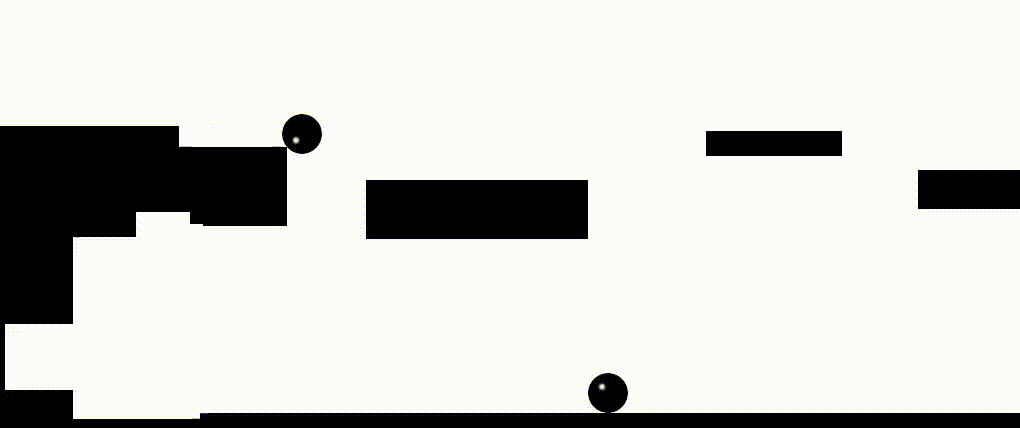
16. No final da criação do jogo, tornaremos o jogo em tela cheia. Para fazer isso, acesse o editor de eventos do primeiro quadro e crie um evento que o executará


Ótimo. Agora, você pode dizer que nosso joguinho acabou. Repito - este é apenas um exemplo que deve introduzir a mecânica. Passamos para o momento da publicação.
Criar e publicar para a Microsoft Store
1. O primeiro passo nesse estágio é definir as propriedades do projeto. Para fazer isso, vá para a janela Propriedades do próprio aplicativo (não um quadro separado) e, se necessário, preencha-o - ícones, etc. Não faz sentido pintar especificamente a janela de propriedades - tudo fica muito claro lá.
Após a conclusão, você pode prosseguir para a montagem do projeto. Arquivo - Compilar - Aplicativo.

Uma janela aparece na qual você deve especificar (se você não especificou isso anteriormente) o nome e o caminho do projeto
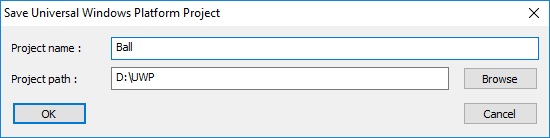
Clique em "OK" e vá para a nossa pasta
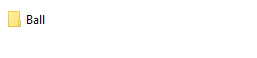
Dentro será algo como isto:

Estamos interessados em um arquivo com a extensão .sln (também conhecida como Microsoft Visual Studio Solution). Abra-o no Visual Studio.
No explorador de soluções, primeiro encontramos o arquivo de manifesto e o preenchemos (LMB no nome do arquivo)

Em seguida, reproduzimos o seguinte procedimento: RMB no (no meu caso) Ball (Universal Windows) -> Loja -> Criar pacotes de aplicativos:

Em seguida, a seguinte janela deve aparecer:

Nele, você precisa deixar tudo como está (ou seja, clicar em "Sim") e prosseguir clicando em "Avançar".
Depois disso, você será solicitado a selecionar ou reservar o nome do aplicativo. Se já estiver reservado para você, selecione-o e clique em "Avançar"; caso contrário, basta digitar o nome na janela apropriada e clicar em "Reservar":

Depois disso, a lista será atualizada automaticamente e você verá o nome do seu aplicativo lá, escolhendo qual deles poderá prosseguir.
Em seguida, é sugerida uma escolha de configurações. A montagem pode levar algum tempo, então não se preocupe e espere. Por padrão, a arquitetura Neutra permanecerá. Altere para x86, x64 e ARM.

Observe - a configuração custa Liberação, não Mestre. Marcarei esse ponto separadamente para que não haja confusão ao comparar com o meu último artigo, que examinou a maneira de publicar jogos feitos no Unity na Microsoft Store, pois no caso do Unity Master está instalado.
Em seguida, você precisa fazer uma escolha. Ou execute um conjunto de certificação e descubra se o jogo passará pela Microsoft Store. Ou tente enviá-lo imediatamente para a Microsoft Store. Mas a escolha aqui é relativa, porque se o jogo não puder ser certificado, ele não poderá publicar. A diferença é apenas no tempo. Você pode gastar alguns minutos na certificação ou até três dias (o processo de publicação de um produto com todas as verificações leva muito tempo).
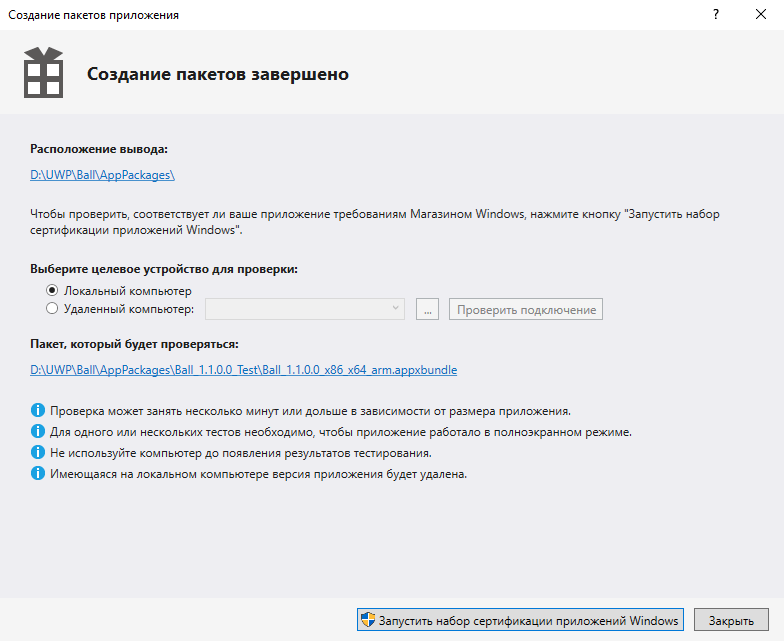
Executando o conjunto de certificação, após alguns segundos, a seguinte janela é exibida:
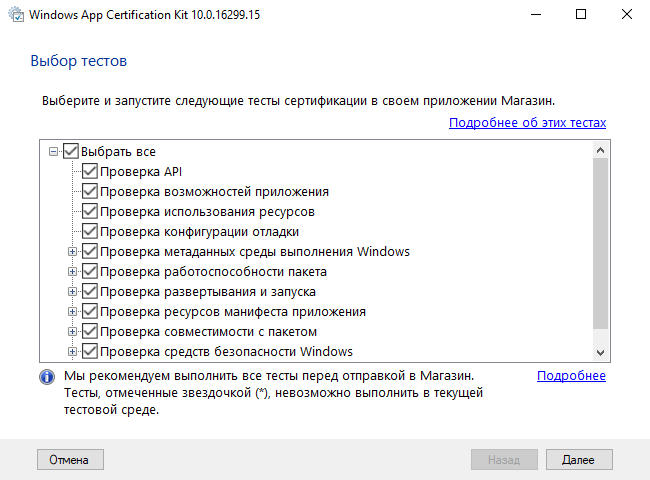
Clique em "Avançar", após o qual o processo de certificação começará. Após a conclusão da verificação, será feito um resumo. Se tudo correr bem, haverá uma linda inscrição verde "Aprovada":
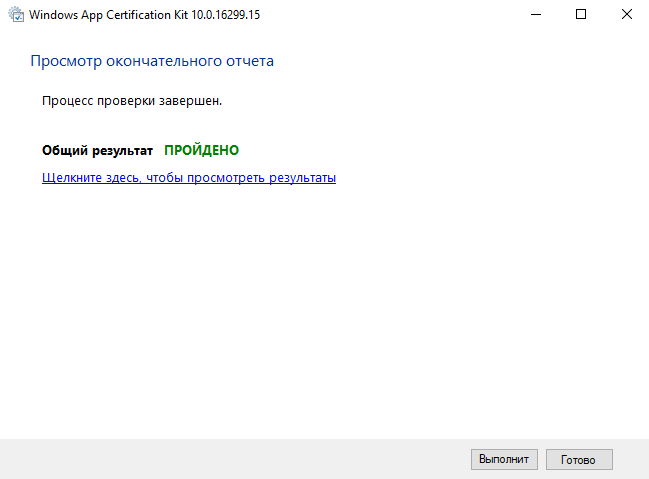
Se vir "Não aprovado", não desanime - isso acontece. Basta clicar em "Clique aqui para visualizar os resultados" e encontrar os pontos que apresentam dificuldades, resolver os problemas você mesmo ou usar a ajuda nas comunidades temáticas.

2. Após a conclusão da verificação pelo conjunto de certificação, acesse o arquivo APPXUPLOAD.

Etapas adicionais já foram descritas
neste artigo. Para obter informações completas sobre a publicação na Microsoft Store, entre em contato com ela.
Sobre o autor
 Lev Bulanov
Lev Bulanov é aluno do Tchaikovsky Industrial College e da Universidade Estadual de Udmurt, Microsoft Student Partner, desenvolvedor C #, desenvolvedor CF2.5, desenvolvedor Unity, operador de computador (5ª categoria). A principal área de interesse é o desenvolvimento de minijogos, utilitários e projetos de RM.