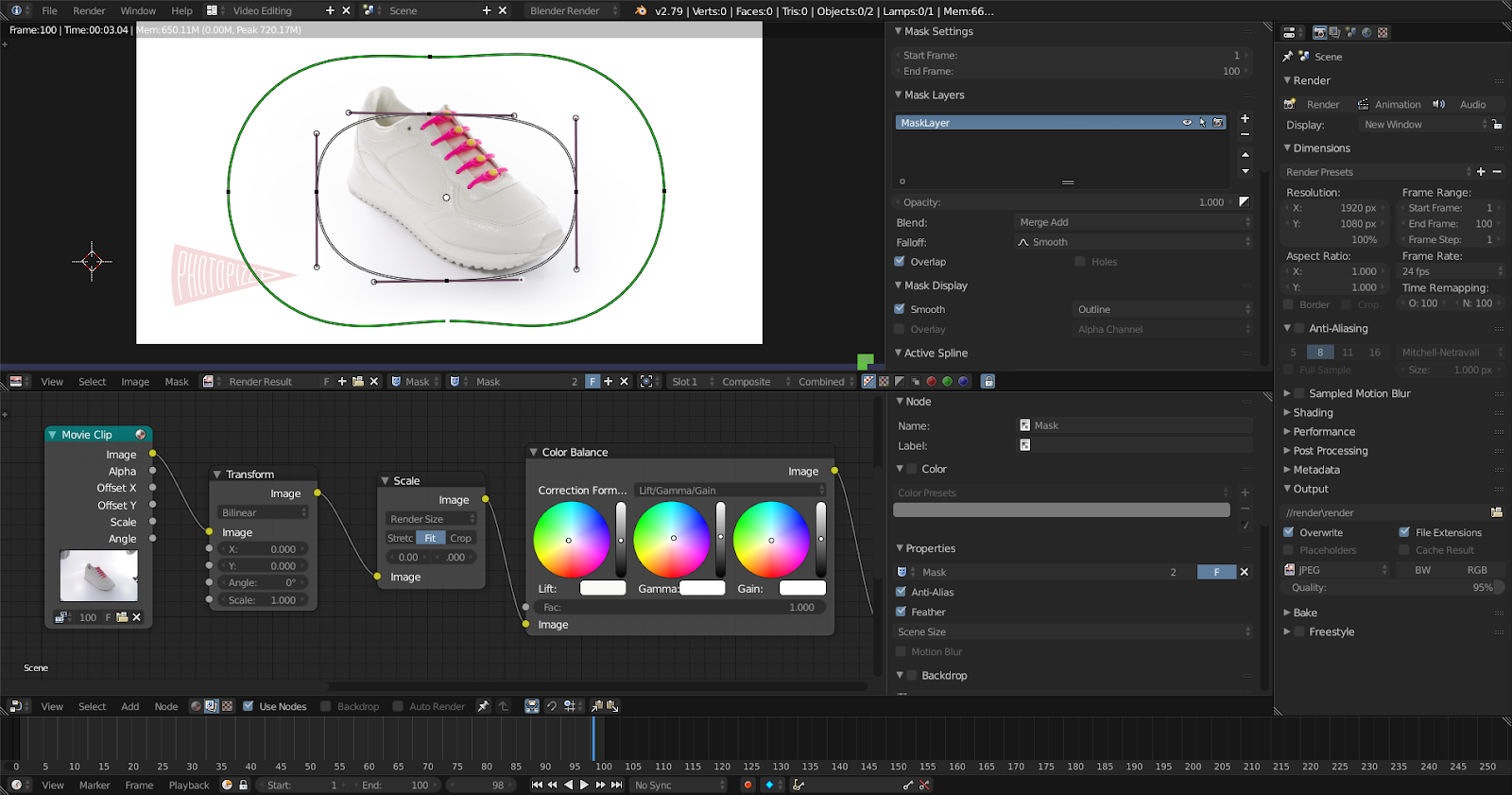
Olá pessoal!
O editor 3D de freeware Blender possui incríveis recursos gráficos 3D, mas isso não é tudo o que pode fazer. Neste tutorial, quero mostrar como usar esse maravilhoso programa para processar em lotes fotos de alta qualidade e com rapidez, para uso posterior na criação de animações de rotação (voando ao redor de um objeto, demonstrando de todos os lados, foto 360).
Nesta lição, não iremos nos aprofundar nas configurações detalhadas e usaremos um modelo pré-criado. Nenhum conhecimento especial deve ser necessário, um pouco de experiência em processamento de imagem será suficiente.
De onde as pernas crescemHá muito tempo venho participando de vários projetos, de uma forma ou de outra conectados com gráficos e visualização tridimensionais. Eu tive que gerenciar o estúdio, construir fazendas de renderização, projetar e implementar equipamentos especiais de “hardware” para fotos em 3D e digitalização em 3D.
Um dos projetos foi um serviço da web que ofereceu a oportunidade de demonstrar produtos de forma interativa para lojas online. Nossas tentativas de usar 3D poligonal "real" para isso caíram sobre o custo de escalar essa abordagem, sobre problemas com o suporte das tecnologias necessárias pelos navegadores e a "artificialidade" do resultado final. O vencedor foi um método muito mais simples: fotografias de objetos de diferentes ângulos foram costuradas em uma animação de rotação e tudo isso foi controlado por um jogador especial. Eu acho que muitos viram coisas semelhantes.
No entanto, obter uma pilha de fotografias está longe de ser suficiente, as imagens precisam estar adequadamente preparadas para publicação: classificação de cores, remoção desnecessária, alinhamento, corte, etc. E pode haver muito trabalho assim.
Anteriormente, nossa equipe já havia criado lições semelhantes, depois usamos outras ferramentas:
Adobe Camera Raw:
Photoshop:
No momento, estamos usando um novo método de processamento e, em termos da totalidade dos parâmetros, consideramos o melhor.
O que um modelo pode fazer:
- Torna o fundo ao redor do objeto completamente branco.
- Adiciona logotipo
- Torna possível a classificação de cores de alta qualidade
- Otimiza a sequência para downloads rápidos da Internet
- Mudanças de cor em elementos individuais
Benefícios do uso do Blender:
- Grátis
- Plataforma cruzada
- Funciona no Linux (ampliando seus negócios, você não precisa gastar dinheiro em sistemas operacionais e programas de processamento de fotos)
- Trabalho completo com vídeo
- É possível otimizar a imagem em lote antes da publicação
- Suporta GPU - para processamento mais rápido
- Ocupa pouco espaço em disco, ao contrário de seus concorrentes pagos
Simplifique seu processamento
Para objetos do mesmo tipo, os parâmetros de processamento são definidos uma vez e depois é possível simplesmente abri-los na mesma cena e iniciar o processo de renderização. Assim, você pode salvar vários modelos que processarão seu tipo de objetos.
Faça o download do modelo (Google Drive)Como sequência de teste, peguei uma sapatilha branca, que é fotografada em um fundo branco.

O circuito de iluminação foi criado usando quatro lâmpadas de diodo de uma popular loja de móveis.
O resultado do processamento como animação GIF

Sequenciamento completo pode ser visualizado no
Google DrivePASSO 1 - Instalar o Blender
a) Abra a cena preparada, como mostra o vídeo.
b) Importe a sequência preparada com a fonte para a nossa cena.
c) Indique o número necessário de quadros, em nossa sequência, existem
100 deles.
d) Para exibir o quadro atual, pressione o botão no teclado
F12 ou, na interface do programa, o botão
Renderizar- Para mover a tela, clique na rolagem do mouse.
- Gire o rolo do mouse para redimensionar a tela.
- No processo de importação de uma sequência, para selecionar todos os arquivos, pressione o botão "A" no teclado
PASSO 2 - Sobreponha e posicione seu logotipo
Para o treinamento, você pode usar o logotipo do modelo (projeto Open Source) ou usar imediatamente o seu próprio.
O logotipo pode ser usado em formato png com transparência.
PASSO 3 - Editando uma máscara para clarear as bordas do quadro
Esta é uma máscara de gradiente, de uma curva preta para uma verde há uma transição suave de transparente para branco. Mova, edite a curva preta e o verde repetirá suas alterações em paralelo. Para alterar a suavidade da transição de gradiente, altere a distância entre as linhas preta e verde.
PASSO 4 - Alinhamento do objeto rotativo em relação ao quadro
PASSO 5 - Redimensionando fotos do photo 360 em relação às proporções de renderização
PASSO 6 - Correção de cores
PASSO 7 - Edição de níveis para ajustar o contraste geral da iluminação do objeto
PASSO 8 - Troca de Cor
PASSO 9 - Ajuste o tom da cor e substitua a cor selecionada
PASSO 10 - Ajuste as luzes e sombras
PASSO 11 - Salvando a sequência processada (renderização)
Selecione a resolução de quadro desejada para salvar a sequência.
O padrão é 1920x1080.
Para iniciar o processamento, clique no botão
Animação .
Para acelerar o processo de renderização, os nós não utilizados devem ser desativados.
No momento, continuamos nossos experimentos e se será interessante para o público respeitável - ficarei feliz em compartilhar os resultados.