Oi Esta publicação é sobre o que há de novo no
DataGrip 2018.2 . Com esta versão, o suporte ao banco de dados está disponível no
CLion e
AppCode . Você pode habilitá-lo no WebStorm se estiver usando o DataGrip em paralelo.
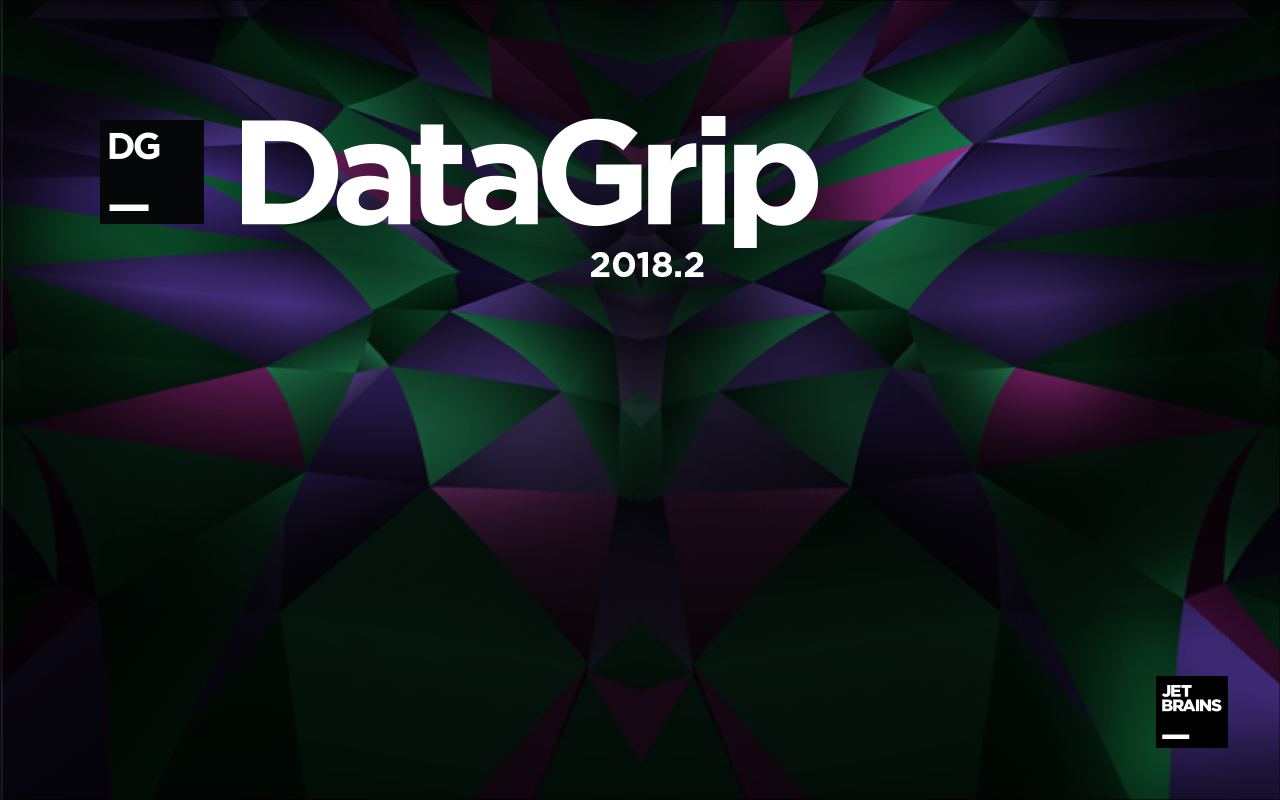
- Log de todos os pedidos
- Novo formatador de código
- Executando procedimentos armazenados
- Migração de origem
- Plano de consulta no formato de gráfico
- edição SQL
- Editor de dados
- melhorias na interface do usuário
Log de todas as solicitações
Todas as solicitações iniciadas pelo DataGrip agora são exibidas no painel
Saída de cada console. Isso inclui consultas de usuários e internas.
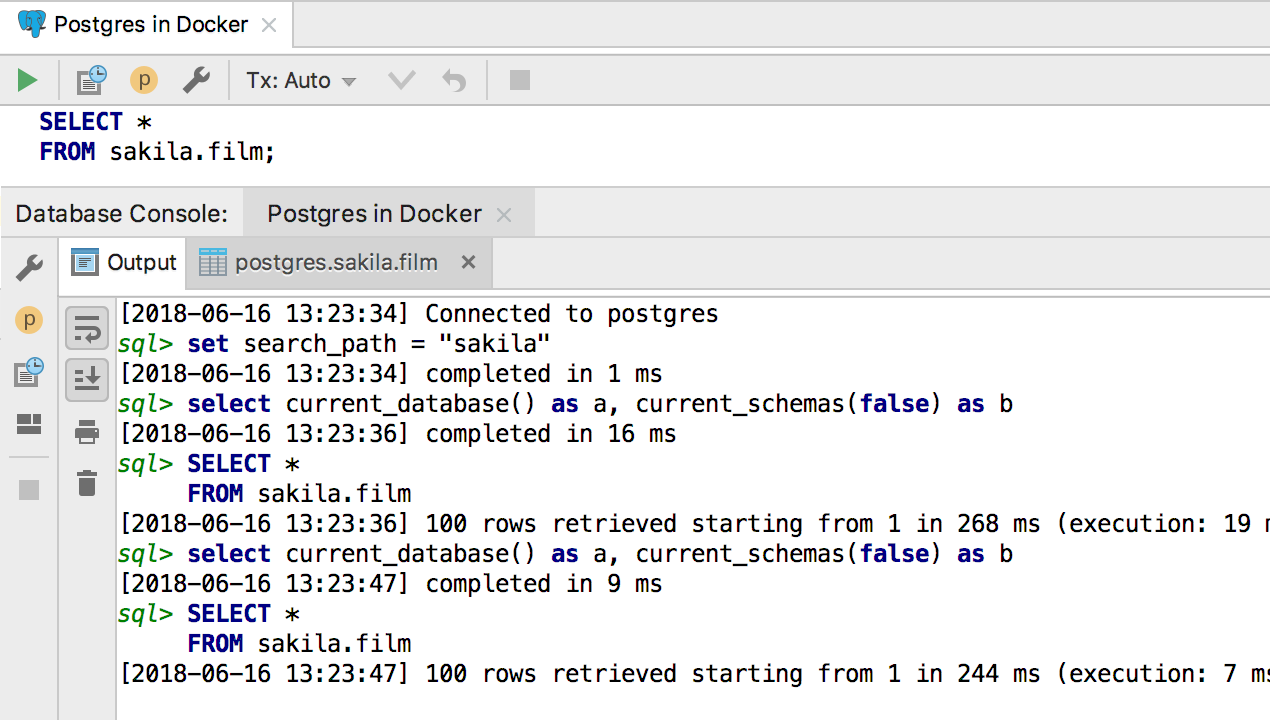
Tudo o que é executado no DataGrip entra em um arquivo de log separado.

Para abri-lo, use
Ajuda -> Mostrar log SQL .
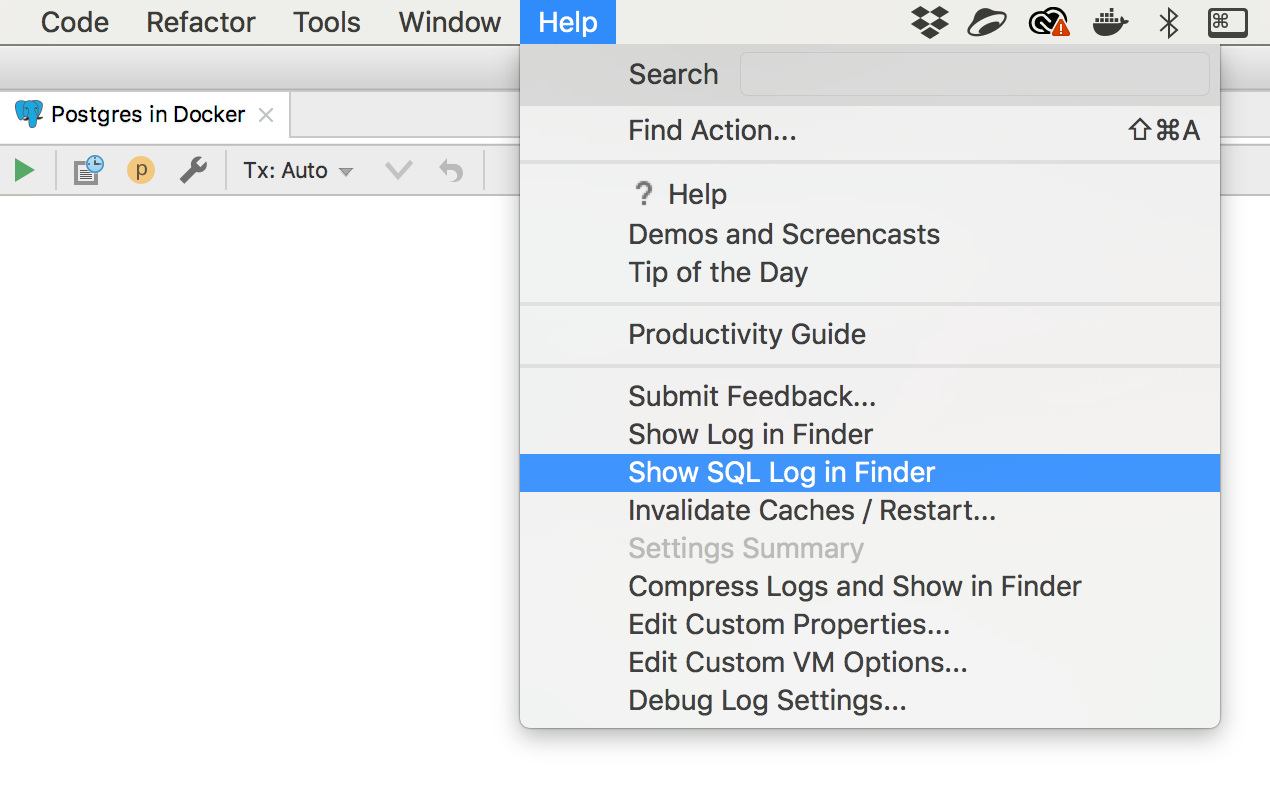
Novo formatador de código
Obrigado a todos que
compartilharam idéias sobre estilos no SQL, tentamos acomodar seus desejos. Temos muito a acrescentar, por isso, ficaremos felizes se você compartilhar estilos que não abordamos.

Você pode criar vários estilos de código no DataGrip.
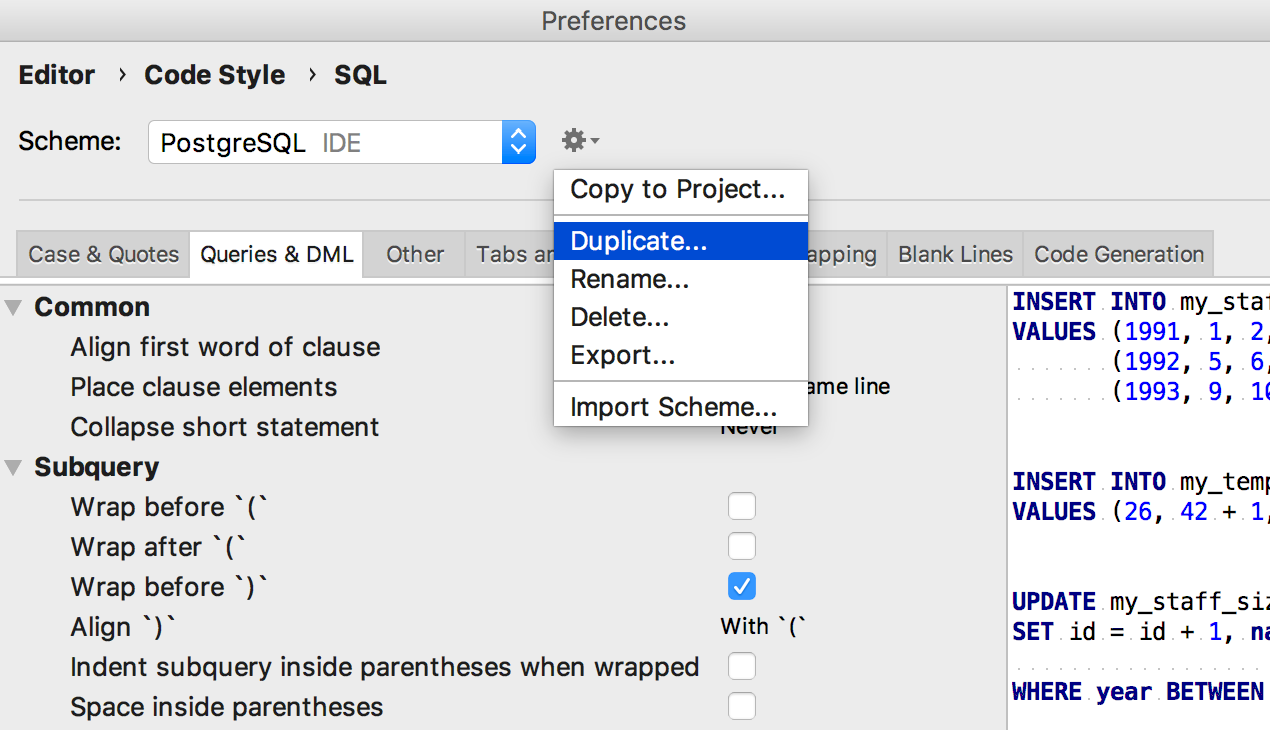
Agora você pode anexar um estilo a cada fonte de dados.

Executando procedimentos armazenados
Empresas hardcore
esperando por isso com procedimentos para trezentos argumentos :) Agora, ele funciona para
Oracle, PostgreSQL e
SQL Server apenas no DataGrip, mas na versão 2018.2.1 outros IDEs serão atualizados.
Para iniciar o procedimento, selecione
Executar no menu de contexto.
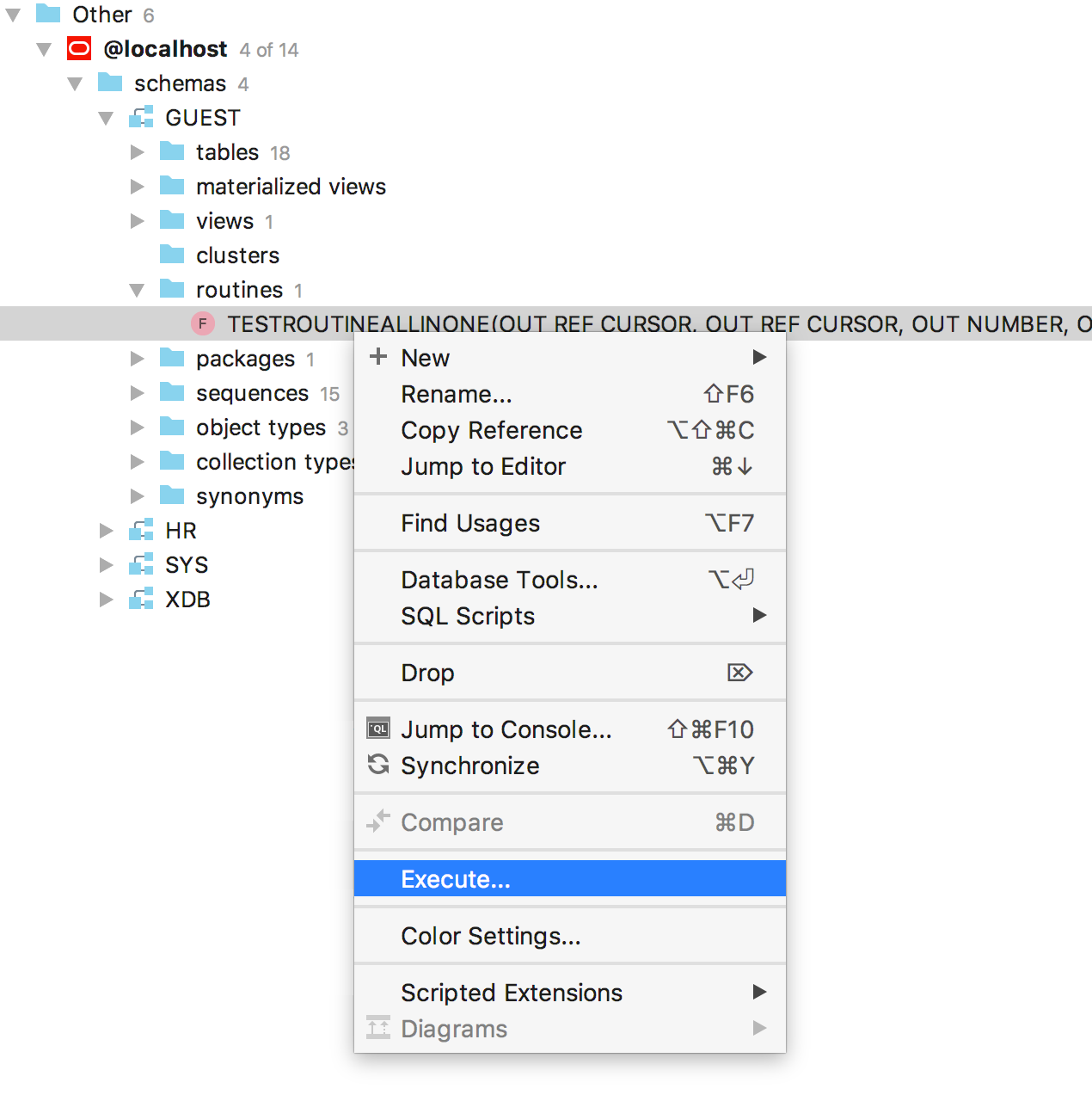
Cole os valores dos parâmetros necessários no código gerado.

Neste exemplo para Oracle, exibimos a saída através do driver jbdc. Portanto, precisamos desse código com perguntas.
No caso mais clássico, não há saída; geralmente, um código simples é suficiente. Este é um exemplo para o
PostgreSQL.
Você ainda pode iniciar o procedimento clicando na seta verde na barra de ferramentas do editor de código-fonte.
Migração de origem
Não pense em CRIAR OU SUBSTITUIR e assim por diante, apenas altere o que você precisa na fonte. As alterações feitas são exibidas no painel esquerdo. Você pode ver a diferença com a versão do servidor. Para enviar alterações ao banco de dados, clique em
Enviar.
O código será gerado. Clique em OK para executá-lo.
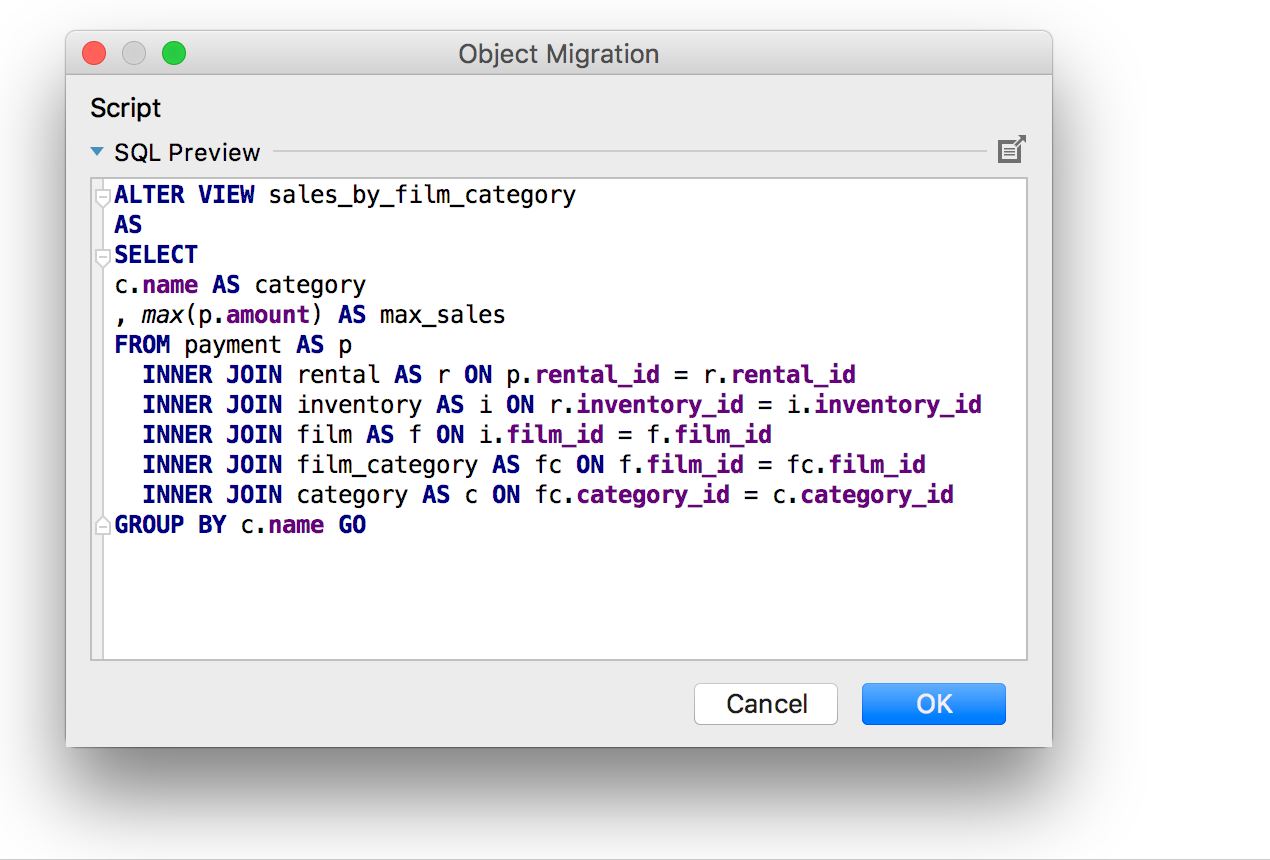
Plano de solicitação de gráfico
Alguém é mais confortável que uma árvore. Nós fizemos :)
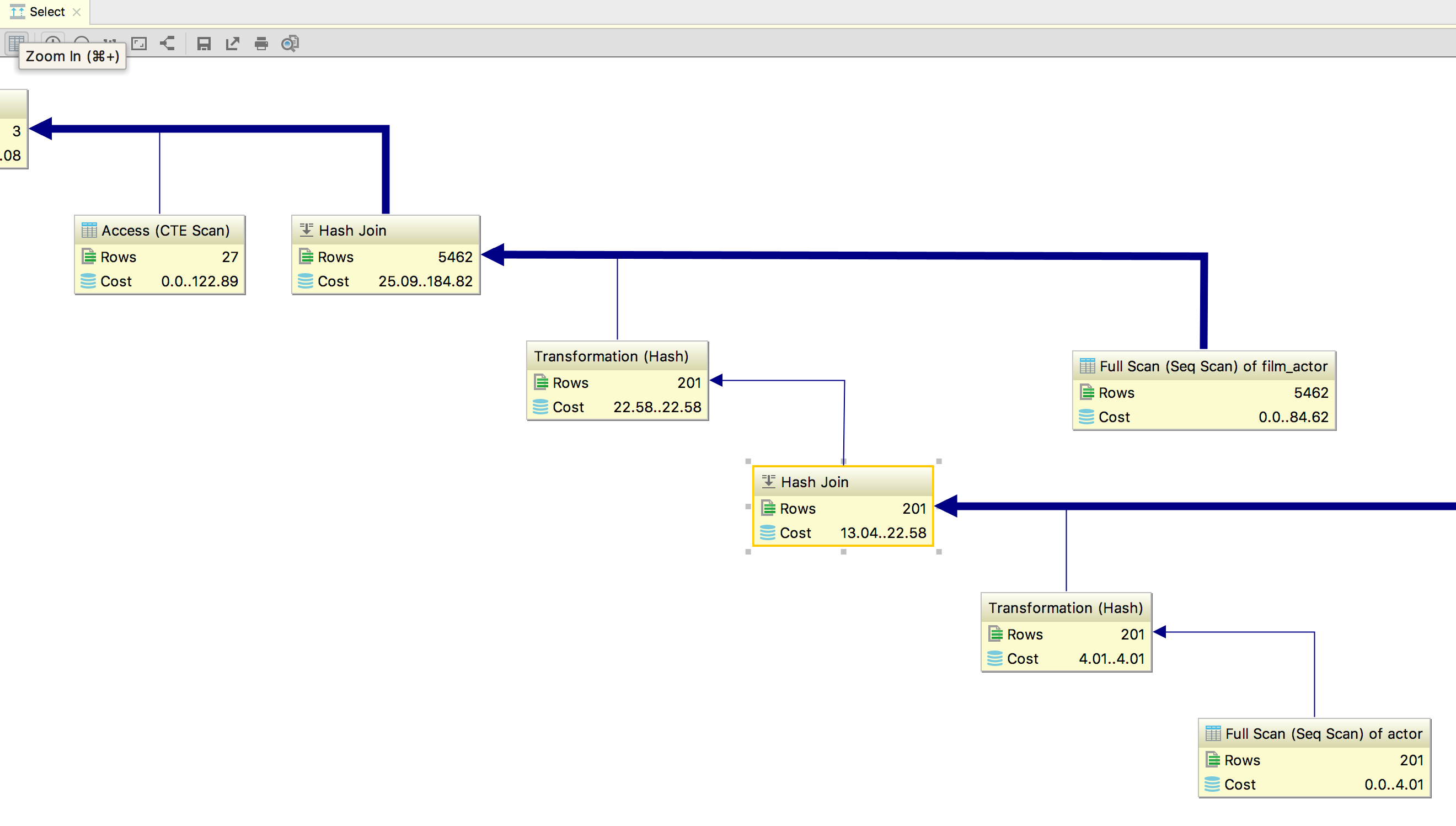
Para abrir o gráfico, localize o botão
Mostrar Visualização na barra de ferramentas após executar o
Explain Plan .
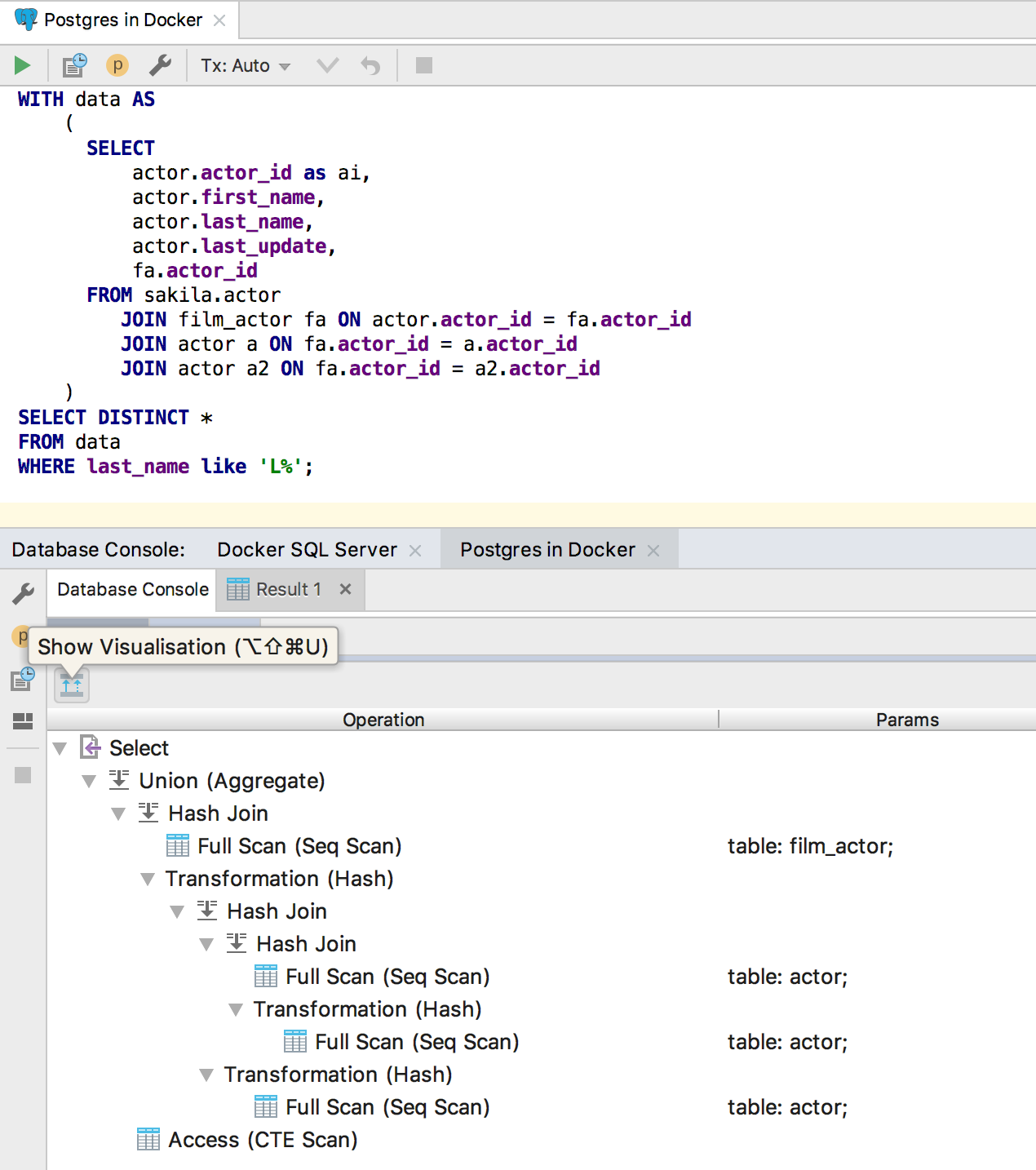
Edição SQL
Informações de contexto
Ao lidar com a origem de um procedimento grande, é útil lembrar-se do contexto - qual é o cursor: qual procedimento ou qual pacote. Use
Alt + Q (
Shift + Ctrl + Q para OSX ) para isso, o contexto será exibido na parte superior.
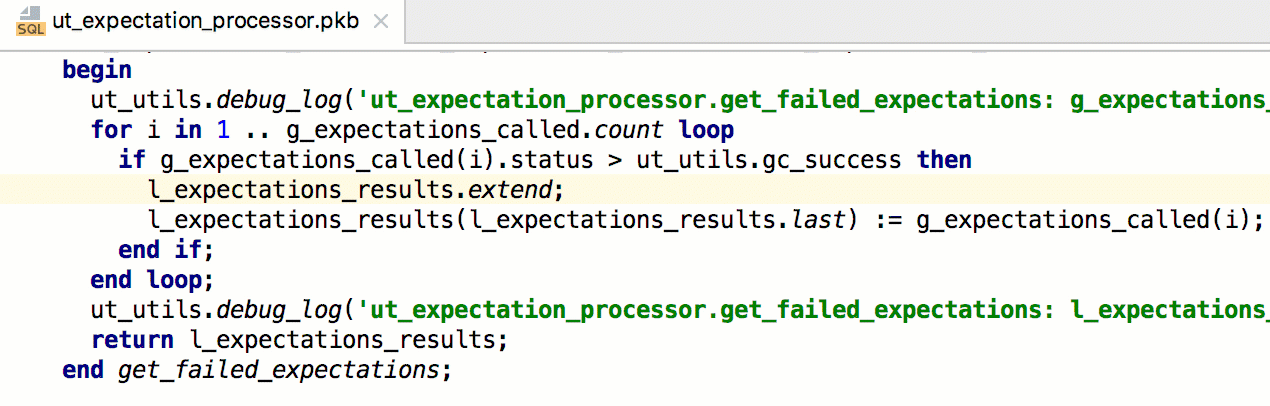
Salte entre colchetes ou aspas pressionando Tab.
Isso veio de outros IDEs: quando você insere parâmetros de função, pressionar Tab envia o cursor entre aspas ou colchetes.
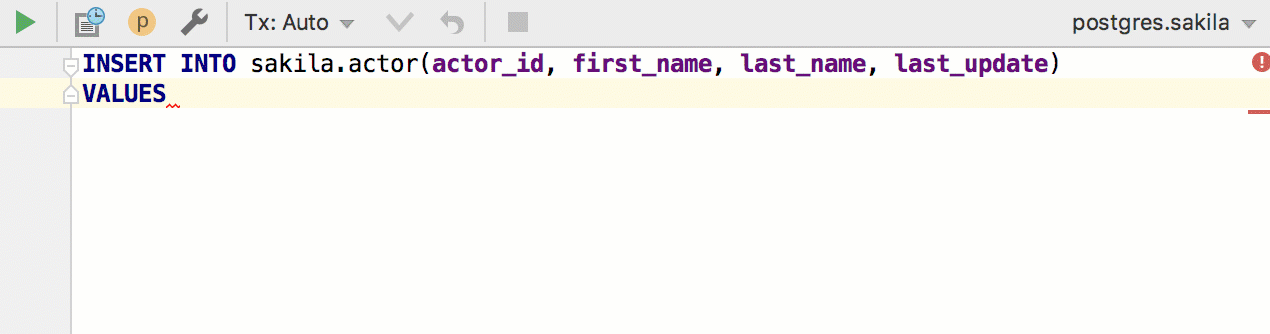
Isso está incluído aqui: Configurações / Preferências | Editor Geral Chaves inteligentes | Selecione Pular para fora dos colchetes / cotação com Tab.

Editor de dados
Comentários da coluna de dicas
Não há nada para explicar aqui :)
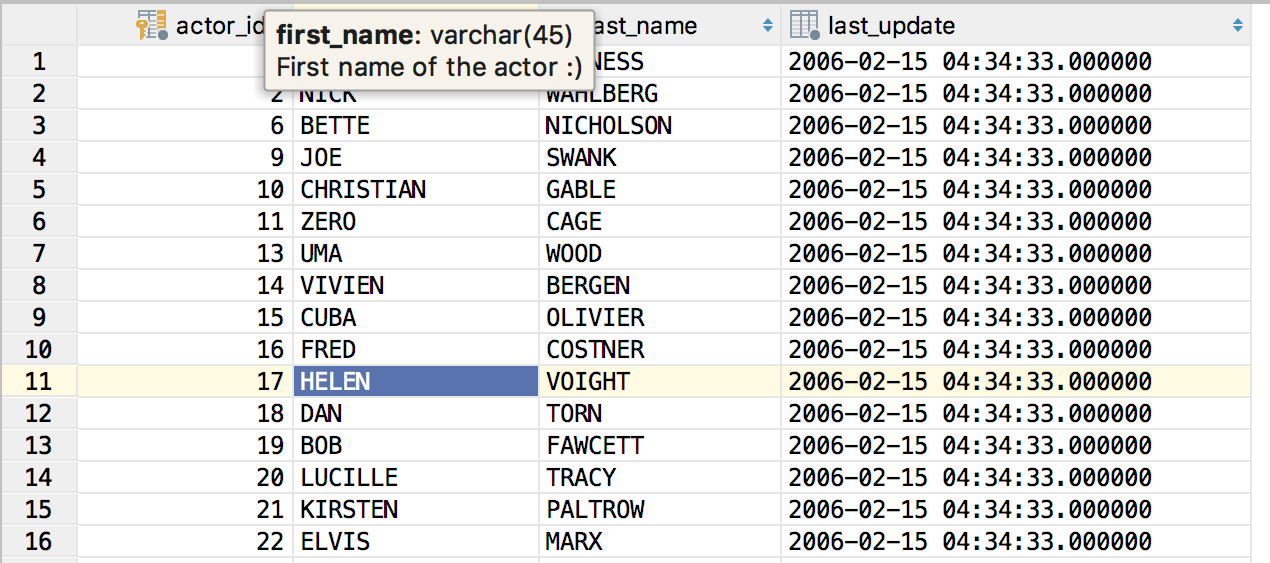
O número de linhas selecionadas
Anteriormente, apenas o número de campos selecionados era exibido abaixo. Linhas adicionadas.
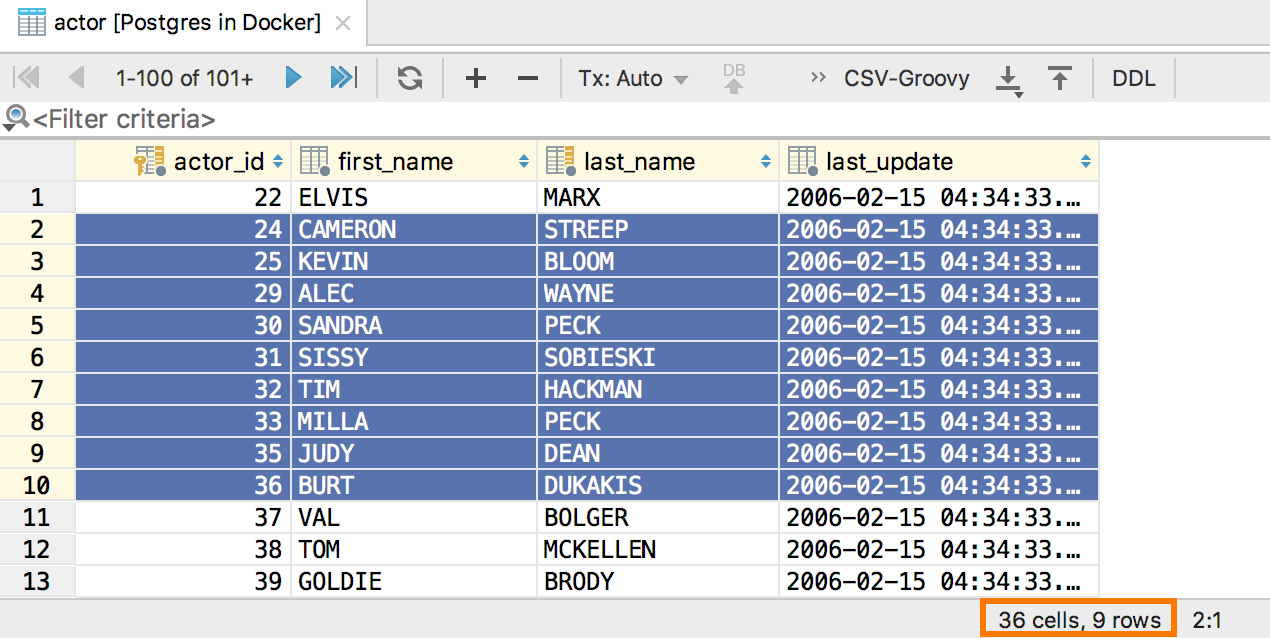
Melhorias na interface
Suporte para touchpad
Para os proprietários de MacBook Pro com um touchpad, o botão Executar aparecerá nele.

Mas você pode adicionar qualquer ação. Para fazer isso, vá para
Preferências → Aparência e comportamento → Menus e barras de ferramentas → Barra de toque .
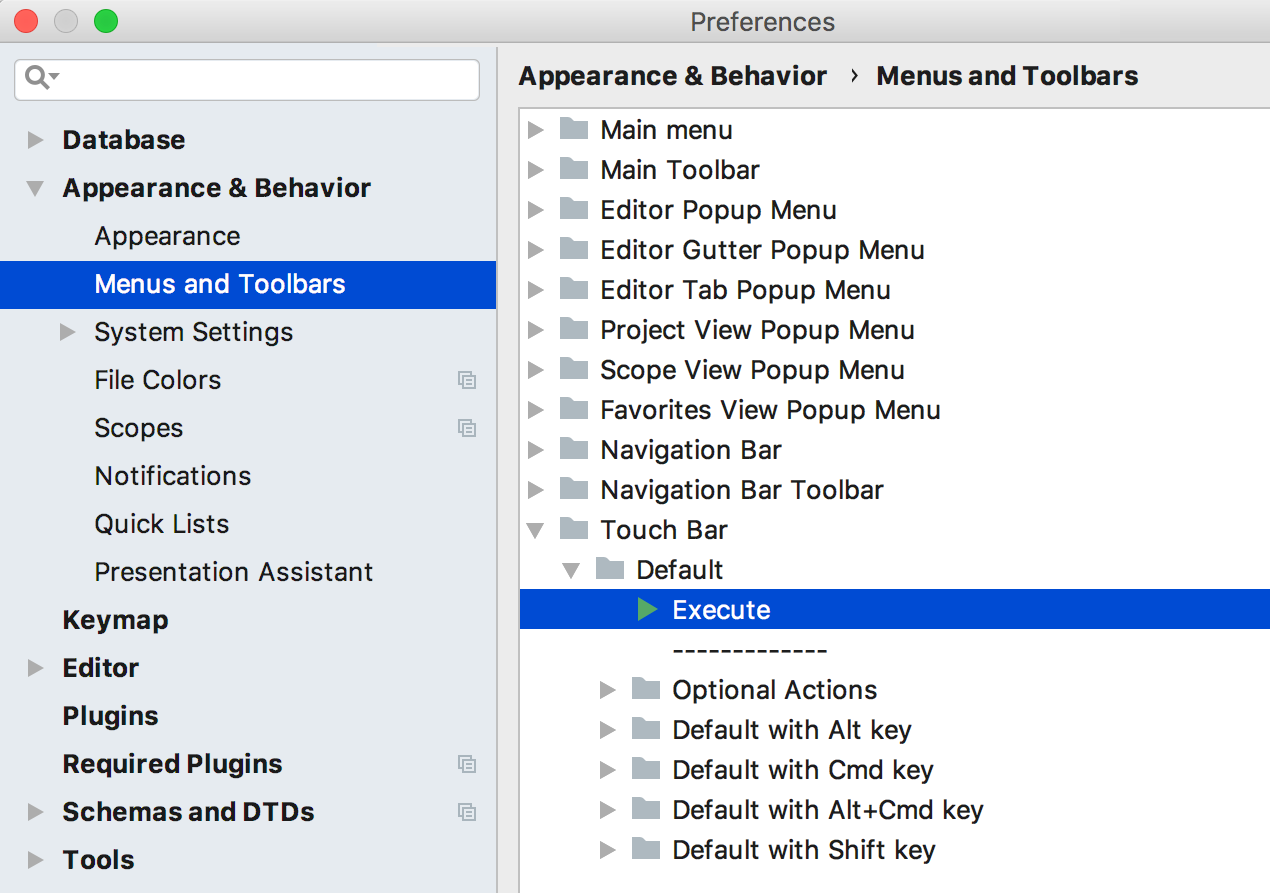
Fonte de dados baseada em driver
Tornou-se mais fácil criar essas fontes: na lista suspensa para criar uma fonte, há o item Driver e Fonte de Dados.
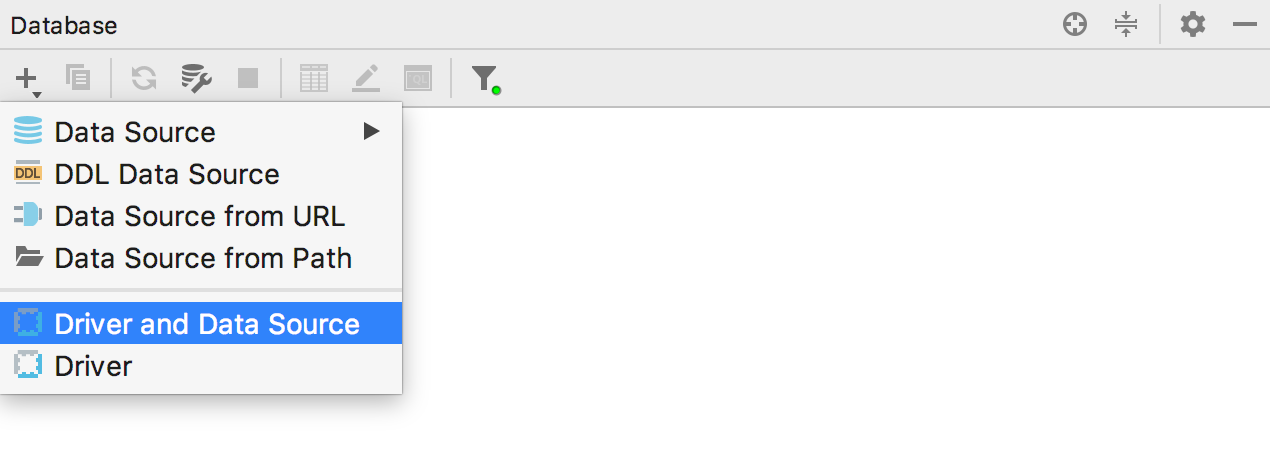
Atribuição de atalho a partir da ação Localizar
Essa coisa existe há muito tempo, mas não funcionou para alguns layouts e esquemas quentes. Agora ele funciona em qualquer lugar :) Portanto, em qualquer ação, você pode pressionar Alt + Enter e atribuir um atalho de teclado.

Execute o script no diagrama
Costumava ser assim: encontre o arquivo de script e execute-o na base correta. Agora você pode fazer o oposto: o item de
script Executar SQL apareceu no menu de contexto do esquema.

Dialeto e console conectado na barra de ferramentas
Trabalhar com arquivos ficou mais fácil: na barra de ferramentas, selecione o dialeto desejado e conecte o console.
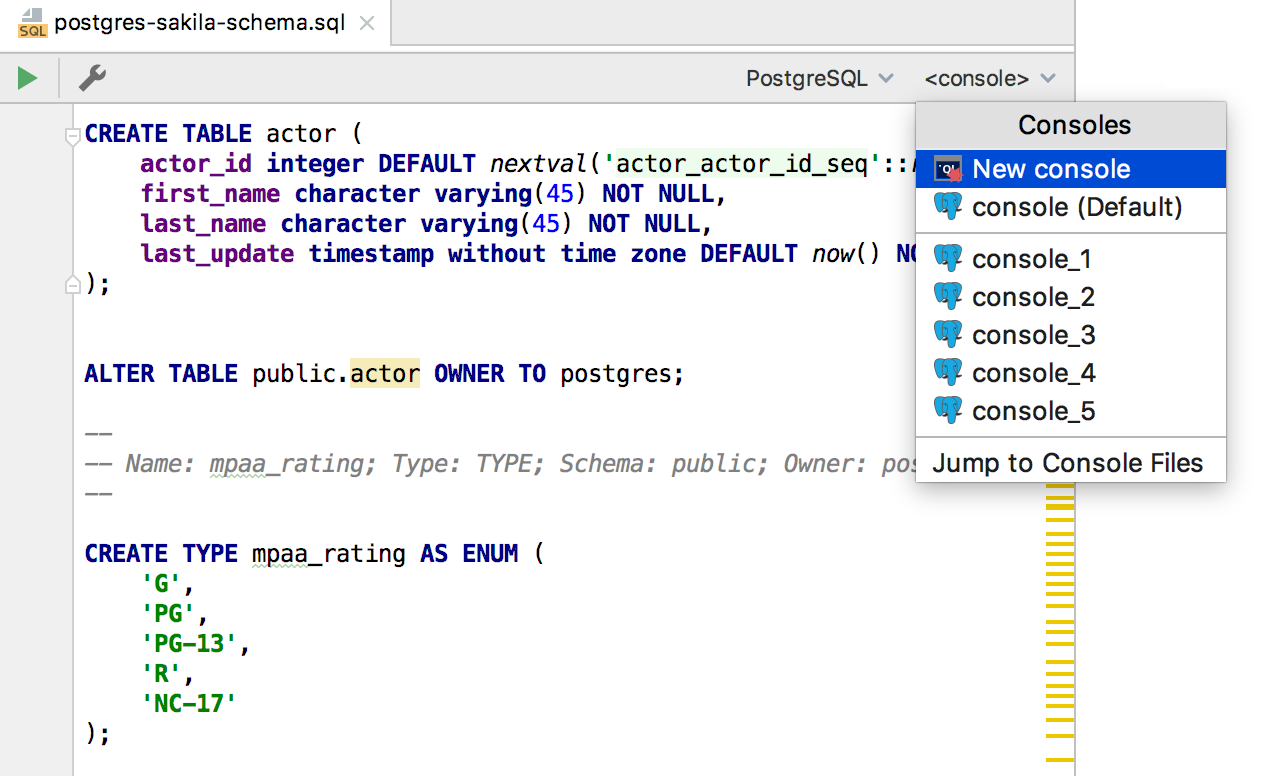
Tampas escuras das janelas
Para fazer isso no macOS, ative
Preferências | Aparência e comportamento | Aparência Use cabeçalhos de janela escura .
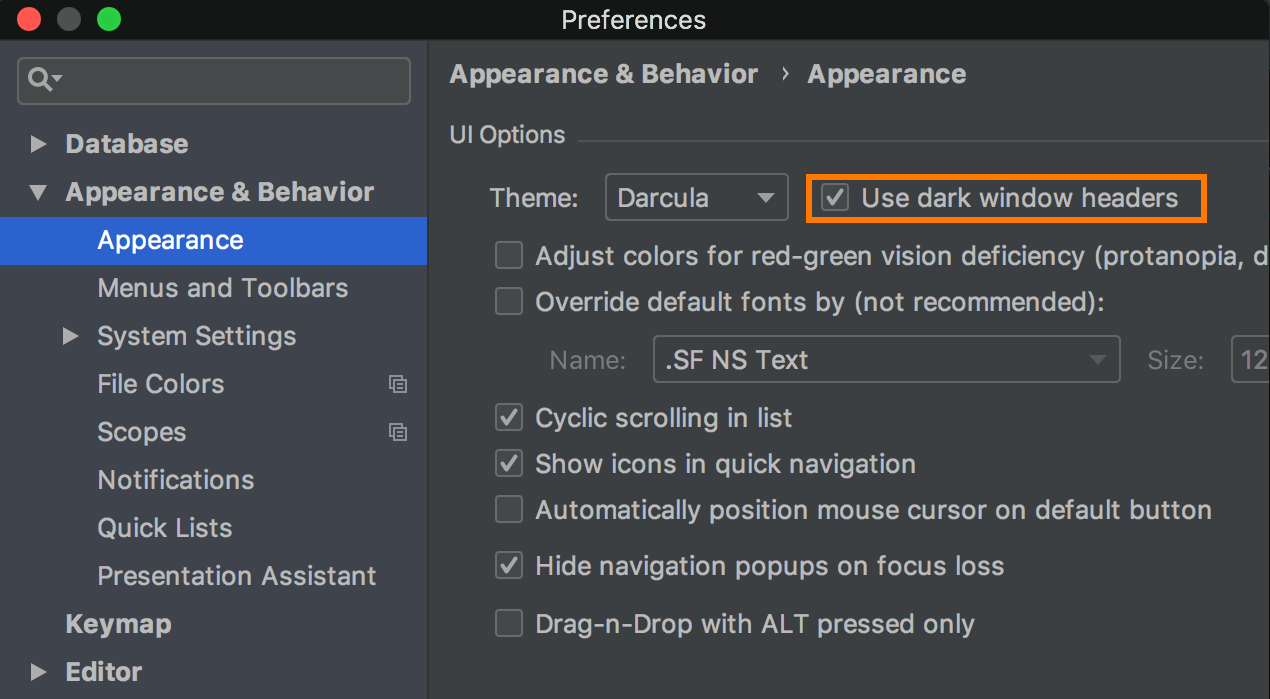
Teremos o maior prazer em perguntas nos comentários e não se esqueça de olhar para os
recursos , de repente não sabia alguma coisa?
Equipe do DataGrip