Continuamos a série de artigos sobre o Windows Mixed Reality. Em sua estrutura, a partir do zero, desenvolveremos um aplicativo com realidade mista no Unity no formato de trabalho de laboratório (trabalho de laboratório). Você mesmo pode, paralelamente à publicação de artigos, criar esse aplicativo. Hoje falaremos sobre a configuração de um ambiente de RV, incluindo a criação de uma sala virtual.

O guia inteiro será composto por 5 partes. Será reabastecido toda semana. Abaixo você pode ir para a parte que precisa.
Parte 1: Exportar aplicativo UWP para Windows Mixed Reality do Unity ;
Parte 2: Configurando o ambiente (VR) ;
Parte 3: Controladores ;
Parte 4: Som espacial ;
Parte 5: HoloLens e gráficos .
Configuração do ambiente (VR)
Para iniciar o aplicativo Speaker Placement na realidade virtual (ou seja, em fones de ouvido fechados ou imersivos), precisamos criar uma sala virtual e configurar o ambiente para que possamos nos teleportar para dentro da sala.
Mudar para o layout do painel padrão [etapa opcional]
Se você não trabalhou anteriormente no Unity, recomendamos o uso do layout do painel padrão do Unity para o seguinte: Uma descrição das ações é fornecida com base nesta localização inicial.
Para alternar para o layout do painel padrão no Unity, selecione o comando Janela -> Layouts -> Padrão (Janela -> Layout -> Padrão).
Depois disso, os painéis serão organizados conforme mostrado abaixo. Preste atenção aos diferentes nomes de painel no Unity - nós os referiremos em nossas instruções.
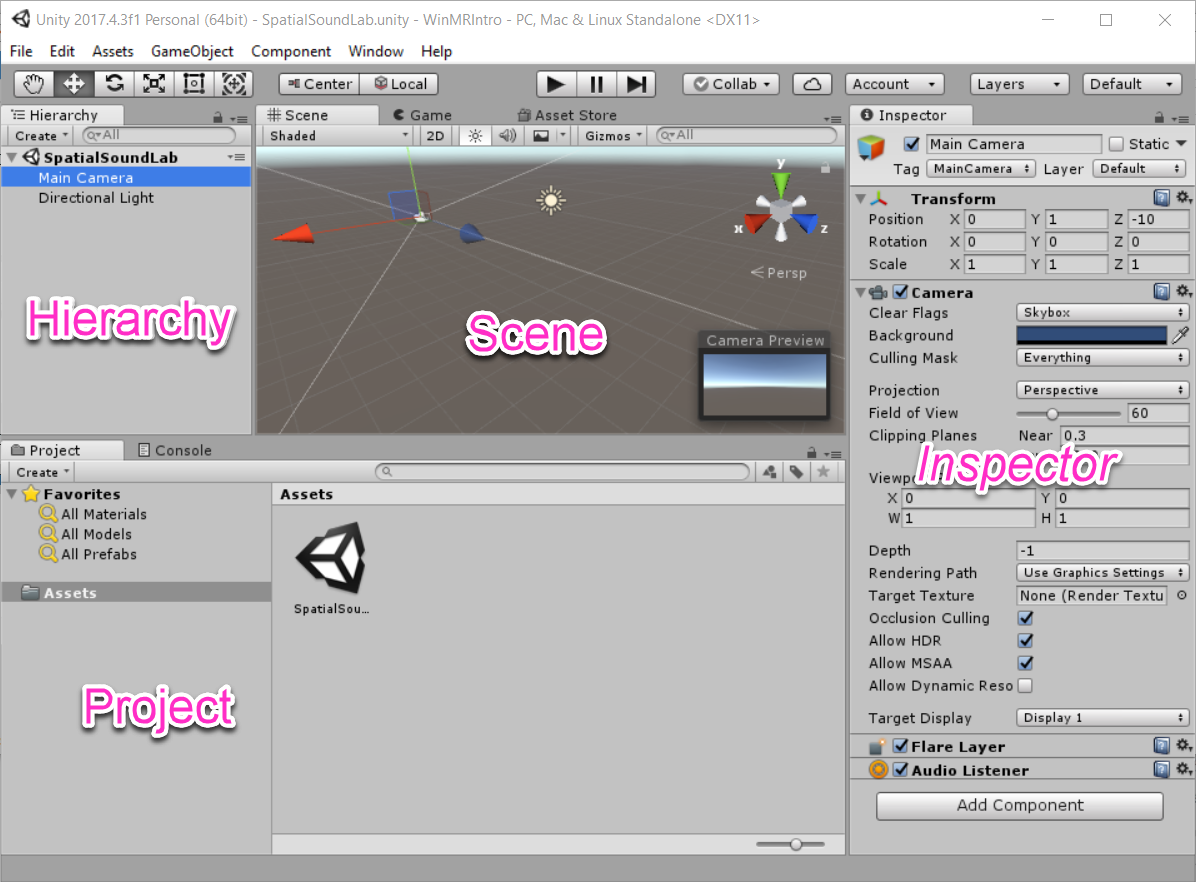
Criando uma sala virtual
Vamos adicionar à cena a sala que preparamos anteriormente.
No painel Projeto do Unity, encontre a pré-fabricada da sala RoomPrefab.prefab na pasta Assets -> Prefabs e arraste-a para o painel Hierarchy. Você deve arrastar a pré-fabricada para a parte vazia do painel Hierarquia para impedir que a sala seja adicionada a qualquer outro objeto como filho.
Como ao adicionar uma pré-fabricada à hierarquia, ela é adicionada à cena, nossa sala agora deve ser exibida no painel Cena.
Tente explorar a sala usando os atalhos de teclado e os botões do mouse listados abaixo, mas não mova objetos próximos. Se você mover ou mover objetos de cena acidentalmente, remova a pré-fabricada RoomPrefab da hierarquia e adicione-a novamente.
- Para girar a cena, pressione a tecla Alt e mova o mouse na direção desejada.
- Para se mover pela cena, use as teclas de seta (direita, esquerda, cima, baixo).
- Para mover para um objeto e colocá-lo no centro da cena, selecione o objeto e pressione Shift + F.
Opções e métodos adicionais para mover-se por uma cena podem ser encontrados na documentação do Unity
Movendo-se por uma cena .
Configuração do tipo de espaço
O objeto de jogo MixedRealityCameraParent adicionado na seção anterior possui um objeto de Limite que devemos configurar para poder percorrer nossa sala virtual. Primeiro, definimos o gênero.
1. No painel Hierarquia, expanda a pré-fabricada RoomPrefab para ver todos os seus filhos.
2. No painel Hierarquia, expanda o elemento MixedRealityCameraParent e selecione (ou clique em) um objeto Limite. Depois disso, o objeto Limite será selecionado no painel Hierarquia e suas propriedades serão exibidas no painel Inspetor.
3. Deixando o objeto Limite selecionado (tente não clicar em nenhum outro elemento no painel hierarquia), role o painel para baixo, localize o objeto Piso e arraste-o para a propriedade Piso quádruplo da seção Gerenciador de limites no painel Inspetor ( Inspetor).
Nota Se você não deseja arrastar e soltar (por exemplo, não possui um mouse para selecionar com precisão um objeto), é possível definir as propriedades usando o botão com o ícone de mira à direita da propriedade Floor Quad no painel Inspetor, apenas ao selecionar um destino Selecione os objetos que estão na guia Cena e não na guia Ativos.
Como trabalharemos com a configuração em escala permanente, alteraremos o tipo de espaço para estacionário.
4. Enquanto o objeto Limite ainda estiver selecionado, defina o Tipo de espaço de rastreamento opaco como Estacionário.
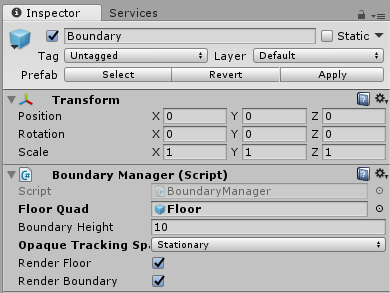
Você pode aprender mais sobre as várias configurações de aplicativos de realidade mista
nesta documentação.
5. Última alteração: selecione MixedRealityCameraParent no painel Hierarchy e altere o valor Transform -> Position -> Y (Transformação -> Position -> Y) para 0.8. A câmera estará localizada no nível dos olhos humanos.
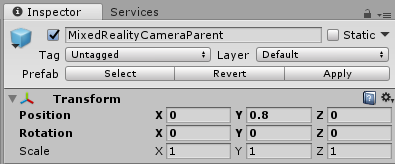
Estudo da sala virtual
Agora podemos mudar para a nossa sala virtual.
Se você tiver um fone de ouvido, aqui estão algumas dicas sobre o que procurar ao explorar uma cena.
- O fone de ouvido acompanhará os movimentos da sua cabeça e, movendo a cabeça, você verá várias partes da sala. O rastreamento é feito de tal maneira que você terá a sensação de estar realmente nesta sala.
- Caminhe pela sala (por exemplo, dê um passo para o lado) e observe como o fone de ouvido rastreia sua posição.
Se você estiver usando um simulador, siga as instruções nestes documentos para configurar e controlar o simulador usando o teclado, mouse ou gamepad do Xbox.
Mas praticamente a expectativa! Clique no ícone de reprodução no editor do Unity, coloque o fone de ouvido e explore a sala.
O originalAutores: Eric Ahlstrom, cbarkerms, Madison Hight