
Esse é um truque que aprendi recentemente de um desenvolvedor sênior do Android em minha empresa e agora me sinto infeliz, lamentando o tempo que passei esperando a compilação Gradle para verificar minhas alterações ao escrever aplicativos Android.
Aqui está um cenário típico que todo desenvolvedor de Android pode encontrar pelo menos uma vez durante o ciclo de vida de desenvolvimento. Você tem uma lista de itens que deseja mostrar no ListView ou no RecyclerView .
Abaixo está o nosso amado método onBindViewHolder , que associa seu modelo aos componentes da visualização RecyclerView .
@Override public void onBindViewHolder(ViewHolder holder, final int position) { final String name = values.get(position); holder.txtHeader.setText(name); holder.txtFooter.setText("Footer: " + name); }
Agora, digamos que você queira alterar a cor do texto para cada terceiro elemento da lista. Assim, o código será algo como isto:
@Override public void onBindViewHolder(ViewHolder holder, final int position) { final String name = values.get(position); holder.txtHeader.setText(name); if (position % 3 == 0) { holder.txtHeader.setTextColor(Color.GREEN); } holder.txtFooter.setText("Footer: " + name); }
Em seguida, clique em Executar e aguarde a conclusão da compilação e veja suas alterações, certo?
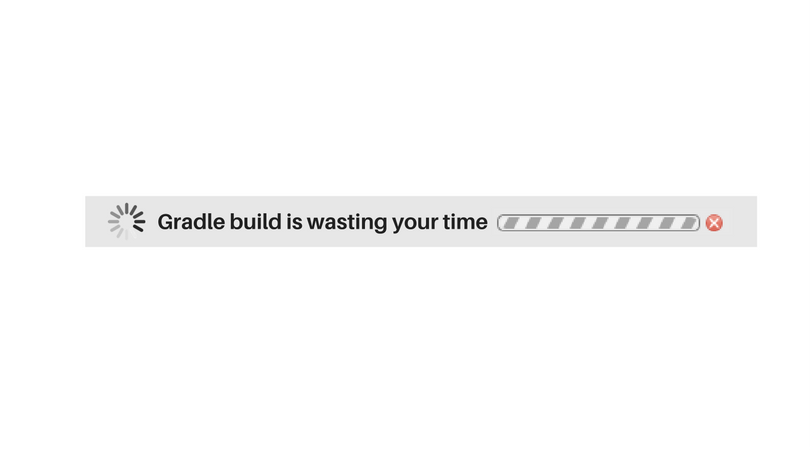
Agora, você pensaria se existe outra maneira de alcançar o mesmo objetivo?

A sua saída, Android Studio! Sim, não precisamos de um plug-in ou ferramenta externa para realizar a tarefa mencionada e, além disso, nem precisamos remontar o projeto. Você ouviu direito, podemos fazer sem Gradle :) Aqui está como!
Etapa 1 - Definir configuração de inicialização
Essa configuração de inicialização nos permitirá iniciar nosso aplicativo e anexar um depurador do Android Studio a ele, e você também pode anexá-lo a um processo já em execução.
Clique em Executar → Editar configurações .
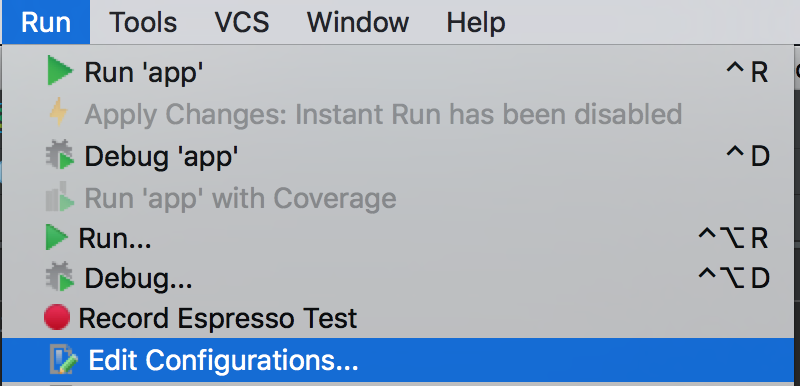
No canto superior esquerdo da caixa de diálogo, clique no ícone + e selecione o aplicativo Android .
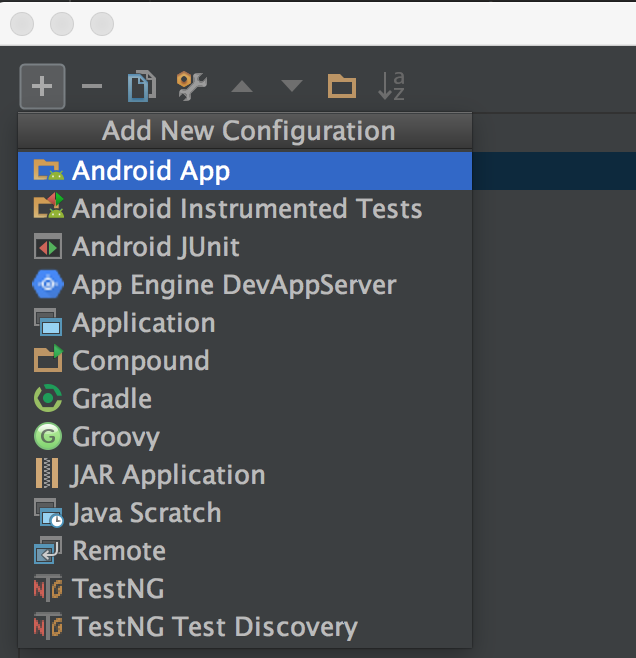
Agora, dê um nome a ele, eu gosto de chamá-lo apenas de corrida , mas você pode chamá-lo como quiser.
Selecione o módulo que contém o código para seu aplicativo. Na captura de tela abaixo, ele se chama app .
Etapa importante:
Na seção Opções de instalação, selecione Nada ;
Em Opções de inicialização, selecione Atividade padrão ;
Na seção Antes do lançamento, remova a Marca compatível com Gradle .
Assim, a configuração deve ficar assim:
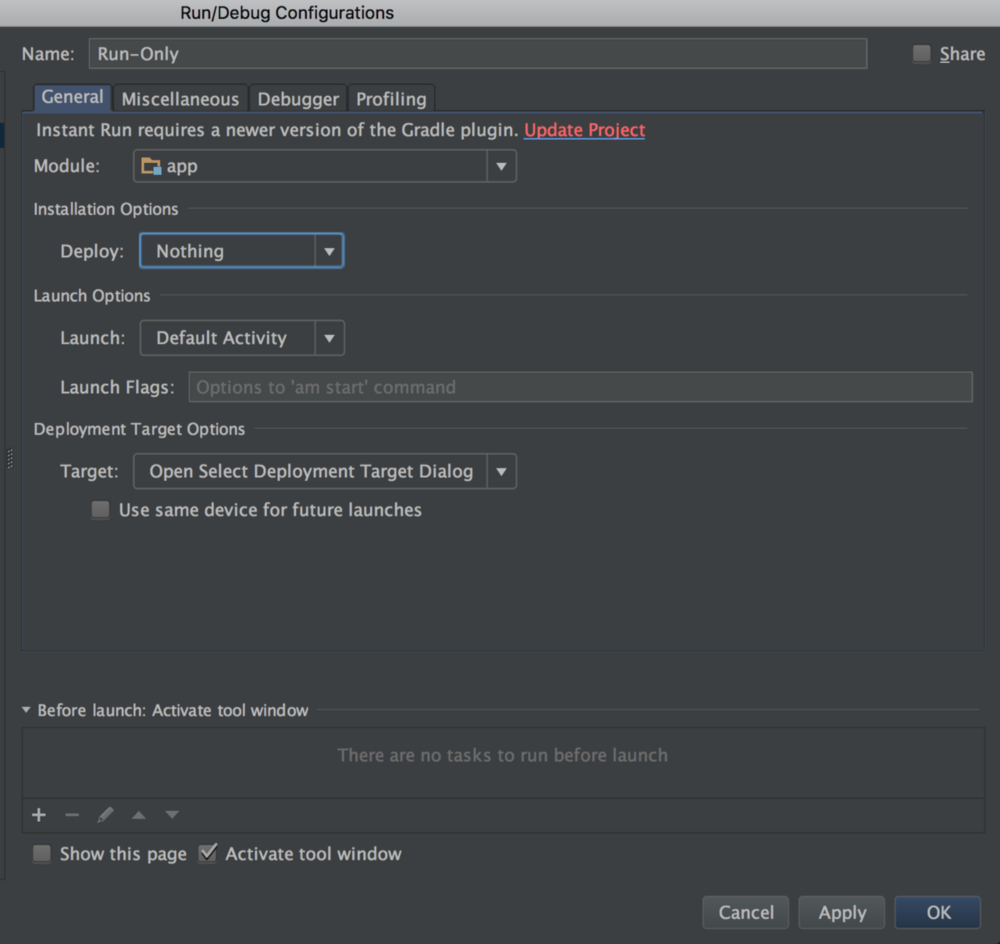
Agora você pode aplicar e salvar esta configuração. Agora ele deve ser selecionado automaticamente. Caso contrário, selecione-o na lista.
Agora, coloque um ponto de interrupção mais próximo da linha que deseja verificar. No nosso caso, vamos colocá-lo onde definimos o texto.

Clique com o botão direito do mouse no ponto de interrupção e desmarque Suspender ( pausa ).
Assim que você desmarcar a caixa, a caixa de diálogo será expandida e mostrará mais opções.
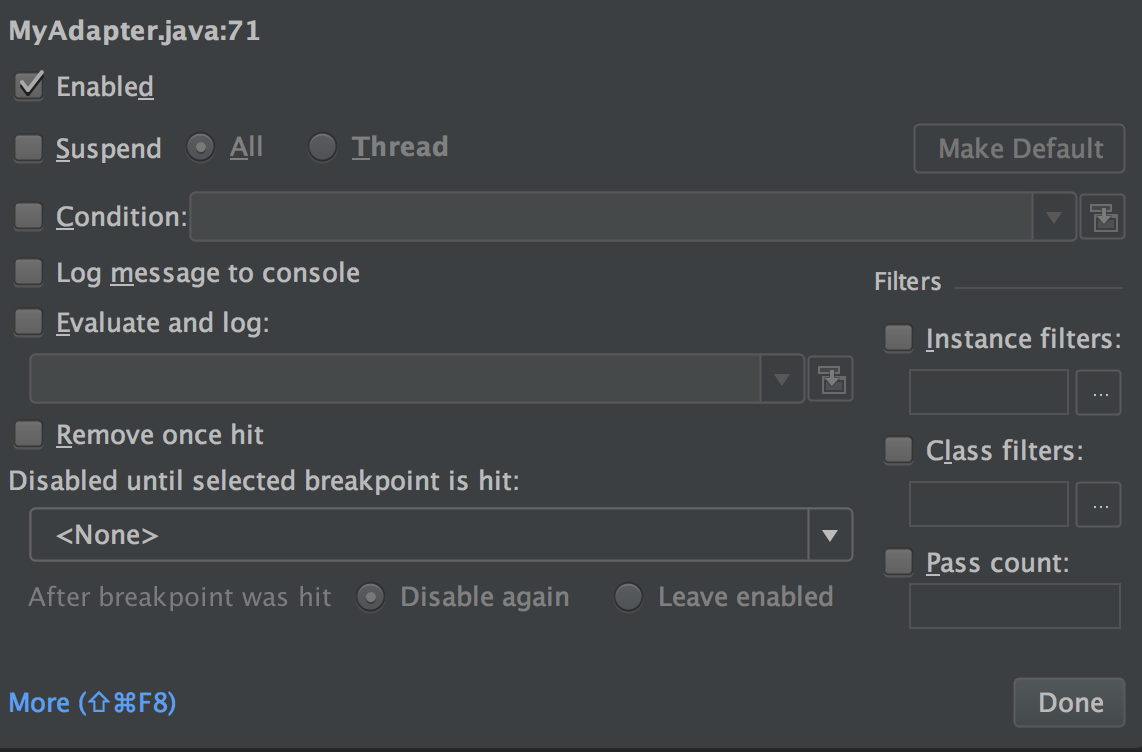
Estamos interessados na seção Avaliar e registrar . Escreveremos uma expressão lá para verificar se há alterações em nosso elemento RecyclerView. Clique no pequeno ícone azul à direita da janela de entrada Avaliar e registrar para expandi-lo para um editor maior, adicione uma expressão para testar e clique em OK e, em seguida, em OK .
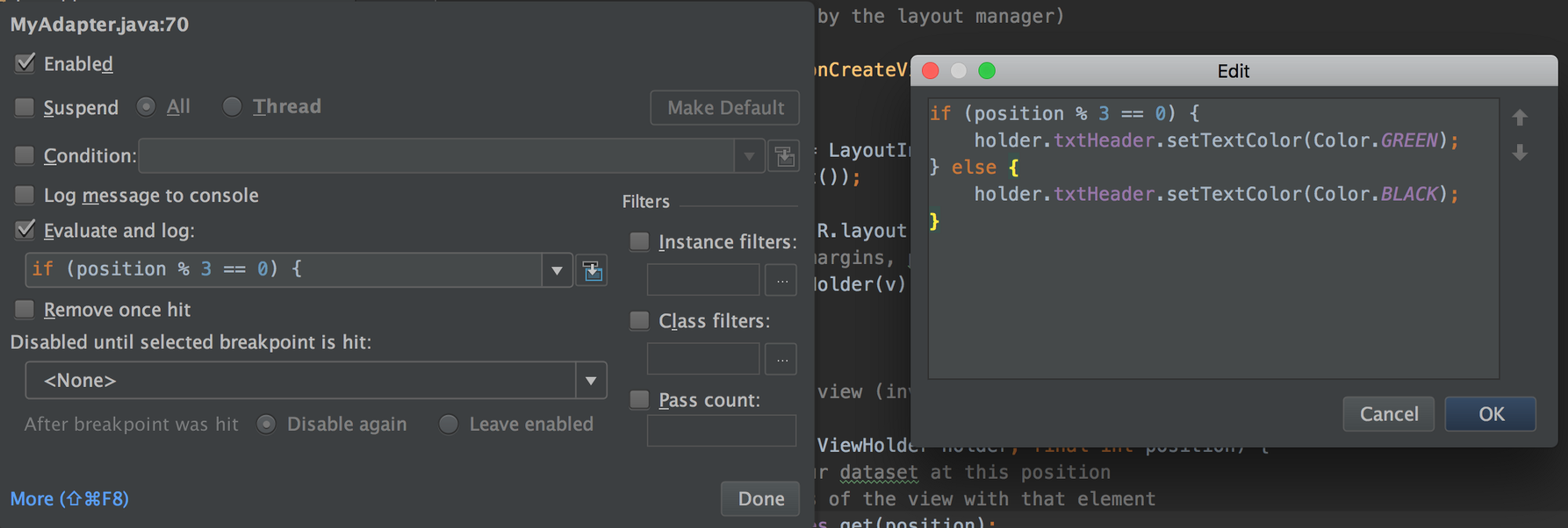
Agora clique no ícone Debug com a configuração Somente Execução selecionada e veja essa mágica.

O aplicativo deve começar com sua Atividade por padrão e você deve ver as alterações feitas lá. Além disso, se você prestar muita atenção ao IDE, na parte inferior, verá apenas uma tarefa sendo iniciada: Iniciando a Atividade .
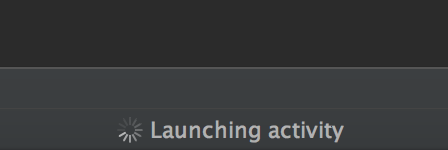
Gostaria de ouvir suas impressões quando você experimentar esse truque!