O EveryLang permite traduzir qualquer texto, verificar a ortografia, alternar o layout no modo manual e automático, possui um indicador de layout de várias formas, trabalha com a área de transferência, usa modelos de texto, mantém um diário de texto digitado, converte o texto em várias opções e inclui uma ferramenta muito conveniente SmartClick, para trabalhar com texto com o mouse.
O EveryLang aumentará significativamente a velocidade do trabalho com texto. Fornecerá novas oportunidades para economizar tempo em procedimentos de rotina.
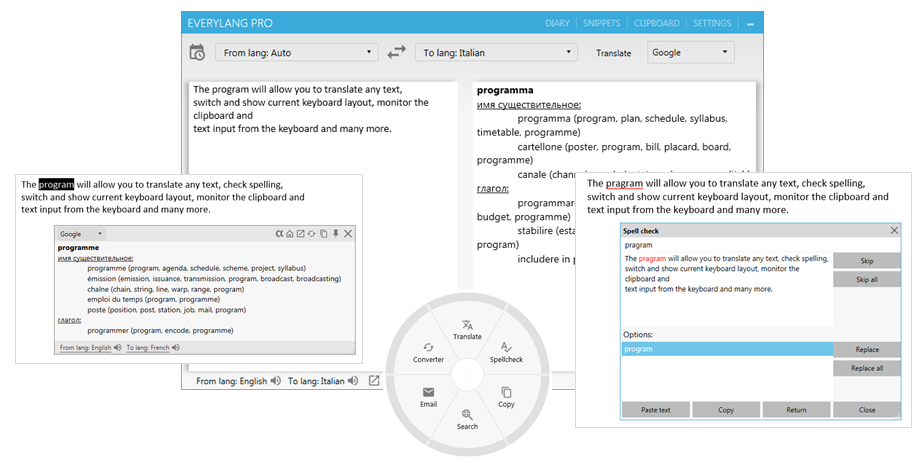
Há três anos, eu já
escrevi sobre o programa, durante esse período foi bastante transformado, surgiram novas oportunidades e as antigas foram radicalmente redesenhadas. Todas as funções do programa funcionam de forma estável em 99% dos computadores. Muitos problemas relacionados aos layouts de comutação foram resolvidos e, no momento, estão funcionando muito melhor do que seus concorrentes. Ao mesmo tempo, a maioria das funções do programa foi paga, infelizmente, o entusiasmo por si só não é suficiente para o desenvolvimento, o que leva bastante tempo.
Leia mais sobre a funcionalidade que o programa oferece.
Tradutor
O texto é traduzido usando os serviços do Google, Microsoft e Yandex, que traduzem o texto para qualquer idioma desejado.
Na janela principal, você pode traduzir texto, selecionar serviços e idiomas e alterar seus lugares. Por padrão, a tradução é feita em um idioma primário no Windows.
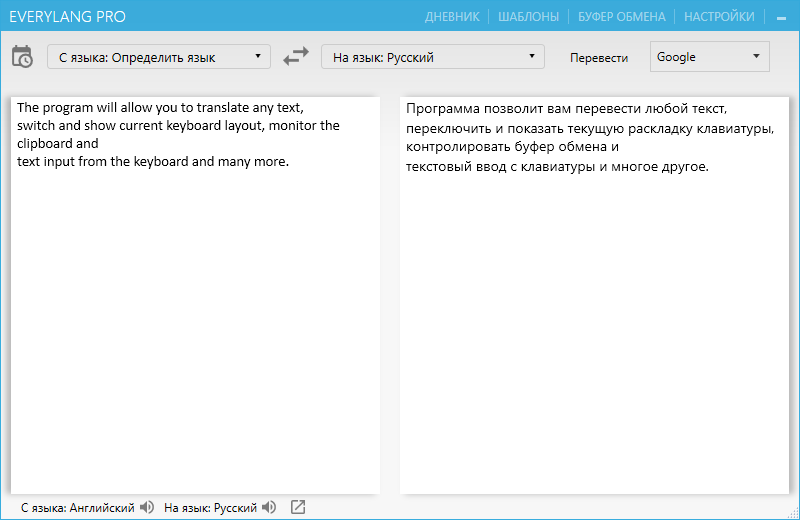
Você também pode traduzir qualquer texto, selecionando-o em qualquer programa e clicando duas vezes em Ctrl.
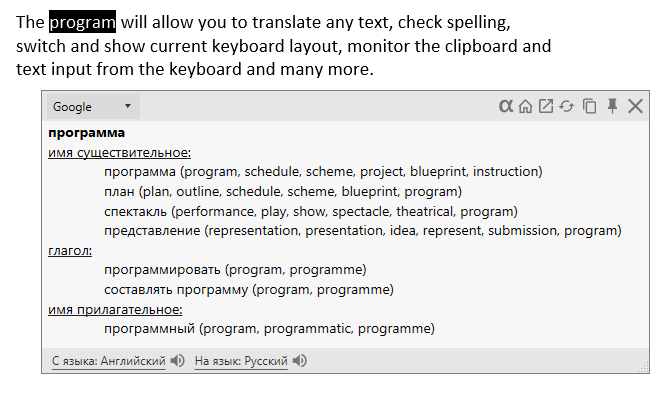
Verificador ortográfico
A verificação ortográfica é implementada usando o serviço ORFO, embora não seja necessário selecionar um idioma para verificação, o sistema a determinará e fornecerá o resultado. Para verificar a ortografia, você precisa selecionar o texto e pressionar a combinação de teclas Ctrl + F7 e, se desejar verificar o texto na janela principal do programa, basta pressionar F7.
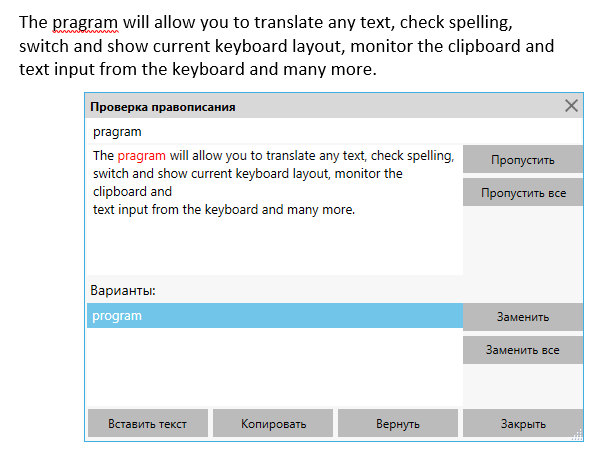
Também para o Windows 8 e 10, é possível ativar a verificação ortográfica ao inserir texto.
Troca de layout
O programa pode mudar o layout da última palavra, desde o início da linha e o texto selecionado, cada função pode ser definida para qualquer combinação de teclas ou pressionamento de tecla duplo.
Você também pode definir botões adicionais para alternar layouts, selecionar um som de alternar, definir idiomas com os quais a função de alternância de layout funcionará.
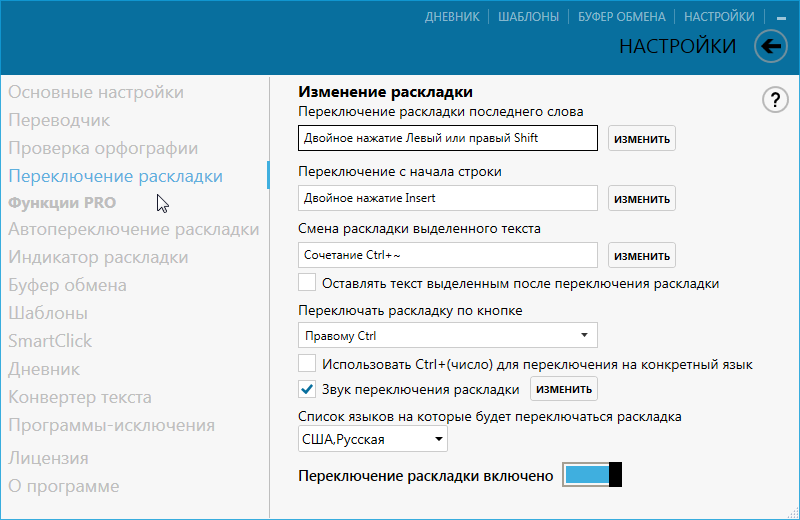
Troca automática de layout
A comutação automática está disponível para os seguintes idiomas:
Bielorrusso, búlgaro, croata, russo, turco, inglês, tcheco, dinamarquês, holandês, francês, alemão, grego, húngaro, italiano, polonês, português, romeno, espanhol, sueco, ucraniano e hebraico.
Ao digitar texto, o programa verifica se a sequência de caracteres inserida corresponde à disponível no banco de dados de cada idioma; se essa sequência está presente em todos os idiomas, o programa não faz nada, apenas em um idioma; o programa muda o layout de acordo com esse idioma, se não atual
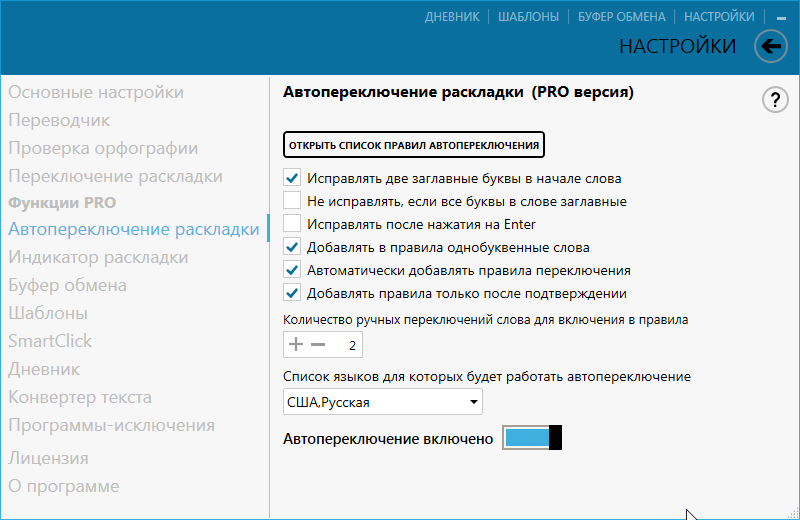
O programa também possui uma lista de regras de troca automática, geradas automaticamente, dependendo de como você alternou o idioma para a última palavra digitada e manualmente, adicionando e excluindo palavras.
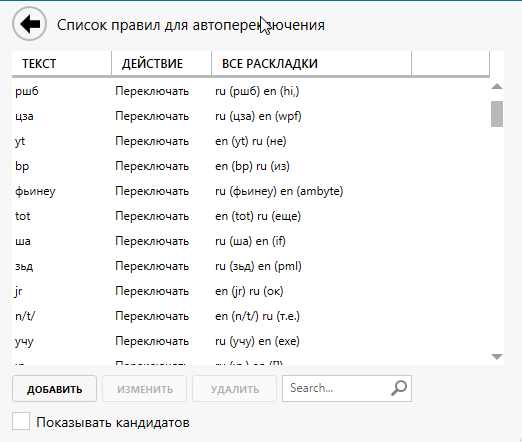
Indicador de layout
O indicador mostra o layout atual do teclado na forma do nome do idioma ou da bandeira do país. Também é possível ligar o indicador do CapsLock pressionado.
O indicador pode funcionar na bandeja do sistema, próximo ao ponteiro do mouse e ao cursor de texto, também como uma janela separada que pode ser movida pela tela, dependendo do que está especificado nas configurações.
O indicador do idioma de entrada atual no cursor de texto pode não funcionar em alguns programas, não há possibilidade de afetar isso, o problema está do lado de programas de terceiros.

Área de transferência
O gerente monitora as alterações da área de transferência, monitora os formatos de texto Texto, HTML, RTF, bem como o caminho para os arquivos copiados.
O histórico da área de transferência pode ser visualizado na janela principal e na janela pop-up para acesso rápido, que é aberto via teclas de atalho ou usando o SmartClick.
A janela principal tem a capacidade de visualizar texto com formatação.

Uma janela pop-up permite pesquisar e inserir texto rapidamente, pressionando os botões de 1 a 9

Qualquer texto no histórico da área de transferência pode ser dividido por um espaço ou um caractere de nova linha.
O gerenciador da área de transferência também permite:
- Inserir texto sem formatação
- Por teclas de atalho Ctrl + Shift + 1, Ctrl + Shift + 2, etc. Você pode colar texto postando índices no histórico da área de transferência
- Cole o texto sequencialmente, com cada colar subsequente sendo o próximo registro do histórico da área de transferência
- Copie e cole texto com os botões do mouse
Padrões
Modelos - fragmentos de texto que podem ser inseridos usando um formulário especial ou, ao digitar determinadas palavras, são substituídos pelo texto especificado anteriormente.
Os modelos são criados e editados no formulário principal, clicando no botão "Modelos", eles também podem ser criados no gerenciador da área de transferência.

Ao criar um novo modelo, digite:
Descrição (opcional)
Texto do modelo
O texto de substituição, ao digitar, será substituído pelo Texto do modelo (opcional)
Etiqueta de classificação do modelo (opcional)
Ao definir "Manter a posição do cursor" ao inserir um modelo, o cursor de texto será instalado no local em que foi salvo no momento da edição no campo de texto Modelo.
Ao definir "Substituir ao digitar", o texto será substituído não por uma tecla de atalho, mas imediatamente ao digitar para substituir.
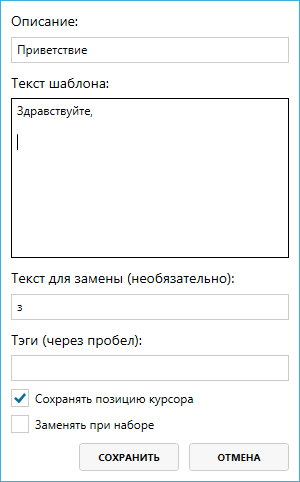
Para inserir um modelo, você pode abrir o formulário "Modelos" pressionando as teclas de atalho ou usando o SmartClick. A navegação na janela funciona tanto com o mouse quanto com o teclado, usando os botões para cima e para a direita e para a esquerda.

Smartclick
SmartClick - uma janela que aparece ao pressionar as teclas de atalho ou as teclas do mouse contém botões que executam várias funções. Pode ser aberto clicando duas vezes no botão do meio do mouse
O SmartClick inclui dois conjuntos de botões: o primeiro - se o texto foi selecionado antes da abertura, o segundo - sem o texto selecionado.
Se o texto não estiver selecionado, o SmartClick possui o seguinte conjunto de botões e funções:
Colar texto copiado anteriormente
Cole o texto sem formatar se o texto copiado anteriormente tinha formatação
Modelos - abre o formulário de inserção de modelos
Diário - abre uma janela de acesso rápido à entrada do diário
Histórico da área de transferência - abre uma janela de acesso rápido ao histórico da área de transferência.
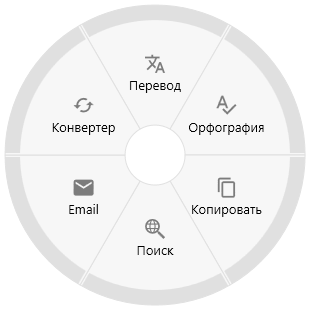
Se o texto foi selecionado, o SmartClick possui um conjunto diferente de botões e funções:
Tradução do texto selecionado
Verificação ortográfica do texto selecionado
Copiar texto selecionado
Pesquisa no Navegador
Crie um novo email, onde o corpo da mensagem terá selecionado texto
Conversor - abrirá outra janela com a escolha da função do conversor
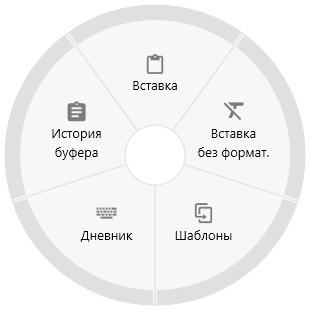
Se o SmartClick foi aberto usando teclas de atalho, F1, F2, F3, etc. aparecerão em cada botão. e pressionando a tecla correspondente, a função correspondente será executada. Portanto, o SmartClick pode ser usado apenas com o teclado.
Quando você seleciona um link, o conjunto de botões muda. Os botões para criar um link curto, seguir o link e traduzir o site para o Goggle Translate serão adicionados.
Diário
O diário salva o texto digitado no teclado.
O diário pode ser aberto na janela principal, visualizado, procurado pelas entradas necessárias, copiar texto.
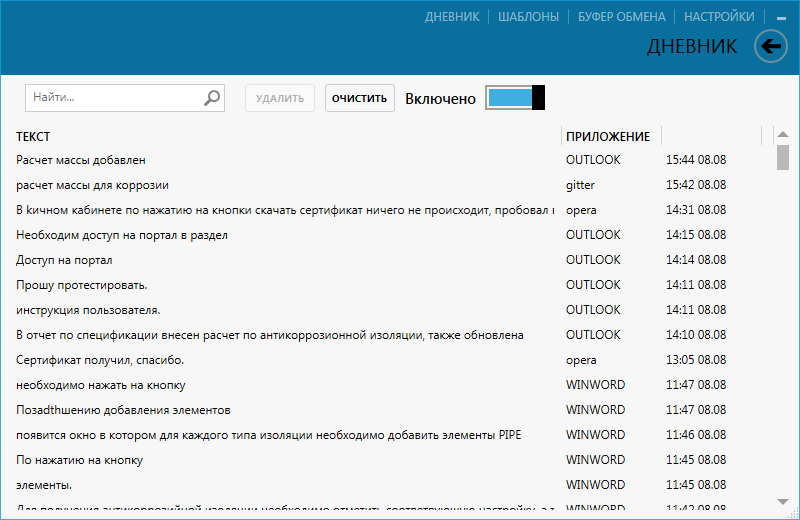
Você também pode abrir a janela de acesso rápido usando teclas de atalho ou SmartClick.
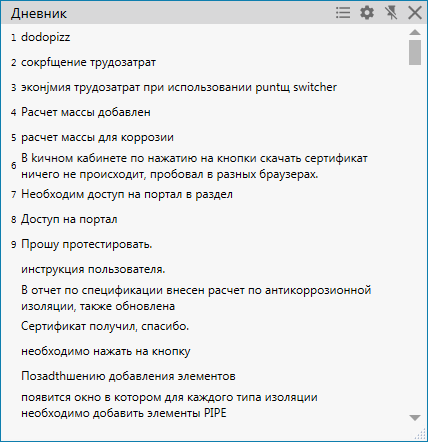
O diário pode ser fechado com uma senha, para isso uma senha é definida nas configurações
Conversor de texto
O conversor de texto consiste em funções para calcular expressões, converter números e datas em strings, transliterar letras latinas, enquadrar o texto com aspas, alterar maiúsculas e minúsculas do texto, converter o texto selecionado no estilo CamelCase.
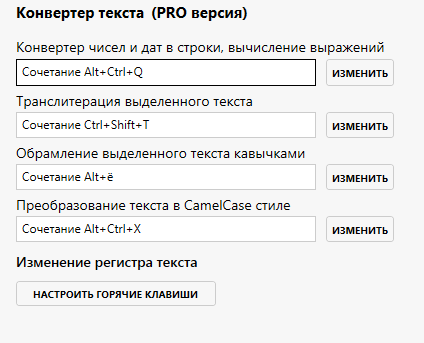
Existem também cinco modos para alterar o caso do texto:
- Inverter caso
- Transmitir todo o texto para minúsculas ou maiúsculas
- Converta o primeiro caractere da palavra sob o cursor em maiúsculas ou minúsculas

Geral
O programa possui um sistema avançado para atribuir teclas de atalho; qualquer função pode ser atribuída a uma combinação de teclas ou ao pressionar duas vezes a tecla e também pressionar teclas adicionais do mouse.
É possível adicionar programas a exceções, para que todas ou algumas funções não funcionem neles.
Você também pode alterar os temas, o programa tem um tema escuro e claro, vários estilos de cores.
Não há como sincronizar dados entre computadores imediatamente, isso é devido à segurança dos dados.Para fazer isso, você pode alterar a pasta para salvar as configurações e todos os dados do programa, por exemplo, selecione a pasta Google Drive ou OneDrive e use-os para sincronizar dados.
Segurança
Todos os dados armazenados no computador são criptografados; no programa, você também pode proteger por senha o acesso ao Diário separadamente.
Quando você abre o programa, os dados da versão do programa e um número exclusivo são enviados para o site de estatísticas.
Além disso, os dados na forma de uma licença e um código exclusivo são enviados ao servidor de licenças.
Nenhum outro dado é enviado a lugar algum.
Posfácio
Nem todas as funções do programa foram descritas, uma descrição mais detalhada no
site do programa na seção Ajuda. Também no site você encontrará uma pequena apresentação em vídeo, que mostra as principais funções.
O programa está em constante evolução, novas funções aparecem, bugs são corrigidos.
Os planos são muitas coisas interessantes, que aumentarão ainda mais a conveniência e a produtividade de trabalhar em um computador.