
O que é o DJI GO 4? Todo proprietário de um quadcopter que a DJI conhece. Com este programa, você pode não apenas controlar seu drone, mas também alterar as configurações da câmera, sensores, rastrear o status de todos os sistemas do dispositivo e muito mais. Infelizmente, o pedido ainda não recebeu a russificação oficial. Nesse sentido, muitos usuários ainda não sabem pelo que os vários itens de menu são responsáveis.
Antecipando a versão em russo do programa, bem como para ajudar a entender a variedade de configurações, decidimos conversar em detalhes sobre as possibilidades do DJI GO 4. Como resultado, obtivemos material detalhado, que dividimos em várias séries. Hoje falaremos sobre a tela principal do aplicativo, bem como a seção mais interessante: "Configurações da câmera". Se você já sabe tudo sobre o menu iniciar do DJI GO 4, lendo sobre a localização das configurações principais no “Guia do Usuário”, recomendamos que você vá diretamente para a segunda parte.
Isenção de responsabilidade
A série de avaliações “O melhor guia para DJI GO 4” é direcionada principalmente para iniciantes que compraram recentemente um quadrocóptero e não sabem pelo que as várias configurações do aplicativo são responsáveis. Porém, muitos pilotos experientes poderão encontrar algo novo para si, pois o aplicativo é constantemente atualizado e novos itens aparecem periodicamente no menu. Nosso manual é adequado para a maioria dos dispositivos DJI, mas devido a várias funções do drone, algumas configurações estão disponíveis apenas em alguns modelos.
Tela inicial

Na maioria das vezes você trabalha com o drone, a tela principal ou o visor virtual do DJI GO 4 é aberto, com o qual você verá o mesmo que a câmera do helicóptero. Ao clicar nos ícones localizados nas bordas da tela, você pode acessar as configurações listadas abaixo.
- Status do sistema: esse ícone exibe o status do voo, bem como vários avisos.
- Detecção de Obstáculos: Um sinal vermelho indica que um obstáculo está próximo à aeronave. Um sinal laranja indica obstrução.
- Indicador de carga da bateria: este indicador exibe a alteração no nível da bateria do helicóptero. A cor do indicador muda dependendo da capacidade da bateria de executar uma função específica.
- Modo de vôo: Este ícone exibe o modo de vôo selecionado. Clique para ir para as configurações gerais de gerenciamento. Aqui você pode alterar as características do voo.
- Intensidade do sinal de GPS: exibe o número de satélites GPS conectados. A cor branca do indicador indica um nível de sinal estável.
- Status do sistema do sensor 3D: clique neste ícone para ativar ou desativar as funções dos sistemas de visualização.
- Configurações de Wi-Fi: toque para acessar as configurações de Wi-Fi.
- Nível da bateria: exibe o nível da bateria. Clique para ver informações detalhadas sobre o nível da bateria, alterar o limite de aviso de bateria fraca, ver o histórico de avisos.
- Configurações básicas: clique no ícone para acessar as configurações básicas, dados do sistema, exibir rotas de voo etc.
- Inclinação da câmera: exibe o ângulo de inclinação do estabilizador.
- Troca de foto / vídeo: pressione para alternar entre os modos de fotografia ou foto.
- Botão de início de gravação de foto / vídeo: clique para começar a fotografar fotos ou vídeos.
- Configurações da câmera: abre o menu de configurações da câmera.
- Reprodução: veja fotos e vídeos capturados.
- Dados de vôo telemétricos: nesta área da tela, são exibidas informações sobre o vôo, a distância entre o drone e o ponto hom̆, a velocidade do movimento horizontal e vertical, etc.
- Joystick virtual: exiba o joystick na tela do smartphone e controle o drone com ele.
- Modos de vôo inteligentes: Pressione para selecionar Modos de vôo inteligentes.
- Modo de retorno inteligente para casa: inicia a função de retorno automático. Pressione para que o drone retorne ao último ponto gravado.
- Decolagem / aterrissagem automáticas: pressione para iniciar a decolagem ou aterrissagem automática.
- Retornar ao menu principal: clique neste ícone para retornar ao menu principal.
Status do sistema
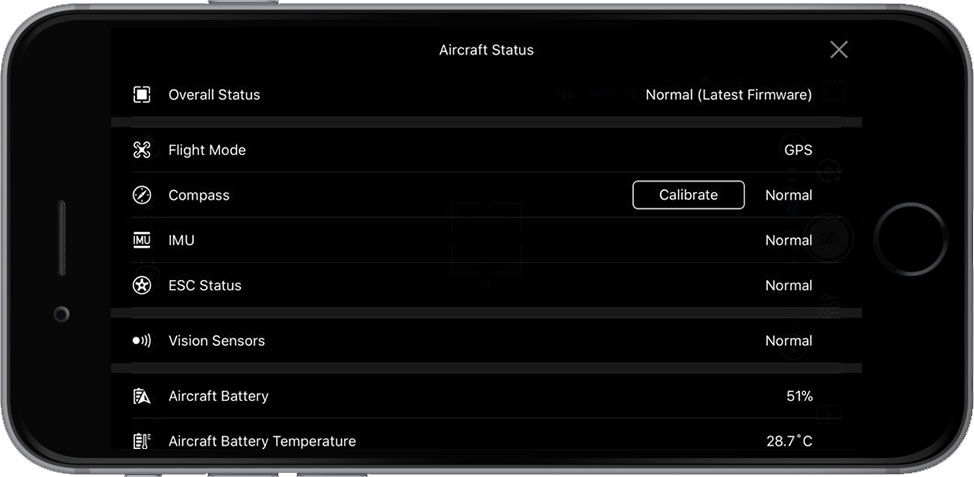
Durante o disparo, este ícone está localizado na parte superior da tela. Pode ser vermelho, amarelo ou verde. Verde indica um bom nível de GPS. Amarelo alerta para um sinal GPS fraco - o drone pode mudar para o modo inteligente ATTI para manter a segurança do voo. Se o ícone estiver aceso em vermelho, significa que o quadrocopter não pode voar. Pode haver vários motivos: para descobrir a origem do problema, você deve clicar no ícone de status do sistema e ir para o menu Status da aeronave.
Bússola: Ajuda o drone a determinar sua localização. Ao alterar a localização do voo devido à interferência de ondas eletromagnéticas, às vezes é necessária calibração.
IMU (Inertial Meter Unit): Este é um barômetro e um giroscópio para medir a posição espacial e o ângulo de vôo. Se o DJI GO 4 recomenda calibrar a unidade, siga as instruções na tela.
Status ESC (controlador eletrônico de percurso): este indicador exibe a operação do motor. Se um aviso aparecer, tente reiniciar o dispositivo. Se o aviso persistir, você precisará enviar o drone para reparo.
Sensores de visão: Esses sensores reconhecem obstáculos durante o vôo. É altamente recomendável que você sempre mantenha os sensores ligados.
Status de Detecção de Obstáculo: Um aviso visual que aparece na tela quando o drone está próximo de um obstáculo.
Bateria de aeronave: a temperatura da bateria do dispositivo é exibida aqui. Se estiver acima de 65 ° C, é necessário aterrar no helicóptero e permitir que as baterias esfriem. Se o DJI GO relatar que a bateria está danificada, desligue-a imediatamente.
Indicador de carga

Este indicador mostra o nível atual da bateria. Quanto menor a faixa, menos carga permanece. O primeiro ponto à esquerda mostra o momento em que o drone pousa automaticamente devido à falta de nível de carga. O segundo ponto é exibido - quando o aplicativo solicita que você ative a função "Retornar ao ponto inicial". A letra amarela H indica o ponto de partida e quanta carga é necessária para devolver o drone. O valor na extremidade direita da balança exibe o tempo restante estimado de voo com base no nível atual da bateria.
Modos de voo
Existem três modos de voo no aplicativo DJI GO 4:
Modo de posicionamento (modo P): um modo no qual todos os sensores são ativados para operação estável do dispositivo. Este modo é o mais seguro para voar. Se os paus no painel de controle pararem de se mover, o drone parará automaticamente de se mover e congelará no ar.
Atitude ou modo ATTI (modo A): o helicóptero mudará automaticamente para o modo ATTI quando o sinal de GPS estiver fraco ou ausente, bem como com pouca luz para o sistema do sensor funcionar. Nesse caso, o drone flutuará a uma determinada altura.
Modo esportes (modo S): nesse modo, o drone pode voar na velocidade máxima usando dados de GPS. No entanto, os sensores frontal e inferior estão desativados, de modo que o drone não será capaz de reconhecer e evitar obstáculos. Além disso, as funções de procurar um local de desembarque e outros modos inteligentes estão desativadas.
Configurações da câmera

Nesta seção, você pode configurar as seguintes funções da câmera:
Automático: a própria câmera seleciona as configurações apropriadas para a foto ou o vídeo.
A (Abertura): Prioridade de
abertura . Nesta seção, você pode alterar o valor da abertura da lente e o restante das configurações serão definidas automaticamente de acordo com a exposição.
S (Velocidade do obturador): Prioridade do obturador . Neste modo, você ajusta a velocidade do obturador, mas outros parâmetros serão definidos automaticamente de acordo com a exposição. Uma velocidade lenta do obturador permite que mais luz entre na matriz, o que é conveniente com pouca luz. As altas velocidades do obturador são adequadas para capturar fotos nítidas de objetos e pessoas em movimento.
M (modo Manual): aqui você pode ajustar a velocidade do obturador e o valor da abertura manualmente para obter o máximo controle de disparo.
EV (Compensação da exposição): Esta seção exibe como suas configurações diferem das recomendadas. Com um valor de +2, os tons de branco da imagem ficarão muito brilhantes, com um valor de -2 - muito escuro. Em algumas situações, você realmente precisa de uma exposição alta ou baixa; por exemplo, ao fotografar com pouca luz, é necessário definir uma velocidade do obturador mais lenta e uma exposição mais alta.
Configurações da foto
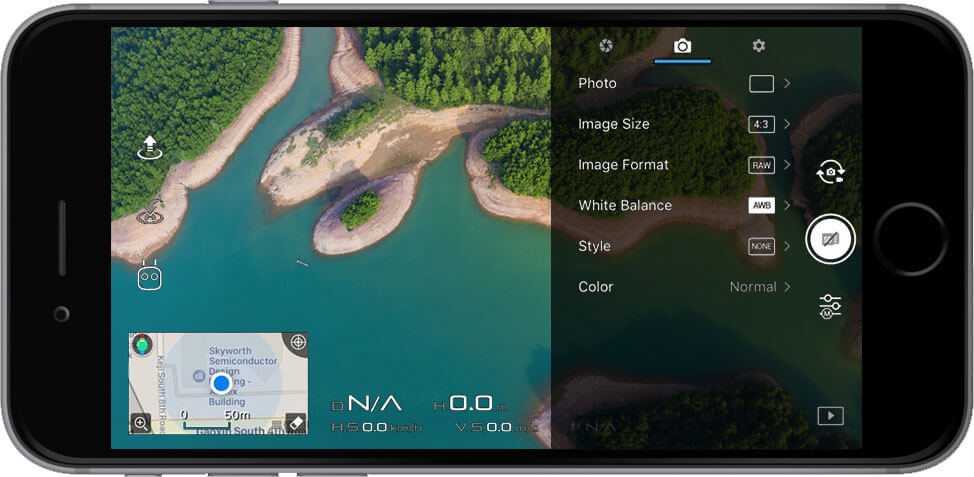
Essa guia oculta as configurações da câmera para tirar fotos.
Foto: aqui você pode selecionar o modo de foto. Tiro único - modo padrão. Uma pressão no botão do obturador produz uma foto. Foto HDR - quando essa opção é selecionada, a câmera tira três imagens simultaneamente. Um deles tem uma exposição à luz, o outro com um escuro, e o terceiro combina os dois anteriores para obter a imagem mais dinâmica. Múltiplas - nesse modo, a câmera tira uma série de fotos quando você pressiona o botão do obturador. Este modo é adequado para fotografar assuntos em movimento. AEB - permite tirar de 3 a 5 fotos por vez. Essa função é semelhante ao HDR, pois a câmera tira fotos com diferentes níveis de exposição, mas, neste caso, as fotos não são combinadas, como no HDR (exceto no Spark). Tiro cronometrado - temporizador de disparo, conveniente para selfies. Pano - permite fazer um panorama em pouco tempo. Também é possível fazer um panorama esférico (modo Esfera). Foco raso: neste modo, você pode alterar a profundidade de campo da imagem.
Tamanho da imagem: aqui você pode selecionar a proporção da imagem (4: 3 (35 mm), 16: 9 (HD), 3: 2).
Formato da imagem: neste menu, selecionamos o formato da foto: RAW, JPEG ou RAW + JPEG (o modelo Spark suporta apenas o formato JPEG).
Equilíbrio de branco: essa função ajuda a remover tons de cores irreais, para que as cores brancas permaneçam brancas na foto. Essa característica é medida em Kelvins. Quando Automático é selecionado, a câmera seleciona automaticamente os parâmetros apropriados. Mas você pode escolher um dos modos propostos ou ajustar o balanço de branco.
Estilo: esta janela contém configurações de nitidez, contraste e saturação da imagem ou vídeo. Um triângulo é nitidez, um círculo é contraste, um retângulo é a saturação da cor. Você pode selecionar um nível de -3 a +3.
Cor: configurações de cores da câmera que serão refletidas na foto. Os modos D-Cinelike e D-Log foram projetados para quadros de pós-processamento. Os modos restantes podem ser usados sem pós-processamento.
Outras opções de câmera

Essa guia contém um grande número de opções diferentes. As configurações podem variar de acordo com o modelo da aeronave.
Histograma: ativa uma janela de histograma. Graças a esta função, você pode acompanhar a exposição da foto que está prestes a tirar.
LEDs frontais Desligar automático
: desliga automaticamente as luzes de posição da frente durante o disparo.
Bloquear cardan ao capturar: Após ativar esta função, a câmera será direcionada em uma direção durante o disparo, mesmo quando o drone mudar de posição. Se desativada, a câmera seguirá o movimento do drone.
Modo AFC ativado: AFC - foco automático contínuo, quando ligado, a câmera focaliza automaticamente durante o disparo.
Assistente de foco MF (para Phantom 4 Pro): ajuda a definir o foco ao trabalhar no modo manual.
Obturador mecânico (para Phantom 4 Pro e Inspire 2): esse recurso evita que uma foto com efeito de geléia apareça ao fotografar assuntos em movimento rápido.
Captura de retrato (para Mavic): quando essa função está ativada, a câmera muda para o modo retrato.
Aviso de exposição excessiva (para Mavic, Phantom 4, Inspire 2): a função avisa quando a exposição na foto é excedida.
Sincronização automática de fotos em HD: envie automaticamente fotos não compactadas para o seu dispositivo móvel durante a filmagem.
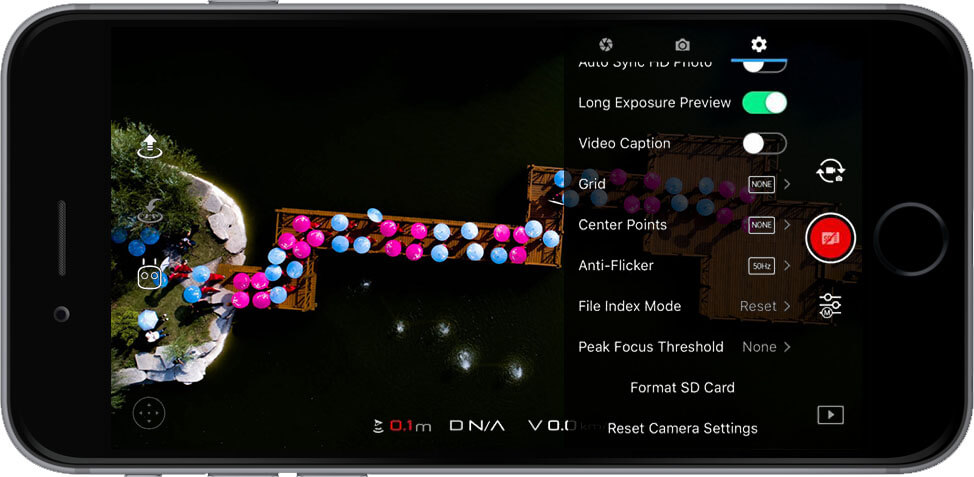 Visualização de longa exposição:
Visualização de longa exposição: Antes de tirar a foto, uma visualização será exibida na tela.
Legenda do vídeo: crie automaticamente um arquivo com legendas (.srt), que contém informações sobre altitude, GPS, ISO, velocidade do obturador, dados do barômetro, coordenadas GPS do ponto inicial, etc.
Grade: ativa a grade da tela para ajudar a alinhar as fotos e seguir a regra dos terços. Você também pode ativar as linhas diagonais para definir as linhas iniciais.
Pontos centrais
: aqui você pode selecionar o estilo visual do ponto central em tempo real.
Anti-cintilação: Este recurso evita o brilho durante o disparo. Duas opções estão disponíveis: 50 Hz para os padrões europeus e 60 Hz para os americanos.
File Index Mode: controla o número de arquivos de vídeos ou fotos. Se você não interromper a conta, ela continuará com cada nova foto ou vídeo. Quando o contador é redefinido, a numeração do arquivo começa em 001.
Limite de pico de foco: esse recurso adiciona linhas vermelhas à área de foco para destacar seus principais elementos. Aqui você pode escolher uma das opções: desligado / baixo / médio / foco forte.
Formatar cartão SD: Com esta opção, você pode limpar completamente o seu cartão SD.
Redefinir configurações da câmera: essa função altera todas as configurações da câmera para as configurações padrão.
Configurações de vídeo

Esta seção contém as configurações da câmera para gravar vídeo.
Tamanho do vídeo: defina a resolução do vídeo e a taxa de quadros. As opções nesta seção podem variar dependendo do modelo da aeronave ou da câmera Inspire 2.
Formato de vídeo: selecione o tipo de formato para o vídeo. Mais uma vez, as opções dependerão do seu helicóptero ou da câmera usada no Inspire 2.
NTSC / PAL: esses são os padrões para sistemas de televisão em cores. Em palavras simples, se você estiver na América, escolha o padrão NTSC, no resto do mundo - PAL.