Hoje falamos sobre a
atualização do
Windows 10 de outubro de 2018 . Também estamos introduzindo inovações no Office 365, To-Do e Outlook.com. Essas atualizações foram projetadas para ajudar você a aproveitar ao máximo seu tempo no trabalho, em casa e em todos os outros momentos. Mais detalhes sob o corte!
 Este artigo está em nosso portal de notícias.
Este artigo está em nosso portal de notícias.Nunca antes foi tão importante que as pessoas tivessem ferramentas projetadas para a vida inteira, porque é hoje que os limites do trabalho e da vida pessoal se tornam muito confusos. Esteja você equilibrando a vida profissional e pessoal, conduzindo uma empresa familiar ou construindo sua carreira e educação continuada, ouvimos de você que, antes de tudo, você precisa de mais tempo e ferramentas para as coisas mais importantes.
Novos recursos no Windows e Office
Your Phone App
Chega de procurar um telefone para escrever uma mensagem. E, finalmente, você pode parar de enviar fotos para si mesmo pelo correio. Com o novo aplicativo Your Phone, você acessará instantaneamente suas fotos no seu telefone Android e textos no seu computador. Tire uma foto no seu telefone Android e assista no seu PC. Você também pode arrastar e soltar fotos do seu telefone para o seu PC. E você também pode copiar, editar ou desenhar a foto diretamente do seu PC. Escreva mensagens personalizadas para seus amigos ou em grupo, digitando-as no teclado - o aplicativo Seu telefone permite visualizar, enviar e receber SMS do seu telefone Android no seu PC. O Android OS 7.0 e posterior é compatível com o aplicativo Your Phone. O aplicativo também irá ajudá-lo a parear o seu iPhone com o seu PC. Abaixo está um vídeo de demonstração no qual você pode ativar a tradução de legendas para o russo.
Os usuários do iPhone podem navegar em sites no telefone e enviar instantaneamente a página selecionada ao computador para começar de onde pararam. Em seguida, você pode ler, assistir ou procurar conteúdo usando todas as vantagens de uma tela grande. Quando o telefone está conectado, continuar trabalhando no PC fica a apenas um passo de você.
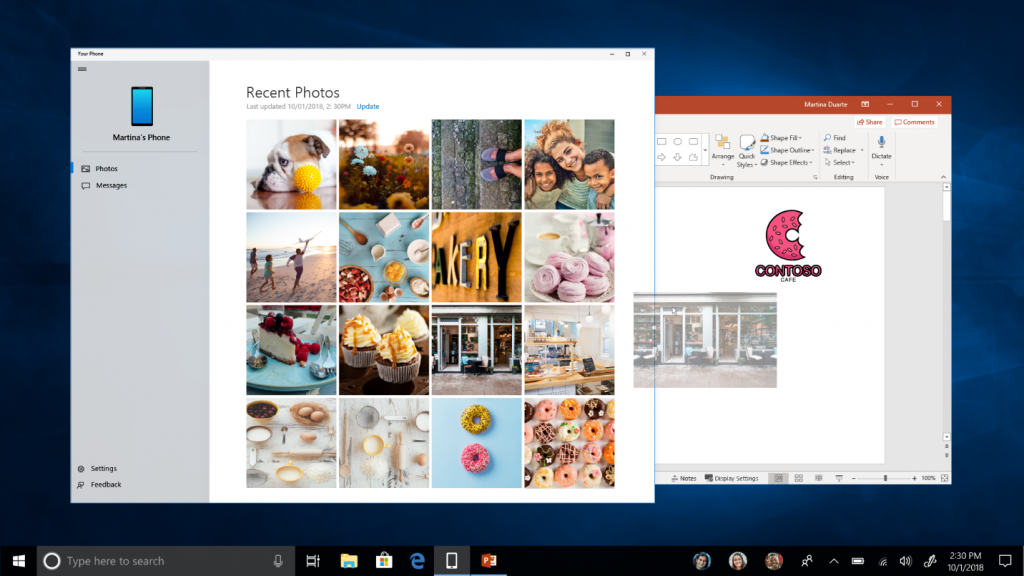
Para acesso mais rápido ao conteúdo do telefone, conecte o aplicativo Your Phone à área de trabalho ou à barra de tarefas. Você também pode encontrá-lo na lista de todos os aplicativos no menu Iniciar ou pressionando a tecla Windows e especificando o nome do aplicativo Seu telefone na barra de pesquisa.
Linha do tempo no telefone
Em abril, introduzimos o Timeline para PCs com Windows 10. O objetivo do aplicativo é ajudar a evitar as frustrações que encontramos ao navegar por e-mails e pastas de arquivos em busca de um documento ausente. A Linha do tempo ajuda a encontrar facilmente o importante em todos os seus dispositivos. Você também pode selecionar as ações desejadas - mesmo que estejam em um dispositivo iOS ou Android - no seu PC com Windows quando estiver pronto para retornar a elas.
Agora, o aplicativo Linha do tempo do seu PC estará disponível no seu telefone para que você possa voltar no tempo e encontrar os arquivos e sites que você usou no seu telefone, computador ou tablet. Você pode retornar ao ponto em que parou, sempre que isso acontecer. Viaje no tempo com facilidade, usando a rolagem para encontrar os arquivos nos quais você trabalhou mais cedo hoje ou nesta semana. Compartilhe suas ações ou exclua-as de um dia ou hora específico a qualquer momento. Uma versão de avaliação está disponível para Android a partir de hoje, por meio do aplicativo Microsoft Launcher, uma versão de avaliação para iPhone estará disponível em breve.
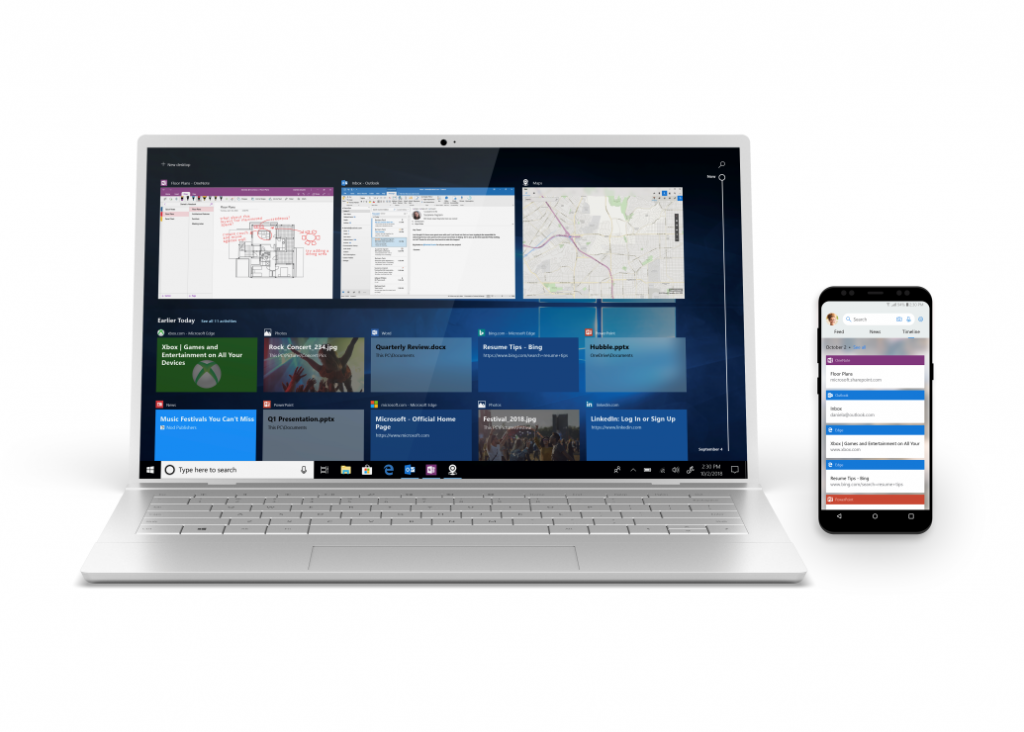
Tintas e 3D no PowerPoint e Word
O PowerPoint é uma ferramenta poderosa para contar visualmente sua história, e o Word é uma tela para organizar idéias e colaborar com elas. Esteja você criando um conceito, ensinando ou escrevendo um artigo, a demonstração de suas idéias hoje ficou mais fácil com os novos recursos de IA com tinta e 3D que o ajudarão a encontrar um fluxo criativo e criar um conteúdo bonito.
- Algumas pessoas preferem esboçar suas idéias primeiro. Levamos isso em conta, e agora você pode esboçar idéias e usamos a inteligência artificial (IA) para transformá-las em slides perfeitamente formatados. Uma lista manuscrita se transformará em texto perfeitamente formatado. Ou, se você desenhar um fluxograma ou diagrama, poderá escrever palavras e desenhar formulários, e o PowerPoint os converterá instantaneamente em texto e em formulários fixos.
- Nosso Power Point Designer, desenvolvido por IA, está ficando mais inteligente. Agora, o Designer pode recomendar o design do slide com base em material manuscrito. Ou, se você preferir digitar, o Designer pode usar um bloco de texto simples, entender o contexto usando a IA e sugerir idéias usando ícones e Smart Art. Para fornecer ainda mais opções de design, estamos adicionando 350 novos ícones à nossa biblioteca.
- Estamos adicionando animação embutida de modelos 3D ao PowerPoint e Word. Novos efeitos de animação 3D ajudarão todos a adicionar, de maneira rápida e fácil, movimento e animação a slides e documentos. Para oferecer ainda mais flexibilidade criativa, também adicionamos mais de 30 novos modelos 3D animados.
- Se você gosta da flexibilidade de editar documentos do Word usando uma caneta digital, também temos boas notícias para você. Usando o Ink Editor, você já pode fazer coisas como excluir e realçar texto. Hoje, estamos adicionando novos movimentos da caneta que facilitam a edição de um documento do início ao fim, incluindo a adição de quebras de linha, a inserção de novas palavras e a divisão e mesclagem de palavras.
Nos últimos anos, cumprimos nossa missão de transformar o Office e usar a IA para simplificar as tarefas diárias. Em junho,
demonstramos o novo design dos aplicativos do Office e,
no mês passado , anunciamos novos recursos baseados em IA para Excel e PowerPoint. Teremos o maior prazer em mostrar o que mais aparecerá.
A maioria das atualizações do PowerPoint e do Word estará disponível para assinantes do Office 365 no Windows hoje. O recurso de tinta no Designer aparecerá nos meses seguintes. As animações incorporadas em 3D estarão disponíveis primeiro para os membros do Office Insider e estarão amplamente disponíveis nos próximos meses. O texto e os ícones do Smart Art também estarão disponíveis para o PowerPoint Online e Mac.
Tarefas da Microsoft
Nosso aplicativo Agendador de tarefas ajuda a gerenciar, priorizar e concluir as tarefas mais importantes do dia. Para ajudá-lo a gravar tarefas usando o modo mais conveniente para você, hoje apresentamos a oportunidade de atualizar suas tarefas usando a função Tinta. Com uma caneta digital e um dispositivo baseado no Windows com uma tela sensível ao toque, basta adicionar a tarefa à sua lista usando a função Tinta e riscá-la quando terminar. Se você efetuar login no aplicativo usando sua conta da Microsoft, suas tarefas serão sincronizadas com o aplicativo Tarefas pendentes no iOS, Android ou Windows, bem como com a Internet.

Outlook.com
Há mais de um ano, atualizamos o Outlook.com para fornecer a milhões de usuários uma caixa de correio mais simples, inteligente e personalizada. Hoje, apresentamos mais duas atualizações que permitem monitorar o andamento das tarefas e interagir melhor com suas marcas favoritas.
- A nova funcionalidade Tarefa no Outlook.com ajuda a gerenciar tarefas sem interromper o trabalho ou sair da caixa de entrada. Usando o poder do aplicativo Tarefas Pendentes, você pode criar tarefas arrastando letras para sua lista de tarefas. Ou defina facilmente uma agenda, arrastando uma tarefa para o calendário. Depois disso, suas tarefas serão vinculadas ao aplicativo Tarefas.
- Sua caixa de entrada está cheia de ofertas e novidades da marca? Hoje, estamos lançando a nova funcionalidade do Outlook.com para ajudá-lo a passar pelo barulho das informações e a interagir mais facilmente com suas marcas favoritas. As marcas agora podem receber um ícone de verificação para facilitar a identificação de mensagens "legítimas" em sua caixa de entrada. E com os novos cartões de perfil, você terá acesso rápido a informações de contato, dados de entrega, reservas, endereços de lojas e assim por diante. Você também pode ver facilmente quais boletins de inscrição e cancelar a inscrição em um clique usando o novo portal de assinaturas. E, finalmente, simplificamos a pesquisa de ofertas na sua caixa de entrada: você pode visualizar os detalhes da oferta diretamente na lista de mensagens para não precisar abrir a carta. Esses novos recursos estarão disponíveis para usuários do Outlook.com nos próximos meses.
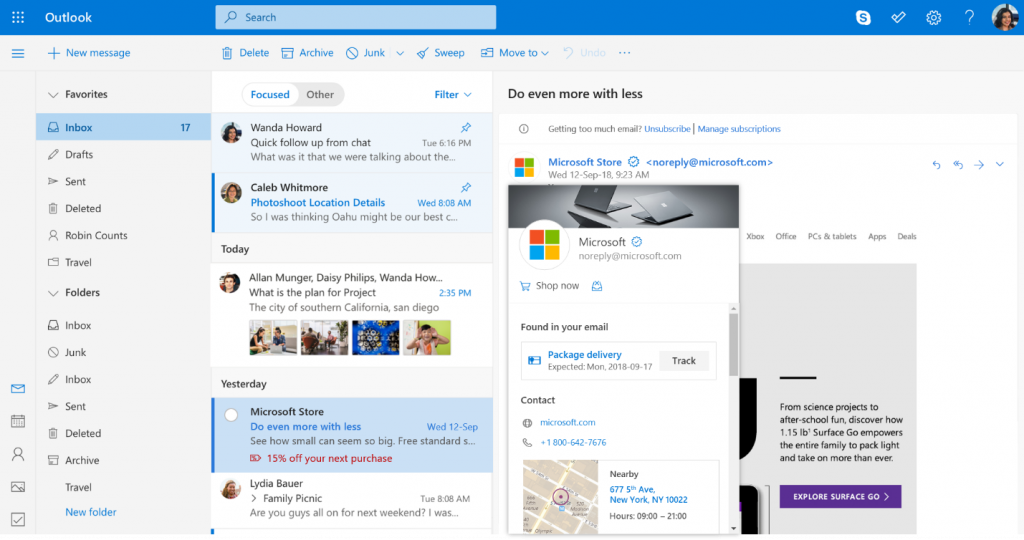
O serviço Snip & Sketch (anteriormente conhecido como Screen Sketch) agora está na forma de um aplicativo
Você pode atualizar o Snip & Sketch (anteriormente apresentado como parte do Windows Ink Workspace chamado Screen Sketch) na Microsoft Store. Agora ele aparecerá na lista quando você pressionar Alt + Tab. Você também pode definir o tamanho da janela, o aplicativo ainda suporta várias janelas.
Um corte simples de tudo a um passo de você. Ouvimos dizer que você deseja poder cortar e compartilhar rapidamente uma captura de tela, e tornamos isso possível! Agora, pressionando a tecla Windows + Shift + S, você será levado à barra de ferramentas de corte - use-a para cortar um retângulo, uma forma mais solta ou uma tela inteira, e esse fragmento de corte entrará na sua área de transferência. Se você precisar apenas, pode levá-lo a partir daí.
Mas suponha que você precise de mais. Imediatamente após o corte, você receberá uma oferta para acessar o aplicativo Recorte e esboço, onde você pode adicionar anotações e compartilhar conteúdo.
Mas há mais uma coisa! O atalho do teclado com a tecla Windows + Shift + S é muito longo para lembrar? Adicionamos opções introdutórias:
- Apenas um botão de caneta. Se você possui uma caneta digital, vá para Configurações de caneta e tinta do Windows - verá que o corte de tela agora pode ser feito com um clique. Isso o direcionará diretamente para a seção de corte abaixo.
- Clique em Imprimir tela. Você já ouviu isso: apenas um botão! Como não está ativado por padrão, vá para Configurações do teclado, onde você verá uma nova opção: "Use o botão para ativar o corte de tela". Abra Configurações e digite a solicitação "captura de tela" para ir para a página desejada.
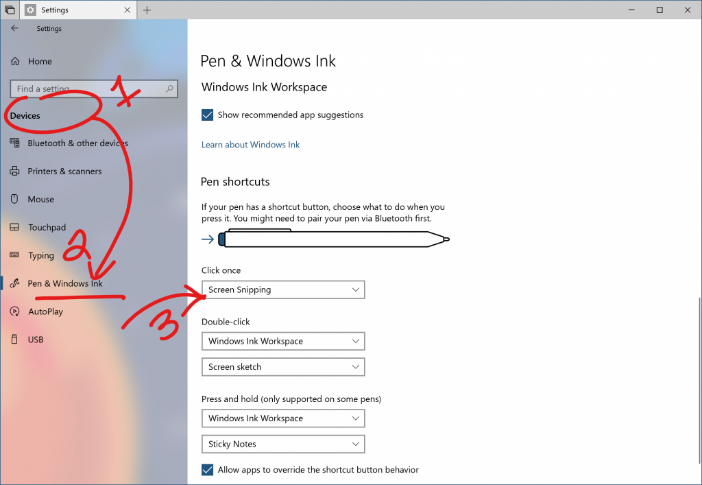
- Pressione o botão de ação rápida no Centro de controle com a inscrição: “Cortando a tela”. Ele aparecerá assim que você atualizar o sistema e, de repente, ele não estiver lá, você sempre poderá habilitá-lo na Central de Notificações.
Nota sobre a Ferramenta de recorte: como parte do processo de consolidação e modernização de nossos custos de envio para o Windows, quando você atualiza seu PC para a atualização de outubro de 2018, verá um comentário sobre ele na Ferramenta de recorte.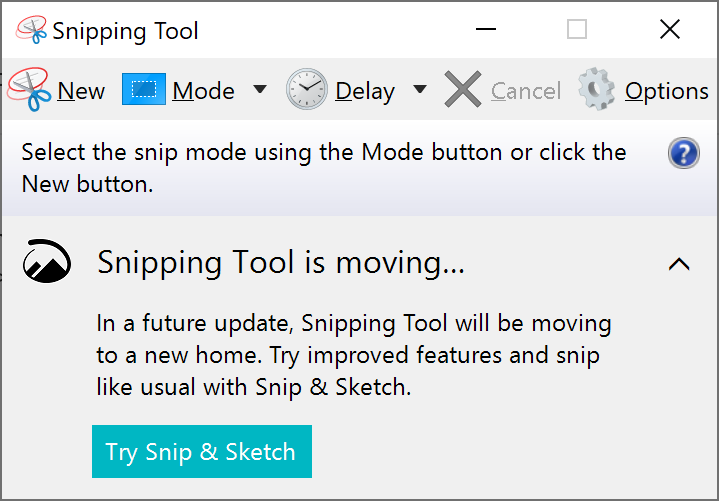 Nota: o serviço Snipping Tool ainda está disponível e continuará sendo até que nossos dados e análises de usuários indiquem que não há necessidade de salvar as duas versões.
Nota: o serviço Snipping Tool ainda está disponível e continuará sendo até que nossos dados e análises de usuários indiquem que não há necessidade de salvar as duas versões.Outras atualizações do Windows e do Office
Melhorias gerais no Microsoft Edge
Há mais maneiras de melhorar a legibilidade, a aparência / design aprimorados do Microsoft Edge estão disponíveis e mais opções de personalização:
- Ferramentas de aprendizado: O Microsoft Edge é o único navegador com as Ferramentas de aprendizado da Microsoft integradas para ajudar você a se concentrar.
- Temas: escolha um tema ou cor que você mais gosta.
- Ferramentas de verificação gramatical: marque partes do discurso com cores diferentes.
- Foco: como placa de linha, essa função destaca linhas de texto, o que ajuda a focar e estar atento.
- Dicionário offline: realce uma palavra e a definição aparecerá automaticamente.

As ferramentas de aprendizado estão se tornando mais diversificadas: nas ferramentas de aprendizado disponíveis no formulário Leitura, você pode adicionar tópicos facilmente. Escolha a cor do tema mais confortável para você.
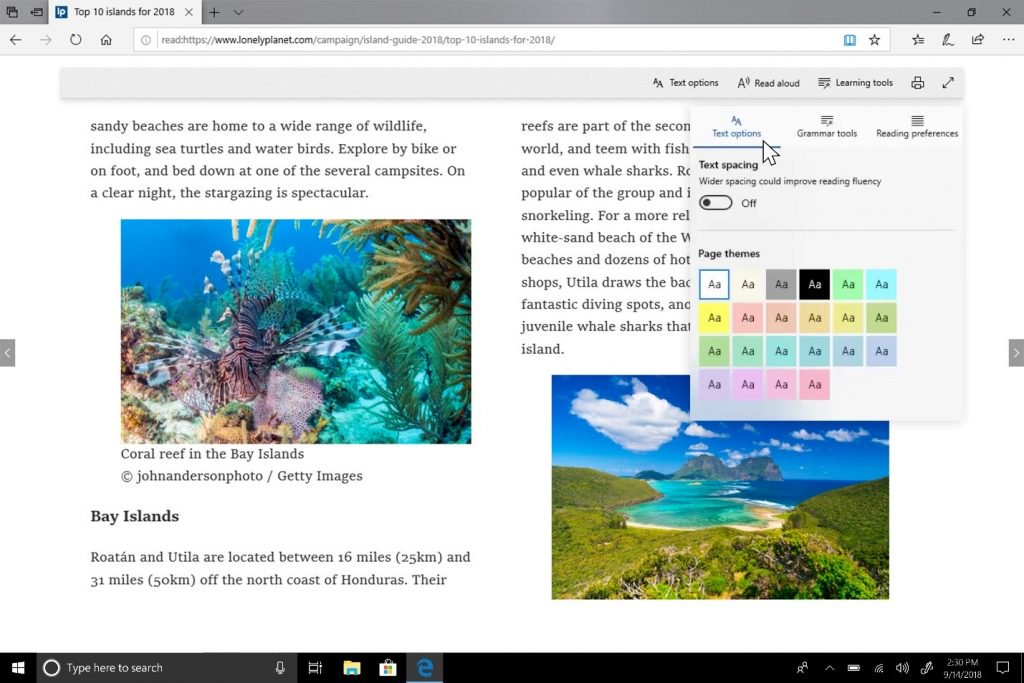
Ferramentas de verificação gramatical: agora você pode dividir as palavras em sílabas e destacar partes do discurso, como substantivos, verbos e adjetivos. Você pode destacar não apenas parte do discurso, mas também alterar a cor ou ativar o indicador diretamente acima da área selecionada para facilitar a determinação da parte do discurso.
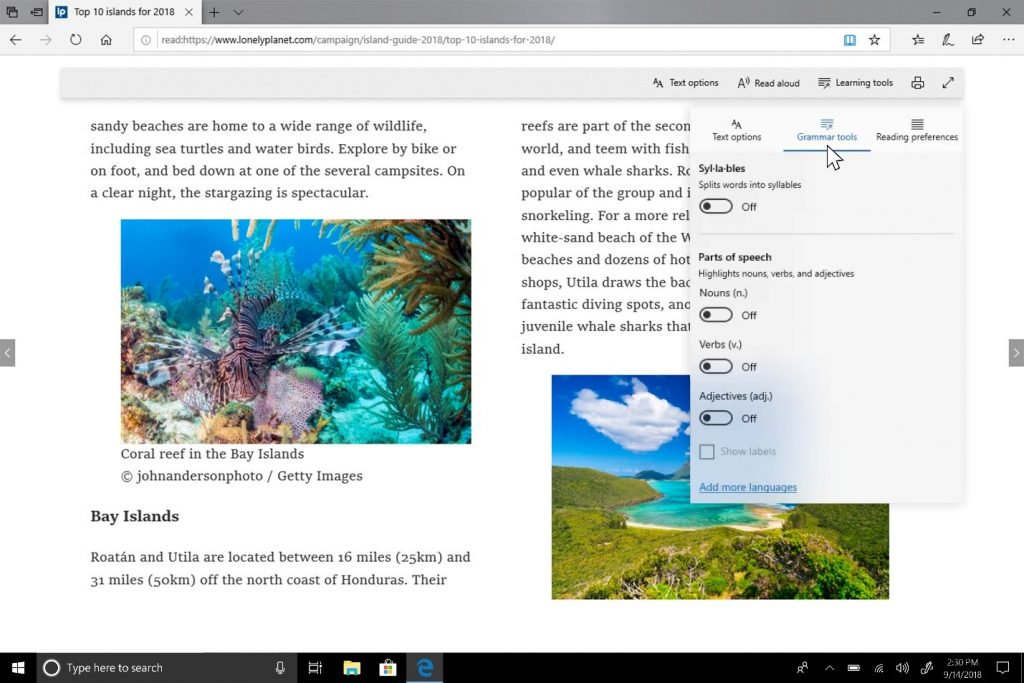
Foco linear: Ajuda a melhorar o foco de leitura, destacando uma, três ou cinco linhas.

Depois de definir suas preferências, você pode rolar a página para baixo e a linha de foco mudará à medida que você ler.

Procure definições de palavras no Reading View para arquivos da Web, TIF e PDF: adicionamos um novo recurso de dicionário para que você possa encontrar definições de palavras-chave ao ler um artigo ou documento, mesmo on-line. Basta selecionar pelo menos uma palavra para ver a definição aparecendo acima da linha selecionada.
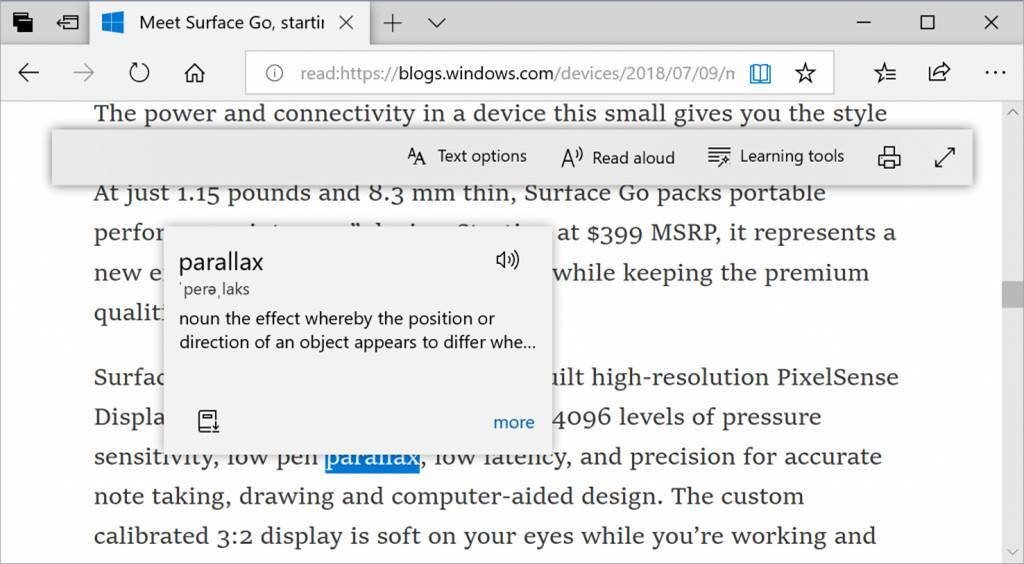
Você também pode optar por ler a palavra em voz alta para ouvir a pronúncia correta ou obter mais informações com a definição. Você também pode escolher se as definições serão exibidas e em quais tipos de conteúdo elas serão exibidas na guia Geral do menu de configurações do Microsoft Edge.
Aprimoramentos em PDF do Microsoft Edge
Opções aprimoradas da barra de ferramentas: a barra de ferramentas PDF agora pode ser acessada quando você passa o mouse sobre a parte superior da tela, ou seja, as ferramentas se tornam mais acessíveis. A barra de ferramentas é aberta com um documento PDF no Microsoft Edge. Agora ele exibe descrições textuais dos ícones para que eles possam ser entendidos rapidamente. Novos recursos, como Adicionar notas, disponibilizam essas ferramentas úteis quando necessário.

Anexar / desanexar barra de ferramentas PDF: A barra de ferramentas pode ser anexada sobre documentos e todas as ferramentas PDF serão facilmente acessíveis, se necessário. Você também pode desanexar a barra de ferramentas para mergulhar na leitura. Se a barra de ferramentas não estiver desanexada, ela se ocultará - basta mover o cursor do mouse para o topo da página para retorná-la.

Melhoria na renderização: agora você verá menos páginas em branco avançando nos arquivos PDF.
Novos aprimoramentos de design: À medida que continuamos descobrindo como o Microsoft Edge usa o Fluent Design System para uma experiência mais natural e útil, você pode observar pequenas alterações no painel. Na atualização de outubro de 2018, adicionamos um novo efeito de profundidade para destacar as guias ativas.
Design e opções revisados do menu: ouvimos sua opinião de que as configurações do Microsoft Edge se tornaram muito complexas para uma única página. Nesta versão, simplificamos a navegação pelas Configurações, colocamos as ações executadas com frequência adiante e no centro e fornecemos mais opções para suas próprias configurações. As opções de menu agora estão organizadas em grupos, com ícones e combinações de teclas para cada um (quando necessário). Clique no botão "..." no canto superior direito do Microsoft Edge para descobrir as novidades.
Personalize a barra de ferramentas do Microsoft Edge: clicando em "..." na barra de ferramentas, você encontrará um menu modificado que coloca os principais comandos no centro, como "Nova Janela" e "Nova Janela Privada". Também adicionamos a capacidade de personalizar quais ícones aparecem na barra de ferramentas do Microsoft Edge - você pode removê-los para que a visualização seja mais precisa ou adicionar quantos forem necessários para que suas funções favoritas estejam ao seu alcance.
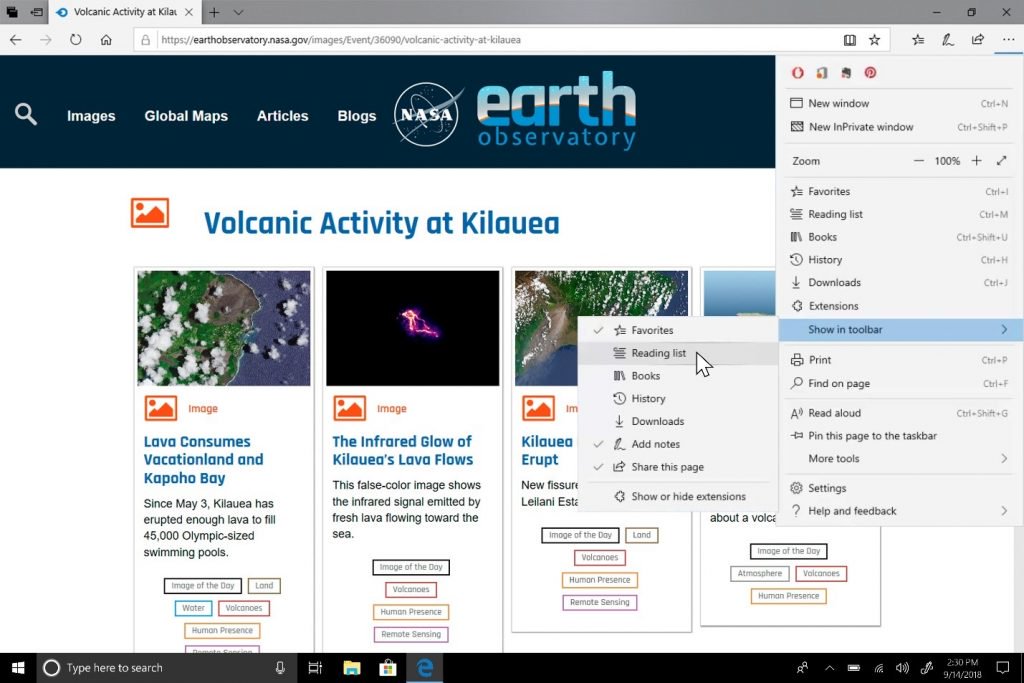
Veja seus arquivos-chave na Lista de Atalhos: agora você pode ver seus sites favoritos na Lista de Atalhos na barra de tarefas do Windows ou no menu Iniciar. Clique com o botão direito do mouse no ícone do Microsoft Edge para ver uma lista dos sites mais visitados. Clique no botão direito do mouse em um texto específico para removê-lo da lista.
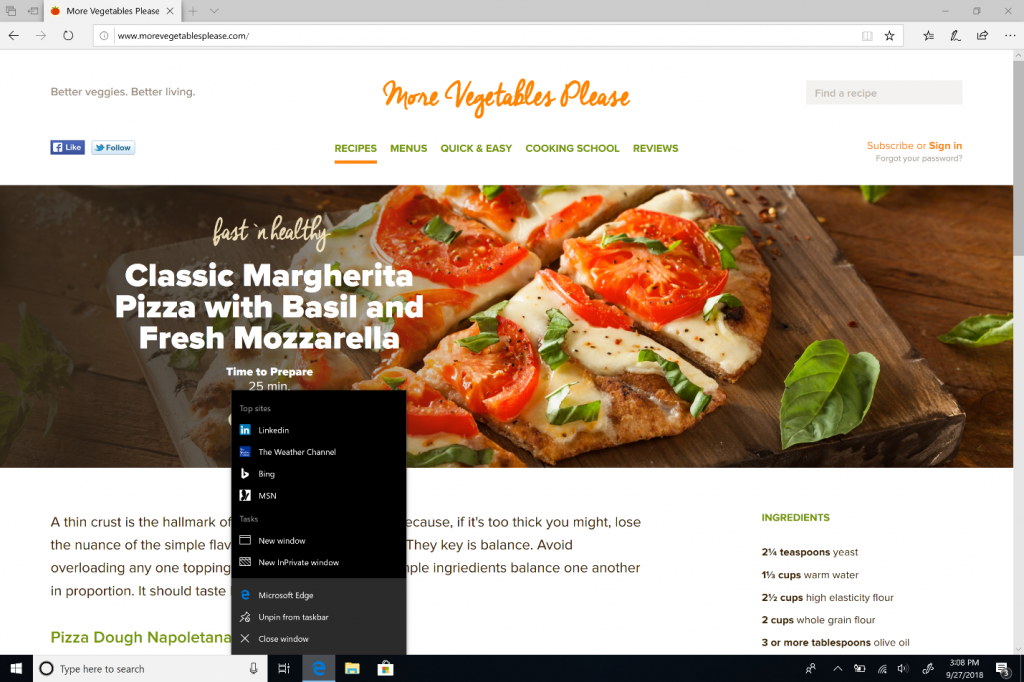
Faça mais com o painel Downloads: adicionamos as opções “Mostrar na pasta” e “Copiar link” ao menu que é aberto quando você clica com o botão direito do mouse em um arquivo no painel Downloads.
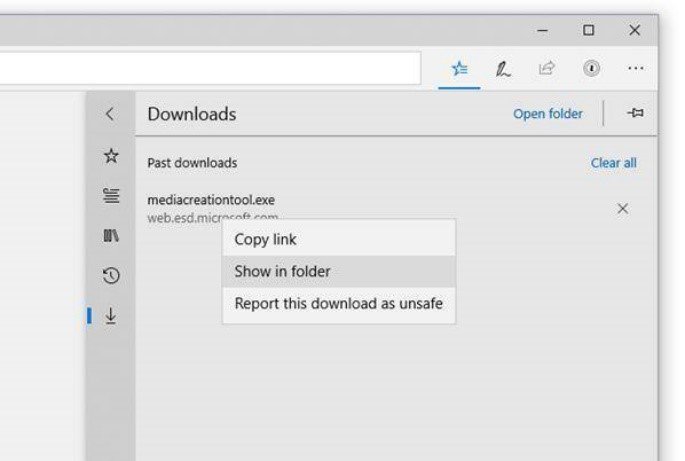
Por último (mas não menos importante): com a Atualização de outubro, as configurações serão divididas em subpáginas por categoria, com opções claramente organizadas e menos confusão em cada página. Especialmente para a conveniência dos usuários, os novos recursos de Configurações do Microsoft Edge foram exibidos.
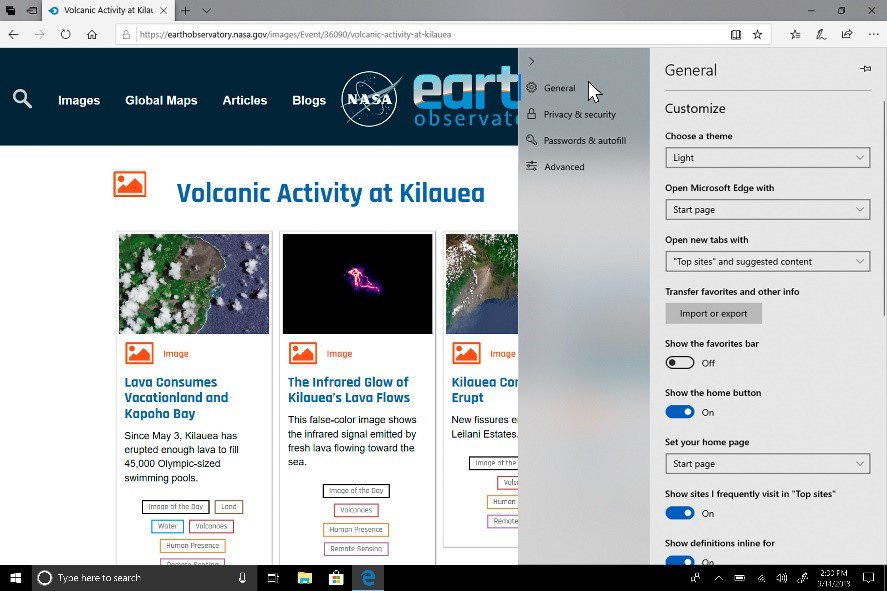
Atualizações da plataforma Microsoft Edge e do gerenciamento corporativo
API de autenticação da Web: o Microsoft Edge agora inclui
suporte incomparável para a nova API de autenticação da Web (ou
WebAuthN ). A autenticação da Web é uma solução de simplificação de autenticação aberta, escalável e interoperável que substitui as senhas por credenciais mais seguras associadas ao dispositivo. A implementação dessa interface de programação no Microsoft Edge permite usar o Windows Hello (PIN ou dados biométricos) e
autenticadores externos , como chaves de segurança FIDO2 ou FIDO U2F, para autenticação segura em sites.
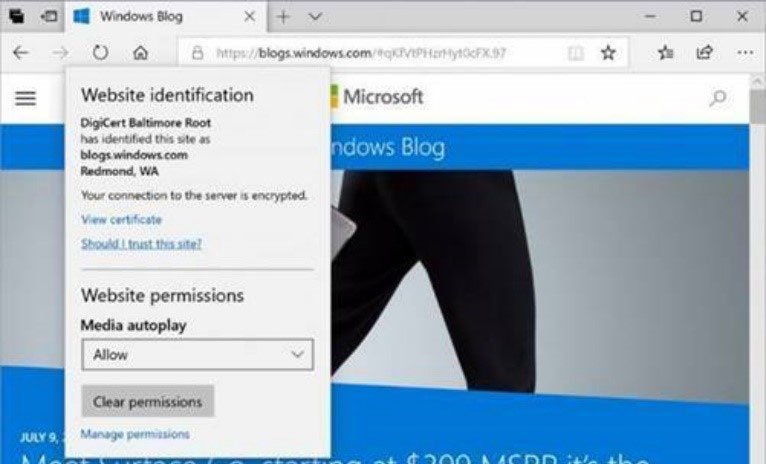
O Microsoft WebDriver agora é um recurso sob demanda: transformamos o Microsoft WebDriver em um recurso sob demanda (Feature on Demand, FoD), para que agora seja mais fácil obter a versão certa para o seu dispositivo. Você pode instalar o WebDriver ativando o Modo de desenvolvedor ou acessando Configurações> Aplicativos> Aplicativos e recursos> Gerenciar recursos opcionais e instalar como um aplicativo autônomo (gerenciar recursos opcionais e instalá-lo como autônomo).
Novas diretivas de grupo do Microsoft Edge: a equipe do Microsoft Edge introduziu novas diretivas de grupo e configurações de MDM para os administradores de TI gerenciarem o Microsoft Edge. Novas políticas incluem ativar / desativar o modo de tela cheia, imprimir, o painel Favoritos e o histórico de downloads; evitar contornar erros de certificado; Configure o botão Início e opções de inicialização configurações da página de acesso rápido e o botão URL "Página inicial" e controle as permissões. Saiba
mais sobre a nova política do Microsoft Edge.
Os usuários podem controlar a reprodução de vídeos em sites: na atualização de outubro de 2018, adicionamos uma nova configuração no Microsoft Edge que permite que os sites automaticamente ou proibam a reprodução de vídeos. Você pode encontrar essa configuração na seção Configurações avançadas> Reprodução automática de mídia, com a capacidade de personalizar o comportamento de acordo com suas preferências:
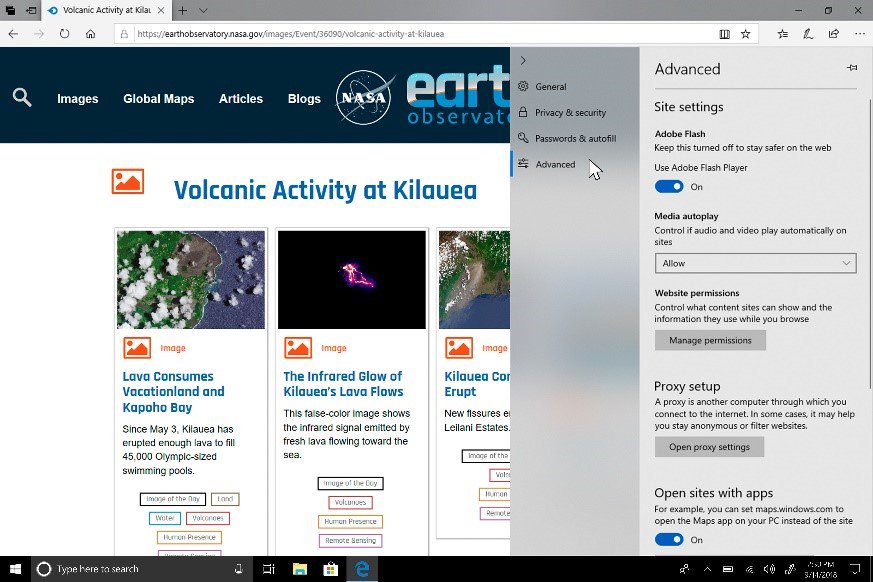
«» (Allow), , . «» (Limit) , ; , , . «» (Block) , .
, , « ».
XSS: XSS Microsoft Edge October 2018 Update. - ,
, ,
.
SwiftKey intelligence Windows
SwiftKey , — , .
Android iOS, , October 2018 Update, SwiftKey Windows (), (), (), (), (), (), () .
Windows , . Windows, , , . , , , , — (, , , ).
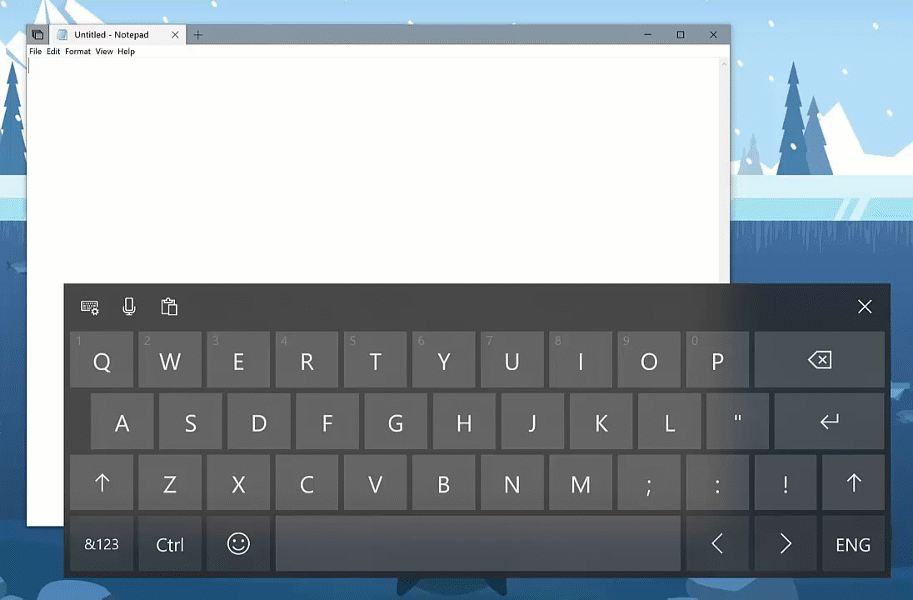
Windows . (Settings) > (Devices) > (Typing) « » (View typing insights), .
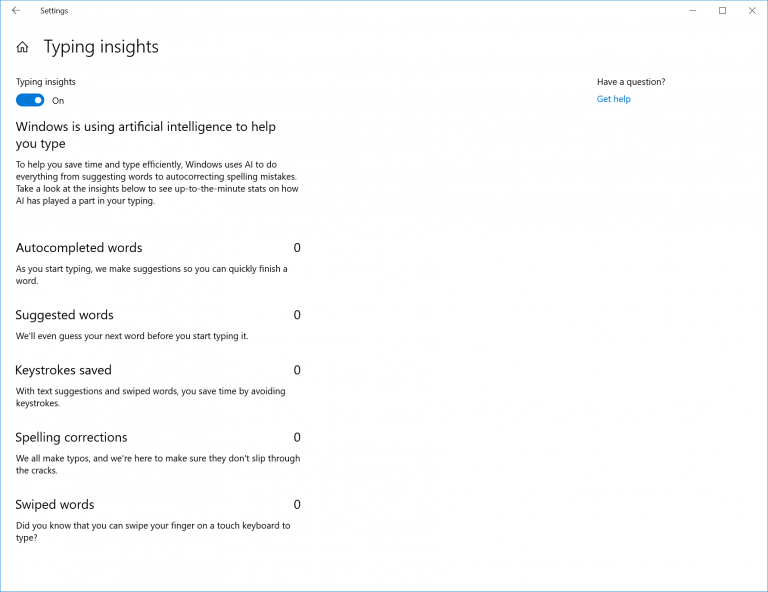
,
.
, ! ( )
. ? ? , . Windows + V, .
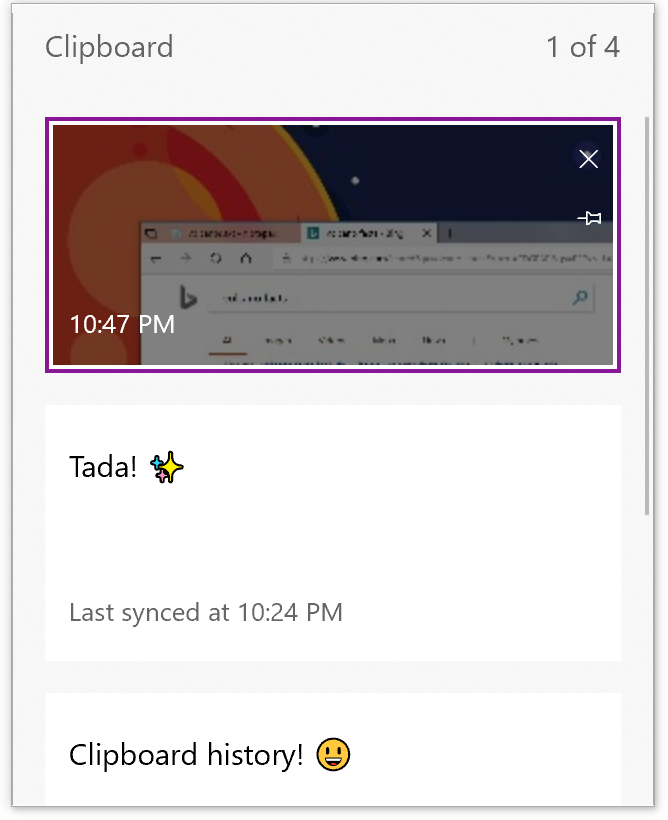
, , , . , , Timeline, , October 2018 Update .
, (Settings) > (System) > (Clipboard).
100 . , HTML 1 .
11
Unicode 11 157 , October 2018 Update. , , , . ( Windows + ) .
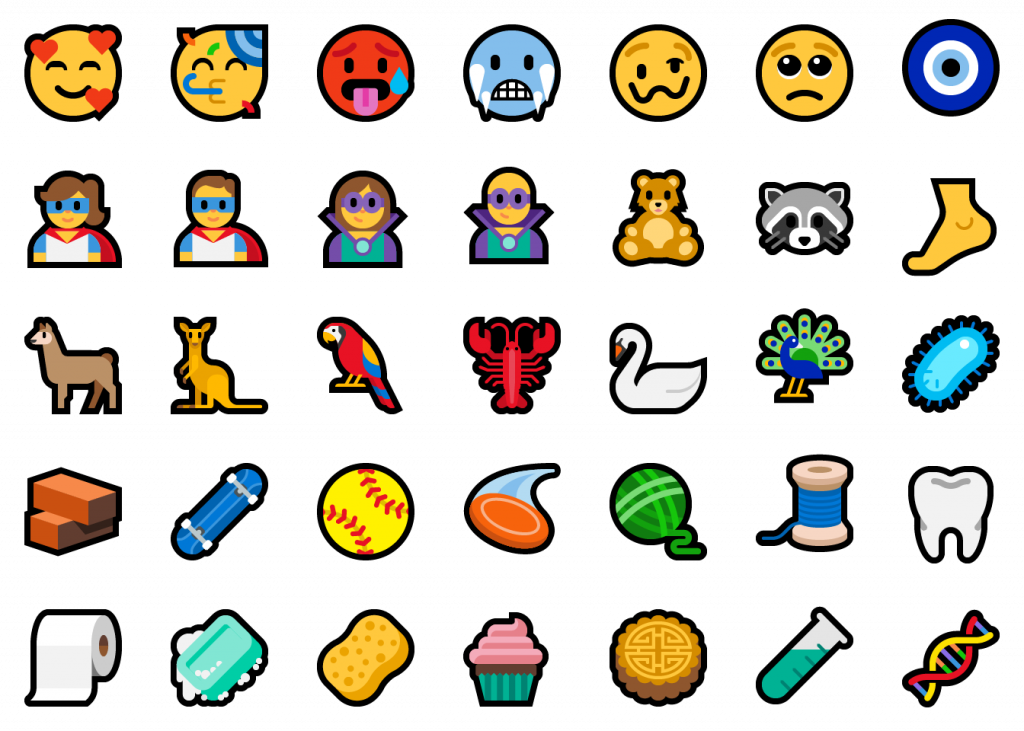
October 2018 Update, , :
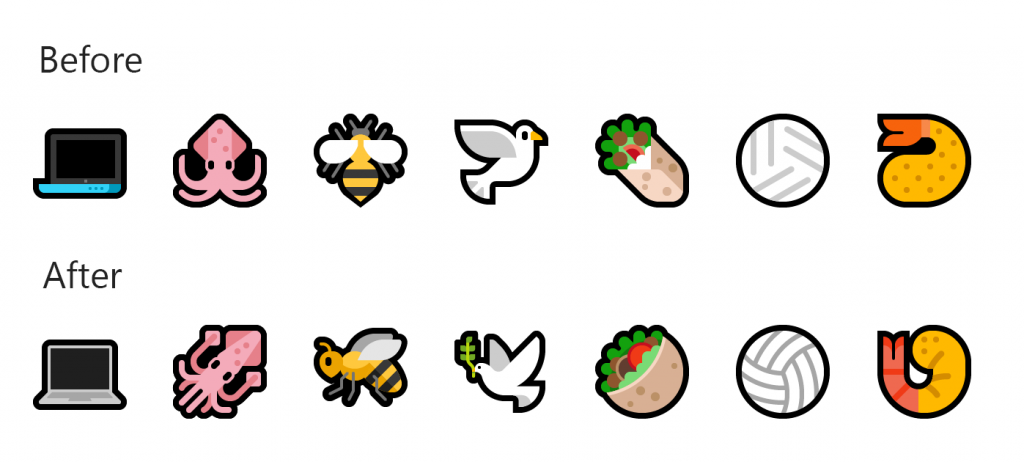
- — ?
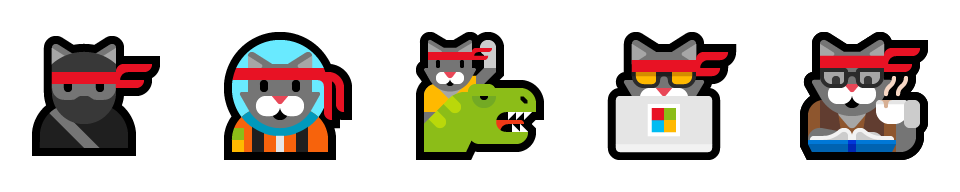
, , ! .
190 .
«»
. «», , , . , . , .
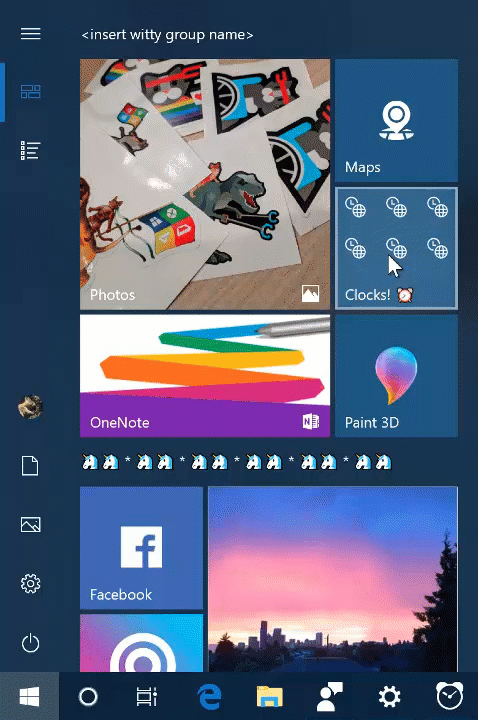
(Search Previews)
-, . :
, . , , , « , ». , . Outlook.com OneDrive.
, , , , . , .
, :
- , . , , Word .
- . Outlook, , PowerShell , .
- , .
- , , -, . .
. !
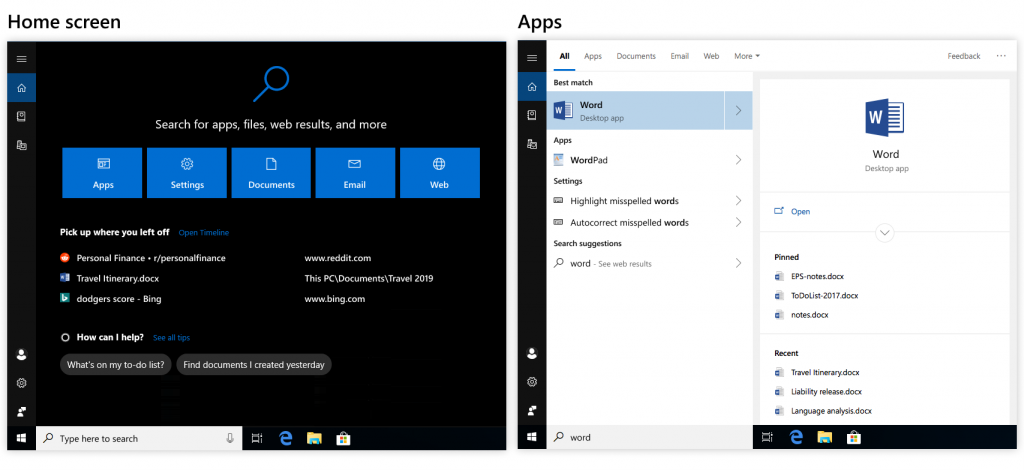
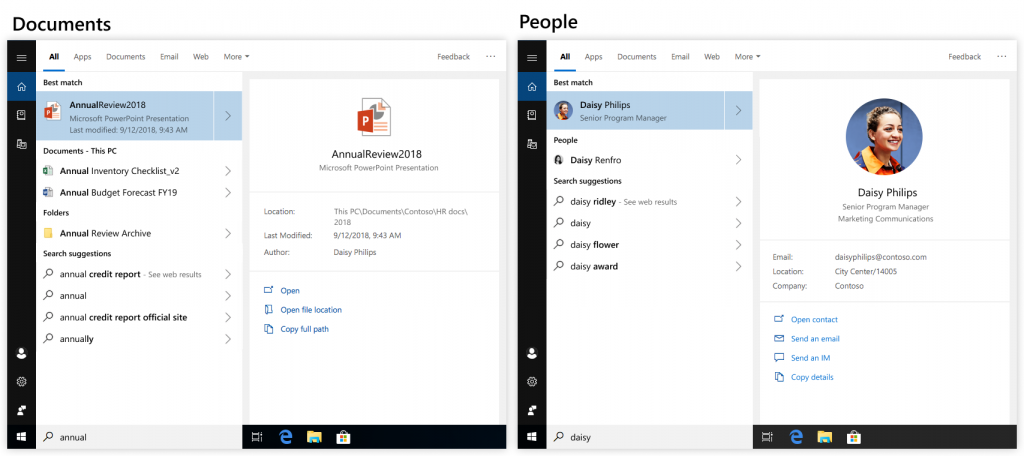
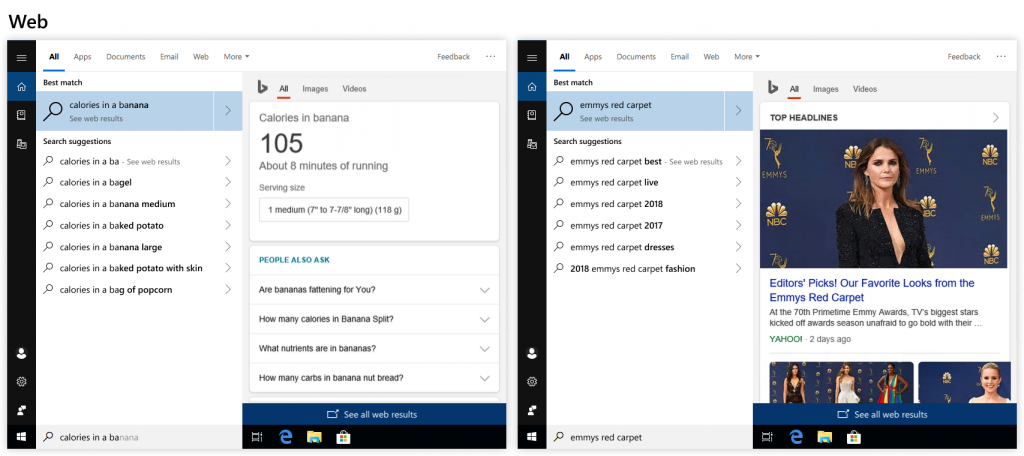
«» Windows 10!
, , , . , , , , , .
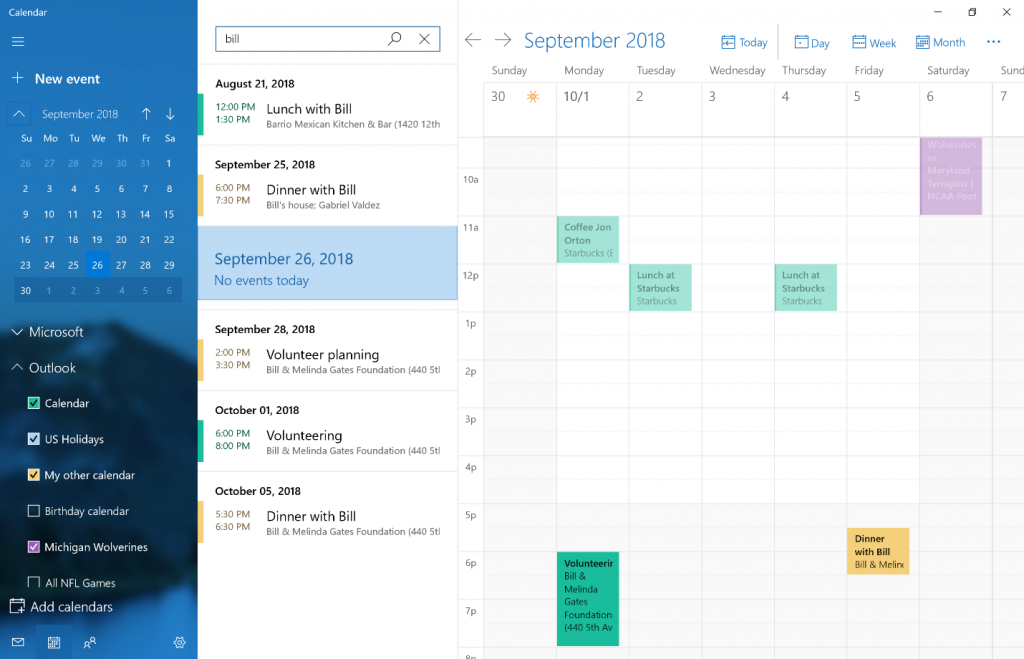
Outlook.com Office 365.
Mixed Reality Flashlight
, , - , , , , ?
, , , .
, Flashlight ! Windows 10 October 2018 Update «», . , . , .
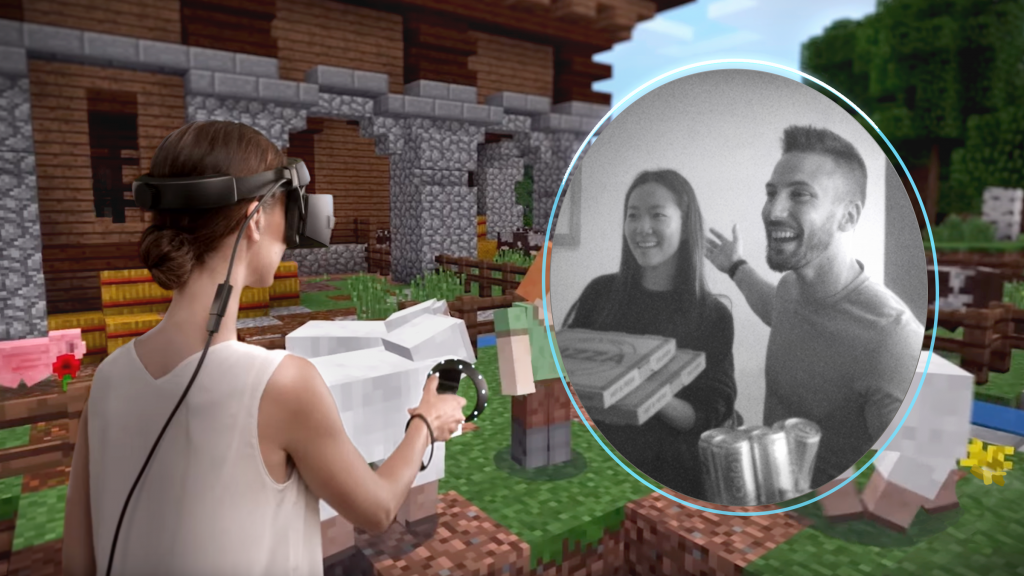
Flashlight - . , !
, « », (Mixed Reality Capture): , . , Windows.
, Mixed Reality Portal (MRP) , , . , MRP, (Settings) > (Mixed reality) > « , » (Audio and speech to turn on «When Mixed Reality Portal is running, mirror headset audio to desktop»). , .
Windows Mixed Reality
Com o lançamento da Atualização de outubro de 2018 no Windows, não será mais necessário conectar um monitor físico enquanto o Mixed Reality estiver em execução para computadores de mochila. A instalação inicial do WMR no portal de realidade mista e o desbloqueio do PC na tela de login ainda requerem a conexão inicial do monitor. No entanto, você pode configurar o audiologista para não fazer login posteriormente. Usar o Windows Mixed Reality em pé exige a instalação de limitadores na sala.
- Também fizemos alguns ajustes nas ferramentas de fotografia de realidade mista na Atualização de outubro de 2018 para que a gravação possa ser parada diretamente no menu Iniciar.
Aprimoramentos de jogos para PC
Aprimoramentos no painel de jogos
Adicionamos novos recursos ao painel do jogo:
- Design refinado: mais claro, minimalista.
- Novas ferramentas de controle de áudio: Com o novo painel de controle de áudio, você pode gerenciar melhor seus canais de áudio individuais sem precisar sair do jogo.
- O painel de jogos agora é um aplicativo: o acesso ao painel de jogos é mais fácil do que nunca - na área de trabalho, nos aplicativos, no menu Iniciar e na barra de tarefas.
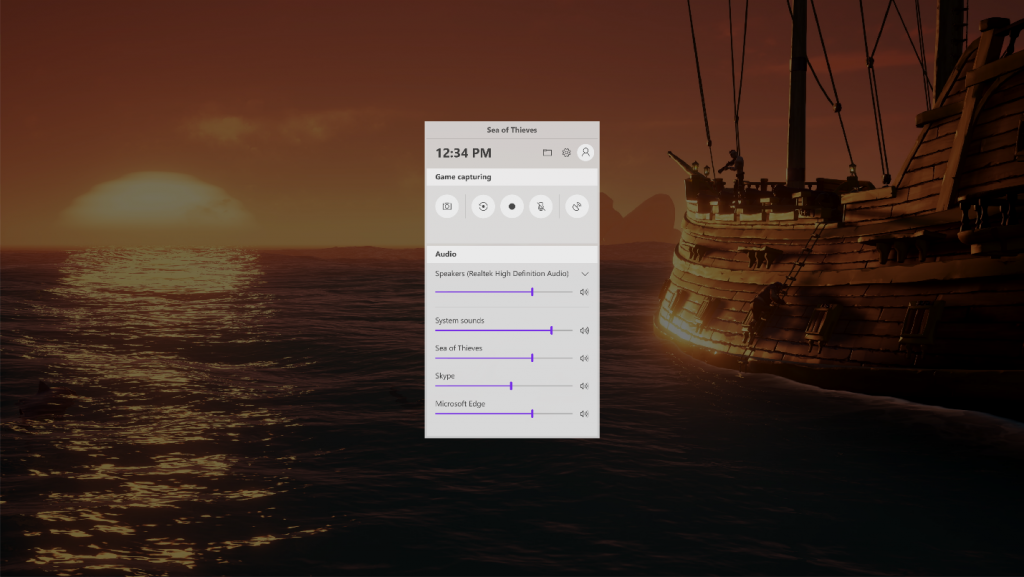
Aprimoramentos no modo de jogo
Menos pausas no jogo: com base no feedback dos jogadores, simplificamos o modo de jogo. Agora, ele é ativado automaticamente para todos os jogos usando a opção Configurações do Windows. O modo de jogo bloqueia a instalação de drivers e a atividade do Windows Update, como notificações de reinicialização, durante o jogo. Você também pode notar uma melhora na velocidade do jogo com uma configuração de FPS mais estável, mas isso depende do jogo e do sistema em particular.
Principais atualizações de aplicativos
Grande atualização do Skype para Windows 10
Esta atualização do Skype para Windows 10 permite que os usuários do Windows 10 aproveitem todos os recursos mais recentes do Skype em todos os dispositivos e plataformas - iOS, Android, Mac e Windows. Mas somente no Windows 10 você pode usar o recurso Compartilhar para compartilhar rapidamente conteúdo diretamente com seus contatos do Skype. Se você estiver navegando nas páginas do Microsoft Edge ou procurando um documento no Explorer e encontrar o que deseja compartilhar, não há necessidade de ativar o Skype.
Aqui está o que mais você pode fazer no Skype para Windows 10:
- Gravação de chamadas - com a função de gravação de chamadas, você pode salvar conversas em chats e retornar a elas mais tarde, para não esquecer nada importante. As conversas são armazenadas na nuvem, para que você não precise se preocupar com a velocidade do seu dispositivo ou com o espaço livre para gravação.
- Conversas confidenciais - converse no Skype, envie mensagens, imagens, arquivos de áudio e vídeo no modo de criptografia de ponta a ponta. O conteúdo do bate-papo é criptografado para que suas informações permaneçam confidenciais.
- Temas - você pode personalizar a aparência de suas postagens. Mude a cor para tornar o bate-papo mais festivo ou adote cores clássicas durante as negociações comerciais.
- E muito mais - arquive conversas, desligue o som de interlocutores no bate-papo em grupo, use o ícone @ para menções e muito mais.

Se você optar por instalar automaticamente as atualizações no seu dispositivo Windows 10, não precisará fazer nada - esses novos recursos estarão disponíveis automaticamente nas atualizações da Microsoft Store. Como sempre, convidamos você a se juntar à nossa
comunidade Skype e enviar seus comentários, abrindo as configurações e selecionando "Ajuda e comentários".
Formulários da Microsoft
O Microsoft Forms é uma ferramenta simples e compacta para criar pesquisas e questionários. Milhões de pessoas usam o Forms desde o seu lançamento para organizações educacionais e comerciais. Hoje, estamos expandindo o público da versão de avaliação do Forms e incluindo todos os usuários. Usando o Forms, você pode facilmente criar pesquisas, executá-las e analisar os resultados de praticamente qualquer lugar, em qualquer dispositivo e a qualquer momento. Com respostas em tempo real e classificações de popularidade geradas automaticamente, o Forms permite avaliar resultados rapidamente e escolher as próximas etapas corretas. Para começar, você pode fazer login na sua conta gratuita da Microsoft aqui.
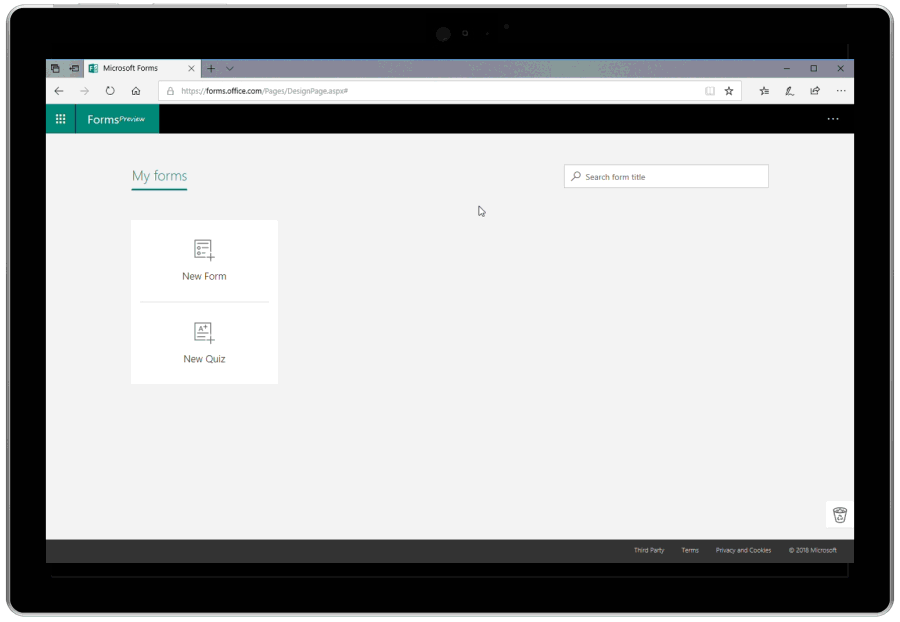
Aplicativo Microsoft Font Maker
Com o aplicativo Microsoft Font Maker, você pode usar uma caneta digital para criar sua própria fonte com base nos recursos de sua caligrafia - o aplicativo
está disponível atualmente na Microsoft Store e teremos prazer em receber seus comentários! Instale as fontes que você criou para personalizar tudo o que faz.

Agora, o aplicativo pode ser usado para criar uma fonte no idioma inglês.
Segurança
Área de trabalho remota com biometria do Windows Hello
Com a atualização de outubro de 2018, os usuários do Azure Active Directory, Active Directory e Windows Hello for Business podem usar configurações biométricas para autenticação de área de trabalho remota.
Esse recurso funciona com o PIN do Windows Hello, mas não com o PIN normal.
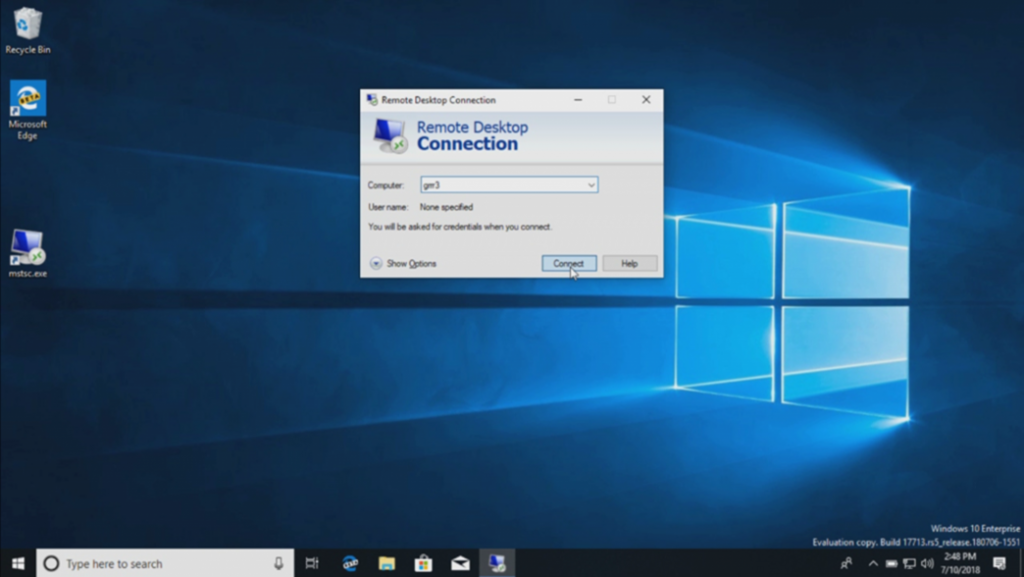
Para começar, baixe a Conexão de Área de Trabalho Remota (mstsc.exe), digite o nome do computador ao qual você deseja se conectar e clique em “Conectar” (Conectar).
Como você usa o Windows Hello for Business, o Windows lembra como você faz login e seleciona automaticamente o Windows Hello for Business para autenticar você na sessão RDP, mas você pode clicar em Mais (opções) para selecionar um logon alternativo.
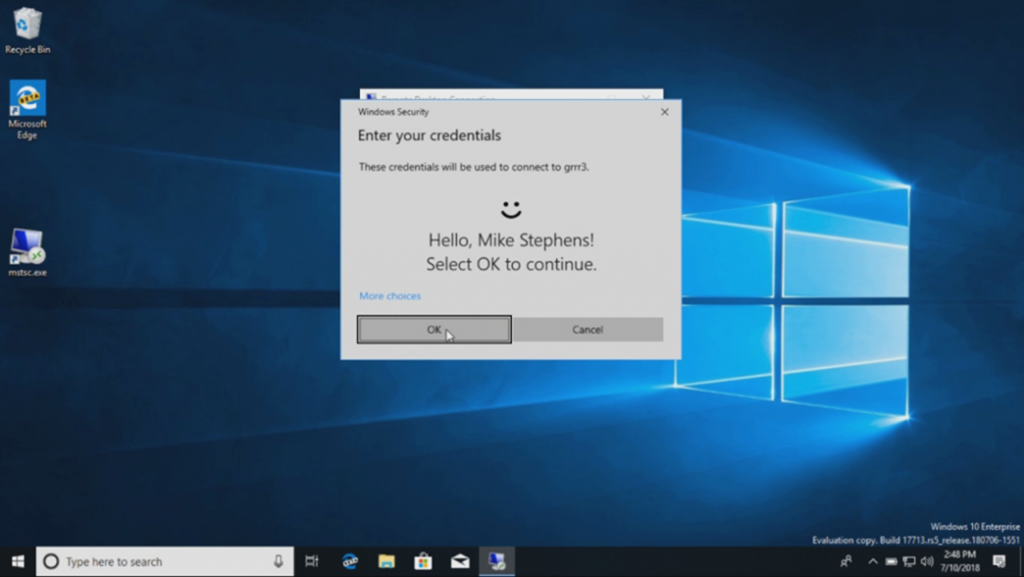
Neste exemplo, o Windows usa o reconhecimento de rosto para autenticar em uma sessão RDP e conectar-se ao Windows Server 2016 Hyper-V. Você pode continuar usando o Windows Hello for Business na sessão remota, mas precisará digitar seu PIN.

Autenticação da Web no Windows 10
Até o momento, a autorização do Windows suportava apenas dados pessoais integrados ao ADFS ou a outros provedores que suportam o protocolo WS-Fed. Apresentamos a Autenticação na Web, uma nova maneira de fazer login no seu PC com Windows. A autenticação da Web fornece autenticação do Windows para provedores que não são do ADFS (como SAML).
Para habilitar a autenticação da web:
1. Conecte o Azure AD ao seu PC com Windows (Observação: a autenticação da Web é a única maneira suportada de autenticação nos PCs conectados ao Azure AD).

2. Defina as seguintes políticas para ativar a autenticação da web (Policy CSP / Authentication / EnableWebSignIn).
3. Na tela de bloqueio, selecione Autenticação da Web nas opções de entrada.
4. Clique no botão Entrar para continuar.
Entrada mais rápida em PCs Windows 10 compartilhados
Você possui PCs compartilhados no trabalho? Deseja fazer login na sua conta do PC mais rapidamente? A partir da atualização de outubro de 2018, apresentamos o Logon rápido, que permite que os usuários façam login instantaneamente em suas contas em PCs Windows 10 compartilhados.
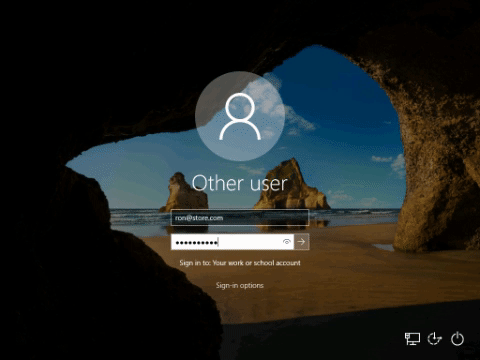
Para ativar o Login rápido:
- Configure o compartilhamento de convidados ou o compartilhamento em um PC compartilhado com o Windows 10.
- Defina as políticas necessárias para habilitar o logon rápido (CSP / Política de autenticação / EnableFastFirstSignIn).
- Com as políticas ativadas, faça login na sua conta em um PC compartilhado e sinta a diferença.
O Windows Defender Security Center agora é chamado de Segurança do Windows
Para entrar no aplicativo como de costume, use o ícone na barra de tarefas. A Segurança do Windows permite gerenciar todas as suas opções de segurança, incluindo o Windows Defender Antivirus e o Windows Defender Firewall.
Aprimoramentos gerais de segurança do Windows
Navegação mais fácil pelas ameaças existentes: ouvimos seus comentários e continuamos a melhorar a seção Proteção contra vírus e ameaças. Alteramos o local da área Ameaças atuais, que exibe todas as ameaças que requerem sua ação. Você pode agir rapidamente contra ameaças iniciando diretamente nesta tela.

Melhorando o acesso controlado a pastas: o acesso controlado a pastas pode impedir que software malicioso e destrutivo altere seus arquivos pessoais. Às vezes, os aplicativos que você costuma usar podem ser bloqueados devido a alterações em pastas compartilhadas, como Documento e Imagens, e ouvimos críticas e facilitamos a concessão de permissões para aplicativos bloqueados recentemente e a manutenção da produtividade com esse maravilhoso recurso. função
Para permitir que um aplicativo bloqueado recentemente faça alterações nas pastas protegidas, abra a seção Proteção contra vírus e ameaças, clique em Proteção contra Ransomware e permita que o aplicativo acesse pastas protegidas. Em seguida, você pode pressionar a tecla Mais para abrir o acesso ao aplicativo, e será possível adicionar aplicativos bloqueados recentemente. Isso abrirá uma lista na qual você pode escolher em quais itens bloqueados confiar em fazer alterações. Ou você pode pesquisar o aplicativo manualmente como antes.

Uma visão geral mais completa da sua segurança: continuamos a trabalhar em como outros aplicativos que você instalou são mostrados no aplicativo de Segurança do Windows. Esta é uma nova página chamada Provedores de segurança. Clique em Gerenciar provedores para ver uma lista de todos os provedores de serviços de segurança (incluindo antivírus, firewalls e proteção da web) cujas soluções estão instaladas no seu dispositivo. Aqui você pode facilmente abrir aplicativos de fornecedores ou obter mais informações sobre como resolver o problema que eles relataram a você por meio do aplicativo de segurança do Windows.

Isso também significa que você verá mais links para outros aplicativos de segurança dentro do aplicativo de Segurança do Windows. Por exemplo, se você abrir a seção "Firewall e proteção de rede", verá os aplicativos de firewall instalados no seu dispositivo para cada tipo de firewall (domínio, redes públicas e privadas).
Avaliação do estado de um novo dispositivo: na seção "Desempenho e integridade do dispositivo", adicionamos novas avaliações do serviço temporário do Windows. Se determinarmos que o horário no seu dispositivo não está sincronizado com nossos serviços de horário ou que o serviço de sincronização de horário não está funcionando, ajudaremos você a ativá-lo novamente.
Segurança do Windows atualizada para o estilo Fluent Design
Ouvimos seus comentários e, quando você instala a Atualização do Windows 10 de outubro de 2018, verá que atualizamos a Segurança do Windows para incluir os elementos do Fluent Design que você conhece e adora. Você também notará que alteramos o local e o conteúdo do aplicativo e agora as categorias na página principal são alteradas dinamicamente se for necessário mais espaço para informações adicionais. Por último, mas não menos importante, também atualizamos o painel de ladrilhos do aplicativo e agora ele usará cores de destaque se você ativar essa opção nas Configurações de cores.

O Windows Defender Firewall agora oferece suporte ao Windows Subsystem for Linux Processes (WSL)
Você pode adicionar regras específicas para processos WSL no firewall do Windows Defender, como em qualquer processo do Windows. Além disso, o firewall do Windows Defender agora suporta notificações para processos WSL. Em particular, quando uma ferramenta Linux deseja permitir o acesso a uma porta de fora (por exemplo, SSH ou um servidor da Web como o nginx), o firewall do Windows Defender oferecerá o acesso da mesma maneira que faria para um processo do Windows assim que a porta começar a aceitar conexões.
Produtos antivírus que exigem inicialização como um processo seguro
O serviço Windows Security Center (WSC) agora exige que os produtos antivírus sejam executados como um processo seguro. Os produtos que ainda não atendem a esse requisito não podem estar presentes na interface de segurança do Windows, e o antivírus do Windows Defender continuará a trabalhar com esses produtos.
Aprimoramentos do Windows Defender Application Guard
O Windows Defender Application Guard introduziu a nova interface de usuário de Segurança do Windows na atualização de outubro de 2018. Agora, usuários individuais podem definir e definir suas configurações do Windows Defender Application Guard no aplicativo Windows Security sem precisar alterar a chave de registro ou as configurações de Diretiva de Grupo. Além disso, os usuários que estão sob o controle das políticas corporativas poderão verificar suas configurações para ver qual configuração o administrador especificou para seus dispositivos e para entender melhor o comportamento do Windows Defender Application Guard. Enquanto o dispositivo atender aos requisitos mínimos, essas configurações estarão visíveis na Segurança do Windows. Saiba mais
aqui (em inglês).
Para verificar você mesmo, acesse o aplicativo Windows Security e selecione “App & browser control”.
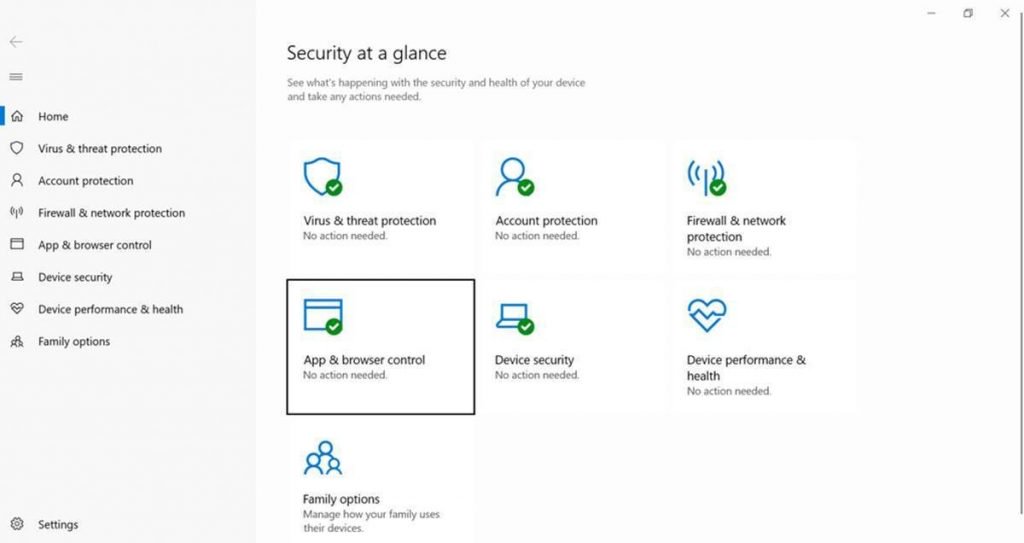
No modo de navegação isolado, selecione Instalar o Windows Defender Application Guard. Após a instalação, reinicie o dispositivo (apenas para usuários independentes).

Para visualizar ou alterar as configurações do Application Guard, selecione Alterar configurações do Application Guard.


Proteção aprimorada da conta do Windows
A atualização de outubro de 2018, na seção Proteção de conta da Central de Segurança do Windows, agora identifica dispositivos emparelhados que são monitorados quanto ao bloqueio dinâmico. Nos casos em que vários dispositivos estão conectados ao PC, esse indicador da interface do usuário ajuda a determinar facilmente qual dispositivo está sendo monitorado para bloquear seu PC quando você sair.
Você pode saber mais sobre os benefícios de proteger sua conta do vídeo, disponível na página no link "Saiba mais sobre como proteger sua conta".
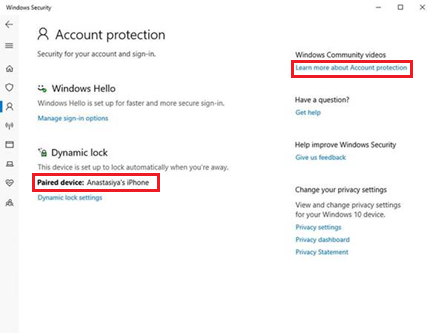
Melhorando o acesso gratuito (acessibilidade)
Você pode inserir as configurações de Facilidade de acesso em Configurações> Facilidade de acesso.
Aumente o texto
Agora, vá para Configurações> Facilidade de acesso> Exibição na atualização de outubro de 2018, você verá uma nova opção "Tornar tudo maior". Esse controle deslizante alterará o tamanho do texto no sistema, nos aplicativos Win32 e nos aplicativos universais da plataforma Windows.
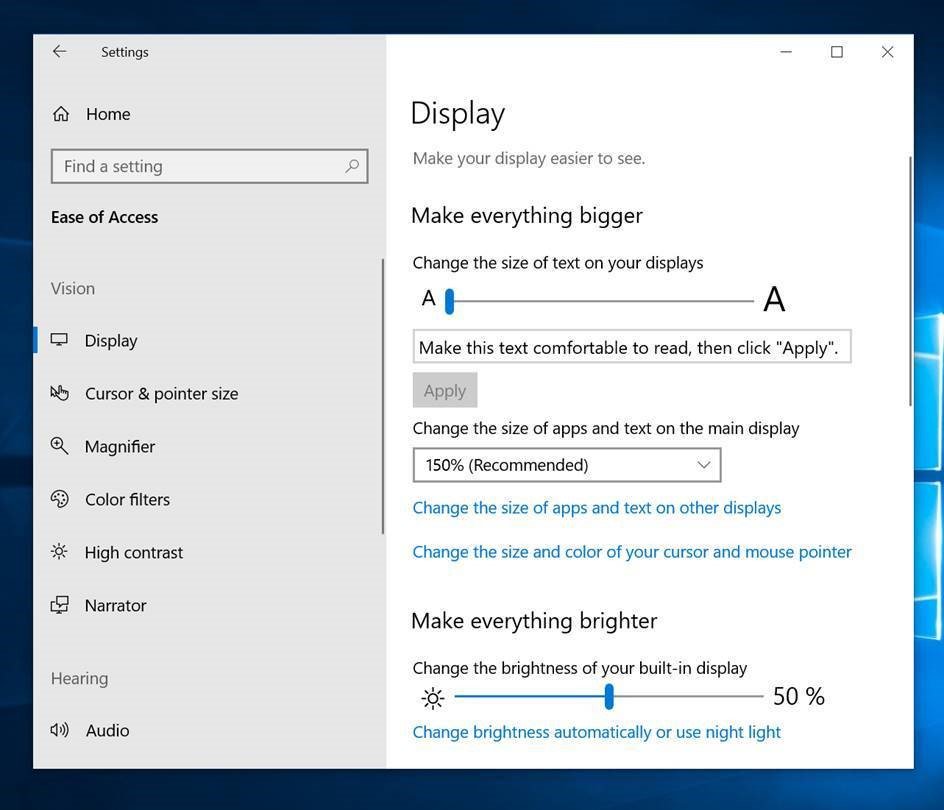
Isso significa que agora você pode aumentar o texto no menu Iniciar, Explorer, Configurações e assim por diante, sem precisar alterar a escala inteira do sistema.
Aprimoramento da lupa
Escolha onde deixar o cursor do mouse: ouvimos seus comentários, nos quais você está pedindo uma maneira de manter o cursor no centro da tela no modo de tela cheia e, com a atualização de outubro de 2018, tornamos isso possível. Essa opção em Configurações> Facilidade de acesso> Lupa> Mantenha o mouse ...> No centro da tela (Centralizado na tela) facilita o rastreamento e o uso do mouse, o que é especialmente útil quando alta ampliação.
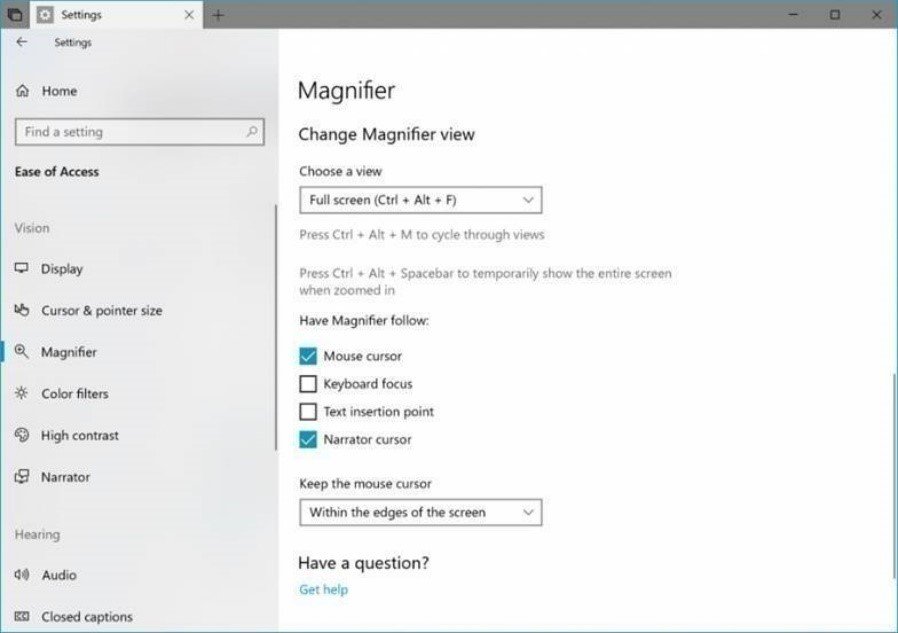
Mais opções para aumentar o zoom: você também solicitou mais opções de zoom, por isso adicionamos dois novos zooms: 5% e 10%.
Melhoria do Narrador
Selecionando comandos no modo de verificação do Narrador: O modo de verificação do Narrador oferece suporte à seleção de conteúdo no Microsoft Edge, Word, Outlook, Mail e na maioria dos arquivos de texto. O comando Shift-select padrão pode ser usado junto com Control + A para selecionar o documento inteiro. Caps + Shift + Seta para baixo é usado para pronunciar o texto selecionado. Para obter uma lista completa dos comandos de seleção, consulte a lista de comandos do Narrador pressionando Caps + F1. Selecione o conteúdo e copie-o para a área de transferência pressionando Control + C. A formatação também será salva.
Layout de teclado padrão para o Narrator: O Narrator agora vem com um novo layout de teclado com o qual os usuários de leitores de tela estão mais familiarizados. Para saber mais sobre essas alterações, consulte o documento Novo layout do teclado do Narrador.
Leitura automática de caixas de diálogo: o Narrador agora lerá automaticamente o conteúdo das caixas de diálogo em primeiro plano. A função destina-se ao Narrador ler o nome da caixa de diálogo, os principais elementos dentro dela e o texto estático, se presente, na parte superior da janela. Por exemplo, se você tentar fechar um documento no Word com alterações não salvas, o Narrator anunciará o cabeçalho do Microsoft Word, o elemento principal do Botão Salvar e o texto estático dentro da caixa de diálogo.
Aprimoramento do teclado do Narrador de tela: adicionamos um comando de repetição no modo de digitalização e dizemos o comando selecionado.