Olá pessoal. Todos nós amamos a automação de processos em nossas vidas. Eu não fui exceção. Afinal, a
preguiça é o motor do progresso e, portanto, estou escrevendo este post.

Vou começar de novo: Hoje trabalho como testador de controle de qualidade (kua) na
TemplateMonster no departamento de Wordpress. Eu nunca pensei antes que, ao instalar um mecanismo WordPress limpo (a seguir denominado WP) para testar modelos, ele pode começar a ficar enjoado. Especialmente quando o número de instalações por dia excede 20. Um dia, em um desses dias, surgiu a idéia de fazer uma instalação de automação (WIZARD).
Muitos que trabalharam com esse mecanismo sabem como instalar por padrão.
Este artigo discutirá a instalação no servidor local - OpenServer.
Instalação padrão do WP que não sabia- Primeiro, precisamos criar um banco de dados mysql com a codificação utf8_general_ci .
- Em seguida, coloque o conteúdo do arquivo baixado do site oficial do WP ou do repositório no GitHub na pasta do servidor local onde seu site estará localizado.
- Escreva na barra de endereços o caminho local para esta pasta onde será encontrado pelo assistente da instalação padrão do WP. Na primeira tela do assistente, você deve selecionar o idioma de instalação. Em seguida, insira as informações para conectar-se ao banco de dados recém-criado. Ou seja:
- O nome do banco de dados mysql.
- Nome de usuário para o banco de dados.
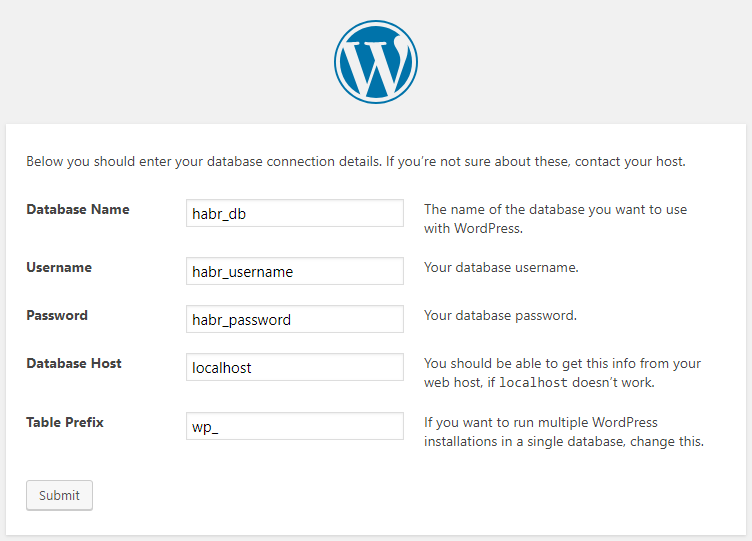
- Então, se tudo correu bem no parágrafo acima, seremos recebidos pela segunda tela do assistente. Ele perguntará:
- Senha no painel de administração.
- Depois de todas as operações, finalmente chegamos à tela do administrador.
Mas eu queria me afastar de tudo isso e apenas clicar no botão - "faça bem". Eu não codifiquei corretamente em PHP antes. A menos que na universidade. E então, para passar no laboratório, ele aprimorou suas habilidades de copiar e colar.
No momento, meu assistente está disponível gratuitamente no Git . Você tem o direito de fazer o download, editar, personalizar por si mesmo, alterar o ícone e a BG. Em geral, tudo o que agrada.
Descrevi a configuração em três etapas no arquivo
README.md , bem como neste
vídeo .
Configuração de 3 cliquesA configuração é muito simples:
- Vá para o arquivo wp-wizard / install.php .
- Especifique o caminho para a pasta com a instalação do WP na variável $ template_testing_folder .
- Registre o endereço IP local na variável $ site_url (essa variável será configurada no caminho do banco de dados).
Por que é conveniente:
- A instalação é feita apenas 1 vez para todas as instalações.
- Você não está criando um banco de dados.
- Não é necessário seguir a versão mais recente do WP, ela é sempre retirada do repositório oficial.
- Para fazer uma nova instalação do WP - você deve ir para o caminho local, digite o nome do site e pressione Enter. Atenção! A base também será chamada. Se você precisar ter um nome diferente para o banco de dados e a pasta com o site, criei uma variável separada para isso. Você só precisa fazer uma nova entrada no index.php e duplicar seu nome no install.php. na variável $ db_name .
Contras no momento:Ninguém é perfeito:
- Este script foi testado em vários serviços de hospedagem na web, mas não pode criar bancos de dados para si próprio e importar tabelas base do WP durante a instalação. Isso ocorre devido aos direitos de acesso para "criar", "ler" e "editar" o banco de dados. Portanto, destinado ao uso em um servidor local.
- O principal, provavelmente, menos é que o código foi escrito por um iniciante. Eu mesmo acredito que o código não é particularmente difícil de ler, mas vale a pena organizar melhor. Divida as funções em seus arquivos e escreva completamente no OOP.
O que exatamente o script faz:As funções estão registradas no
arquivo wp-wizard / install.php :
- Após inserir o nome da pasta de instalação na entrada, a função que baixa a versão mais recente do WP é chamada e descompacta .zip na pasta especificada acima na variável $ template_testing_folder .
- Em seguida, um banco de dados é criado e o SQL é importado para ele com tabelas WP padrão, que são geradas por padrão, como se você estivesse passando por um assistente padrão.
- Depois disso, ocorre a criação e a substituição de linhas do arquivo wp-config.php . O arquivo principal que contém a conexão com o banco de dados. As strings, como você entende, são geradas a partir de variáveis no início do arquivo wp-wizard / install.php .
- Depois de alguns segundos gerando tudo de bom, veremos uma janela para entrar no painel de administração do WP.
Atenção! A pasta wp-wizard / contém o arquivo de despejo main.sql. Esse, como mencionado acima, é o dump padrão que o WP gera. No qual logon: admin e senha: 1 são bloqueados na tabela "wp_users". Se você deseja usar seu arquivo de despejo, substitua o endereço local por "site_url".

- Marque a caixa de seleção "NEED KAVA" e a função is_kava (); Chame temas KAVA diretamente para a pasta de temas. Esse é um tema do ZEMEZ - um fornecedor que é frequentemente testado, então verifiquei ao criar o WP. Como se costuma dizer, "Obtenha o tema grátis verdadeiramente fácil de usar, com toneladas de funcionalidade e design perfeito!" no repositório oficial do GitHub .
E aqui está a página inicial do WP-WIZARD.

Apenas um campo. Era isso que eu queria.
Tudo de bom e obrigado por sua atenção!