Hoje, temos uma pequena história sobre o Neuron, uma extensão do Visual Studio Code, que é um recurso matador de verdade para cientistas de dados. Permite combinar Python, qualquer biblioteca de aprendizado de máquina e Notebooks Jupyter. Mais detalhes sob o corte!

Um pouco de contexto - aka como surgiu a idéia de Neuron
A ciência de dados é um fenômeno muito na moda do século XXI. Começando com dispositivos IoT que criam milhares de itens de dados por dia e terminando com redes sociais que consolidam informações sobre pessoas em um nível anteriormente desconhecido, grande parte do desenvolvimento de tecnologia que está acontecendo hoje entra em contato com a ciência de dados mais cedo ou mais tarde.
Os cientistas de dados são de diferentes setores, mas a grande maioria deles usa um conjunto padrão de ferramentas: Python, <insira o nome da popular biblioteca de aprendizado de máquina> e Jupyter Notebooks.
E então a Microsoft teve a ideia: podemos integrar todas essas ferramentas em um único espaço de trabalho compreensível? Ou melhor, é possível criar uma extensão para o Visual Studio Code que permita analisar dados diretamente, diretamente, sem interromper o processo de desenvolvimento?
Os benefícios disso são óbvios. Você obtém o poder do inteligente editor Python (Visual Studio Code) combinado com a rápida execução e visualização dos Jupyter Notebooks. Tudo em uma janela. Assim, Neuron nasceu.
O que o Neuron faz e como usá-lo
O princípio do neurônio é simples. Tudo começa com um editor Python ou R regular no Visual Studio Code. Junto com isso, do outro lado da tela está o Neuron. Inicialmente, é uma página em branco, mas quando você executa os trechos de código, a saída se transforma em imagens interativas. Eles podem ser texto simples, tabelas, imagens, gráficos, mapas ... o que for. Aqui está um exemplo:

1. Instale a extensão
Você pode encontrar o Neuron no
mercado .
Após a instalação, um botão aparecerá no painel do editor. Ele sempre estará lá quando você editar um arquivo suportado (atualmente Python ou R).

Clicar nele exibirá o painel principal de saída do Neuron.
2. Configuração
A extensão usa os Jupyter Notebooks em segundo plano para criar visualizações. Se você estiver familiarizado com a análise de dados, provavelmente já possui o Jupyter instalado no seu computador. Caso contrário, o Neuron oferecerá a instalação quando você abrir a extensão pela primeira vez.
3. Usando a interface
O primeiro passo é escrever o código. Atualmente, a extensão suporta Python e R, pois são as duas linguagens mais comuns usadas na análise de dados. Abra um novo arquivo Python e escreva o código:
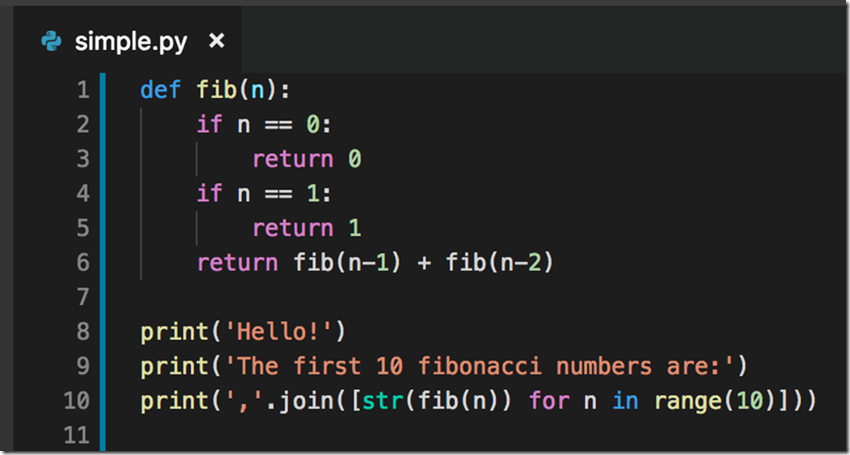
Isso não pode ser chamado de big data, mas o significado é claro. Para executar esse código e obter o resultado, basta selecioná-lo e pressionar Alt + Enter (opção + retornar no Mac). E ... aí está!
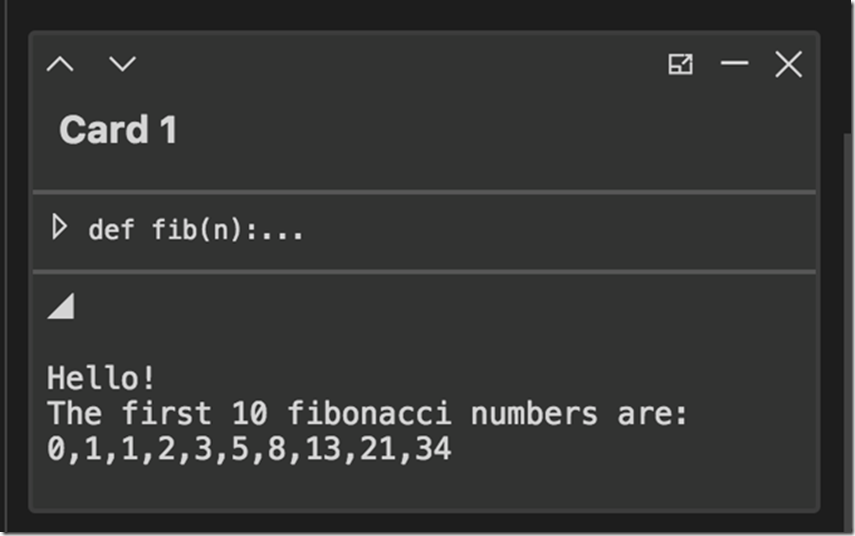
Um cartão aparecerá no lado direito com uma saída do seu código. Você pode excluí-lo, movê-lo para cima e para baixo na lista, minimizá-lo ou movê-lo para uma janela separada. O Neuron rastreia os fragmentos de código associados a cada cartão, para que você possa encontrá-los rapidamente e executar novamente, se necessário.
4. A transição para resultados mais significativos
Visualização sofisticada de dados: é aqui que o Neuron é realmente forte. Ele suporta mais opções avançadas do que os notebooks Jupyter.
Por exemplo, a maneira padrão de criar gráficos em Python é através da popular biblioteca gráfica. Vamos tentar construir alguns elementos de dados simples em um plano 2D.
from plotly.offline import download_plotlyjs, init_notebook_mode, plot, iplot from plotly.graph_objs import Scatter, Figure, Layout iplot([{"x": [1, 2, 3, 4, 5, 6, 7, 8], "y": [0, 1, 1, 2, 2, 3, 3, 4]}])
Selecione o texto novamente, pressione Alt + Enter e o mapa será gerado.
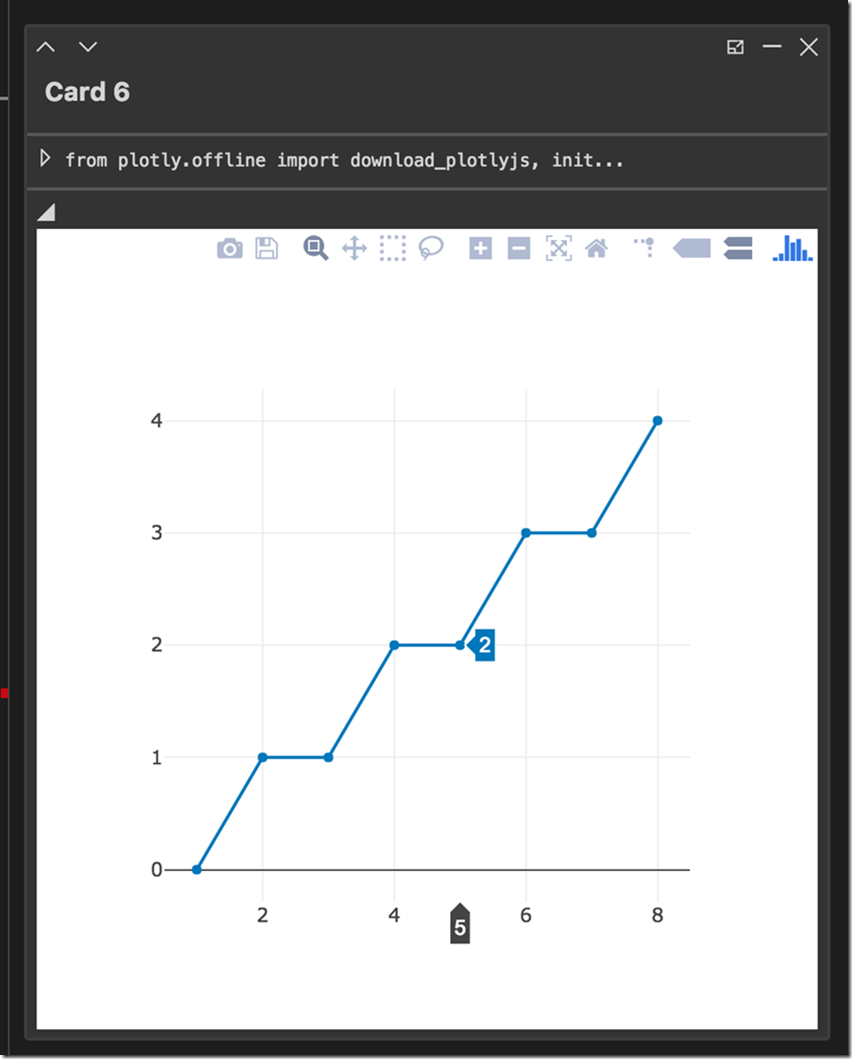
O mapa é interativo, para que você possa dimensioná-lo e movê-lo conforme necessário, além de marcar valores em um gráfico ou exportar uma imagem em PNG. Se você deseja editar pontos de dados, basta voltar ao código-fonte, alterar alguns valores e executá-lo novamente. Um novo mapa aparecerá logo abaixo do antigo: O Neuron acompanha o seu histórico de códigos até você fechar o Visual Studio.
O Neuron também suporta gráficos 3D, mapas, fórmulas LaTeX, descontos, HTML e vários tipos de imagens estáticas. As etapas para criá-las são as mesmas que demonstrei acima. Você pode encontrar exemplos de todos eles em nosso arquivo de demonstração abaixo.
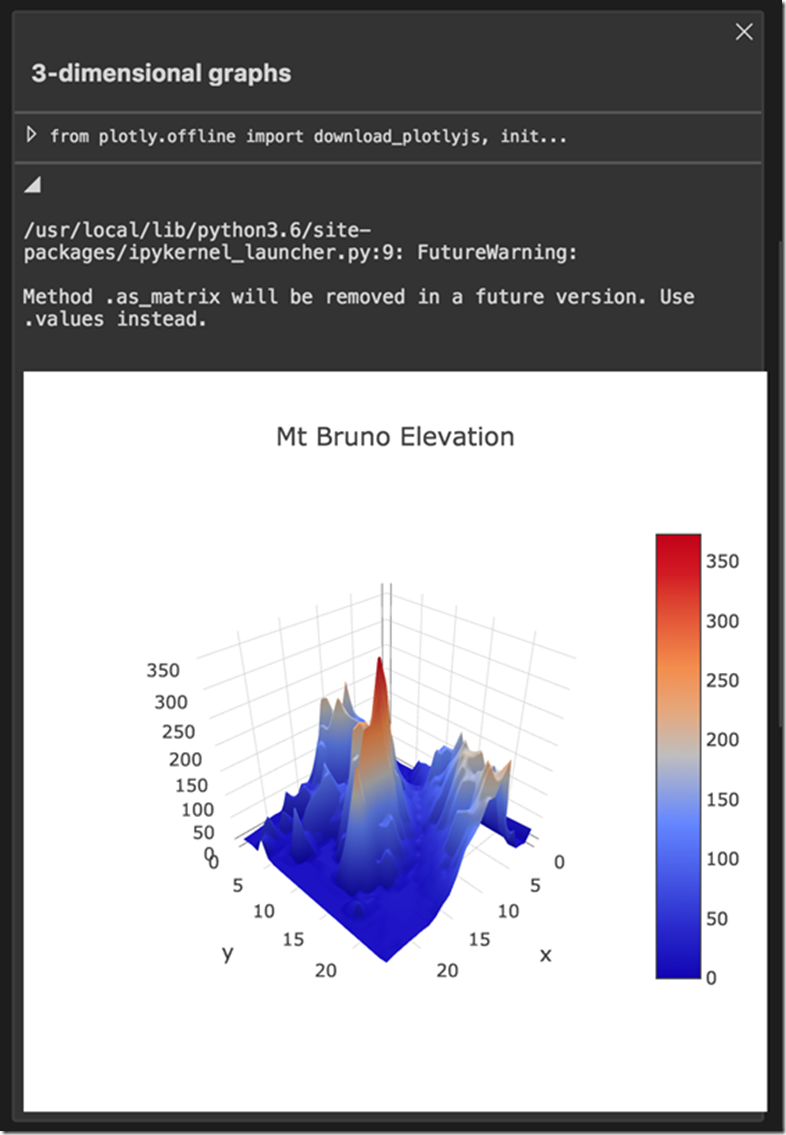
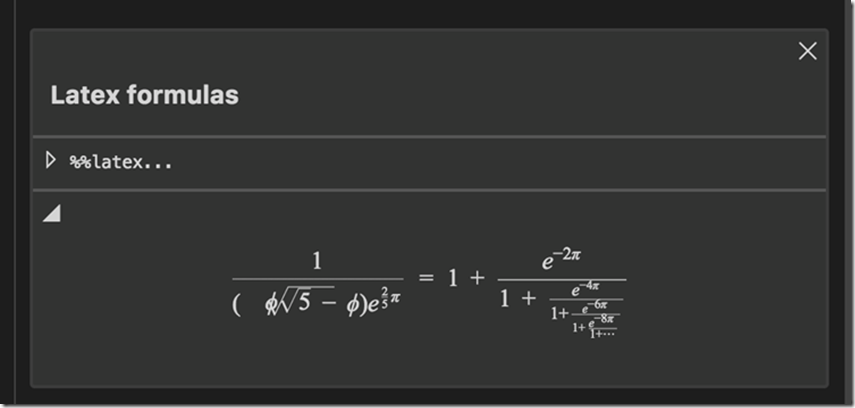
5. Tente você mesmo
Se você está procurando um tutorial sobre como trabalhar com o Neuron, tente nosso
arquivo de demonstração , que o ajudará a aprender as funções de extensão mais úteis.
Alguns segredos
Filtrando mapas na saída: uma lista de mapas pode tornar a navegação um pouco mais difícil se você usar muitos trechos de código. Filtre cartões por palavras-chave ou por tipo usando a caixa de pesquisa e o botão de filtro na barra de ferramentas no painel de saída.
Júpiter funciona? Se você encontrar erros estranhos e inconsistentes ao executar seu código Python, pode ser útil reiniciar o Jupyter em execução em segundo plano. O comando é chamado "IPE: Reinicie os kernels ativos".
Compartilhamento de saída: o Neuron é compatível com os notebooks Jupyter. Você pode importar blocos de anotações existentes usando o comando “IPE: Import Jupyter notebook” e ele converterá todas as células Jupyter em cartões. Da mesma forma, tudo funciona com a exportação.
Conclusão do autor
Estou muito satisfeito por a Microsoft ter decidido integrar o Neuron à extensão Python do Visual Studio Code. Você pode acompanhar o progresso do projeto no repositório do Github . Aguardo seus comentários!
Minuto de publicidade
Os caras da AI-Community agora estão realizando um
campeonato on -
line em Data Science com um prêmio de 600.000 rublos. Junte-se a nós, o caso pode lhe interessar.