Este artigo em inglês: Implementação de GTD por meio dos novos recursos do Google Keep e do Google Agenda
Nos últimos anos, o
Google Keep e o Calendar expandiram significativamente sua funcionalidade, o que possibilita
a implementação mais conveniente da metodologia GTD (Getting Things Done) com base neles . Anteriormente, eu já publiquei material com a implementação do GTD baseado no Google Calendar. O
material apresentado agora pode ser considerado como uma implementação atualizada do GTD com os mesmos princípios, mas usando meios mais modernos.
No
meu artigo de 2015, o mesmo serviço, Google Calendar, foi escolhido como o elemento básico para todas as
cinco fases do controle do fluxo de trabalho (Controle) no sistema GTD. Agora, em diferentes fases, dois serviços diferentes - Calendar e Keep - serão usados como elementos básicos, de acordo com a adaptabilidade de sua funcionalidade para fases individuais.
- O calendário agora será usado como base para a fase Revisão-reflexão , bem como para a fase Do-Engage .
- O Keep será usado como base para a fase de coleta-captura , fase de clarificação de processos e organização .
Implementação de GTD no Google Agenda (lista expandida das ações da próxima semana):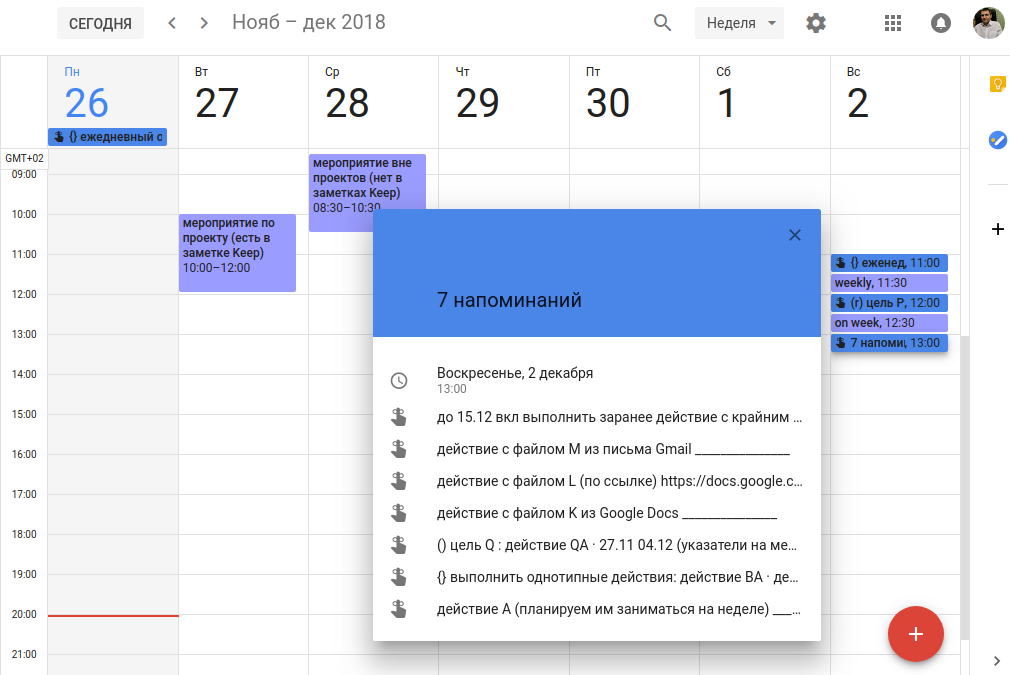 Implementação do GTD no Google Keep (categoria de ações imediatas):
Implementação do GTD no Google Keep (categoria de ações imediatas):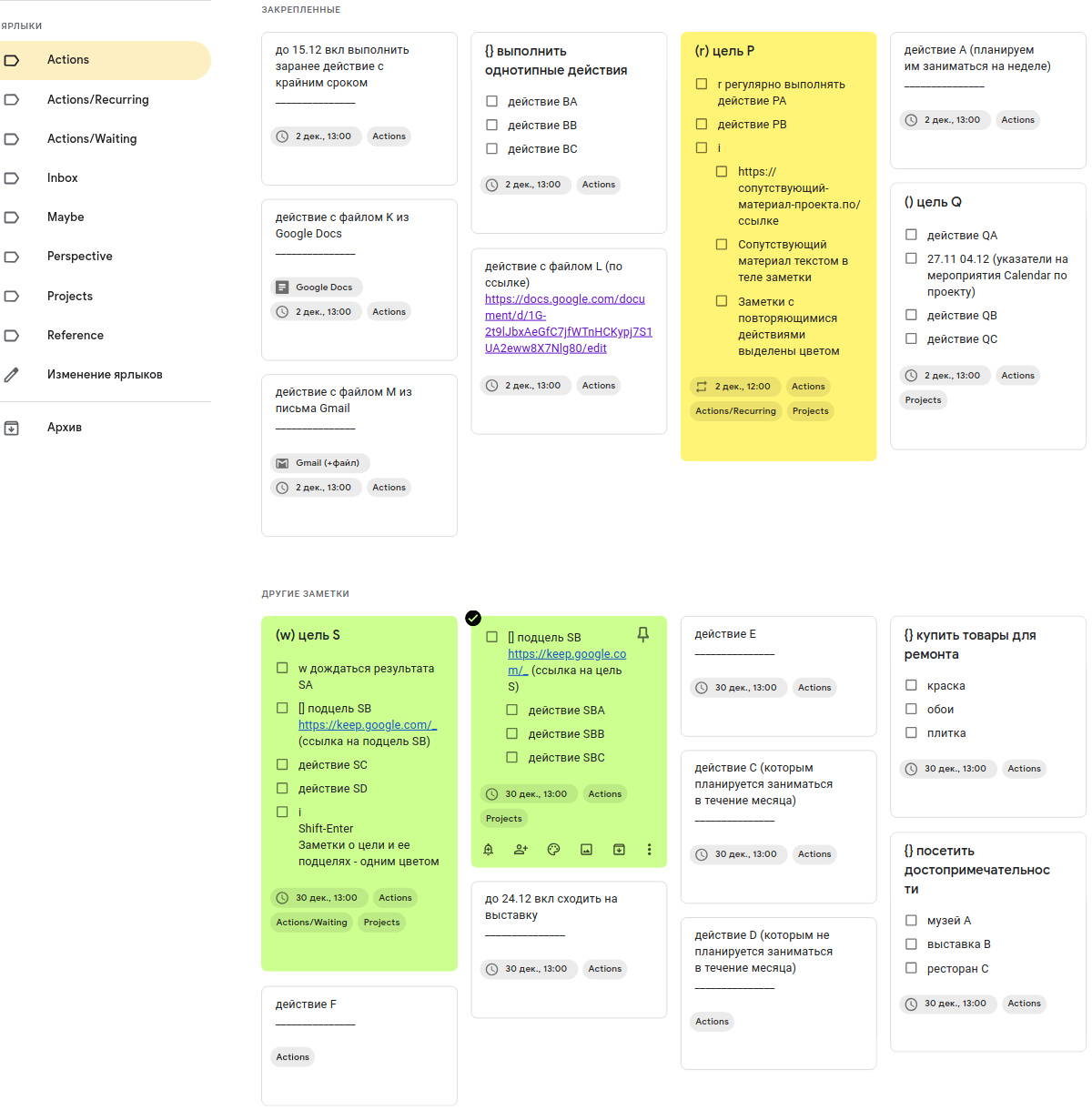
A maioria dos elementos do sistema de auto-organização será armazenada em
notas . No entanto, muitos deles serão integrados simultaneamente ao Calendário por meio de
lembretes . É no Keep que tudo o que foi colocado nas "notas do evento" será gravado agora.
O Keep também será usado como a
“cesta” principal
(dentro da cesta) para a fase de coleta (a menos que a fonte de informação tenha sua própria “cesta”). Como será mostrado abaixo, o Keep fornece meios convenientes para organizar ações que não estão vinculadas ao tempo e, principalmente, a projetos simples.
O uso do Google Agenda como outra base se deve ao fato de o Keep não fornecer uma visão geral conveniente das ações associadas a uma data ou hora (lembretes e eventos).
Ao mesmo tempo, como será mostrado abaixo, você pode organizar de maneira simples e conveniente uma revisão, em Manter notas no calendário, das ações mais prioritárias que não estão vinculadas a uma data ou hora. Isso cobrirá completamente a fase de execução do Calendário. Ou seja, todas as ações a serem executadas (datadas e sem data) serão selecionadas no Calendário.
A conveniência de usar o Calendário como base para a fase de revisão também se deve ao fato de que sua versão para desktop (após a atualização na primavera de 2018) permite exibir o Keep notes na barra lateral. Um aplicativo móvel do Google Agenda permite exibir um número muito maior de lembretes de ação (cerca de 10 a 15 lembretes por tela) em comparação com o aplicativo móvel Keep (cerca de 4-6 notas com lembretes de tela).
Além disso, neste material, a palavra "aplicativo" será entendida como um aplicativo móvel.
Tudo o que foi escrito sobre o smartphone se aplica ao tablet (deve-se notar aqui que os tablets geralmente permitem conectar um mouse e teclado ao computador, o que aumentará significativamente a produtividade de trabalhar com o sistema ao processar grandes quantidades de texto).
Preparando o calendário
Criamos no calendário dois
eventos que se repetem semanalmente para o próximo domingo:
"semanal" (11: 30-12: 00) e
"na semana" (12: 30-13: 00).
Também criamos um evento de repetição mensal
"no mês" às 12: 30-13: 00 no dia 30 do mês atual (para fevereiro, criamos esse evento
"no mês" no dia 28).
Todos esses eventos recém-criados servirão como cabeçalhos para exibir
lembretes sobre as ações relacionadas às notas do Keep agrupadas abaixo deles no Calendário.
Os intervalos de tempo foram escolhidos para permanecer na tela enquanto rolava o navegador por toda a versão desktop do Calendar por uma semana.
Preparando o Keep
Criamos
atalhos (rótulos) no Keep para categorias e subcategorias do
aspecto de controle do fluxo de trabalho GTD, explicamos imediatamente a quais categorias GTD elas correspondem:
- Ações - “Próximas ações” ( fora das subcategorias);
- Ações / Recorrentes - “próximas ações” , uma subcategoria para ações repetidas regularmente;
- Ações / Aguardando “Aguardando” - são consideradas uma subcategoria das ações a seguir, os motivos para isso são explicados abaixo;
- Caixa de entrada - " Caixa de entrada" ("Caixa de entrada") ;
- Talvez - “talvez um dia” (“um dia / talvez”) ;
- Projetos - aqui duas categorias serão combinadas: “lista de projetos” (“Lista de Projetos”) e “materiais relacionados aos projetos” (“Suporte ao Projeto”) ;
- Referência - “materiais de referência” (“Referência”).
Também criamos um atalho para o
Perspective GTD no Keep:
Uma descrição do significado e implementação dessa parte, muitas vezes ignorada, do GTD é apresentada abaixo.
Na implementação apresentada aqui, as categorias GTD relacionadas aos projetos -
“Project LIst” e
“Project Support” - são combinadas em um repositório, ou seja, uma lista de projetos (como um conjunto de cabeçalhos de notas) e ponteiros para materiais relacionados (nos corpos das notas) armazenado sob um rótulo
"Projetos" . Mas eles são fáceis de distinguir entre eles porque serão gravados em diferentes locais das notas do Keep e em diferentes fontes.
O corpo de uma nota do Keep se refere ao texto principal, entre o título e a lista de rótulos.
Com um pequeno número de caracteres no corpo da nota, sua fonte é aumentada automaticamente. Para distinguir mais claramente esses textos curtos dos cabeçalhos, você pode adicionar “_______________” (15 caracteres de sublinhado em uma linha) ao final do corpo da nota - o tamanho da fonte será reduzido ao mínimo.
A categoria
“Waiting For” (o rótulo
“Actions / Waiting” ) é considerada aqui como uma subcategoria dentro de
“Next Actions” (label
“Actions” ) - permite que você combine mais tarde, se desejar, as duas subcategorias GTD associadas a qualquer pessoa (
“Next Ações / Agenda para a Pessoa A ” e
“ Aguardando / Resultados da Pessoa A ” ) em uma subcategoria (sob o rótulo
“ Ações / Pessoa A ” ), que será convenientemente usada no contexto de comunicação com essa pessoa. Essa abordagem também ajudará a organizar de maneira mais lógica as ações a seguir para projetos que encontraram ações pendentes - isso permitirá não arquivar esses projetos devido à ausência das ações a seguir.
Porém, tal introdução de novas categorias para uma pessoa só deve ser praticada se houver um fluxo constante de tarefas.
Existem também outras abordagens, a escolha das mais adequadas dependerá do formato específico da interação.
Você pode combinar todas essas tarefas em uma pessoa em uma nota com uma lista de ações (veja abaixo).
Se todas essas tarefas de uma pessoa estiverem conectadas por um objetivo, você poderá criar um projeto separado para esse objetivo e escrevê-las na nota Manter neste projeto. O objetivo deste projeto deve ser precisamente o seu próprio objetivo, embora leve em consideração o objetivo da pessoa com quem a interação está sendo realizada. Você não pode copiar sem pensar a meta de outra pessoa para o seu projeto, mesmo que seja da gerência ou dos clientes.
Os nomes das categorias principais são reduzidos de duas palavras para uma, por questões de brevidade. Para repetir o que eles significam, você pode usar uma
breve descrição do GTD .
Pode ser que o Google Keep já tenha feito algumas anotações anteriormente. Não é necessário lavá-los, basta colocá-los sob a etiqueta
"Referência" por enquanto e desaperte-os (
"Soltar" ) se estiverem conectados.
Em seguida, preencha o Keep with notes com elementos do sistema de auto-organização sob os rótulos recém-criados.
Caixa de entrada
Escrevemos idéias sobre ações (uma etapa e várias etapas, vinculadas e não vinculadas ao tempo) em notas separadas sob o rótulo
"Caixa de entrada" - tudo em uma fila, para isso, você pode usar suas antigas ferramentas de auto-organização e também uma
lista de gatilhos inacabados .
No entanto, eles não devem ser classificados imediatamente; isso será feito no futuro.
Também não é necessário escrevê-las todas de uma só vez. Para começar, basta escrever de 20 a 30 notas para criar algum tipo de estrutura de sistema, que pode ser complementada.
Além disso, no processo de uso do sistema, é sob esse rótulo que adicionaremos caixas de entrada (se a fonte não possuir sua própria “cesta”) - dessa forma, o Keep será usado como a “cesta” principal. Para fazer isso, selecione o atalho “Caixa de entrada” no aplicativo Keep e adicione uma nota recebida com novas informações que precisam ser salvas - o aplicativo permite que você grave-o de várias maneiras:
- tipo (ou copiar / colar);
- esboçar;
- ditar;
- tire uma foto.
Acções
Com esse rótulo, marcaremos notas nas seguintes ações de uma etapa e nos projetos que as contêm. Mas colocaremos somente aqueles sob o rótulo
"Ações" que não estão contidas nas subcategorias "Ações / recorrentes" e outras subcategorias (que podem ser criadas posteriormente se o sistema estiver adaptado às necessidades específicas do usuário).
Seria metodologicamente mais correto aplicar aqui (como na subcategoria geral) um rótulo como
"Ações / Geral" em vez de
"Ações" , mas isso dificultaria a distinção entre essa subcategoria geral e o restante das subcategorias.
Para distinguir rapidamente entre elementos "ativados" de "não ativados" ("acionáveis" vs. "não acionáveis"), iniciaremos todos os registros sobre ações
( "
Ações "
) , sobre projetos
( "
Projetos "
) e sobre possíveis ações
("podem um dia ”- “
Talvez ”
) com uma pequena letra. Por entradas aqui, queremos dizer o título da nota (para projetos) e as entradas dentro do corpo da nota (para ações).
A categoria
"talvez um dia" é considerada no meu artigo como "acionável", embora no GTD "clássico" seja considerada "não acionável". Essa abordagem permite que você ative seus elementos de maneira mais suave - para transformá-los, conforme necessário, nas seguintes ações e projetos. Ao mesmo tempo, é isolado de maneira confiável deles pelo fato de estar sob um rótulo separado.
Preencha a categoria com as caixas de entrada apropriadas - selecione no rótulo
"Caixa de entrada" várias notas sobre ações de uma etapa que não têm limite de tempo, formule especificamente essa ação no corpo da nota e altere o rótulo para
"Ações" . Essas ações de uma etapa não devem ser registradas nos cabeçalhos das notas, elas serão usadas posteriormente para registrar as metas do projeto.
Para obter notas sobre as ações em que é mais provável que participemos antes da próxima revisão semanal, criamos lembretes às 13:00 no próximo domingo após essa revisão (ou seja, se planejarmos uma revisão semanal para a próxima sexta-feira, selecione o domingo imediatamente após). Também anexamos (
"Fixar" ) notas sobre essas ações - se você reduzir ainda mais a prioridade dessas ações, as notas deverão ser desatadas (
"Soltar" ).
Definir esse lembrete não significa que a ação deve ser executada antes do final da semana - esse não é o prazo final; deve ser considerado uma expectativa (com uma probabilidade de 60 a 70%) de que estaremos envolvidos nessa ação por uma semana.
Para as ações com maior probabilidade de realizarmos antes do final do mês (o mês que inclui o segundo domingo após a próxima análise semanal), criamos lembretes às 13:00 do dia 30 deste mês (ou no dia 28 de fevereiro).
Você não deve fazer esses lembretes no dia 28 de todos os meses ou alterná-los do dia 30 para o dia 31, de acordo com o número de dias do mês. Como no caso anterior, deve-se lembrar que definir esse lembrete não significa que a ação deve ser tomada no mês especificado.
Durante a revisão semanal, os lembretes (final de semana e final de mês) são revisados para implementação e prioridade. Os lembretes sobre as ações concluídas e os projetos concluídos são excluídos e suas anotações no Keep são excluídas ou arquivadas (todos os rótulos disponíveis são removidos e a nota é colocada no arquivo sob o rótulo
"Referência" ).
Para todos os lembretes no final da semana sobre ações com falha, a prioridade é verificada e o lembrete é redefinido no final da próxima semana, no final do mês, ou excluído.
Quando chega o novo mês, a prioridade dos lembretes no final do mês é revisada da mesma forma.
De acordo com lembretes de projetos inacabados (sua estrutura é descrita abaixo), onde suas próximas ações listadas no corpo da nota foram total ou substancialmente concluídas, observamos a execução de seus itens (itens de lista) e também introduzimos novos itens com novas próximas ações.
Ações com prazo não devem ser gravadas diretamente no Calendário, porque sua execução não está vinculada a uma data específica, elas têm apenas um prazo e você precisa registrá-las juntamente com o restante das ações sem data.
Para tais ações, você pode escrever o prazo final no início do título da nota (
"antes de DD.MM ..." ou
"até DD.MM em ..." ) e definir um lembrete no final da semana ou no final do mês em que planejamos fazê-lo.
É racional agrupar ações do mesmo tipo que não constituem um único projeto (não possuem um objetivo comum) em uma nota como lista - por exemplo, listas de pequenas compras ou listas de atrações a serem visitadas.
Denotaremos essas notas com um cabeçalho começando com um par de chaves
{} e o texto dessa ação típica depois delas. Colocar essa redação no cabeçalho permite que você se livre de sua repetição para ações individuais no corpo da nota. A notação com chaves é aplicada por causa de sua universalidade para conjuntos.
Para essas anotações com listas de ações (além de anotações com projetos, veja abaixo), definiremos lembretes para a semana e o mês, bem como para anotações com ações individuais - de acordo com a ação mais próxima da lista (ou do projeto).
Projetos
A estrutura das anotações do Keep permite usar quase o mesmo formato de elemento para ações de uma etapa e projetos de várias etapas, além de converter ações em projetos e vice-versa. A facilidade de trabalhar com projetos é uma das principais vantagens da minha implementação de GTD.
Muitas implementações progressivas de GTD, por exemplo,
The Secret Weapon (TSW) e suas variações, sugerem a introdução de rótulos separados para projetos, mas na minha implementação eu consegui evitar isso, pelo menos para projetos simples.
Para lembrar sobre o projeto, usaremos uma nota com o nome do projeto (seu objetivo) - no título da nota, bem como as seguintes ações (incluindo pendentes, consideradas como sua subcategoria), materiais relacionados (incluindo links para eles) - no corpo da nota (como elementos de uma lista).
Assim, sob o rótulo “
Projetos ”, a lista de projetos (lista de cabeçalhos), as seguintes ações do projeto e os materiais relacionados serão combinados.
Você precisa ter cuidado com os nomes dos projetos - os nomes dos objetos, processos, funções etc., por si só não são adequados para isso. No GTD, um projeto significa uma coisa mais específica - uma meta. Este ponto é descrito mais claramente na nova edição do livro de David Allen (2015). Portanto, o nome do projeto deve necessariamente indicar sua finalidade, o resultado desejado.
Com um mal-entendido, é algo uma ação de uma etapa ou um projeto de várias etapas, você pode usar essa abordagem - se esperamos que possamos fazer tudo em um dia, consideramos isso uma ação, se não, então um projeto. Mas essa abordagem não é universal - por exemplo, a leitura de um livro provavelmente é uma ação (embora de vários dias), e organizar um evento coletivo pela manhã durante uma noite que seus participantes ainda não anteciparam é provavelmente um projeto (embora tudo possa ser feito por dia).
Antes do nome do projeto, os parênteses são adicionados ao seu título
() - eles indicam que existem outros componentes no corpo da nota do projeto abaixo - nas ações a seguir, você também pode adicionar letras a esses colchetes que correspondam a diferentes subcategorias das ações a seguir. Por exemplo, as letras
r e
w nelas corresponderão à presença de ações nas subcategorias criadas anteriormente -
“Ações / Recorrentes” e
“Ações / Esperas” no corpo da nota do projeto.
E para distinguir essas ações no corpo de uma nota do projeto, você também deve escrever essas letras na frente dos itens da lista correspondentes a elas.
Para distinguir os itens da lista que correspondem aos materiais relacionados, você pode escrever a letra
i na frente deles (significa
"Informações" ).
A captura de tela do Keep também mostra como você pode adicionar mais notas ao projeto. Para rastrear o relacionamento do projeto, para cada uma dessas notas, colchetes
[] são adicionados antes do nome e um link para ele a partir da nota principal do projeto. Os links também são adicionados à nota principal do projeto a partir de todas as suas notas adicionais (ou seja, na direção oposta) .A designação de um par de colchetes foi aplicada, porque na forma elas se assemelham a um retângulo, uma nota.
Ações / Recorrentes
Sob esse rótulo, coletaremos ações repetidas.
Você também pode usar a descrição desta subcategoria como um exemplo de divisão de uma categoria em subcategorias.Normalmente, as ações repetidas estarão dentro da estrutura dos projetos - a mesma ação é repetida toda semana, mas tudo isso tem um objetivo comum.Para indicar que o projeto possui ações duplicadas, a letra r será adicionada entre colchetes antes do nome e antes do nome da ação na nota do projeto .As notas com essas ações repetitivas podem ser destacadas. Em geral, todos os tipos de notas que compõem uma rotina repetida de auto-organização, por exemplo, ações repetidas, aspecto de perspectiva, listas de repositórios externos, podem ser destacados em tons semelhantes em tons semelhantes.Esta seleção facilita a localização dessas notas usadas e raramente excluídas.As ações que incluirmos nesta subcategoria serão excluídas da subcategoria geral sob o rótulo "Ações". Por exemplo, uma nota de projeto que inclua apenas ações repetidas será marcada apenas com "Projetos" e "Ações / recorrentes" (mas não "Ações" ” ).Ações / Aguardando
Sob esse rótulo, coletaremos ações pendentes ou resultados que não são executados independentemente, mas são controlados por terceiros. Mas a expectativa é apenas parte do controle; o controle pode incluir ações ativas. Portanto, na minha implementação do GTD, a categoria de espera é reduzida a uma subcategoria das ações a seguir. Isso permite agrupar as pendentes, juntamente com as seguintes ações (por pessoas) e usá-las como as próximas etapas nos projetos.Metodologicamente, isso pode ser justificado pelo fato de que o esperado pode ser reduzido a um algoritmo simples que consiste em ações.Se o resultado for obtido na data esperada (condição para a escolha de uma das ações), marque (ação), se não, lembre (ação). à escolha da próxima ação com a condição do início do tempo ao qual está vinculada ou o início de um contexto adequado.Para indicar que há notas pendentes no projeto, a letra w será adicionada entre parênteses à frente do título da nota e antes do nome da própria ação .Para notas pendentes, você pode definir lembretes no Calendário de maneira semelhante às ações a seguir - se você esperar por isso (e possivelmente acionar um lembrete para o artista) na próxima semana ou no próximo mês.Talvez
Aqui colocaremos idéias sobre ações e projetos que gostaríamos de implementar.Você pode formar ainda mais projetos possíveis, introduzindo um título de nota e itens de lista para ações individuais no corpo da nota. Ou você não pode fazer isso, armazene-os todos no formato de entradas simples no corpo das notas.Referência
Sob esse rótulo, armazenaremos anotações com informações que devem estar disponíveis offline em um smartphone fora do local de trabalho - na forma de anotações ou imagens comuns em texto. Pode ser, por exemplo:- horários de transporte;
- endereços e horários de instituições;
- cópias de mapas em papel da área;
- cópias de documentos;
- Instruções para a técnica.
O aplicativo Keep (diferente das versões gratuitas do Evernote) permite que você forneça acesso offline às notas, mesmo que você não esteja conectado à Internet.Também aqui você deve criar e anexar uma nota com links para o restante do repositório de informações de referência (semelhante à mesma nota para o rótulo “Perspectiva” , veja abaixo) - para que você possa revisá-las todas em um banco de dados (no Keep).Aqui você também pode colocar notas sobre as ações executadas (veja acima), mas essas notas devem ser arquivadas ( “Arquivar” ) para separá-las do resto. Você pode até criar um atalho separado para colocar essas notas arquivadas embaixo dele.Ao escrever este material, pensei em substituir o rótulo "Referência" pelo rótulo“Informações” , sob as quais seria possível coletar informações de referência junto com materiais relacionados (porque os materiais relacionados diferem apenas dela em relação aos projetos e geralmente deixam a categoria de informações de referência apenas temporariamente, durante a duração do projeto). no final, por uma questão de clareza do meu material, decidi usar um rótulo correspondente à divisão "clássica" nas categorias de GTD - porque já existem alguns desvios em relação a ele no meu material e não quero adicioná-los mesmo sem aumentar significativamente necessário.Perspectiva
Esse rótulo não significa a categoria GTD, mas o GTD em perspectiva - o que constitui o modelo de perspectiva em seis níveis - os 6 horizontes de foco . Esse atalho também é convenientemente usado para integração com outras metodologias de auto-organização.Muitas implementações existentes do sistema GTD ignoram completamente o aspecto da perspectiva, concentrando-se apenas na implementação do aspecto do controle, mas isso está errado, porque os aspectos de controle e perspectiva não são um substituto um do outro, eles resolvem problemas diferentes . Ao ignorar o aspecto da perspectiva, a auto-organização simplesmente desliza para o microgerenciamento e melhorar o aspecto do controle não pode ajudar aqui.Implementação de GTD no Google Keep (aspecto em perspectiva):  É aqui que você pode colocar notas descrevendo os procedimentos de revisão diária e semanal . Eles não são objetos de controle, mas eles mesmos controlam (descrevem) o processo de trabalho; portanto, podem ser considerados como um elemento de perspectiva.Crie notas do Keep sob o rótulo "Perspectiva" para revisões diárias e semanais. Em seguida, crie lembretes dentro deles.Para um lembrete na nota de revisão diária, especifique qualquer hora para o dia atual e edite o lembrete do calendário - exclua a hora - o lembrete será movido para a parte superior do calendário do dia. Então, não o marcaremos como concluído e, nos dias seguintes, ele passará automaticamente para o dia atual - e o fará dia após dia.Para uma observação sobre a revisão semanal, indicamos um lembrete às 11:00 do próximo domingo e sua repetição semanal. Portanto, esse lembrete será colocado no Calendário próximo a lembretes de outras ações por uma semana, mas um pouco mais alto que eles.Para descrever os elementos individuais da perspectiva, várias ferramentas de software podem ser usadas para armazenar dados em locais diferentes; os links para eles podem ser colocados em uma nota separada sob esse rótulo.Como um elemento de perspectiva, por exemplo, você pode integrar o OKR (Objetivos e Principais Resultados - uma definição de objetivos e técnica de comunicação usada pelo Google) - acho que o Keep pode fornecer um foco e interação muito mais próximos do Google Sheets. OKR também é uma boa abordagem implementar níveis intermediários (20.000 a 3.000 pés) a partir deste modelo de perspectiva de GTD de seis níveis.A vantagem da definição de objetivos com base no OKR e no Google Keep é que ele pode oferecer não apenas foco em objetivos pessoais, mas também comunicação de coma fins dnyh (via rassharivaniya Mantenha notas) sem a necessidade de quaisquer contas adicionais (ie. a. a contas do Google é quase em tudo).
É aqui que você pode colocar notas descrevendo os procedimentos de revisão diária e semanal . Eles não são objetos de controle, mas eles mesmos controlam (descrevem) o processo de trabalho; portanto, podem ser considerados como um elemento de perspectiva.Crie notas do Keep sob o rótulo "Perspectiva" para revisões diárias e semanais. Em seguida, crie lembretes dentro deles.Para um lembrete na nota de revisão diária, especifique qualquer hora para o dia atual e edite o lembrete do calendário - exclua a hora - o lembrete será movido para a parte superior do calendário do dia. Então, não o marcaremos como concluído e, nos dias seguintes, ele passará automaticamente para o dia atual - e o fará dia após dia.Para uma observação sobre a revisão semanal, indicamos um lembrete às 11:00 do próximo domingo e sua repetição semanal. Portanto, esse lembrete será colocado no Calendário próximo a lembretes de outras ações por uma semana, mas um pouco mais alto que eles.Para descrever os elementos individuais da perspectiva, várias ferramentas de software podem ser usadas para armazenar dados em locais diferentes; os links para eles podem ser colocados em uma nota separada sob esse rótulo.Como um elemento de perspectiva, por exemplo, você pode integrar o OKR (Objetivos e Principais Resultados - uma definição de objetivos e técnica de comunicação usada pelo Google) - acho que o Keep pode fornecer um foco e interação muito mais próximos do Google Sheets. OKR também é uma boa abordagem implementar níveis intermediários (20.000 a 3.000 pés) a partir deste modelo de perspectiva de GTD de seis níveis.A vantagem da definição de objetivos com base no OKR e no Google Keep é que ele pode oferecer não apenas foco em objetivos pessoais, mas também comunicação de coma fins dnyh (via rassharivaniya Mantenha notas) sem a necessidade de quaisquer contas adicionais (ie. a. a contas do Google é quase em tudo).Associar Keep a outros repositórios de categorias GTD
Não é necessário compactar artificialmente todos os dados de auto-organização em um repositório universal. Muitos sistemas baseados no Evernote estão tentando fazer isso, mas a implementação completa dessa abordagem é impossível; sempre haverá algo fora do escopo desse armazenamento, que também deve ser levado em consideração.É necessário aceitar o fato de que os dados serão armazenados em diferentes formatos - eletrônico e papel, em diferentes nuvens e armazenamento local.Você só precisa coletar links para todos esses serviços em algum tipo de diretório base. Usaremos o Keep como um diretório. Criamos uma nota com links para eles em cada uma das tags de categoria GTD com repositórios externos, anexamos essas notas e as selecionamos com uma cor. Assim, será possível alternar facilmente do Keep para a continuação da categoria GTD correspondente fora dele.Um exemplo dessa observação é apresentado acima na captura de tela do rótulo "Perspectiva" . Notas semelhantes podem ser criadas para os rótulos "Caixa de entrada" , "Referência" etc.Fase de Revisão - Revisão Diária e Semanal
Ambas as revisões, em termos de implementação técnica no sistema, são realizadas de maneira semelhante. Uma revisão diária não é uma lista de tarefas diárias. Pelo contrário, é uma série de lembretes das coisas que precisam ser feitas diariamente, algo como rituais, exemplos dos quais são dados no livro Loehr, Schwartz - Vida em Plena Potência (Loehr, Schwartz - O Poder do Engajamento Pleno) .Ao realizar uma revisão na área de trabalho, primeiro abra o navegador Calendário e abra a nota Manter com uma lista de ações para a revisão (por meio do lembrete do Calendário). Em seguida, sem fechá-lo (para manter o foco na revisão), executamos as ações listadas lá, abrindo novas guias para acessar os repositórios correspondentes.Ao realizar uma revisão em um smartphone usando os aplicativos Calendar e Keep, é difícil implementar um procedimento semelhante - devido ao fato de eles não suportarem o trabalho com várias guias.Para obter um efeito semelhante em um smartphone, você pode abrir a nota inicial com uma lista de ações de revisão em um navegador móvel e, em seguida, trabalhar com as notas restantes no aplicativo Keep, voltando ao navegador conforme necessário.Fase de execução - Selecione as ações a serem executadas
Na área de trabalho, abra o Calendário desta semana no navegador, visualize eventos e lembretes de hoje e revise as listas "semanalmente" e "semanalmente" . Se não houver nada adequado para execução lá agora, abra o 30º número com a lista mais próxima “no mês” no menu à esquerda e veja essa lista.Para um smartphone - abra o aplicativo Calendário - nós o vemos inicialmente aberto na forma de um calendário para o dia, olhamos para lá lembretes e eventos para hoje. Em seguida, basta girar o smartphone 90 graus para a orientação paisagem e o aplicativo muda automaticamente para exibição na forma de calendário por uma semana (ou seja, você nem precisa pressionar nada). Então (como no navegador da área de trabalho), clicamos nas listas "semanalmente" e "semanalmente" e selecionamos a ação a ser executada. Se necessário, role as telas do calendário 1-4 ainda mais, até uma semana com o dia 30, e veja a lista “no mês” .Essa funcionalidade do aplicativo Calendário permite fazer uma implementação móvel para a fase de execução muito semelhante à da área de trabalho. Com o aplicativo Keep, não daria certo, porque poucas notas são colocadas na tela lá.Integração do Keep notes com o Gmail, Google Docs, arquivos e páginas da web
Cartas e arquivos do Gmail anexados a ele.Estemétodo permite anexar um arquivo de qualquer formato à anotação Keep, também é conveniente usá-lo para transferir arquivos entre dispositivos.Você precisa conectar a barra lateral na versão para computador do Gmail (se ainda não estiver conectada) e abrir a guia Manter usando o ícone correspondente.Criamos uma carta, anexamos o arquivo necessário e enviamos para nós mesmos. Em seguida, abrimos a carta e criamos a nota Keep associada, pressionando o botão no painel lateral.Quando você abre uma mensagem no Gmail, a nota do Keep associada a ela é exibida automaticamente na parte superior da barra lateral e, quando você abre uma nota no Keep, a letra associada a ela é anexada como um link.Se houver muitas dessas cartas anexadas, elas poderão ser marcadas com tags especiais para facilitar a localização posterior.O Gmail não permite esse anexo de rascunhos sem enviá-los (isso tornaria possível editá-los posteriormente). Mas você pode implementar esse anexo de documentos editáveis pelo Google Docs.Documentos do Google DocsQuanto às cartas, abra um documento do Google Docs e crie uma nota do Keep relacionada a partir da mesma barra lateral (está disponível no Google Docs, mas somente quando você abre um documento separado). Essa anotação também aparecerá na parte superior da barra lateral deste documento.Mas esse método permite anexar apenas um documento à anotação. Para anexar vários deles, você precisa usar o seguinte método.Páginas da WebBasta adicionar links a essas páginas em uma anotação. Você também pode usar esse método para documentos do Google Docs, mas não para e-mails do Gmail.Também será conveniente, se possível (se essas páginas forem documentos editáveis), adicionar backlinks a esta nota (seu URL no navegador da área de trabalho).Por que você não está usando outros serviços e extensões similares do Google?
Ao implementar o sistema, as notificações no smartphone não foram usadas - porque, em essência, contradizem a metodologia GTD (“mente como a água”) - seu fluxo constante desfocará a atenção, portanto, pressupõe-se que, se possível, todas elas serão desativadas ou serão usadas apenas em casos excepcionais (por exemplo, para letras que correspondem a um filtro específico).O Google Tasks também não foi usado, devido a perspectivas de desenvolvimento incertas, má integração com outros serviços do Google e duplicação de funcionalidades no Google Keep.Toda a implementação do GTD apresentada aqui foi construída de forma a funcionar não apenas no Chrome, mas também em navegadores alternativos.Consequentemente, a extensão do navegador Keep também não é usada em nenhum lugar aqui - devido ao fato de funcionar apenas no Chrome, mas não funcionar em navegadores independentes no Chromium.Mudando para esta extensão do Chrome de navegadores alternativos, considero impraticável. Ele fornece apenas a adição do endereço da guia ativa e o texto destacado nela com um clique no Keep - e você não deve abandonar os muitos recursos internos adicionais de navegadores como Opera ou Vivaldi para isso. Por exemplo, o Opera possui uma VPN embutida e o Vivaldi possui um painel lateral da Web, onde é muito conveniente manter uma nota do Keep com um lembrete da tarefa que está sendo executada enquanto trabalhava na janela principal - isso fornece um foco muito bom.Obviamente, o Chrome tem extensões que prometem funcionalidade semelhante, mas, como regra, sua confiabilidade e compatibilidade entre si deixam muito a desejar.Além disso, não instale o Chrome apenas para explorar as possibilidades da extensão do navegador Google Save To Drive, que também funciona apenas no Chrome. Ele salva apenas capturas de tela, portanto, não é de forma alguma uma alternativa ao Evernote Web Clipper (mas é difícil para ele encontrar uma alternativa, dada a sua versatilidade e a capacidade de simplificar, editar e exportar páginas da web salvas - é por isso que eu ainda uso o Evernote para elas salvar).Essa abordagem do Google às extensões de navegador para trabalhar com seus serviços geralmente dá a impressão de que essas extensões foram criadas principalmente como um meio de promover o Chrome entre os usuários de navegadores alternativos.Benefícios do Keep e do calendário sobre produtos especiais
Todos os anos, há cada vez mais novos produtos de software para auto-organização, além de novas funcionalidades nos existentes. Mas, junto com isso, aparecem fatores que minam sua credibilidade:- funcionalidade insuficiente ou não confiável;
- confusão ou incompreensibilidade de funcionalidade (quando os autores aumentam a funcionalidade, reduzindo a disponibilidade de funções básicas);
- inoperabilidade de versões gratuitas (quando as versões gratuitas são aplicáveis apenas como demonstração);
- compatibilidade incompleta entre plataformas (incluindo diferentes funcionalidades e design em diferentes plataformas);
- falta de confiabilidade do armazenamento de dados (incluindo incompleta ou incapacidade de exportar dados).
É claro que, até certo ponto, esses problemas são inerentes aos serviços do Google, mas seu impacto não parece tão negativo em comparação, por exemplo, com o Evernote ou outros produtos especializados, que geralmente são simplesmente fechados sem fornecer recursos suficientes para a reorganização dos processos de trabalho construídos com base em eles. .