Para nossos clientes, que costumam usar a videoconferência 3CX WebMeeting, preparamos um guia detalhado que o guiará da criação de uma conferência à criação de um webinar em vídeo para o Youtube. Os administradores de sistema podem usá-lo como uma folha de dicas, especialmente ao apresentar novos funcionários ao curso. Examinaremos várias maneiras de criar uma conferência, ferramentas que você pode usar e gerenciar participantes.
Crie uma videoconferência
O 3CX Web Client usa a
tecnologia WebRTC , que permite criar videoconferências em um navegador sem instalar software e equipamentos adicionais (exceto um fone de ouvido e uma webcam).
Para participar da conferência, você deve permitir o acesso do navegador à câmera e ao microfone. Para usar várias funções de conferência (por exemplo, controle de outro PC), é necessário instalar a extensão do navegador
3CX Click to Call para
Chrome ou
Firefox .
Para participar da conferência a partir de dispositivos móveis, instale o aplicativo móvel 3CX WebMeeting na
iOS App Store ou no
Android Play .
Considere criar uma conferência em um navegador.

a. WebMeeting - criando uma videoconferência (realizada no cliente da web 3CX).
b. Convidar pessoas - Adicione novos participantes a uma videoconferência.
c. Adicionar participantes - especifique os nomes e o email dos usuários para os quais o convite será enviado. Eles receberão um email com um link para se conectar.
d. Copiar link da reunião - copie o link de conexão para a área de transferência. Pode ser enviado para qualquer usuário da Internet ou publicado em seu site.
e Configurações - parâmetros avançados do WebMeeting (considere-os abaixo).
Gerenciamento de videoconferência

a. Iniciar gravação - selecione uma qualidade de gravação e pressione Iniciar para iniciar. Após a conferência, seu organizador receberá uma mensagem de email com um link para baixar o vídeo.
b. O compartilhamento de tela é um recurso conveniente para demonstração de produtos ou colaboração com colegas (consideraremos abaixo).
c. Controle remoto é uma tecnologia para suporte remoto ao usuário. Ele permite que você se conecte a um PC remoto e resolva a maioria dos problemas diretamente do navegador (considere abaixo).
d. Compartilhar PDF - mostrando documentos PDF, geralmente apresentações, para outros participantes da conferência (consideraremos abaixo).
e Quadro branco - um flipchart (quadro de anotações) para descrever idéias e aprendizado on-line (considere abaixo).
Mostre sua área de trabalho - Compartilhamento de tela
Você pode mostrar aos outros participantes toda a área de trabalho ou uma janela específica do aplicativo. Para iniciar a demonstração, clique no botão Compartilhamento de tela e selecione uma área de trabalho ou uma janela separada.

Para parar de mostrar, clique em Parar compartilhamento.
Controle remoto do PC participante - Controle remoto
Para usar esse recurso, a extensão 3CX Remote Control Client é usada. Se a extensão não estiver instalada, o sistema oferecerá a instalação.
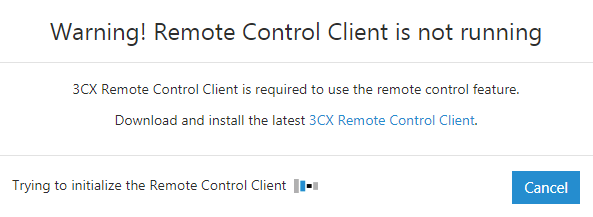
Quando um participante clica em Solicitar controle remoto, os organizadores da conferência presentes recebem uma mensagem Permitir controle remoto e podem se conectar. Se os organizadores saírem da conferência, esta função não estará disponível.
Demonstração de PDF - Compartilhar PDF
Você pode carregar o arquivo PDF no repositório e depois mostrá-lo aos participantes da conferência. Para fazer isso, clique em Compartilhar PDF. Uma janela de repositório de documentos em PDF será aberta, onde você poderá baixar, visualizar ou começar a exibir documentos.
Para mostrar uma apresentação, clique no documento e use as ferramentas de gerenciamento de apresentação na parte superior (Cursor, Marcador, Borracha e Texto).

Para finalizar a apresentação, clique em Parar compartilhamento.
Flipchart - Quadro branco
O flipchart é ativado pelo botão Quadro branco. Você pode usar um quadro em branco (em branco) ou marcado (grade pontilhada). As ferramentas do quadro branco são semelhantes às ferramentas de apresentação semelhantes.
Captura de tela do membro
Você pode tirar uma captura de tela (foto) do participante durante a videoconferência clicando no botão Instantâneo no canto inferior esquerdo da imagem do participante. A captura de tela é salva localmente no computador.

Gerenciamento de participantes da conferência
O organizador da conferência, clicando no ícone Alterar função ao lado do nome do participante, pode conceder direitos adicionais a ele, dependendo da função na conferência.

- Organizador - o organizador tem controle total sobre a conferência, pode usar todas as ferramentas, permitir que os participantes usem a câmera, microfone e bate-papo. Ele também tem o direito de aceitar ou recusar a solicitação do usuário para participar da conferência, além de desconectar o participante da conferência atual.
- Apresentador - o apresentador pode mostrar sua tela, responder a solicitações de controle remoto, realizar pesquisas e mostrar apresentações.
- Participante - um participante só pode enviar solicitações de conexão remota ao seu PC.
O ícone do organizador - o criador da conferência é azul e não pode ser moderado por outros participantes.
Resposta da conferência
Os participantes, independentemente de sua função, podem responder aos eventos da conferência com o botão React. Várias reações estão disponíveis: pergunta, aprovação, ideia etc.

Desconectando um participante de uma conferência
Um participante com os direitos do organizador pode desconectar outro participante da conferência, selecionando-o na lista lateral e clicando em Chutar. Os participantes desconectados recebem uma notificação e desconectam-se da conferência dentro de 3 segundos. Usuários desconectados podem se reconectar à conferência - desconectar um usuário não significa bloqueá-lo (ban).
Confirmar / rejeitar solicitação de conexão de conferência
O organizador da conferência pode aceitar ou recusar a solicitação do usuário para participar da conferência, se ele tiver uma moderação adicional para Participantes Moderados. Nesse caso, o usuário poderá se conectar apenas se o organizador já estiver na conferência e ele confirmar claramente a solicitação de conexão do usuário.
Além disso, tendo esse direito, você pode não apenas desconectar um participante da conferência, mas também proibi-lo de se conectar novamente.

Pesquisas e votação entre participantes
Os organizadores da conferência podem receber uma resposta do público criando várias pesquisas e enquetes. Para fazer isso, clique no botão Iniciar uma nova pesquisa no painel à direita para abrir o repositório de pesquisa.
Clique em Novo para criar uma nova pesquisa. Especifique o nome e a duração da pesquisa, adicione perguntas e opções de resposta e clique em Salvar para salvar a pesquisa.

Para iniciar uma pesquisa, selecione-a no repositório e clique em Enviar. A pesquisa será mostrada na interface da conferência - os participantes verão as perguntas e as opções de resposta.
Os organizadores podem acompanhar o andamento da pesquisa: porcentagem de conclusão, status (aberto ou fechado), tempo desde o início da pesquisa e também ver um resumo das respostas dos participantes em tempo real. O botão Fechar pesquisa completa a pesquisa. Clique em Compartilhar resultados para preparar um PDF de pesquisa para os participantes.
O botão Parar compartilhamento remove a pesquisa da interface da conferência, retornando à sua forma normal.
Salas de reuniões pessoais
Para videochamadas pessoais, como entrevistas de emprego, suporte técnico e consultas a clientes, são usadas salas de reuniões pessoais virtuais. Para o número do ramal e a Fila de chamadas 3CX, há um link para a sala pessoal da URL Click to Meet.
Seu link Click to Meet do formulário
https://mypbx.3cx.eu/ntesla é definido pelo administrador do PBX. Ele é enviado a você na Carta de boas-vindas da 3CX e pode ser personalizado (por exemplo, sob seu nome) para inclusão na assinatura de e-mail ou postagem no site. Ao clicar neste link, qualquer usuário da Internet entra na "conversa":
- Clique para conhecer o link do ramal 3CX - Um usuário de PBX com esse número recebe uma notificação por email ou uma mensagem de bate-papo sobre a próxima conferência.
- Filas de chamadas 3CX do Click to Meet Link - Todos os agentes da fila de chamadas recebem uma notificação por email ou uma mensagem de bate-papo sobre uma próxima conferência. Somente o primeiro operador que clica no link da notificação está conectado à conferência.
Quando um usuário da Internet clica no link Clique para Conhecer, ele entra na interface da conferência do WebMeeting e uma solicitação de uma videoconferência é enviada ao usuário do PBX. Você pode clicar no link e iniciar uma conferência pessoal ou simplesmente ignorar a solicitação. Na Fila de chamadas, assim que o primeiro agente respondeu à solicitação, outros não podem mais aceitá-la. No entanto, você pode convidar outros participantes para uma conferência pessoal. Após a conferência, os operadores receberão um relatório por e-mail.
Você pode estar apenas em uma "sala de bate-papo" virtual por vez.
Salas de reuniões compartilhadas
Para videochamadas em grupo, as salas de conferência compartilhadas são mais adequadas. O direito de organizar conferências de grupo deve ser concedido a você pelo administrador do PBX. Os usuários que clicaram no link no convite entrarão na conferência imediatamente se o administrador não tiver adicionado a você o direito de moderar Participantes moderados.
Os novos participantes que se conectarem após o início da conferência não verão a conversa anterior no chat.
Configurações de conferência de áudio e vídeo
A nova versão do WebMeeting permite que você defina algumas configurações de multimídia. Para fazer isso, clique no ícone Configurações no painel direito. As seguintes opções estão disponíveis:
- Fonte de entrada de áudio - selecione um dispositivo de gravação (microfone)
- Dispositivo de saída de áudio - selecione um dispositivo de reprodução (fones de ouvido ou alto-falantes do PC)
- Qualidade de áudio - qualidade de áudio, dependendo da largura do canal da Internet
- Limiar de sensibilidade - sensibilidade do microfone
- Controle Automático de Ganho - Microfone AGC
- Cancelamento de eco - cancelamento de eco (captura de microfone pelos sons dos alto-falantes)
- Supressão de ruído - suprime ruídos específicos, como sons do teclado
- Fonte de entrada de vídeo - selecione um dispositivo de captura de vídeo (câmera)
- Qualidade de vídeo - qualidade de vídeo, depende da largura do canal da Internet
- Teste do dispositivo - o botão "Iniciar" inicia o teste de dispositivos multimídia
Além disso, os seguintes parâmetros de diagnóstico estão disponíveis no painel esquerdo:
- Estatísticas - informações técnicas e gráficos para ajudá-lo a solucionar problemas de comunicação
- Info - informações adicionais sobre a conferência atual e a versão 3CX WebMeeting