Se alguém não ouviu, informe-nos: no ano passado, a Veeam Software implementou suporte para backup e recuperação de máquinas virtuais com base na plataforma Nutanix Acropolis Hypervisor (AHV). Para isso, foi desenvolvido um componente especial da infraestrutura do Veeam Backup - um servidor proxy auxiliar (dispositivo de proxy), que recebeu um nome bonito de sua própria
Veeam Availability for Nutanix AHV .
É um módulo virtual que permite fazer backup e restaurar VMs em clusters Nutanix AHV, usando os recursos do Veeam Backup & Replication. A solução opera no nível do hipervisor: sem a introdução de agentes no sistema operacional convidado, ele cria um backup da VM no nível da imagem, a partir do momento atual (incluindo o sistema operacional, dados do aplicativo etc.) e o salva no repositório Veeam.
A partir desses backups, você pode recuperar de acordo com qualquer cenário: restaure a VM inteira ou separe discos, arquivos, objetos de aplicativo. Ele também suporta recuperação na nuvem do Microsoft Azure, exportação de disco e recuperação instantânea para VMs usando a plataforma Hyper-V.
Peço a todos os interessados em gato.
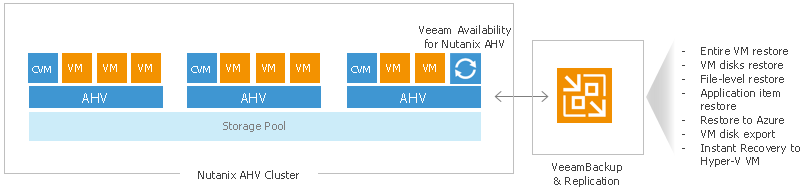
Algumas palavras sobre arquitetura
Como já mencionado, o principal componente de integração é implementado como um proxy. Esta é uma máquina virtual com sistema operacional Linux que coordena a interação do servidor de backup Nutanix AHV e Veeam. Para trabalhar com o AHV, esse proxy usa a API RESTful da Nutanix e executa os seguintes proxies:
- Atribui recursos necessários para backup e recuperação
- Lê / grava dados em datastores AHV
- Transferir dados da VM para / do repositório Veeam
- Monitora tarefas de backup
- Executa compactação e desduplicação de dados
- Monitora a conformidade com as políticas de armazenamento para cadeias de backup
- E, é claro, funciona ativamente ao executar a recuperação.
Um proxy é implementado como uma máquina virtual em um cluster Nutanix AHV, uma máquina por cluster (portanto, se você planeja fazer backup de VMs de dois clusters, precisará implantar dois proxies). Para a implantação, você precisa especificar o arquivo VMDK especialmente preparado pela Veeam e baixado do site como um disco de inicialização para a VM no cluster do Nutanix AHV Cluster.
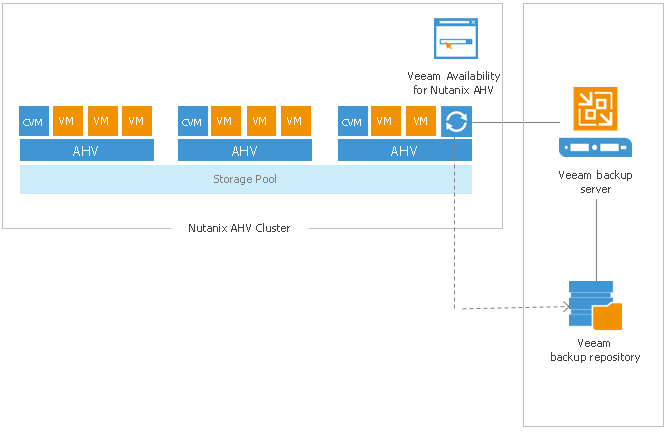
Uma solução integrada é controlada usando um portal da web no qual uma variedade de operações está disponível para o usuário:
- Configurando conexões com os componentes da infraestrutura de backup Veeam
- Configurar e executar tarefas de backup da VM no Nutanix AHV
- Recuperação de VM em clusters Nutanix AHV
- Recupere discos de VM e conecte-os a máquinas hospedadas em clusters Nutanix AHV
Mas também há um console Veeam Backup & Replication, do qual as ações de recuperação são controladas:
- Recuperação de arquivo do SO convidado
- Recuperação de Objeto de Aplicativo
- Exportar discos da VM para arquivos VMDK, VHD e VHDX
- Recuperação no Microsoft Azure
Nota: a disponibilidade da Veeam para as práticas recomendadas do Nutanix AHV fornece mais detalhes sobre arquitetura.
Requisitos de sistema
Como já mencionado, para implantar o proxy, basta especificar o disco VMee preparado pela Veeam como o disco de inicialização da VM no cluster do Nutanix AHV Cluster.
Versões suportadas do Nutanix AOS:
- Pago - Nutanix AOS 5.1.1.1 ou superior
- Edição gratuita Community Edition - 2017.07.20 (AOS v 2017.06.08)
Requisitos de hardware virtual para esta VM
Processador: x86-64; Mínimo de 4 núcleos, mais 1 núcleo para cada tarefa lançada adicionalmente durante a execução paralela (por padrão, você pode iniciar o processamento de 3 máquinas ao mesmo tempo).
RAM: 4 GB de RAM mais 1 GB de RAM para cada tarefa adicional.
Espaço em disco: 1 GB.
Portas necessárias: listadas
aqui .
Configurações de acesso:Por padrão, o SSH está desabilitado para a solução e a interface da Web nesta versão não fornece a capacidade de habilitá-la. Portanto, você precisará usar o console do AHV - vá para ele na máquina em que nosso proxy está implantado e execute um dos seguintes comandos:
- Para habilitar o SSH para uma sessão, execute o comando
sudo /etc/init.d/ssh start
- Para ativar o SSH continuamente, execute o comando
sudo systemctl enable ssh.socket
sudo /etc/init.d/ssh restart
Licenciamento
Objetos licenciados são máquinas virtuais que serão copiadas em backup (chamamos de "VMs protegidas"). Nesse caso:
- Modelos de VM contam como máquinas comuns
- Máquinas para as quais apenas o arquivamento em fita (trabalho de fita) ou a transferência para um site de backup (trabalho de cópia de backup) são executadas não são consideradas
Como esperado, para a solução, há uma licença comercial e um teste.
- A avaliação é válida por 30 dias, você pode baixá-la aqui .
- Pago acontece 2 tipos:
- Assinatura (assinatura) - por um período de 1 a 5 anos.
- Locação (locação) - por um período de 1 a 12 meses, com possibilidade de prorrogação.
Também há uma licença gratuita para uso não comercial - a
licença NFR - você pode ler
aqui .
Importante! Após o vencimento da licença completa (de avaliação ou paga), você só pode restaurar VMs a partir de backups, o backup não estará disponível.
Como a solução inclui o Veeam Backup & Replication, após o download da licença, você tem 2 arquivos:
- Licenciado para disponibilidade da Veeam para Nutanix AHV, Veeam Agent para Linux e Veeam Agent para Windows.
- Licença para Veeam Backup & Replication.
O caminho para o primeiro arquivo precisará ser especificado no console da web Veeam Availability for Nutanix AHV (após a conclusão da instalação):
- No menu principal, clique no ícone de configurações (normalmente, é uma engrenagem) e selecione o item Configurações do dispositivo .
- Vá para a guia Resumo e clique em Licença .
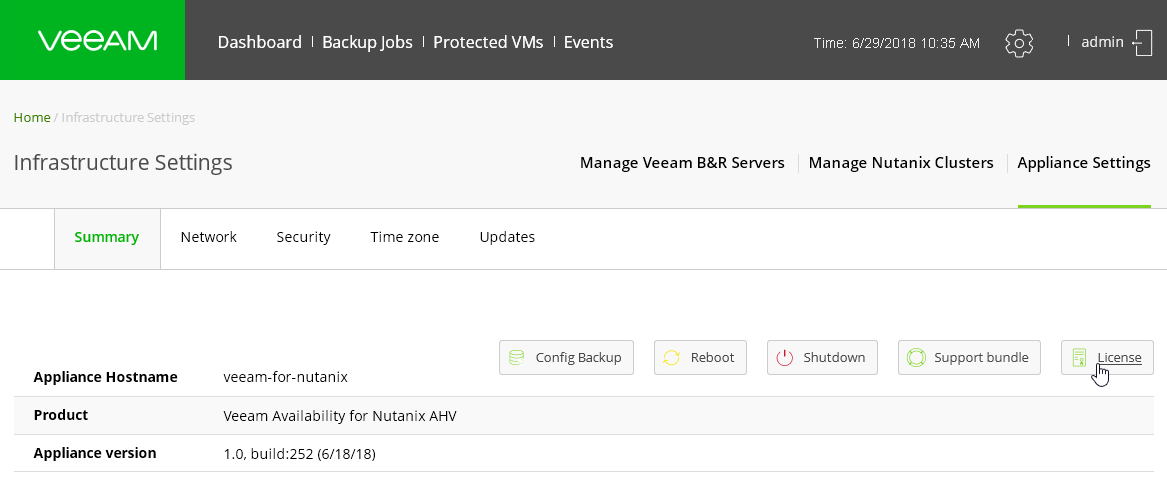
- Na caixa de diálogo exibida, clique em Instalar licença e especifique o caminho para o arquivo.
Implantação da solução
A implantação ocorre em várias etapas:
- Primeiro, você precisa instalar o Veeam Backup & Replication (como descrito aqui ). Observo que você também pode usar o Veeam Backup & Replication já em execução na sua infraestrutura.
Importante! A disponibilidade Veeam integrada para o Nutanix AHV é suportada apenas no Veeam Backup & Replication 9.5, atualização 3a e superior. Somente um servidor Veeam Backup & Replication pode ser conectado à infraestrutura Veeam Availability for Nutanix AHV.
- Você deve configurar o repositório de backup (conforme descrito aqui ).
Importante! Você pode usar um repositório regular, um repositório escalável ou um repositório de armazenamento ExaGrid. Os dispositivos com desduplicação integrada do HPE StoreOnce e Dell EMC Data Domain não terão suporte como repositório.
- Em seguida, no cluster AHV em que as máquinas com backup funcionam, é necessário implantar a VM na qual o software proxy funcionará - na verdade, Veeam Availability for Nutanix AHV.
- Em seguida, adicione o servidor de backup Veeam à infraestrutura Veeam Availability for Nutanix AHV.
- E, no final, você precisa configurar os direitos de acesso ao repositório Veeam para as contas nas quais o backup de máquinas AHV será feito.
Considere a terceira e as etapas subsequentes em mais detalhes. O terceiro estágio consiste em várias etapas:
- Baixar imagem de disco para VM proxy
- Criar VM para proxy
- Efetue login no console da web proxy
- Instalando o Software em uma VM Proxy
Etapa 1. Baixe a imagem de disco para a VM proxy
Primeiro, precisamos fazer o download da imagem no site da Veeam e depois enviá-la para a Nutanix AHV.
- Faça o download da imagem de disco do Veeam Availability for Nutanix AHV aqui .
- Acesse o console da web Nutanix Prism.
- Vamos para a guia Explorar e, no painel esquerdo, selecione Imagens .
- Clique em Adicionar imagem .
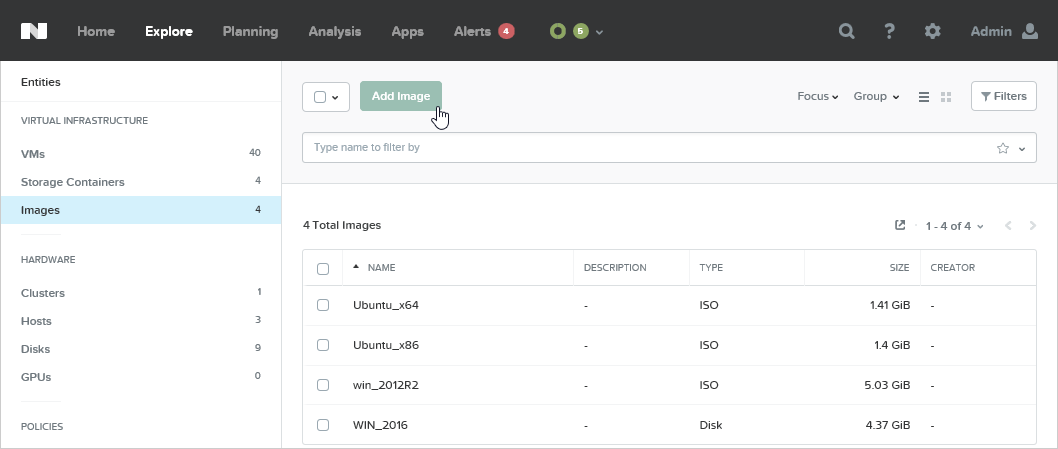
- Em seguida, clique em Adicionar arquivo e indique nosso arquivo VMDK baixado.
- Digite um nome e uma breve descrição para a nossa imagem e clique em Salvar .
Etapa 2. Crie uma VM Nutanix limpa
- Na mesma guia Explorar no painel esquerdo, selecione VMs .
- Clique no botão Criar VM .

- Na janela que é aberta, insira o nome da nova máquina e especifique as características de computação ( Detalhes da computação). Lembre-se dos requisitos do sistema!
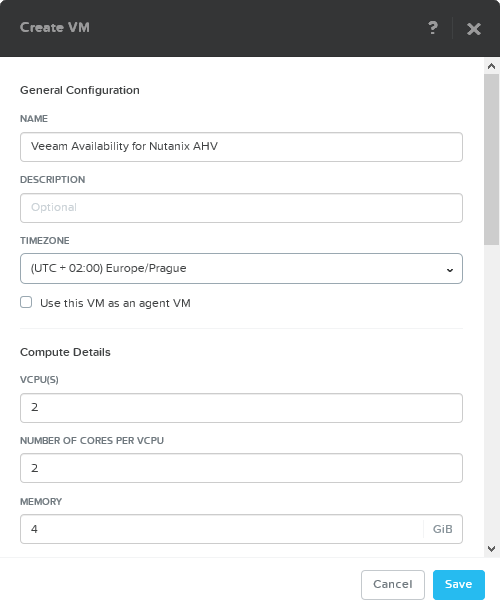
- Agora, indicamos o que se tornará o disco de inicialização para esta máquina. Na seção Discos , clique em Adicionar novo disco .
- Na janela que se abre, configure o disco de inicialização:
- Na lista TIPO , selecione DISCO .
- Na lista OPERAÇÃO , selecione Clonar no serviço de imagem .
- Na lista IMAGEM , selecione nosso arquivo VMDK, que baixamos na etapa anterior.
- Clique em Adicionar .
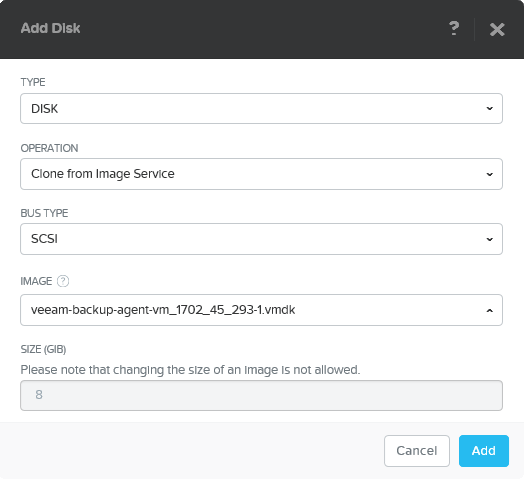
- Vá para a seção Adaptadores de rede (NIC) e clique em Adicionar nova NIC para adicionar um novo adaptador de rede.
- Selecione a VLAN desejada e clique em Adicionar .
Nota: Verifique se a VLAN especificada tem acesso ao servidor DHCP, bem como ao servidor Veeam Backup & Replication e ao cluster Nutanix.

- Clique em Save . O novo carro está pronto.
Se algo não for óbvio, você pode ler a
documentação para trabalhar com o console do Nutanix Prism.
Etapa 3. Efetuando login na disponibilidade da Veeam para o console da Web Nutanix AHV
Ainda estamos na guia
Explorar na seção
VMs do console do Nutanix Prism. Agora precisamos concluir as seguintes etapas:
- Na lista de máquinas virtuais, selecione a máquina recém-criada projetada para nosso proxy.
- Pressione Ações e selecione o comando Ligar para ligar a máquina.
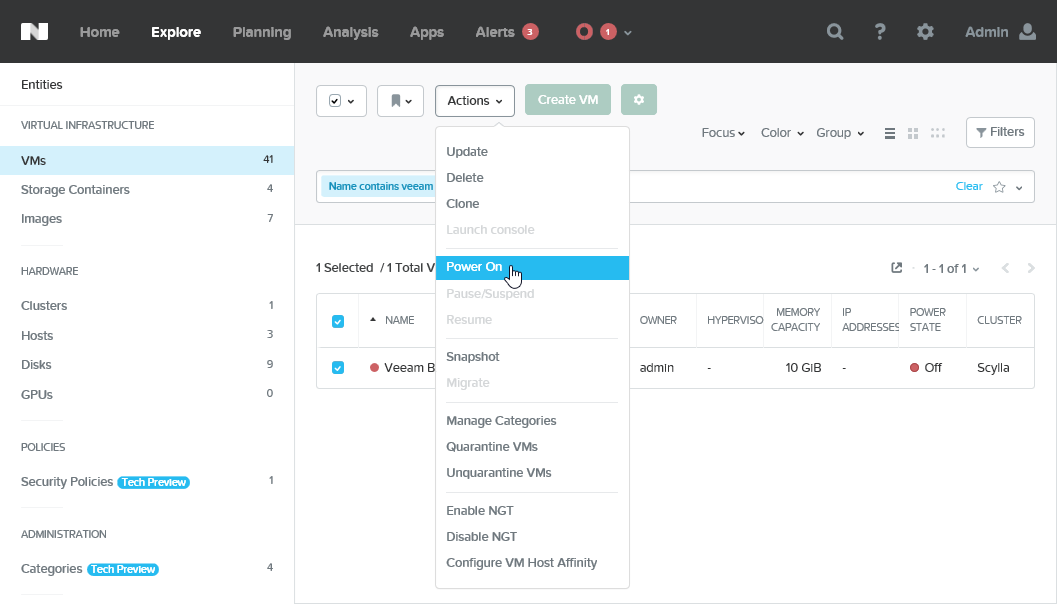
- Vá para a máquina selecionada e abra o console do TTY.
- Após o início do SO, o URL do console da Web que precisamos acessar será exibido na tela. Abra este URL em um navegador.
Nota: Pode ser necessário aguardar 10 segundos e pressionar ENTER .
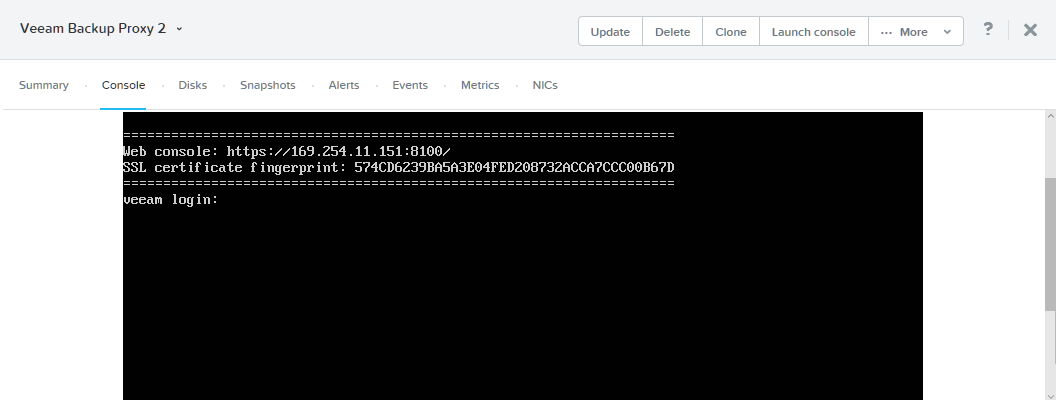
- Se você não possui um servidor DHCP configurado, precisará definir um endereço IP estático para a VM.
Para fazer isso:
- Vá para o console com a conta inicial (login: veeam ; senha: veeam ).
- Execute o comando
sudo nano /etc/network/interfaces - No arquivo que é aberto, localize o fragmento:
auto eth0
iface eth0 inet dhcp
E substitua-o por um (indicando os parâmetros de rede necessários):
auto eth0
iface eth0 inet static
address <your_IP_address>
netmask <your_netmask>
gateway <your_gateway>
- Salve o arquivo. Reinicie o serviço de rede e o serviço Veeam:
sudo service networking restart
sudo service VeeamBackupAgent restart
Agora abra no navegador uma URL no formato
https: // <endereço_IP_do_IP>: 8100 - esta é a URL do console da web da solução integrada no proxy da VM:
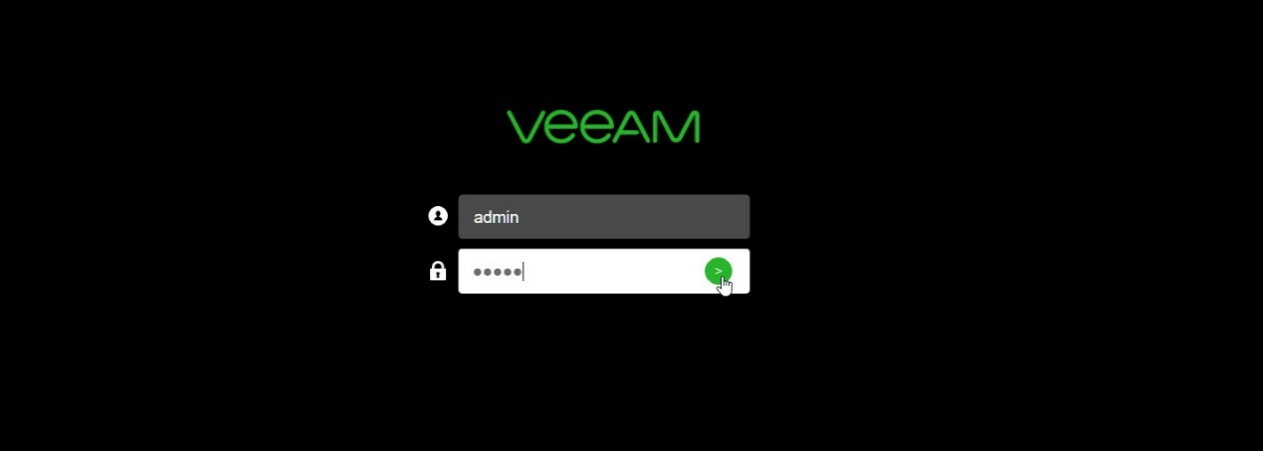
Use a conta de administrador para fazer login (login:
admin ; senha:
admin ).
Nota: Sessões paralelas de dois ou mais usuários não são suportadas - o login de outra pessoa encerrará a sessão do console.
Etapa 4. Instalando a Veeam Availability para Nutanix AHV
Depois de efetuar login no console da Web usando o proxy da VM, o assistente de instalação do Veeam Availability for Nutanix AHV é iniciado. Siga os passos dele:
- Clique em instalar .
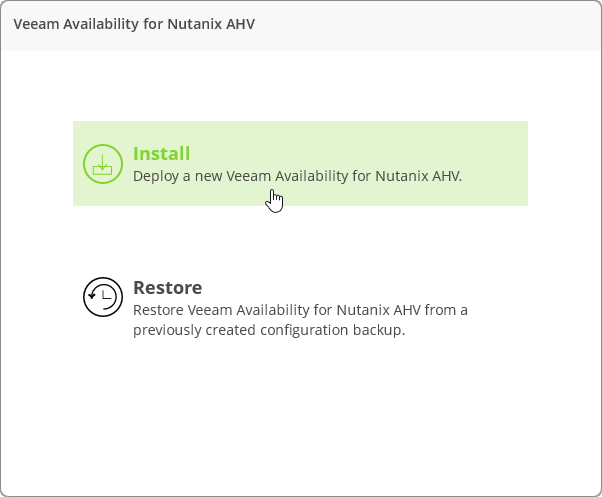
- Leia e aceite o contrato de uso.
- Na etapa Credenciais , altere a senha de administrador padrão para sua. Ele deve conter pelo menos 6 caracteres alfanuméricos e ser diferente do antigo.
- Na etapa Configurações de rede , especifique o nome da máquina na qual o proxy é executado e suas configurações de rede. Outra opção é selecionar a opção Obter um endereço IP automaticamente .
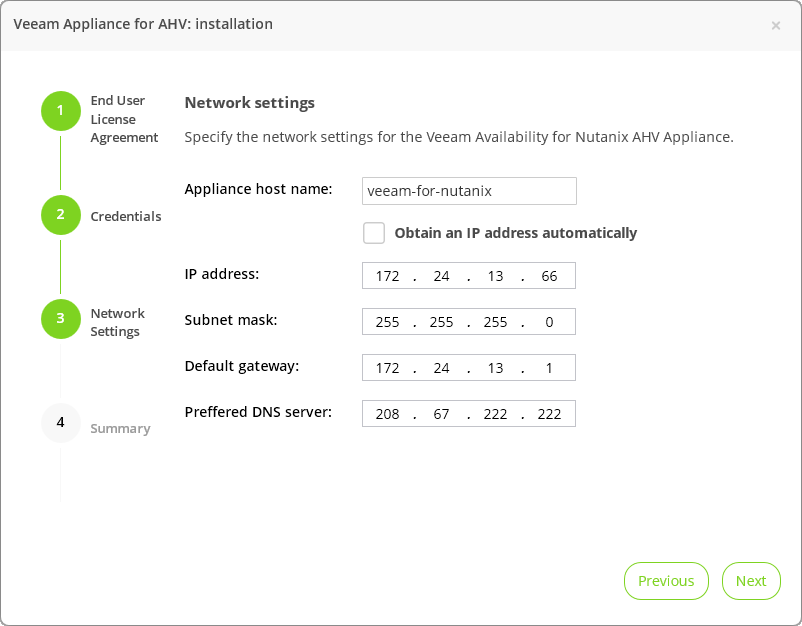
- Na etapa Resumo , verifique as configurações e clique em Concluir .
Você será redirecionado para a tela de login novamente. Digite uma nova senha de administrador para efetuar login no console da web. Viva, quase terminamos esta etapa! Só um pouquinho.
Etapa 5. Adicionando um cluster Nutanix AHV
Primeiro, leia atentamente as limitações:
- Somente um cluster AHV da Nutanix pode ser especificado por proxy.
- Ao especificar configurações de cluster, você não pode especificar os endereços IP do Prism Central.
- [Para Nutanix Community Edition 2017.07.20] Para autenticação, use a conta de administrador incorporada.
Em seguida, siga o procedimento para adicionar um cluster:
- Vamos ao console da web do nosso proxy.
- No menu principal, clique no ícone de configurações (tradicionalmente) e selecione Gerenciar Clusters Nutanix .
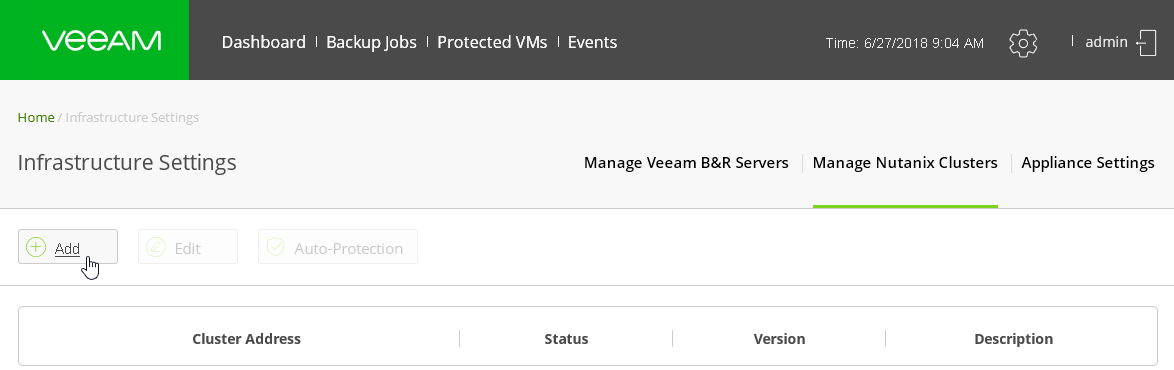
- Clique no botão Adicionar .
- Especifique as configurações de cluster do Nutanix AHV:
- No campo Nome do cluster ou IP , especifique o endereço IP ou o FQDN do servidor Nutanix AHV.
- No campo Porta , especifique a porta através da qual o proxy se comunicará com o Nutanix AHV (por padrão, 9440 ).
- [opcional] No campo Descrição , insira uma descrição do cluster do Nutanix.
- Nos campos Nome de usuário e Senha , especifique o nome de usuário e a senha para acessar o cluster Nutanix AHV.
Importante! Esta conta deve ter a função de administrador de cluster .
- Clique em Save .

Isso é tudo por hoje, talvez. Da próxima vez, concluiremos a configuração e aprenderemos como fazer backup e restaurar a VM. Mas já estará no novo 2019.
Feliz Ano Novo, queridos colegas e leitores! Tudo de bom para você e seus entes queridos!