
Este artigo orientará você no processo de expansão da sua rede corporativa para a nuvem do provedor por meio do componente VMware NSX® Edge ™ Gateway Standalone. Além disso, os tipos de migração de máquinas virtuais são analisados em detalhes.
Antes de iniciar as migrações e configurar a rede, verifique se todos os componentes da infraestrutura estão implantados, configurados e em execução. Veja como implantar e configurar a infraestrutura do VMware vCloud Director® Extender em um
artigo anterior .
Todas as ações a seguir devem ser executadas na infraestrutura do cliente.
Conecte-se à infraestrutura do vCloud Director
A infraestrutura
do vCloud Director é gerenciada através da interface do
VMware vCenter Server® . Para adicionar uma nova nuvem:
- Vá para a janela de controle do vCD Extender
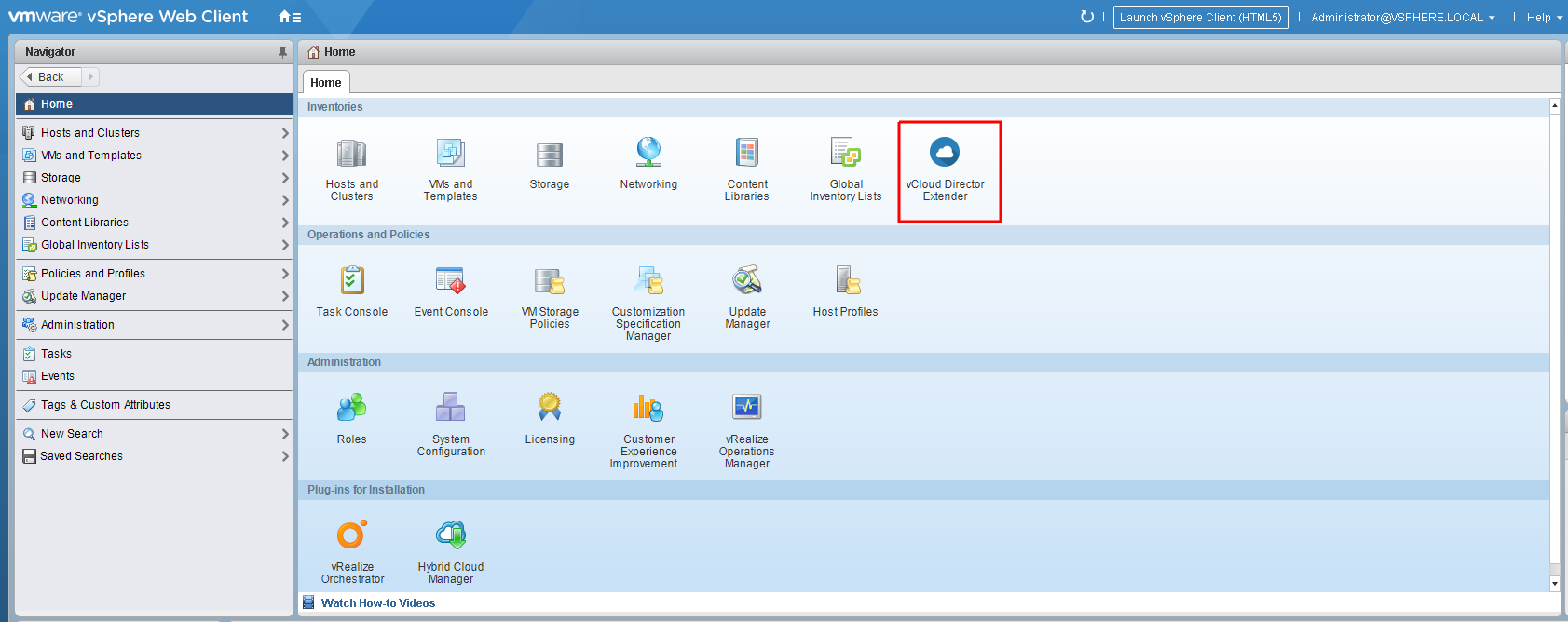
- Na seção Home , clique no botão New Provider Cloud .

- Na janela de conexão na nuvem, preencha os campos especificados e insira as credenciais do administrador da organização vCloud
Nome da nuvem do provedor - qualquer nome sob o qual essa conexão será exibida
URL da nuvem do provedor - link para a nuvem pública com o nome da organização
URL do vCD Extender Cloud Service - link para o endereço público do vCloud Extender implantado com o provedor
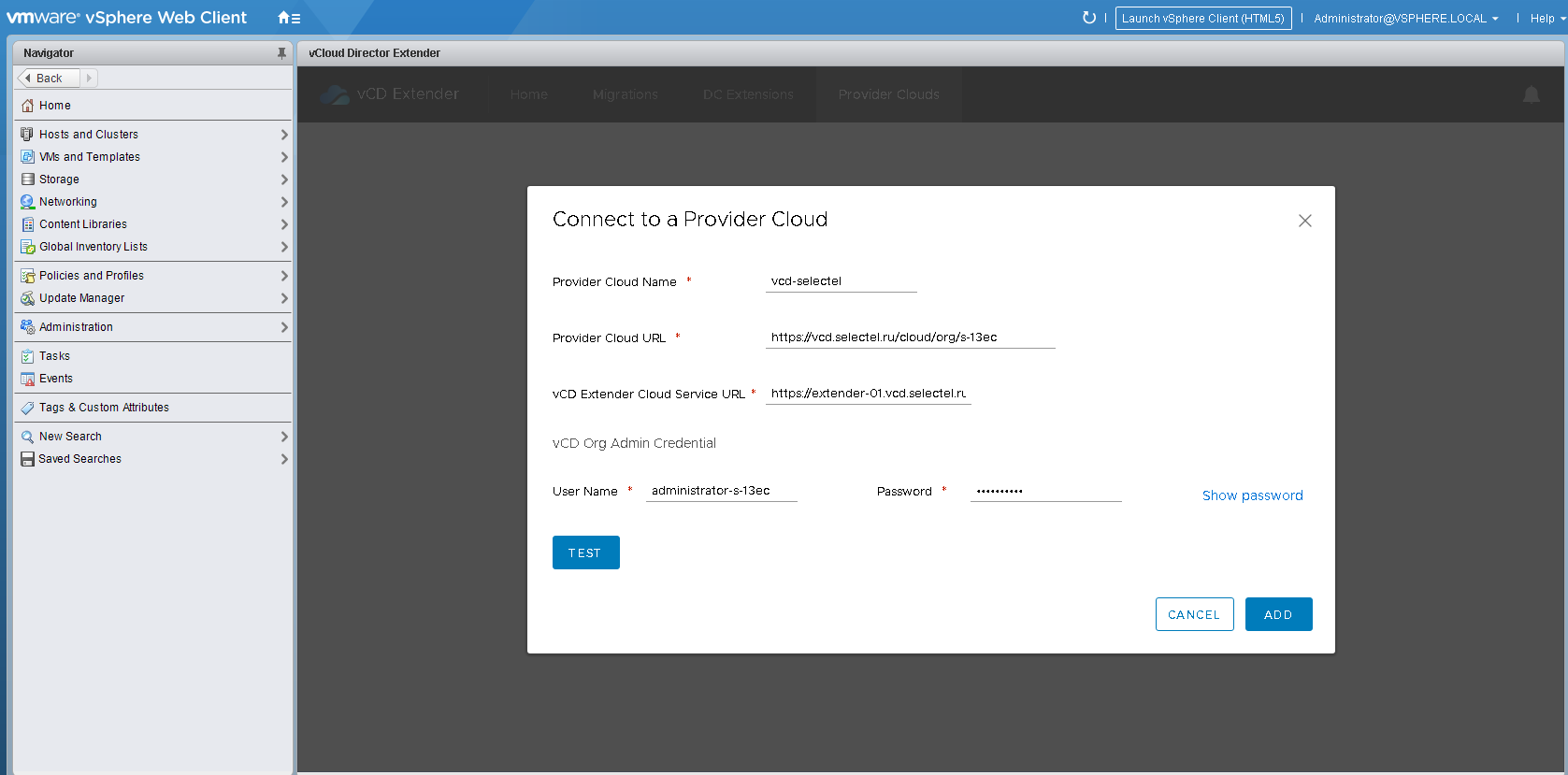
- Clique no botão Testar e verifique se não há erros ao verificar a conexão
- Para adicionar uma nova nuvem, clique em Adicionar.
Após a conexão, na guia
Nuvens do
provedor , você pode ver informações sobre como se conectar à nuvem, sobre os datacenters virtuais da organização e o consumo de recursos.

Implantar o NSX Edge Gateway autônomo e configurar a rede
Já no estado atual, o sistema está pronto para migração a frio. Mas mais sobre isso mais tarde. Primeiro, concluiremos a configuração para que você possa realizar migrações "quentes".
Prepare um datacenter virtual para interação com o
vCloud Director Extender :
- Vá para a interface do vCloud Director
- Vá para o datacenter virtual de destino na guia Gerenciamento de Roteador Edge Gateways
Por padrão, um roteador virtual já será criado. Note-se que uma grande quantidade de tráfego no canal L2VPN carregará fortemente o roteador. Recomendamos a criação de um roteador virtual separado ou a solicitação de um aumento de recursos no atual. Neste exemplo, trabalharemos com o roteador padrão. - Clique com o botão direito do mouse no roteador e selecione Converter em Gateway de Borda Avançado ; caso contrário, não será possível aumentar o túnel entre o datacenter virtual e a infraestrutura local.
A conversão levará não mais que alguns minutos, enquanto a disponibilidade de rede do roteador pode desaparecer por 20 a 30 segundos.
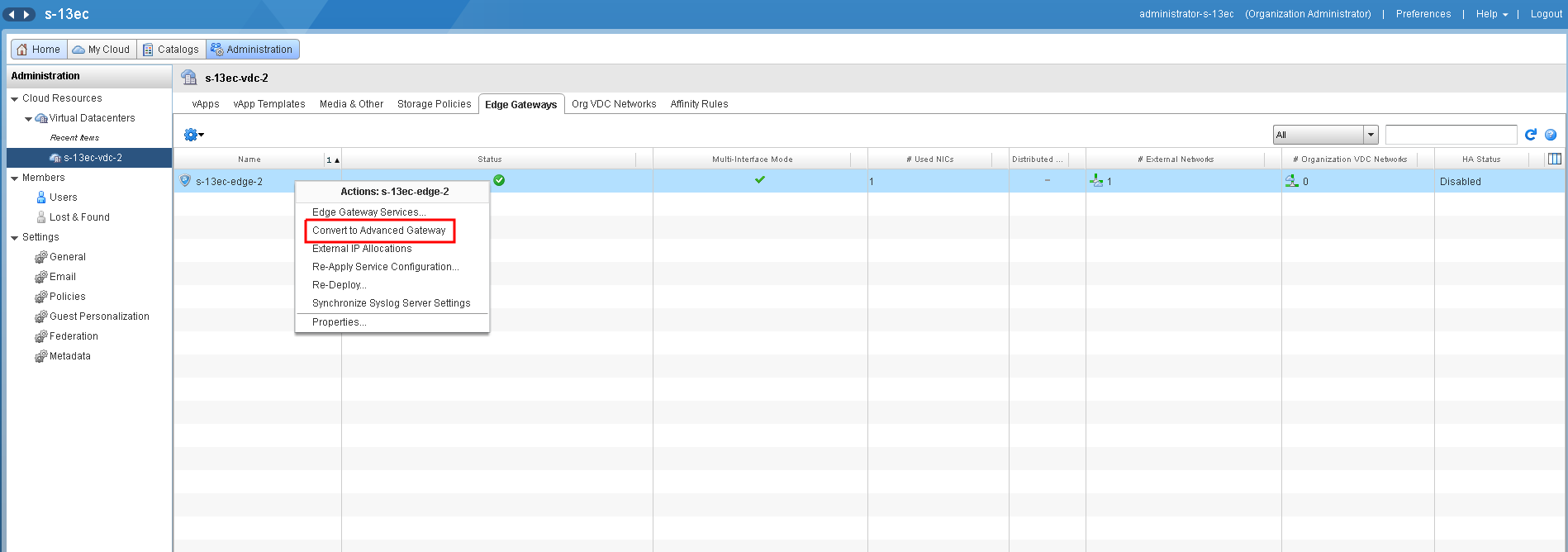
Você pode preparar imediatamente a rede, que posteriormente "esticaremos" entre o vCenter local e a nuvem. - Na guia Redes Org VDC , crie uma nova rede roteada
É importante observar que a rede deve ser criada como uma sub-interface. Marque a caixa na coluna Criar como subinterface .
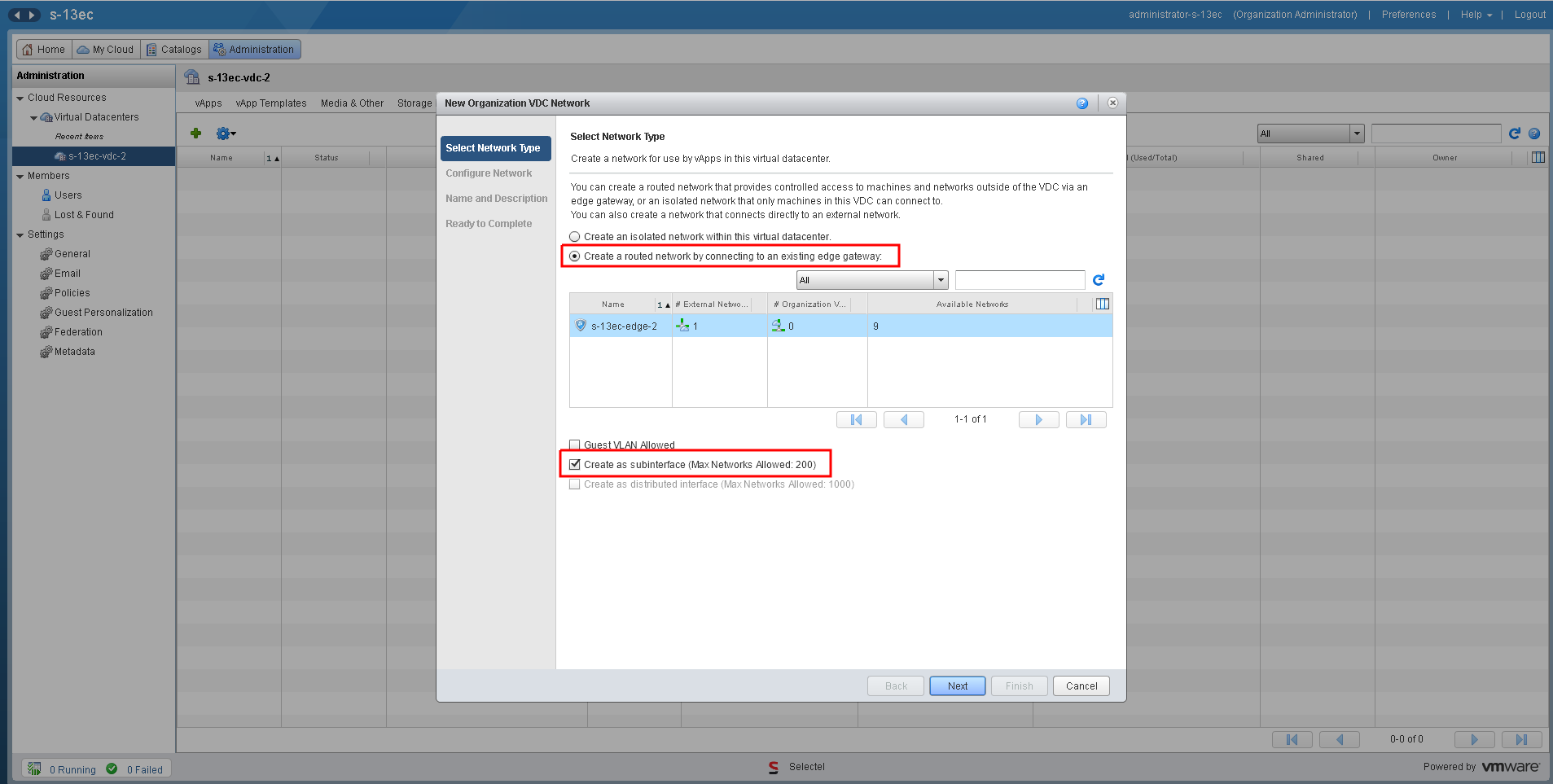
- Como as configurações de rede das máquinas virtuais migradas não serão alteradas, defina os parâmetros da nova rede semelhantes aos usados localmente

- Especifique um nome de rede arbitrário. Por enquanto, pare de trabalhar com a interface do vCloud Director

- Voltar à interface da web do vCloud Extender Appliance
- Vá para a guia DC Extensions e crie uma configuração para a máquina virtual NSX-L2VPN-Edge clicando no botão ADD APPLIANCE CONFIGURATION
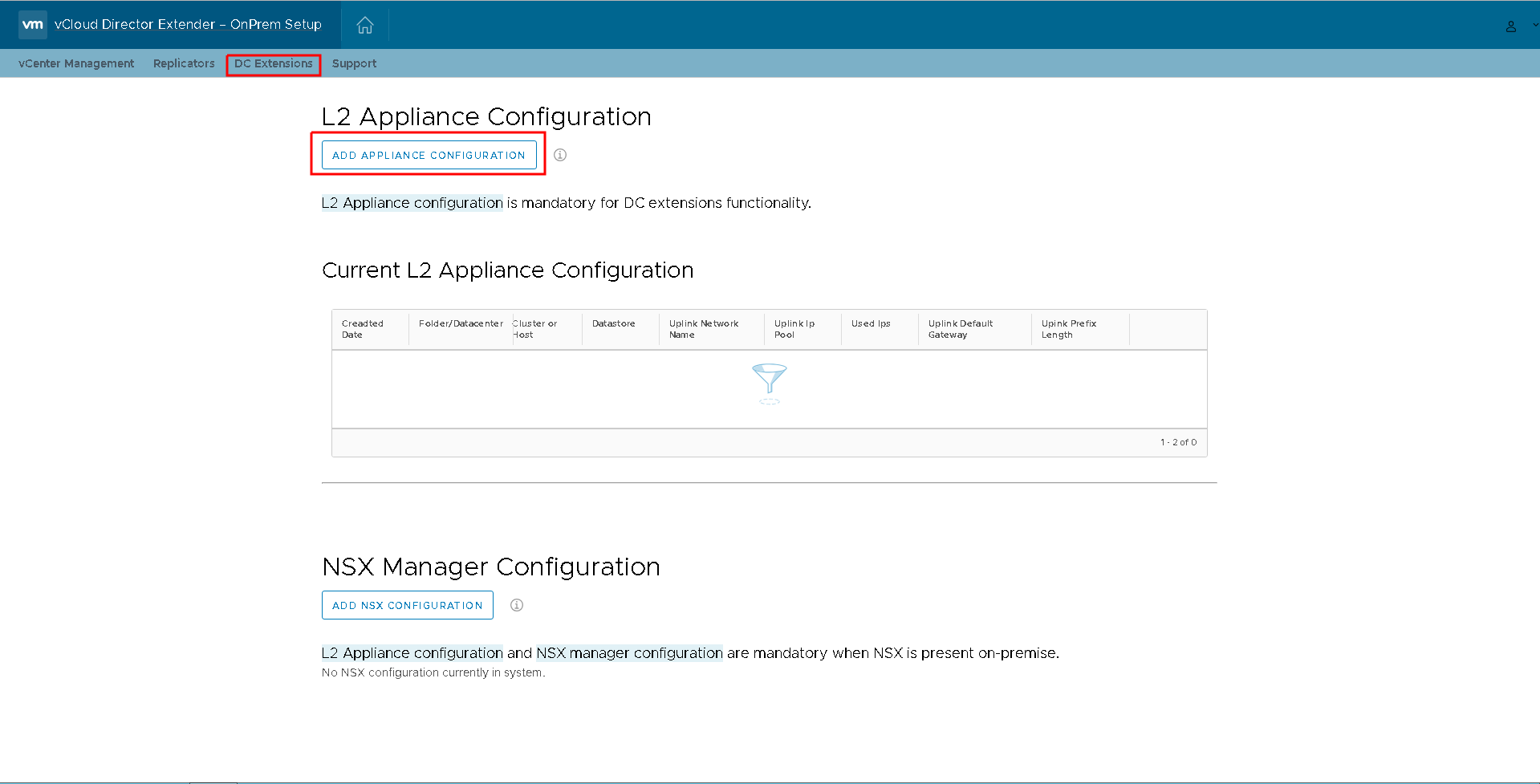
Na janela L2 Appliance Configuration que é aberta, especifique os parâmetros para o local da máquina virtual do dispositivo: pasta, cluster, armazenamento de dados e nome do grupo de portas.
Além disso, na coluna IP do pool de rede do uplink , especifique o endereço IP da futura máquina virtual digitando-a no campo e pressionando o botão ADICIONAR . Não se esqueça de especificar o endereço do gateway e o prefixo da rede. Pressione CRIAR .

- A configuração foi criada e você pode começar a criar a máquina virtual autônoma do NSX Edge Gateway , mas por meio da interface do cliente da web do vCenter

- Vá para o painel de controle do vCloud Director Extender , depois na guia DC Extensions e clique em NEW EXTENSION
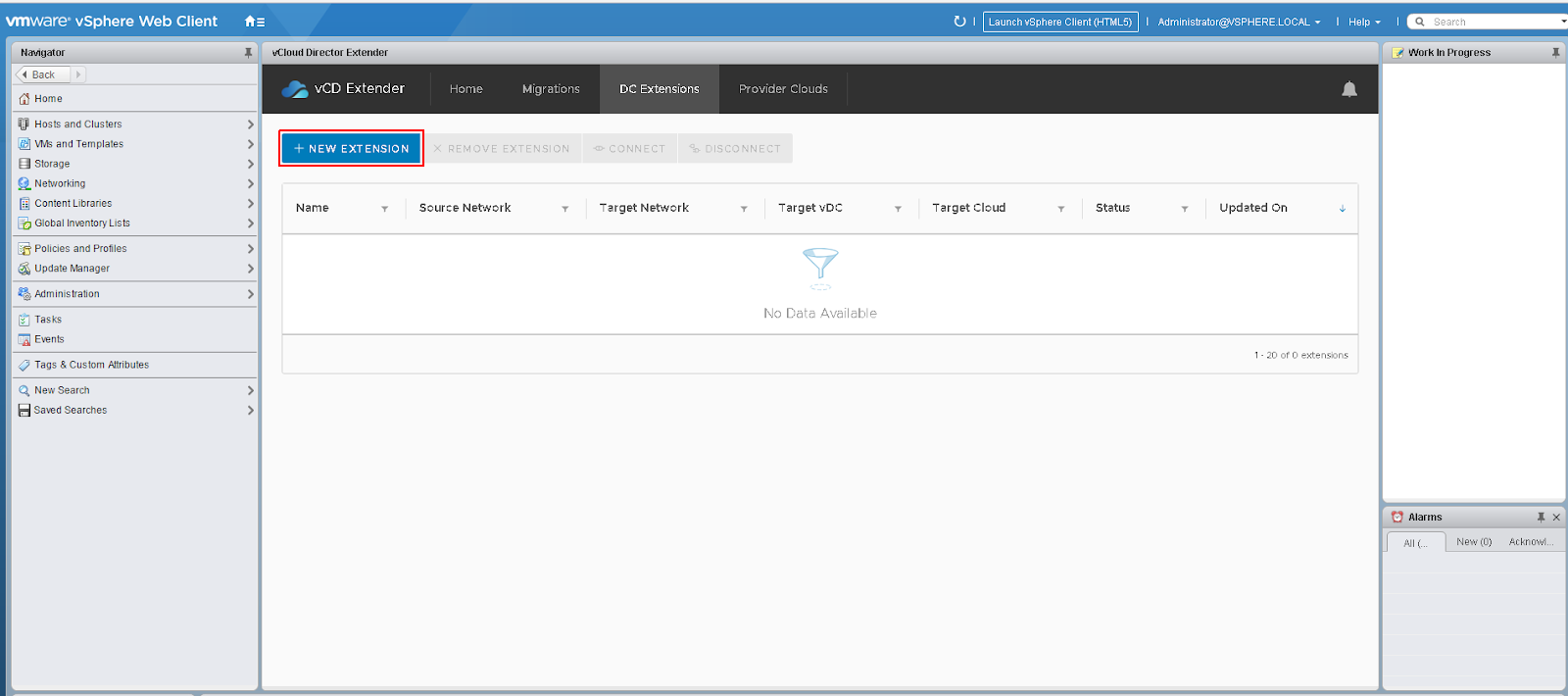
- Especifique um nome arbitrário mas compreensível e selecione os parâmetros de origem e destino
Selecione Origem → Rede - selecione o grupo de portas local cuja rede será expandida.
Selecione Destino → vDC - selecione o datacenter virtual de destino.
Selecione Destino → Rede - selecione a rede criada anteriormente.
A propósito, se a rede ainda não foi criada, é possível criá-la diretamente a partir dessa interface, clicando no botão ADICIONAR REDE . - Pressione INICIAR

Durante a implantação do NSX Edge Gateway Autônomo , um grupo de portas de tronco adicional é criado e o modelo OVF da própria máquina virtual é implantado. Em alguns minutos, tudo estará pronto e uma conexão de túnel com a nuvem será estabelecida.

Tipos de migração
Qualquer migração pode ser feita acessando a guia
Migrações e clicando no botão
NOVA MIGRAÇÃO . Você pode migrar em uma máquina virtual ou em grupos.
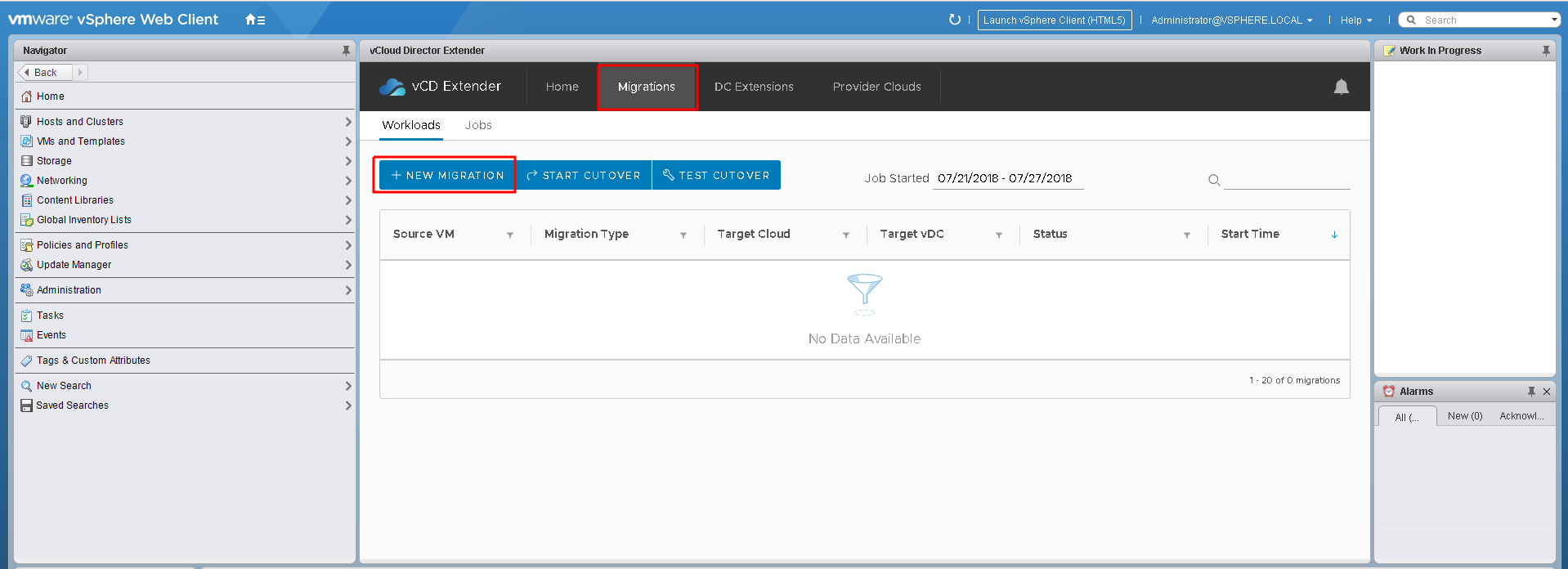
Em seguida, em ordem, consideramos todos os tipos de migração. E o primeiro será a migração "fria" (Cold Migration).
Migração fria
Selecione o tipo de migração
Cold Migration e siga as instruções no assistente.
Ao marcar máquinas virtuais para migração "fria", é necessário considerar que elas devem ser desativadas no momento da migração.
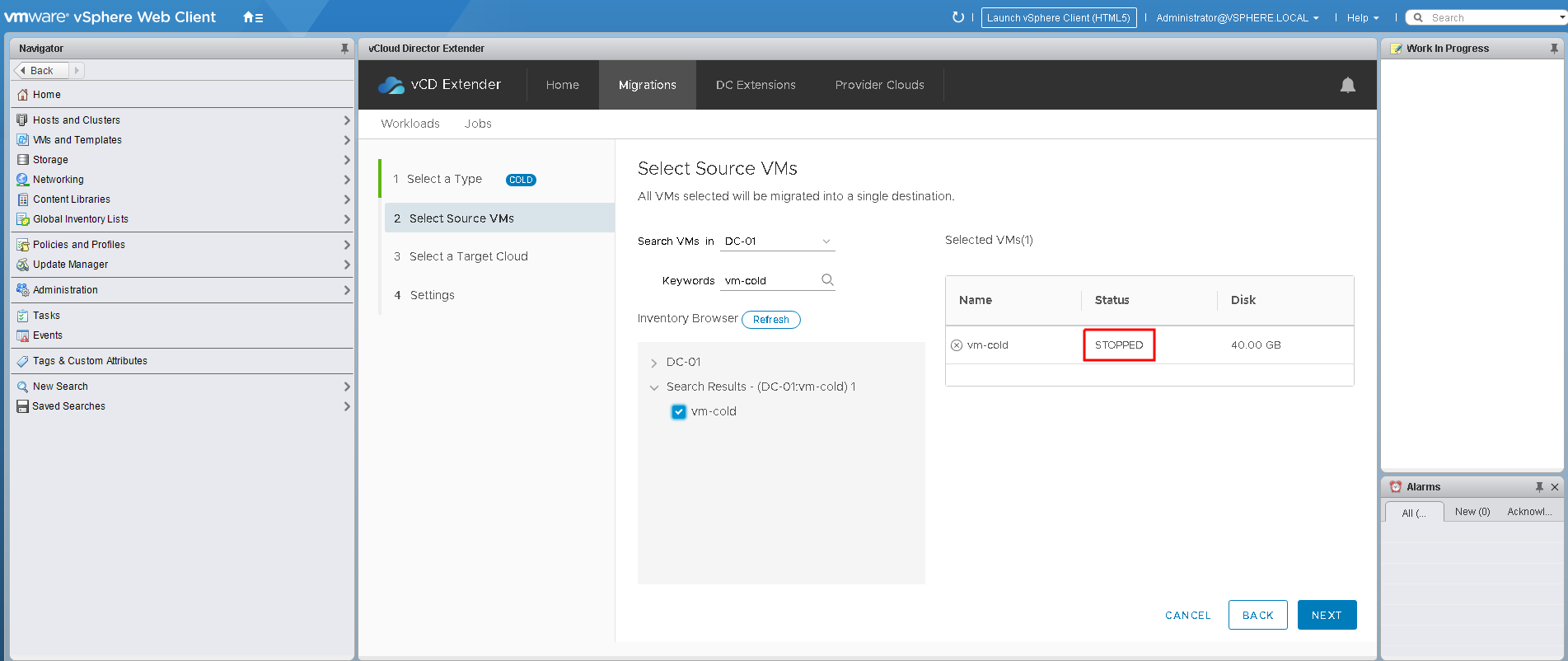
- Especifique "destino" na etapa Selecionar uma nuvem de destino
Observe que o agrupamento de máquinas virtuais durante a migração para um vApp não funciona conforme o esperado, o que leva a uma migração malsucedida de todas as máquinas virtuais, exceto uma, portanto, selecione Cada VM permanece individualmente .
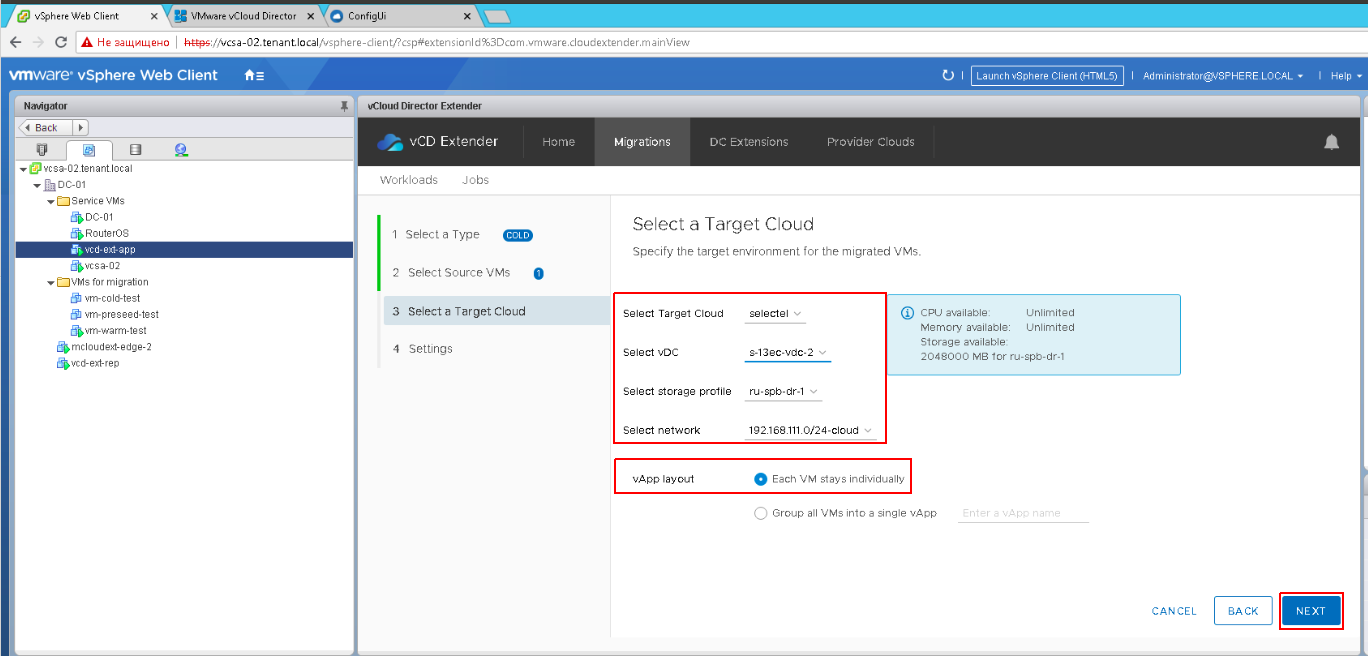
- Selecione o tipo de disco e a hora de início da migração e inicie o processo
A duração da migração depende da largura de banda do canal da Internet e do tamanho da máquina virtual.
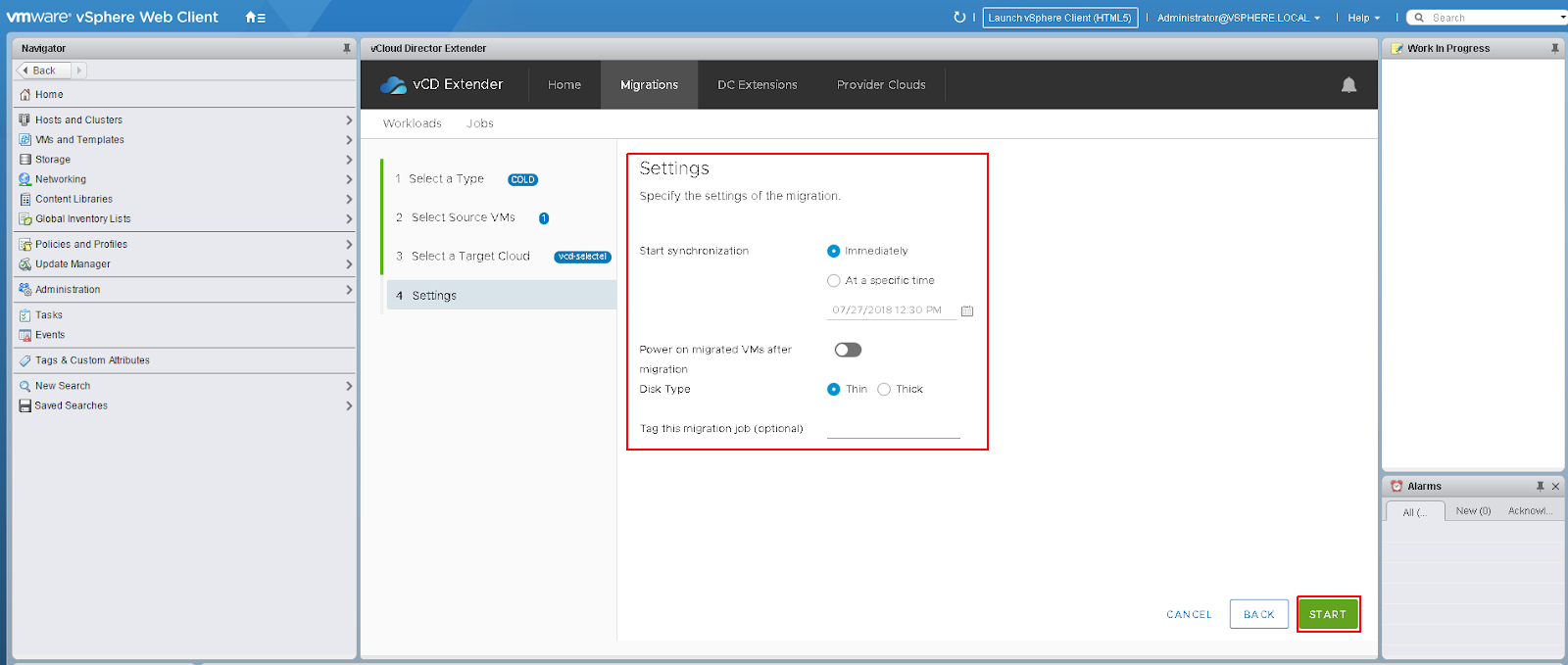
- Após a conclusão da migração, uma cópia da máquina virtual estará disponível para gerenciamento através da interface do vCloud Director

Migração Quente
Para executar uma migração quente:
- Selecione o tipo apropriado no menu.
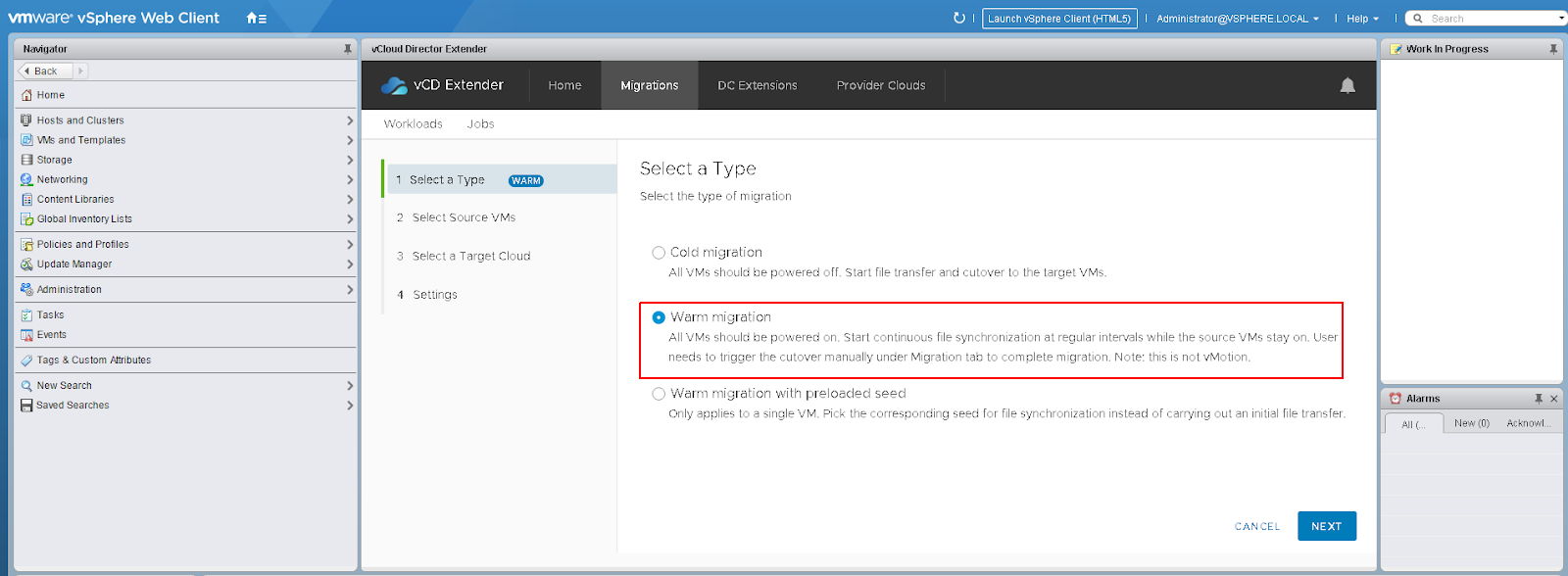
A execução da migração "quente" é possível apenas nas máquinas virtuais incluídas.

- Em seguida, segue uma etapa semelhante com a escolha dos parâmetros de destino. Nesse caso, escolheremos a rede para a qual o ramal foi configurado

- Antes de iniciar a migração, você precisará selecionar a hora de início, o tipo de discos e o RPO (Objetivo do Ponto de Recuperação - o período durante o qual é possível a perda de dados permitida durante a migração) - pelo menos cinco minutos (por padrão - 15 minutos)
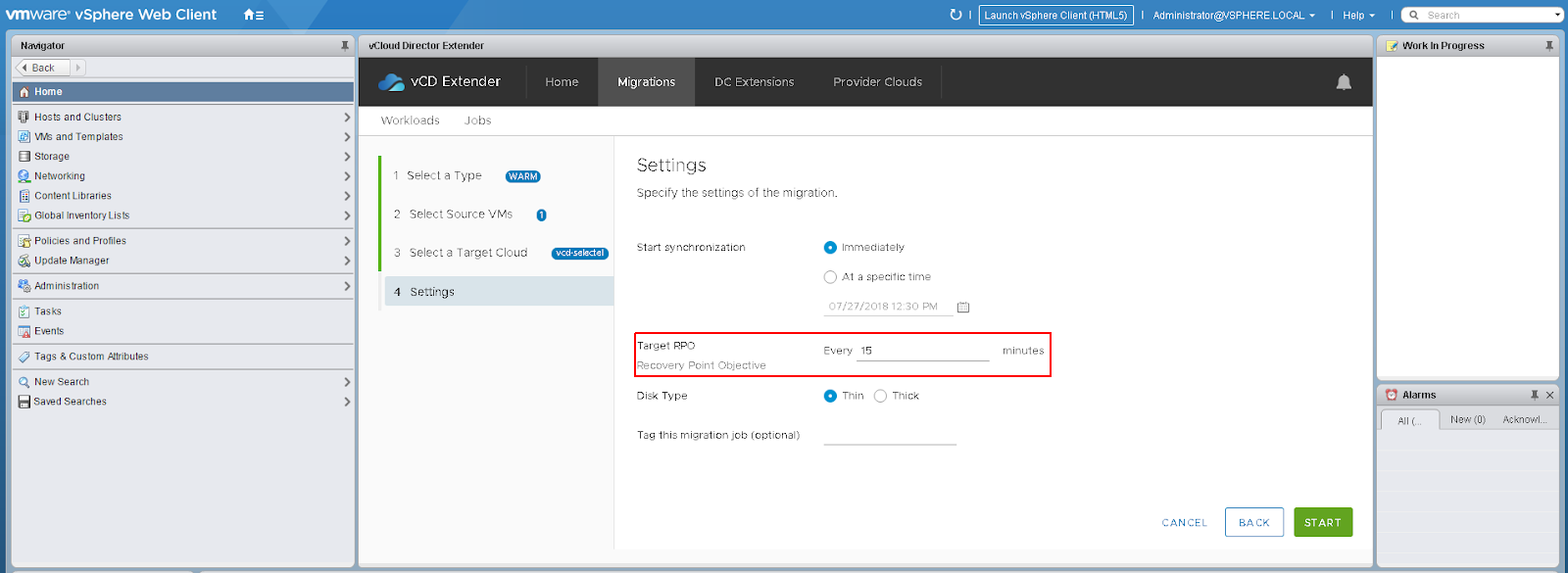
- Após iniciar a migração e criar a tarefa, aparecerá um erro nos eventos do servidor vCenter sobre a impossibilidade de iniciar a replicação. Prestar atenção a ele não vale a pena, pois esse é um "bug" documentado e, de fato, a replicação está correta
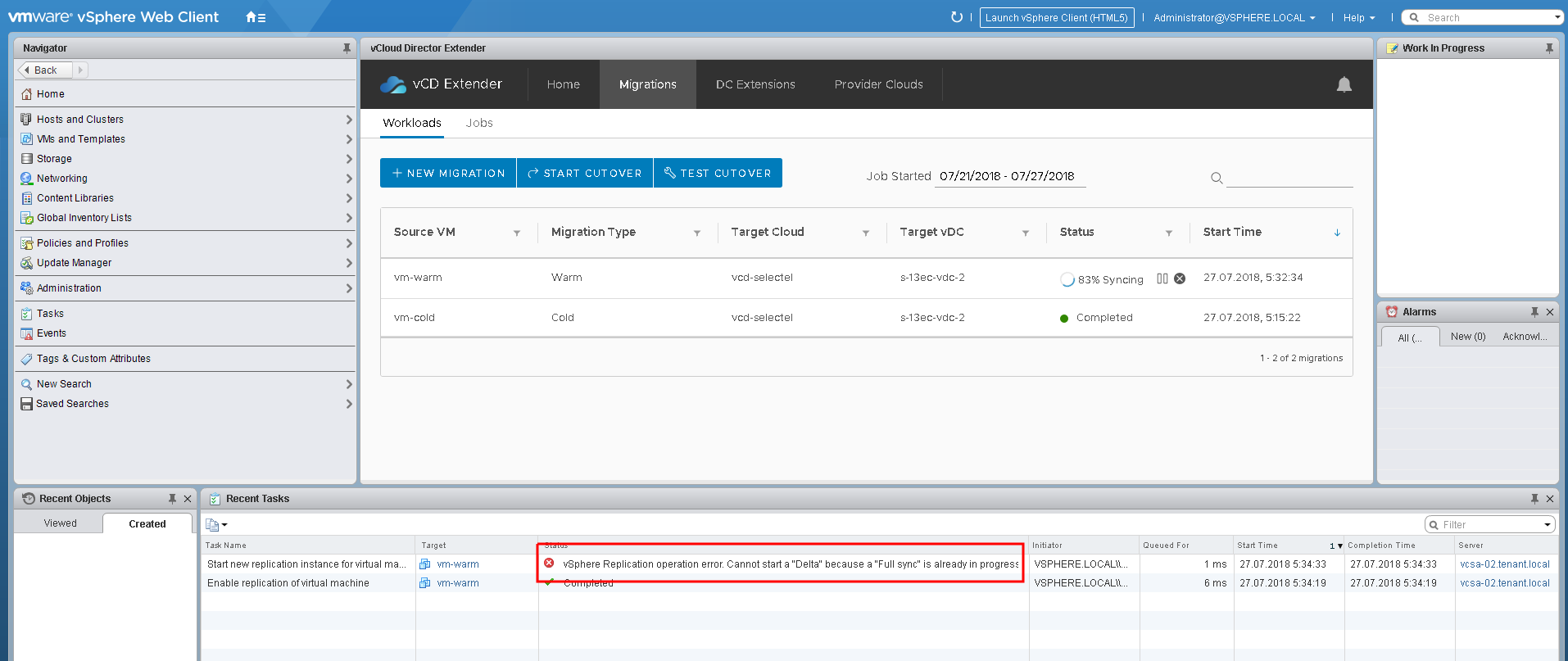
- Após a conclusão da sincronização de dados, torna-se possível iniciar a alternância, conforme indicado no status da tarefa de migração
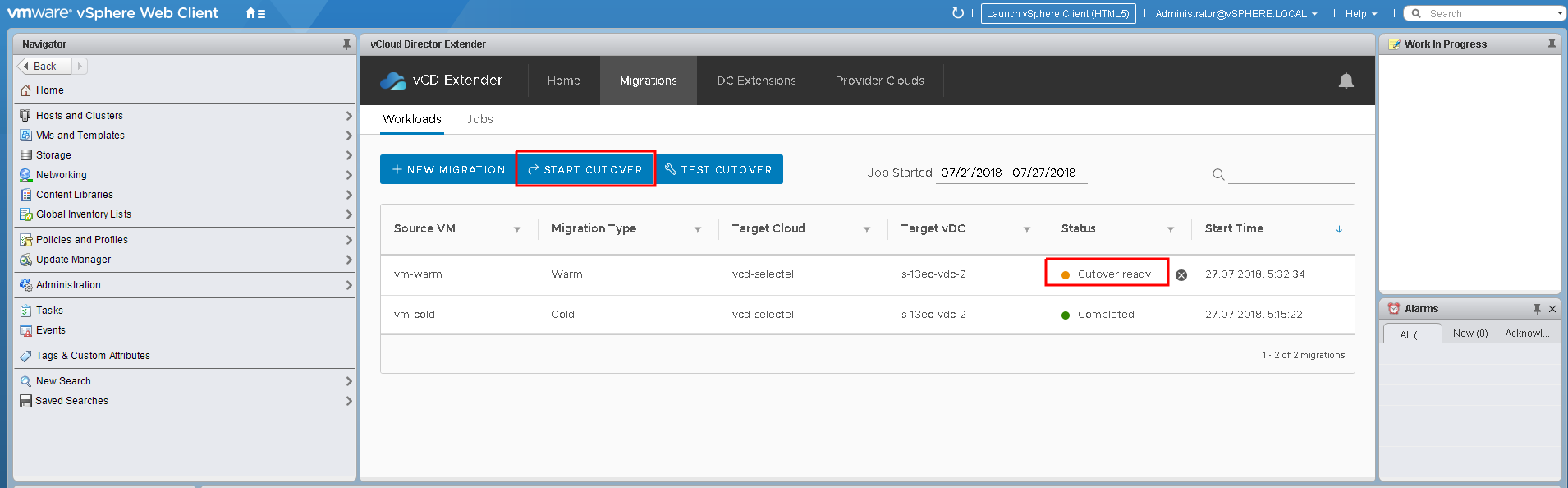
- Mas, antes de iniciar o comutador, execute a verificação de disponibilidade da VM usando o comando PING. Deixe o comando para executar em segundo plano. Assim, será possível controlar a disponibilidade de rede da VM ao alternar
- Depois que o botão Start Cutover foi pressionado, uma lista de máquinas virtuais prontas para alternar se tornou disponível, além de várias opções de ativação adicionais.

- Estamos mudando

O procedimento de comutação levará algum tempo. Após a conclusão do processo, a tarefa de migração será marcada como concluída.

Verificando a disponibilidade de rede da VM no momento do switch, você notará que várias solicitações falharam. Nesse momento, a sincronização final estava ocorrendo: desligando a máquina local e ativando a cópia na nuvem. O tempo de inatividade da máquina virtual foi de apenas dois minutos.
Migrando para uma semente pré-carregada (Migração quente com semente pré-carregada)
A migração "para uma cópia pré-carregada" difere da migração "quente" usual, pois durante a migração será necessário especificar essa mesma cópia. A cópia em si pode ser baixada como um modelo OVF através da interface do
vCloud Director ou em uma cópia anteriormente migrada "para o frio". Uma cópia da máquina virtual na nuvem, na qual iremos "rolar" a replicação, deve estar desativada.
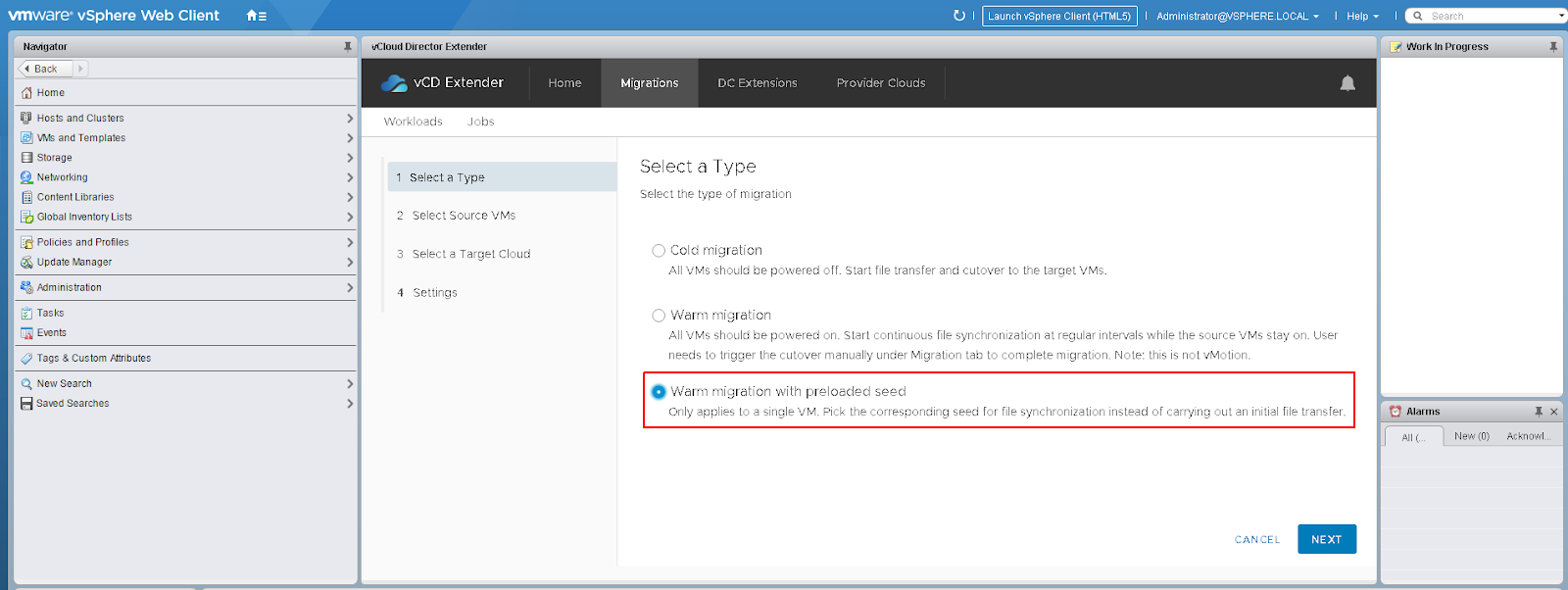
Observe que na etapa
Selecionar uma nuvem de destino ,
um menu suspenso estará disponível com uma lista de máquinas virtuais desativadas no datacenter de destino.
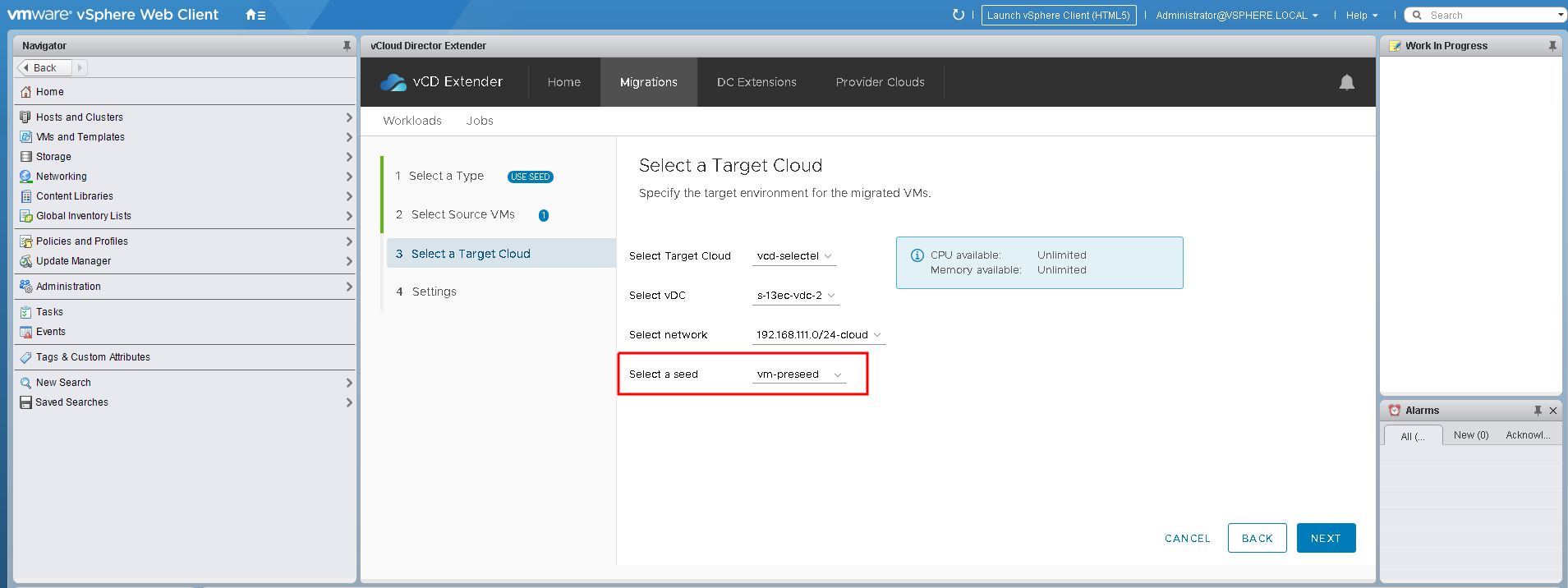
Caso contrário, todas as etapas executadas serão semelhantes às descritas na "migração a quente", seguida pela mudança para a cópia de destino na nuvem.
Após a migração, as máquinas virtuais ficam disponíveis para gerenciamento por meio da interface do
vCloud Director .


Cenários de uso na nuvem da VMware
As opções a seguir podem ser consideradas como os cenários mais relevantes para o uso da solução vCloud Extender:
Migração na nuvem corporativa
Esse processo pode ser dividido em várias etapas:
- Planejamento
Nesta fase, são realizados os esquemas de verificação e elaboração de interação de vários nós da infraestrutura. O cálculo dos recursos computacionais e de disco necessários. Uma avaliação de risco está em andamento. - Preparação
Na fase de preparação, fazemos um pedido adicional dos recursos necessários, aumentamos as cotas necessárias. Aloque recursos de rede na nuvem. Configuramos redes em um data center virtual e aumentamos os túneis da VPN. - Teste
No estágio de teste, é importante verificar a disponibilidade dos nós da infraestrutura local na nuvem, mas também é igualmente importante verificar a largura de banda do canal para estimar o tempo de migração. Para fazer isso, você pode implantar uma pequena máquina virtual a partir do modelo e realizar todos os testes necessários. - A migração
O último passo será a própria migração. Ao mesmo tempo, pode ser realizado após o expediente sem a participação da equipe, simplesmente agendando todas as tarefas com antecedência. Se as migrações foram "frias", pela manhã restará apenas para ativar todas as máquinas virtuais na nuvem.
Se eles foram executados no modo "quente", você precisará concluir as tarefas de "aparar" réplicas, que também podem ser agendadas para o dia ou a noite seguinte. Para esse cenário, a migração para uma cópia pré-carregada é perfeita.
Migrando serviços pré-configurados para melhorar a resiliência da infraestrutura
Nesse cenário, o serviço será pré-implantado e configurado na infraestrutura corporativa local. Nesse caso, você economiza dinheiro investido no aluguel de uma infraestrutura de nuvem e, após a migração, libera seus recursos locais para uso em outras necessidades. Esse cenário é perfeito para implantar portais da web, servidores de correio e serviços similares.
Conclusão
Este artigo analisou a capacidade do
vCloud Director Extender de dimensionar uma rede corporativa na nuvem VMware vCloud. Também foram analisados três tipos de migração: "frio", "quente" e "em uma cópia pré-carregada". Como pode ser visto acima, o procedimento de migração, bem como o processo de instalação de componentes, não requer conhecimentos e habilidades especiais que vão além da competência do administrador do sistema corporativo.
Talvez uma das vantagens mais significativas seja a capacidade de descarregar recursos humanos e migrar automaticamente, de acordo com um plano pré-compilado.
No entanto, apesar de toda a aparente simplicidade do processo de migração para a nuvem, esse processo deve ser tratado com responsabilidade e cuidado. O estágio mais importante não é a migração em si, mas sua preparação e planejamento. Um plano bem projetado e testado economizará tempo, nervos, dinheiro e manterá uma boa noite de sono!
Se você decidir mover parte de sua infraestrutura para
uma nuvem baseada em VMware , mas não souber por onde começar, esperamos que este artigo o ajude a dar o primeiro passo.