Aconteceu que
na vida na tela do meu antigo monitor IPS Philips de 24 polegadas apareceu uma barra brilhante. Exatamente no meio da tela, de cima para baixo. A questão de comprar um novo monitor de repente amadureceu.
Bobagem de escolha
Os feriados de Ano Novo estavam chegando, então o orçamento para a compra da tela foi alocado de acordo com o princípio residual e acabou
sendo modesto. Ao mesmo tempo, eu queria algo mais do que o "velho" 24 polegadas. Bem, pelo menos 27 ... E, surpreendentemente, ali mesmo no correio, encontrei uma carta em que uma loja online respeitável me oferecia um bom monitor BenQ GW2780 por apenas US $ 200. Isso é maravilhoso, pensei. É uma coisa boa No dia seguinte, sentei-me no caixa e ... aconteceu que a oferta de ontem da loja não é mais válida! Falando as palavras desagradáveis que me vieram à mente, imediatamente pedi em outra loja o monitor IPS Full HD de 27 polegadas mais barato (se não considerando o contrabaixo e a segunda mão) que só poderia ser encontrado no mercado - este é o Acer HA270bid. Naquela mesma noite, a tela foi entregue em minha casa. O monitor foi lançado, de acordo com a inscrição, em junho de 2018, e vem da China.
Primeira impressão:
O monitor é embalado pelo fabricante em uma caixa de papelão, prudentemente equipada com uma alça de transporte. O dispositivo não é pesado e a caixa não é muito volumosa; portanto, é bastante conveniente realizar uma compra em um "contêiner" na sua mão.
Dentro da caixa, o dispositivo é cuidadosamente protegido com espuma. No entanto, tenha cuidado e remova o conteúdo da embalagem quando a caixa estiver na horizontal e verifique se o monitor está voltado para baixo. Caso contrário, os elementos do suporte e a fonte de alimentação com um impacto cairão no chão, pois não são fixos. Economizar em fita barata está agora em tendência.
O pacote inclui uma fonte de alimentação
fraca de 30 W (19V / 1.58A). Possui uma entrada não tão típica como a IEC 320 C5 para um cabo de alimentação, mas, em princípio, não é assustador - o cabo necessário está incluído.
 Fonte de alimentação
Fonte de alimentaçãoO fio da fonte de alimentação ao monitor é muito fino. Certifique-se de que os animais não possam pegar esse fio e tente colocá-lo para que ele não transmita acidentalmente nada.
Surpreendentemente, no final de 2018, a Acer está colocando um cabo VGA na caixa com o monitor. Alguém pode dizer a eles que esse conector está irremediavelmente desatualizado e não está em sua forma pura há muito tempo em nenhuma placa de vídeo decente?
Mas voltando ao monitor. As opções de montagem no suporte VESA não estão aqui. Bem, tudo bem. Nunca vi alguém ter um monitor pendurado em um suporte VESA. Geralmente existem TVs. Portanto, por hábito, simplesmente içamos a tela em um suporte ...
Apertando rapidamente a base do suporte na perna, tentei conectar a perna ao monitor. Mas lá estava! Verificou-se que a fixação do suporte está longe de ser uma tarefa trivial. Além disso, exigindo força física notável e extrema cautela. Em primeiro lugar, a montagem foi feita com tanto êxito que as ranhuras na perna do suporte constantemente se esforçam para sair das guias na caixa do monitor ao “encaixar”. Em segundo lugar, para que o suporte se encaixe e as travas travem, foram necessários esforços físicos que se tornaram assustadores para o próprio monitor. Ainda não consegui consertar o suporte colocando o monitor horizontalmente. Apenas apoiando a tela no chão e pressionando o suporte com força por cima, em algum lugar da 5ª tentativa, tive a sorte de “encaixar” o suporte, a cada segundo preocupando que a fina caixa do monitor estivesse prestes a rachar sob a pressão dos meus esforços ou uma série de palavrões. Eu acho que a Acer contrata engenheiros maso especiais. Caso contrário, não posso explicar o lançamento desse rodapé em 2018.
 Monitor de suporte
Monitor de suporteMas na perna o monitor é um monólito! Ele não começa a tremer e balançar se acidentalmente ligar o monitor ou empurrar a mesa. Isso é muito bom Para o problema da "vibração de geléia", para minha surpresa, manifestou-se em monitores de 27 polegadas muito caros, com estantes e preços "legais".
Alguns resíduos de papel inúteis estão anexados ao monitor. Como o manual do usuário não pode ser chamado de papéis. Em particular, não há uma palavra sobre como configurar um monitor para uma exibição de imagem decente. Eu também entenderia e perdoaria quando o monitor tivesse configurações de fábrica decentes que não exigem intervenção séria (era para isso que eu queria levar o BenQ). Mas este não é o nosso caso, infelizmente.
Segunda impressão: veja primeiro
Portanto, o monitor é instalado em cima da mesa e conectado à placa de vídeo do PC via HDMI. Ligue.
 Monitor Vista frontal de cima
Monitor Vista frontal de cima Interfaces de conexão
Interfaces de conexãoShows - já são bons (atentos à violência sobre o monitor ao fixar o suporte). Olhamos para a tela ... À primeira vista, otimista. Não há pixels mortos, a uniformidade do branco é visualmente perfeita.
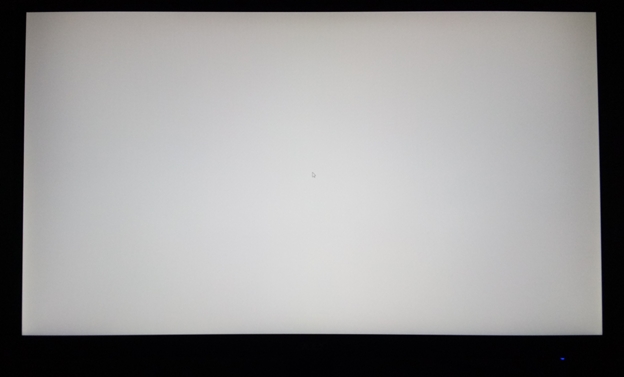 Uniformidade branca
Uniformidade brancaNo preto sólido, é notado um ligeiro aumento no brilho nos cantos inferiores, mas é insignificante. Eu assisti a foto muito pior nos monitores e meia vezes mais caro.
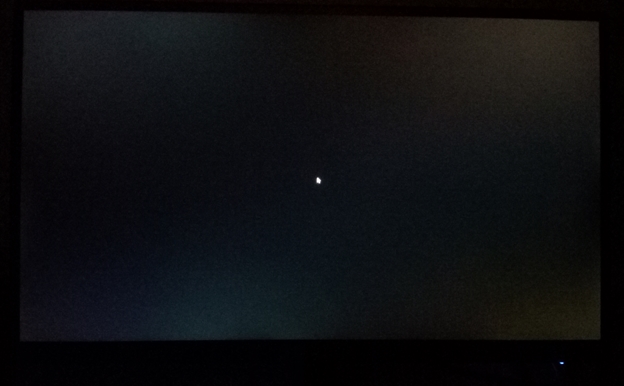 Uniformidade negra
Uniformidade negraO revestimento da tela é fosco, sem brilho. Ótimo. O diodo azul que sinaliza a atividade do monitor é opaco e discreto. Mesmo quando estiver piscando no modo de espera. Aqui está o deslocamento geral.
Mas a reprodução de cores ... Por padrão, é ruim para três pernas em seis (o monitor tem ajuste para 6 cores básicas). As predefinições de imagem predefinidas no monitor não podem ser usadas. Eles são ruins. Tudo, sem exceção. Um modo é pior que o outro. Então, fiquei surpreso ao ver como os contornos cinzentos das linhas alternadas desapareciam da tela no gerenciador de arquivos do Total Commander ao escolher o modo de exibição Gráficos. Gráficos, mano! Os notórios modos BluLight até tornam a imagem visualmente mais "vermelha", não salvam problemas. A imagem é desagradável. Isso causa dor. No sentido literal da palavra - dor nos olhos. Em geral, a Acer simplesmente insere as configurações de qualidade de imagem neste monitor. Grande e gordo.
Ah sim. Suporte, há um idioma russo no menu do monitor. Mas assim que eu vi essa fonte ... é bem possível que eles torturem algum adepto da caligrafia. Em geral, mudei imediatamente o idioma do menu de volta para o inglês, não me culpe.
Como configurar um monitor sem usar uma marreta
Os botões de controle OSD estão localizados na borda inferior do quadro da tela e estão ocultos dos olhos do usuário. Mas alguns minutos para me acostumar - e eu usei as teclas com bastante confiança, especialmente porque existem poucos botões e todos são bem sentidos pelos dedos.
Vale a pena alterar pelo menos um parâmetro do menu na tela, a seu critério, e as configurações do monitor entram automaticamente no modo Usuário. Ótimo, vamos lá ...
Primeiro, selecione a temperatura da cor do Usuário ou Quente - elas não são diferentes. Eu não recomendo escolher Cold. Este modo não corresponde à idéia de temperatura de cor fria, prefiro chamá-lo de cianótico. O azul abundante de tudo e de tudo na tela seria mais adequado para a definição de Lixo, não Frio. Mas User ou Warm está chegando a algum lugar na região de 6500K, que é o que precisamos. Eu decidi por Warm.
 Temperatura de Cor - Mentalmente Quente (Quente)
Temperatura de Cor - Mentalmente Quente (Quente)Vamos para configurações mais profundas. Vale a pena acessar o link
http://www.lagom.nl/lcd-test/contrast.php e ver a imagem de teste com um gradiente de cores, pois os cílios dos olhos permanecem firmes: o monitor não é capaz de exibir cores brilhantes em verde, azul e amarelo. Tons apenas se fundem.
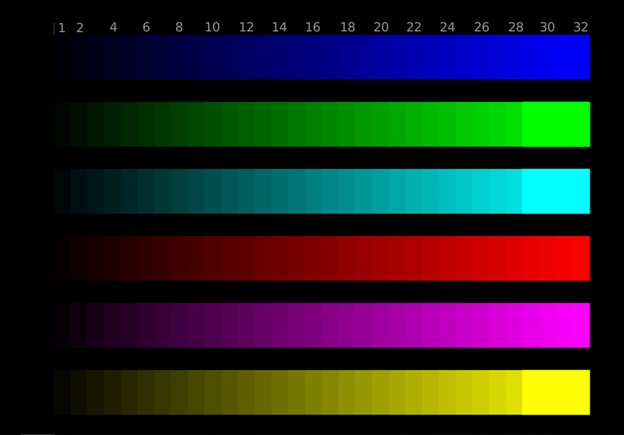 Gradiente triste
Gradiente tristeVocê pode ver o problema ainda mais claramente se exibir um círculo de teste com um preenchimento gradiente no programa TFTtest. Em vez de um gradiente uniforme e suave, você verá um grande ponto brilhante no meio do círculo. Quanto maior esse ponto, mais inadequadas são as configurações do monitor (o problema pode ser visto no gradiente diagonal no mesmo teste, mas não é tão impressionante).
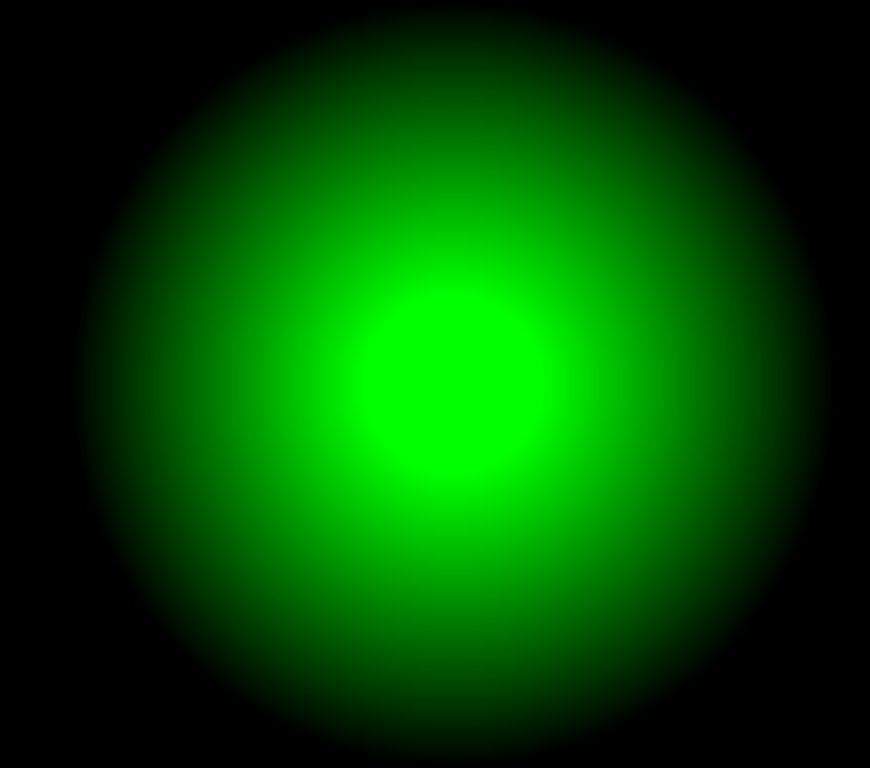
 Um gradiente anormal nos círculos coloridos é um sinal de um problema.
Um gradiente anormal nos círculos coloridos é um sinal de um problema.Ao mesmo tempo, as cores verde e azul eram tão "tóxicas" (mesmo em qualquer um dos modos BluLight, com toda a diferença entre alterar o brilho geral da luz de fundo) que eles "consumiram" os olhos em alguns minutos, vale a pena exibir uma imagem predominante no monitor tons de verde brilhante ou azul-azul. E essas não são apenas minhas impressões pessoais de trabalhar atrás do monitor, mas também os sentimentos de outras pessoas.
Para eliminar essa desgraça gritante, a primeira coisa que fiz foi reduzir a saturação de azul e amarelo no menu do monitor até que todos os gradientes dessas cores "aparecessem" na escala de teste.
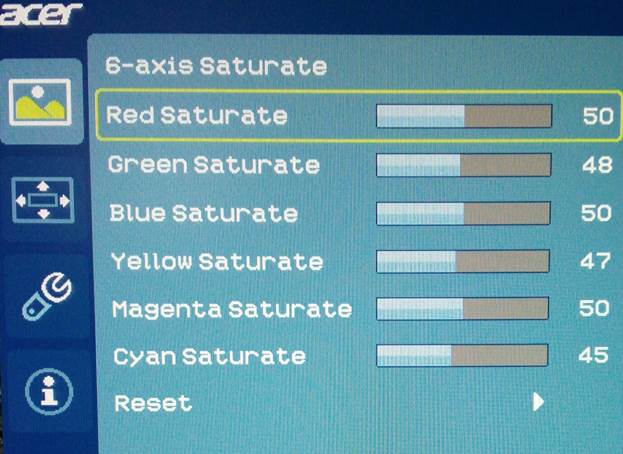 Redução da saturação de cores
Redução da saturação de coresNão reduzi a saturação verde em mais de 2 pontos, porque o efeito desejado se manifesta aqui minimamente, e uma perda excessiva de saturação torna a imagem mais "desbotada" do que gostaríamos. Mas não pense que a “curva” do gradiente verde (mais precisamente, a incapacidade do monitor de exibir tons claros de verde) permanecerá não ajustada. O básico das configurações nos ajudará a corrigir a situação.
Como você sabe, se o monitor (TV, projetor - sublinhar o que é necessário) mesclar cores brilhantes, o contraste superestimado é o culpado. Bem, encontramos esse parâmetro no menu do monitor e o abaixamos. Com cerca de 33% do valor máximo, o contraste na tela retorna ao normal, todas as tonalidades nos gradientes de cores, incluindo o verde, são distinguíveis:
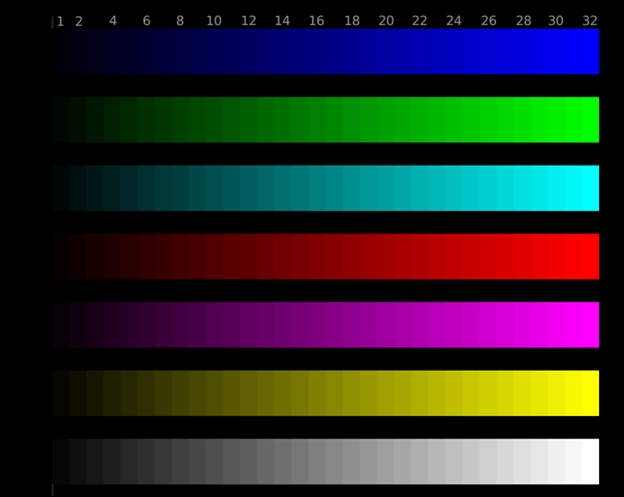 Gradiente se recuperou
Gradiente se recuperouE nos tons de cinza do teste
http://www.lagom.nl/lcd-test/white.php, até os meios-tons mais brilhantes 253 e 254 são claramente traçados, o que pode ser chamado de um excelente resultado.
 Tons vívidos de cinza na imagem de teste
Tons vívidos de cinza na imagem de testeAssim, as sombras claras estão prontas, o gradiente nos círculos coloridos também naturalmente voltou ao normal:
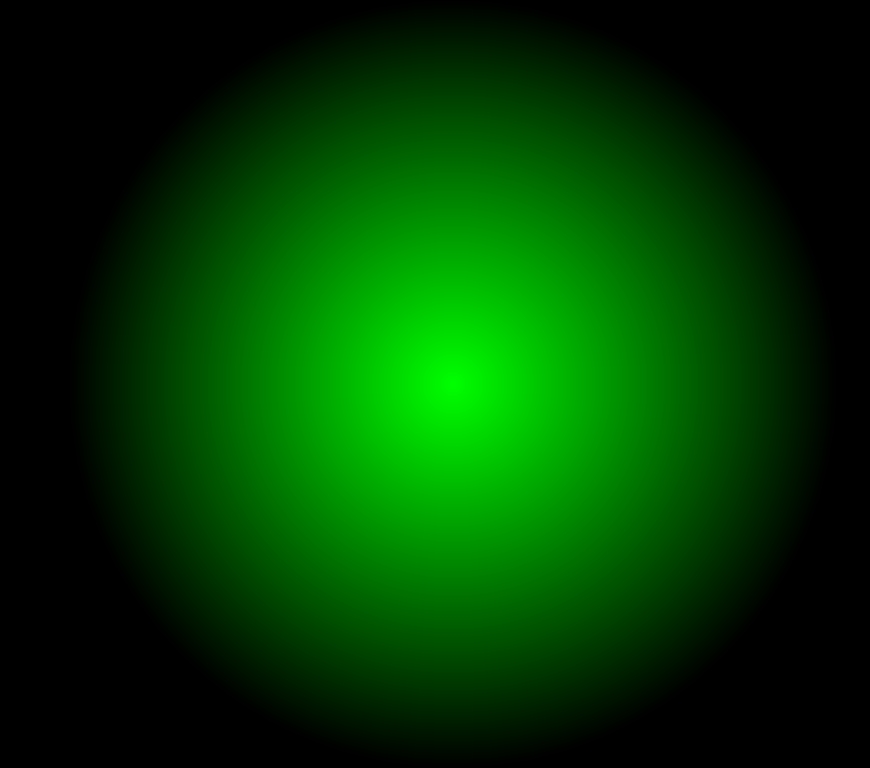
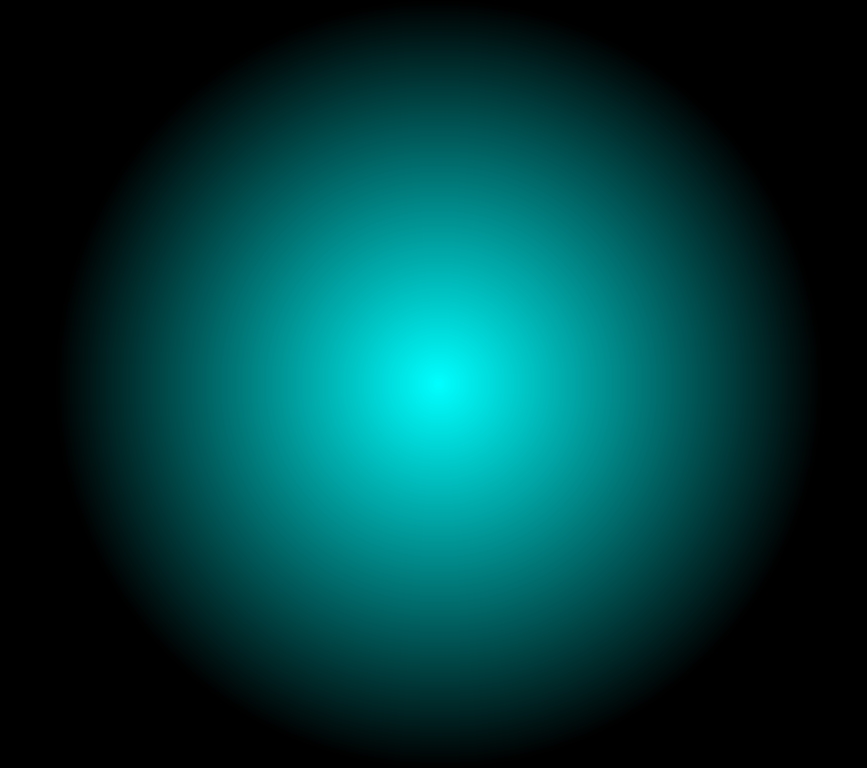 Gradiente normal em círculos de cor.
Gradiente normal em círculos de cor.Passamos para o lado sombrio da
força . Pela visibilidade de algo em meios-tons escuros, somos responsáveis pelo brilho. Nós o ajustamos até vermos o número máximo de “tons de escuro”, com os quais o link
http://www.lagom.nl/lcd-test/black.php nos ajudará.
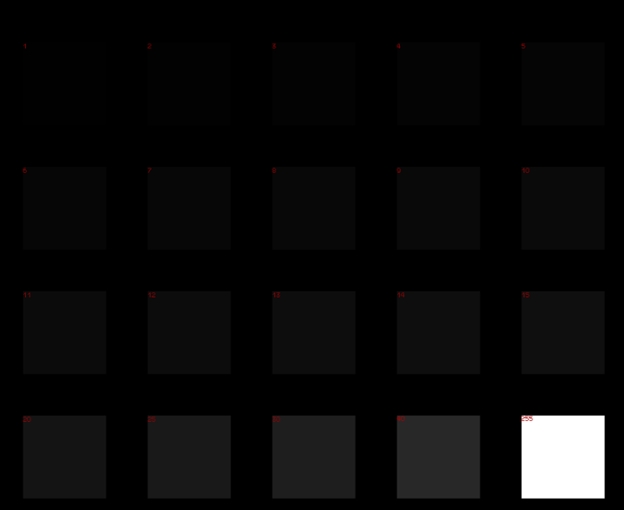 Ajustando a visibilidade de tons escuros usando o brilho
Ajustando a visibilidade de tons escuros usando o brilhoVocê também pode tentar configurar o monitor de acordo com a imagem abaixo (extraído do site
https://geekbrains.ru/posts/how_to_setup_monitor ):
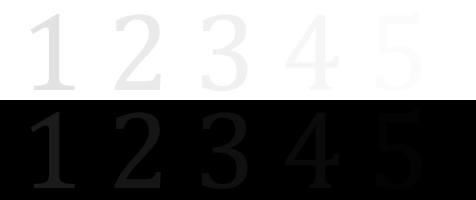
Idealmente, você deve ver todos os números (de 1 a 5) em uma caixa branca e preta. Quanto mais números você vê, melhores as configurações do monitor. Nem sempre é possível obter o melhor resultado. Portanto, se na área brilhante do monitor Acer HA270bid todos os números estiverem visíveis (o ajuste de contraste é responsável por isso), então para qualquer valor de brilho no menu do monitor no campo escuro, apenas o número 4. será visualmente visível, ou seja, o resultado é muito bom, embora não seja excelente. Tentar aumentar o brilho no driver da placa de vídeo torna a imagem muito clara. Portanto, essa não é a nossa opção. Nós nos humilhamos e simplesmente ajustamos o brilho no menu do monitor para o valor ideal e sem esforço ocular de 44% do máximo. Agora você pode sentar no monitor por horas, apreciando a bela imagem e não sentindo a “tensão” nos olhos.
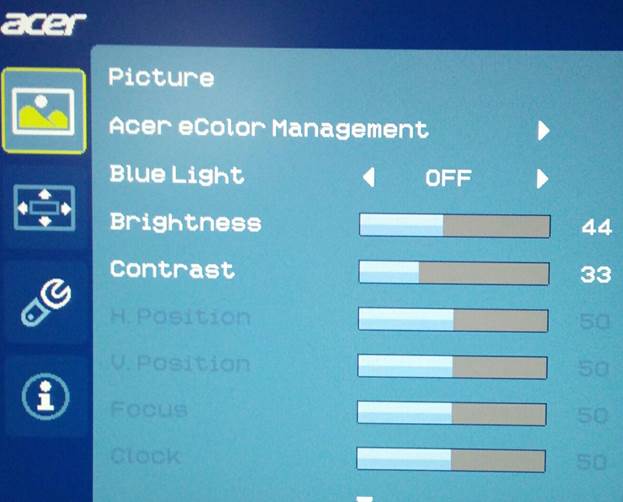 Parâmetros ideais: brilho 44, contraste 33
Parâmetros ideais: brilho 44, contraste 33A propósito, o monitor é nosso Flicker-Free, ou seja, sem luz de fundo tremeluzente, portanto você não deve ter medo de diminuir o brilho. O Flicker-Free está definitivamente lá, todas as minhas tentativas de detectar o flicker não tiveram êxito. É uma pena que não exista AMD FreeSync, mas também é impossível exigir muito de um monitor de orçamento.
Por que você precisou de toda essa linguiça com configurações? As configurações corretas nos dão a oportunidade de ver a imagem na tela do monitor no formulário, conforme pretendido pelo criador. Com detalhes e nuances que não desaparecem no escuro e não se perdem em uma luz monocromática. Isso é muito verdadeiro ao exibir / editar fotos e imagens, ao reproduzir filmes, jogos e até mesmo com navegação banal na web. Vou tentar explicar com um bom exemplo. Tire esta foto (todos os direitos pertencem a seus legítimos proprietários, são tomados apenas como auxílio visual):
 Poster do filme Animais Fantásticos: Crimes de Verde de Wald
Poster do filme Animais Fantásticos: Crimes de Verde de WaldSe a tela não tiver brilho suficiente, as áreas indicadas (1) serão apenas pretas - você não notará dobras na capa do herói e não verá pedras de pavimentação na parte mais escura da calçada. Ao mesmo tempo, se a tela for muito grande, as áreas claras da imagem indicada (2) serão simplesmente monotonamente brilhantes, nas quais é impossível distinguir detalhes.
Bem, isso é tudo. Após as configurações, meu monitor de orçamento começou a mostrar uma imagem muito ruim. Eu admito, melhor do que eu esperava de um dispositivo de US $ 190. Eu direi mais, pessoalmente, não vejo a diferença fundamental entre a imagem exibida no Acer HA270bid e no monitor Acer Predator X27, exceto que o pequeno pixel no último faz meus olhos doerem ao ler texto na tela (infelizmente, minha visão foi menos da escola) e não tenho uma placa de vídeo capaz de extrair 4K a 144Hz. Mas comprando o Acer HA270bid em vez do Acer Predator X27 e não pagando um centavo por brindes de marketing, economizei US $ 2860 (por um minuto esse é o preço de outros 15 monitores Acer HA270bid), o que é muito bom. O que você acha?
Conclusão
Se você não tem dinheiro, mas precisa esperar de alguma forma e conseguiu comprar o monitor IPS Acer HA270bid deschmansky de 27 polegadas, não se desespere. Você não deve ter preguiça de alterar suas configurações - e o monitor mostrará uma ótima imagem. Obviamente, outra cópia comprada pode diferir em parâmetros ótimos dos meus, mas você provavelmente já entendeu a direção "onde cavar" ...
Prós e contras
+ tela IPS fosca grande
+ design não instável
+ preço razoável
- você tem que sobreviver ao horror enquanto prende as pernas
- configurações de imagem padrão inadequadas
Especificações técnicas
Diagonal da tela: 27 "(69 cm)
Tipo LCD: IPS
Tamanho do pixel: 0.3144 x 0.3144 mm
Ângulos de visão (H / W): 178 ° / 178 °
Resolução: 1920 x 1080
Taxa de atualização: 60 Hz
Tempo de resposta da matriz: 4 ms (cinza a cinza)
Tipo de luz de fundo: LED WLED
Brilho: 250 cd / m²
Relação de contraste: 1000: 1
Ajuste da posição da tela: inclinação -5 ~ + 15 °
Entradas de Vídeo: DVI-D, HDMI, VGA
Suporte sem cintilação: sim
Consumo de energia: trabalho 25 / 30W (típico / máximo), sono - 0,25W, desligado - 0,22W
Dimensões: 621 x 453,3 x 185,6 mm
Peso: 3,6 kg