Saudações a todos no novo ano de 2019!
Primeiro, olhe para trás, ou seja, a
primeira parte da revisão da solução integrada Veeam Availability para Nutanix AHV - ele falou sobre como implantar e configurar componentes. Agora você pode começar a configurar backups e se familiarizar com as opções de recuperação.
No artigo de hoje vou falar sobre:
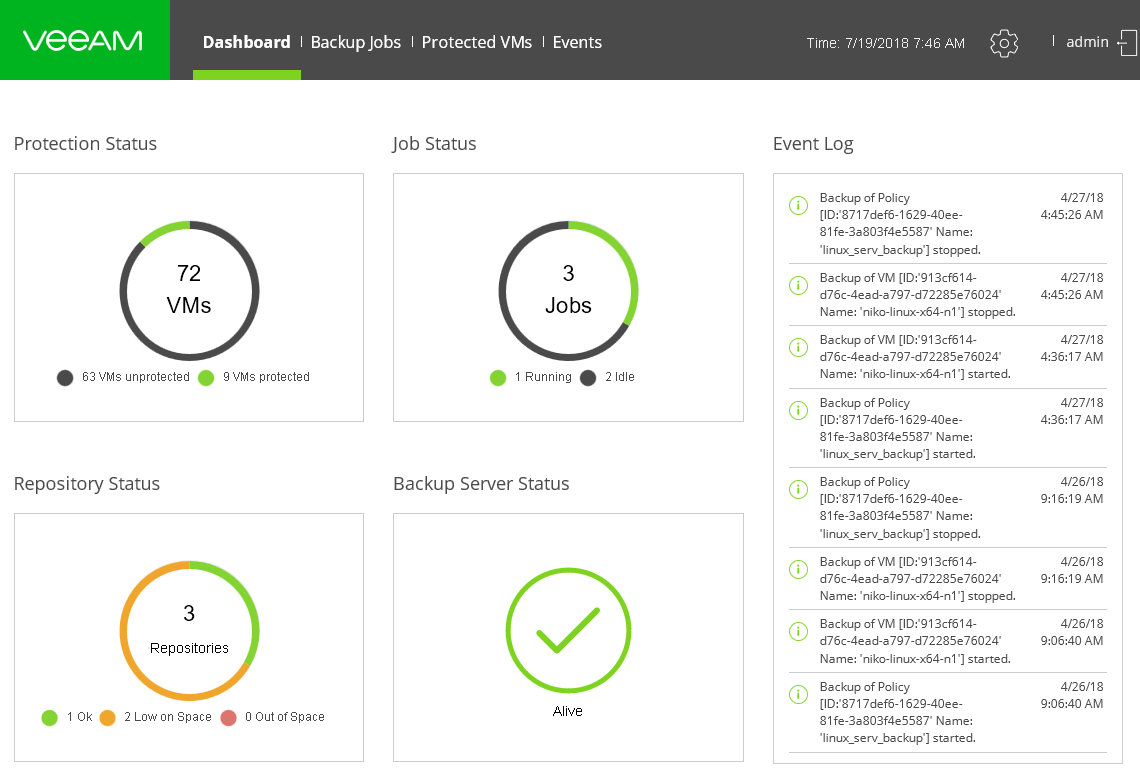
Bem-vindo ao gato.
Fornecendo acesso ao repositório do Veeam Backup
Para trabalhar com o repositório de backup Veeam, o usuário deve receber as permissões apropriadas. Para fazer isso, você pode usar
entidades de segurança - contas de usuário ou grupos do Active Directory. Os usuários com direitos de acesso podem salvar backups no repositório e executar a recuperação desses backups.
Portanto, fazemos o seguinte:
- No console do Veeam Backup & Replication, abra a exibição Infraestrutura de backup .
- No painel Inventário (à esquerda), clique no nó Repositórios de backup .
- No painel direito, clique com o botão direito do mouse no repositório e selecione o comando Permissões de Acesso no menu que é aberto. (Se este comando não estiver disponível quando você tentar chamá-lo dessa maneira, tente manter pressionada a tecla [CTRL] ao clicar com o botão direito do mouse.)
- Na caixa de diálogo Permissões de acesso , especifique quem terá direitos de acesso ao repositório.
- Permitir a todos - qualquer usuário poderá salvar backups neste repositório. O efeito é o mesmo que conceder direitos ao grupo Todos no Windows ( Anonymous - usuários anônimos - são excluídos).
- Permitir apenas as seguintes contas ou grupos - somente os usuários ou grupos especificados terão acesso ao repositório. Clique em Adicionar e adicione as contas necessárias.
- Se você deseja que os backups sejam protegidos por criptografia ao salvar no repositório, marque a caixa de seleção Criptografar backups armazenados neste repositório e especifique o tipo de senha.

Você pode ler mais sobre como definir direitos de acesso na
seção de documentação (em inglês).
Apresentando o Solution Web Console
Após o login (consulte a
Parte 1 ) no console da web proxy, veremos os principais elementos da interface.
Guia Painel
A guia
Painel exibe o status das máquinas virtuais, o status das tarefas de backup, o status do repositório, o servidor de backup Veeam e os dados mais recentes dos logs de eventos.
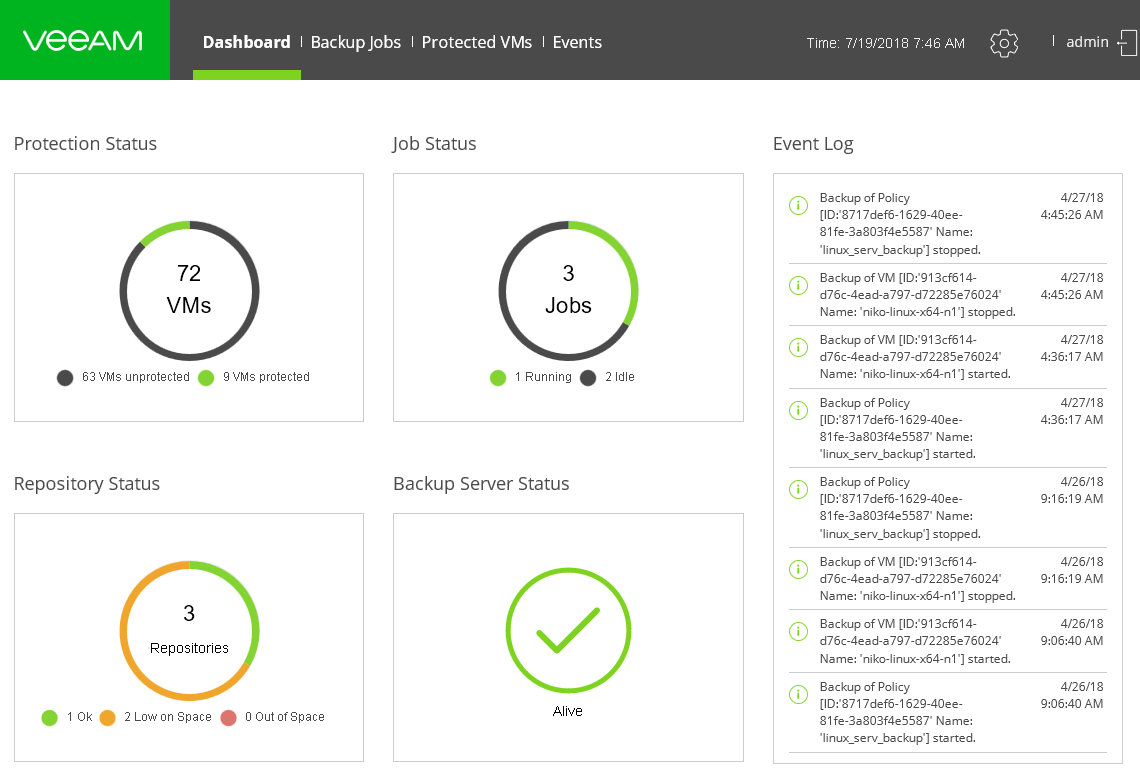
As estatísticas em VMs protegidas são mostradas pelo widget
Status da
Proteção , que exibe:
- O número total de VMs no cluster Nutanix AHV adicionado à nossa infraestrutura de proxy.
- O número de VMs protegidas (aquelas com backup do Veeam) é verde e preto é o número de VMs desprotegidas (não incluídas nas tarefas de backup)
As estatísticas do
repositório são mostradas pelo widget
Status do
Repositório , que usa a seguinte notação:
- Pouco espaço - o espaço livre termina
- Sem espaço - sem espaço livre
- Ok - espaço suficiente
O widget
Tarefas de backup mostra os dados das tarefas de backup: verde indica o número de tarefas em execução no momento, preto indica tarefas no status '
Ocioso '.
Os dados de status do servidor de backup Veeam são exibidos pelo widget
Status do servidor de backup .
Guia Tarefas de backup
Aqui você pode gerenciar tarefas de backup:
- Usando o comando Adicionar , você pode executar o Assistente para Criar Novo Trabalho. Vou falar mais sobre isso abaixo.
- Para editar, é claro, selecione a tarefa e clique em Editar e, para exclusão - Excluir .
- Para iniciar a tarefa, clique em Iniciar .
Nota: Se esta for a primeira execução, um backup completo será criado e, se não for o primeiro, um incremento será criado. - Se você precisar criar um backup completo com força e salvá-lo em uma cadeia existente, clique em Ativo Completo .
- Você pode filtrar a lista de tarefas por status (clique em Status ).

Guia VMs protegidas
Ele exibe máquinas virtuais do cluster Nutanix AHV, para as quais há um backup no repositório. Você pode selecionar a máquina desejada na lista e executar sua recuperação clicando em
Restaurar ou restaurar o disco virtual clicando
em Restauração de Disco .

Guia Eventos
Bem, a guia
Eventos exibe eventos dos logs. Se você eliminou a causa de um erro, pode selecionar a entrada apropriada e clicar em
Reslove .
Por fim, você pode aprender como configurar as tarefas de backup da VM no Nutanix AHV. Então, vamos começar.
Trabalho de backup
Vamos configurá-lo usando o assistente:
- No console da nossa solução, vá para a guia Tarefas de backup e clique em Adicionar na barra de ferramentas.
- Na etapa do assistente Configurações Gerais , especifique o nome e a descrição para a nova tarefa.
- Na etapa Atribuir VMs , selecione as máquinas virtuais para backup: primeiro clique em Adicionar e , na caixa de diálogo Adicionar novo , verificamos as madrugadas próximas às VMs necessárias. Clique em Adicionar novamente.
- Se você deseja adicionar não uma VM separada, mas um domínio protegido, na caixa de diálogo, marque a caixa Modo dinâmico . Então você precisa selecionar um domínio e clicar em Adicionar .
- (opcional) Para excluir VMs individuais do processamento ao trabalhar com um domínio, clique em Exclusões e insira o filtro desejado no campo Nome da VM contém .
Nota: Você pode usar os caracteres * e? Vários filtros em uma linha não podem ser especificados.

- Clique em Confirmar e siga em frente.
- Na etapa Destino do backup , especifique o repositório onde os backups serão salvos - nós o selecionamos na lista Repositório de backup .
Nota: Apenas repositórios adicionados à infraestrutura de backup são visíveis na lista. - Se necessário, indicamos adicionalmente quantos dias para salvar backups dessas VMs que não são mais incluídas nas tarefas de backup. Para fazer isso, clique em Avançado , marque a caixa de seleção Remover dados de VMs excluídos após e especifique quantos dias você pode excluir backups. Clique em Adicionar novamente.

- Na etapa Configurar agendamento , definimos o agendamento para iniciar a tarefa. Para que o lançamento seja automático, você precisa marcar a caixa de seleção Executar o trabalho automaticamente . Em seguida, escolhemos com que frequência iniciar a tarefa - aqui tudo é semelhante ao Veeam Backup & Replication: início diário, uma vez por mês ou em um intervalo diferente. Também indicamos o número de pontos de recuperação a serem armazenados no repositório. Quando esse número é excedido, o ponto mais antigo será excluído.
- Na etapa Resumo da revisão , verifique as configurações. Se necessário, ative a opção de inicialização imediatamente após concluir as etapas do assistente - Execute o trabalho de backup quando clicar em Concluir . Clique em Concluir - a tarefa está pronta para começar.
Útil: Políticas e backups criados pelo Veeam Availability para Nutanix AHV são exibidos no console do Veeam Backup & Replication. Lá, você pode configurar a tarefa de transferir backups e arquivar em fita.
Recuperação de máquina virtual
Durante o processo de recuperação, o proxy obtém os dados do disco da VM do backup, copia-os no armazenamento de dados original e registra a máquina restaurada no nó do nó do cluster Nutanix AHV.
Nota: Ao planejar a recuperação, você deve levar em consideração as restrições atuais (veja abaixo).
Restauramos o carro inteiro
Para fazer isso, precisamos de um assistente de recuperação:
- Vá para a guia VMs protegidas e clique em Restaurar lá . Depois, seguimos as etapas do assistente.
- Na etapa Máquinas Virtuais , clique em Incluir e selecione a máquina que queremos restaurar. Por padrão, o processo pegará o último ponto de recuperação criado. Você pode selecionar outro ponto ou instantâneo - para fazer isso, clique em Ponto , selecione o desejado na lista e clique em OK .

Útil: A recuperação do instantâneo é mais rápida que do backup. No entanto, você pode recuperar de um instantâneo apenas se a máquina tiver pelo menos um backup criado com sucesso. - Na etapa Modo de restauração , selecione o modo de recuperação - para o local original ou para um novo.
Nota: Se você quiser restaurar a VM para o cluster original, enquanto a máquina original ainda estiver funcionando lá, será necessário confirmar se você a substituirá pela versão do backup. - Na etapa Nome da VM , você pode dar um novo nome à máquina que está sendo restaurada - para isso, clique em Renomear VM e insira um novo nome, opcionalmente, adicionando um prefixo ou sufixo. E você pode deixá-lo com o mesmo nome.
- (se você restaurá-lo em seu local original) na etapa Selecionar conta, selecione o contêiner em que a VM será salva - para isso, primeiro selecione o disco e clique no botão Contêiner . Selecione o contêiner desejado e clique em Adicionar .
- Em seguida, na etapa Motivo , você pode inserir um comentário (indique o motivo da recuperação, etc.).
- Concluímos o assistente na etapa Resumo , verificando as configurações e clicando no botão Concluir .
Restaurar disco da VM
Para esse tipo de recuperação, as mesmas restrições se aplicam à recuperação da VM e também: se você deseja restaurar um disco que foi marcado como inicializável nas configurações da VM, lembre-se de que essa configuração será redefinida e você precisará inserir novamente marque-o após a recuperação.
O procedimento de recuperação é idêntico ao descrito acima: na guia
VM protegida , clique
em Restauração de disco e siga as etapas do assistente.
Você precisará selecionar a máquina cujos discos você recuperará e especificar o ponto de recuperação desejado.
Em seguida, na etapa
Mapeamento de Disco , selecione a máquina à qual os discos restaurados serão conectados. Aqui você pode alterar as configurações de mapeamento clicando no
disco Remapear e especificando o contêiner, o tipo de conexão e o endereço.

Outras opções de recuperação
Você pode usar as várias opções de recuperação disponíveis no console do Veeam Backup & Replication:
- Exportar para o formato de disco virtual
- Recuperação de arquivo do SO convidado
- Recuperação de Objeto de Aplicativo
- Recuperação para a nuvem do Microsoft Azure
- Recuperação na VM na plataforma Hyper-V
Você pode ler mais sobre essas operações, por exemplo,
aqui .
Limitações de operação
Trabalhar com clusters Nutanix AHV
- Algumas das chamadas para a API da Nutanix podem não funcionar devido a um erro da API do AHV 5.5.x. Se isso acontecer, em geral, com um grande número de tarefas de backup em execução simultaneamente.
O fabricante está preparando uma atualização que deve lidar com esse problema. - Limitações do CVM da Nutanix:
- O backup do Nutanix CVM não é suportado.
- Se você aumentar o número de tarefas sendo processadas em paralelo, as tarefas de backup poderão falhar devido às limitações de recursos do CVM, pois são necessários recursos adicionais para o CVM em cada nó do cluster.
Backup
- Criar backups com base na operação de aplicativos é possível apenas para as máquinas que atendem às condições descritas na documentação . Caso contrário, apenas um backup baseado em falha será criado.
Observe que o proxy não está envolvido no processamento do sistema operacional convidado. A criação de snapshots, levando em consideração o trabalho dos aplicativos, está do lado do Nutanix AHV.
Além disso, o Nutanix AHV não executa transcendentes de dados. Para esta operação, você pode usar scripts de pré-congelamento e pós-descongelamento ou usar o Veeam Agent for Linux ou o Veeam Agent for Windows. Para eles, você pode ativar a licença emitida para você (consulte a Parte 1 ). - Os instantâneos não serão criados para máquinas com o NearSync ativado devido a restrições do Nutanix NearSync. Veja a documentação para mais detalhes.
- Ao fazer o backup, uma cadeia de backup infinitamente incremental para cada VM será criada. Se a tarefa de backup processar várias VMs, as cadeias de backup correspondentes serão armazenadas no repositório, uma para cada VM.
- As configurações de compactação, desduplicação e tamanho do bloco são integradas para tarefas de backup e não podem ser alteradas. Seus significados são os seguintes:
- tamanho do bloco - 1 MB;
- método de compressão - LZ4;
- desduplicação - ativada.
- A tecnologia de clonagem rápida em repositórios com o sistema de arquivos ReFS não é suportada.
- As configurações de criptografia de repositório podem ser definidas no console do Veeam Backup & Replication.
- As configurações de localização de acordo com o GDPR nas tarefas de backup não serão suportadas.
- Além disso, as verificações de integridade dos arquivos de backup não serão executadas.
Limitações para domínios seguros
- Nas configurações da tarefa de backup, você pode adicionar apenas 1 domínio protegido. Se você precisar adicionar vários domínios, crie várias tarefas.
- Domínios protegidos inativos não aparecem na tarefa de backup.
- Se o domínio protegido foi especificado como a origem da tarefa de backup, apenas as VMs desse domínio processarão essa tarefa. Grupos de volumes separados adicionados a esse domínio não serão submetidos a backup pela tarefa de backup.
Restrições para a cadeia de backup
- Uma cadeia é criada para uma máquina virtual. Se várias VMs forem incluídas na tarefa, será criada uma cadeia separada para cada VM.
- Compactação e desduplicação sempre serão aplicadas.
- A cadeia é infinitamente incremental, mas você pode criar um backup completo ativo a qualquer momento. Saiba mais sobre métodos de encadeamento aqui .
Recuperação de máquinas virtuais e discos
- A versão atual da solução não oferece suporte à recuperação de um cluster da Nutanix para outro.
- Não é possível alterar as configurações de rede da VM durante a recuperação. Isso pode ser feito somente após a restauração, através do elemento Prism "nativo" ou do Prism Central.
- Ao tentar restaurar do AOS 5.6 para o AOS 5.1, o erro "Não é possível construir a chave Map do tipo com.nutanix.prism.dto.uhura.VmConfigDTO $ VmFeature da sequência" VGA_CONSOLE "" ocorre devido a um problema de compatibilidade conhecido no AHV 5.6.
- A recuperação paralela de várias VMs / discos não é suportada.
- Se a VM de origem tiver um host preferido (afinidade), poderá ocorrer uma situação em que esse host não esteja disponível durante a recuperação (ou a VM original estava em outro cluster durante o backup). Nesse caso, após restaurar a VM, você deve configurar o host preferido manualmente antes de iniciá-lo.
Links úteis