Olá pessoal. Quando comecei a aprender Python, instalei o Jupyter Notebook pela primeira vez e tentei transferir o aplicativo que criei para a empresa, encontrei vários problemas com frequência. O alfabeto cirílico no nome de usuário interfere, as configurações não foram transferidas e outras coisas. Superei todos esses problemas principalmente por conta própria, usando o Google e gastando muito tempo resolvendo-os.
À medida que minha experiência cresceu, aprendi como criar uma pasta que contém o ambiente virtual Python portátil de um computador para outro, configurações de Jupyter e Matplotlib, programas portáteis (ffmpeg, etc.) e fontes. Eu poderia escrever um programa em casa, copiar esta pasta inteira no computador da empresa e ter certeza de que nada seria perdido ou quebrado do nada. Então pensei que essa pasta também poderia ser dada a um novato em Python, e ele teria um ambiente completamente personalizado e portátil.
Sumário
1. Introdução
Nos últimos anos, o Python se tornou uma linguagem de programação popular. É frequentemente usado para escrever cálculos matemáticos, analisar big data, aprendizado de máquina e construir redes neurais. Com o advento do asinc e await construções, tornou-se possível escrever frameworks da web rápidos. O desempenho do Python está melhorando gradualmente de release para release, e o uso do Cython ou Numba pode tornar um aplicativo ainda mais rápido que outras linguagens de programação. Por exemplo, a velocidade de uma estrutura da Web Vibora (en) é comparável à velocidade de uma solução Go (en) . Em 2018, Python tornou-se oficialmente o idioma de estudo em escolas e universidades na França (en) e no Cazaquistão (en) . Na Rússia, pelo menos alguns departamentos mudaram para Python, por exemplo, o departamento de RK-6 (ru) no MSTU. N.E. Bauman.
Começando a aprender Python, os novos usuários às vezes encontram dificuldades na instalação das bibliotecas necessárias e na configuração do ambiente de programação. Se o nome de usuário do Windows contiver caracteres não latinos, algumas bibliotecas podem não ser instaladas ou iniciadas. Usuários iniciantes podem ter problemas para configurar o Jupyter Notebook no computador local. Se estiver instalado na unidade C:\ , como abrir um arquivo na unidade D:\ ? Quando dei meus primeiros passos em Python, também tive que superar essa dificuldade.
Por fim, se todos os problemas estiverem atrasados, pode ser difícil transferir o aplicativo para outro usuário. Me deparei com uma situação em que o ambiente virtual que criei para o Python se recusava a trabalhar em outro computador. Além disso, o Jupyter Notebook e o Matplotlib armazenam suas configurações na pasta do usuário, o que complica a transferência de aplicativos que usam configurações específicas.
A solução para os problemas descritos acima é criar um conjunto totalmente portátil do Jupyter Notebook e / ou Jupyter Lab no Windows. Ele armazena o intérprete Python, suas bibliotecas e configurações, as configurações de todas as bibliotecas de terceiros necessárias, incluindo Matplotlib e Jupyter, não estão vinculadas ao nome de usuário e não juram se você o executar em outro computador. Podemos empacotar essa montagem em um arquivo ou escrever um script ou programa que criará a mesma montagem no computador de um iniciante absoluto. Para usuários mais avançados, um assembly portátil pode ser útil, pois permite armazenar o ambiente e as configurações do Python em bibliotecas em locais diferentes. Você pode colocar a pasta de configurações em um local especial que seja sincronizado com o armazenamento na nuvem: Dropbox, Mail.ru * cloud, Yandex ou Google. Por esse motivo, em todos os computadores, obtém automaticamente um ambiente de trabalho local com as mesmas configurações.
* Sim, o mesmo cujo cliente no Linux não se conecta mais (ru) . Se eles removerem o mesmo no Windows, terei que procurar uma substituição. 1 TB na estrada não está mentindo de graça.
Para facilitar a percepção do material, decidi descrever a criação de uma montagem portátil para Windows. Mas esta instrução com modificações mínimas é adequada para criar um assembly no Linux e Mac OS. O artigo é voltado principalmente para iniciantes, então tentei descrever o máximo possível e mais fácil de entender.
O artigo consiste em duas partes. Na primeira parte, criaremos uma montagem portátil; na segunda, trataremos das configurações do Notebook Jupyter, Jupyter Lab, IPython e Matplotlib.
Guia de início rápido da montagem portátil Jupyter
Crie a pasta C:\Dev . Ele instalará o Minconda e o Jupyter * build portátil.
* A seguir, Jupyter = Caderno Jupyter + Laboratório Juputer.
Faça o download do instalador do Miniconda em https://conda.io/miniconda (pt) . Escolha Python 3 para Windows de 64 ou 32 bits, dependendo da profundidade de bits do seu sistema operacional. Instale o Miniconda na pasta C:\Dev\Miniconda3 .
Crie a seguinte estrutura de diretórios para a construção portátil do Jupyter:
C:\ Dev\ Jupyter\ dist\ apps\ conf\ backup\ ipython\ jupyter\ matplotlib\ fonts\ projects\
Crie um ambiente virtual para Python usando conda *:
C:\Dev\Miniconda3\Scripts\conda.exe create -p C:\Dev\Jupyter\dist\pyenv3.7-win64 --copy --yes python=3 conda
* Você pode usar o canal conda-forge para instalar bibliotecas mais recentes adicionando o argumento -c conda-forge :
C:\Dev\Miniconda3\Scripts\conda.exe create -p C:\Dev\Jupyter\dist\pyenv3.7-win64 --copy --yes -c conda-forge python=3 conda
Ative seu ambiente e instale pacotes Python usando pip *:
C:\Dev\Jupyter\dist\pyenv3.7-win64\Scripts\activate pip --no-cache-dir install numpy scipy matplotlib jupyter jupyterlab
Nota: se você precisar instalar o Numpy e o Scipy, que usam a biblioteca MKL da Intel para acelerar os cálculos, use (en) intel-numpy vez de numpy e intel-scipy vez de scipy (instalado apenas no Python 3.6!):
pip --no-cache-dir install intel-numpy intel-scipy matplotlib jupyter jupyterlab
Após a instalação, faça:
conda.bat deactivate
* Se ocorrerem erros de instalação, tente o seguinte:
C:\Dev\Jupyter\dist\pyenv3.7-win64\Scirpts\activate conda config --add channels conda-forge conda install numpy scipy matplotlib jupyter jupyterlab
e após a instalação
conda.bat deactivate
Na pasta C:\Dev\Jupyter\dist , crie um arquivo setenv.bat que irá controlar onde o Jupyter e o Matplotlib armazenarão suas configurações:
@echo off set conf_path=%~dp0\conf set JUPYTER_CONFIG_DIR=%conf_path%\jupyter set JUPYTER_DATA_DIR=%conf_path%\jupyter\data set JUPYTER_RUNTIME_DIR=%conf_path%\jupyter\data\runtime set IPYTHONDIR=%conf_path%\ipython set MPLCONFIGDIR=%conf_path%\matplotlib REM Matplotlib search FFMPEG in PATH variable only! set PATH=%~dp0\apps\ffmpeg\bin;%PATH%
Na pasta C:\Dev\Jupyter\dist , crie o arquivo run_jupyter_notebook.bat para iniciar o Jupyter Notebook com os parâmetros fornecidos:
@echo off call %~dp0\setenv.bat call %~dp0\pyenv3.7-win64\Scripts\jupyter-notebook.exe --notebook-dir=%1
Da mesma forma, na pasta C:\Dev\Jupyter\dist , crie o arquivo run_jupyter_lab.bat para iniciar o Jupyter Lab com os parâmetros fornecidos:
@echo off call %~dp0\setenv.bat call %~dp0\pyenv3.7-win64\Scripts\jupyter-lab.exe --notebook-dir=%1
Na pasta C:\Dev\Jupyter\dist , crie um arquivo enable_extension.bat que ativa a extensão especificada no Jupyter Notebook:
@echo off REM Enable extension in Jupyter Notebook. REM Example: REM enable_extension.bat widgetsnbextension call %~dp0\setenv.bat call %~dp0\pyenv3.7-win64\Scripts\jupyter-nbextension.exe enable %1
Suponha que os arquivos de trabalho estejam localizados na pasta D:\my-projects . Nesta pasta, crie atalhos para os arquivos run_jupyter_notebook.bat e run_jupyter_lab.bat . Após criar cada um dos atalhos, vá para suas propriedades e limpe a linha "Pasta de trabalho". Se você não limpá-lo, o Jupyter não verá a pasta que você precisa!
O Jupyter Portable Build foi criado e pronto para configurar e executar. Para começar, basta clicar nos atalhos criados. Se você decidir não remover o Miniconda instalado, poderá reduzir o tamanho da C:\Dev\Miniconda3 seguinte comando:
C:\Dev\Miniconda3\Scripts\conda.exe clean --all
Após executar este comando, vá para a C:\Dev\Miniconda3\pkgs e limpe o conteúdo da pasta .trash . Somente então iremos realmente reduzir o tamanho da pasta Miniconda3 .
Instalando o Miniconda (Python 3.7)
Vamos criar a pasta Dev na raiz da unidade C:\ . Nesta pasta, adiciono todos os programas e ferramentas de desenvolvimento que, por algum motivo, preferem não ser instalados em C:\Program Files . Por exemplo, lá eu instalo Ruby, Go, Python, Jupyter, Msys, SQLite Studio, etc.
Primeiro, precisamos instalar o Python. O Python possui dois ramos: Python 2 e Python 3. O Python 2 é suportado (pt) até 2020, portanto, instalaremos apenas o Python 3.
Para instalar o Python 3, eles geralmente acessam o site oficial python.org (en) , de onde o baixam e instalam. No entanto, queremos obter uma montagem portátil , por isso faremos de maneira diferente: baixaremos e instalaremos o Miniconda.
O que é o Miniconda? De fato, este é o Python com um conda pacotes conda pré-instalado e configurado. O programa conda console nos permitirá criar uma pasta na qual o Python será a versão que precisamos, independentemente da versão do Python que vem com o Miniconda. Além disso, usando conda , você pode instalar quase todas as bibliotecas conhecidas para Python nesta pasta: Numpy, Scipy, Matplotlib, Sympy, etc. A pasta na qual o Python e suas bibliotecas estão instaladas é chamada de ambiente virtual. As bibliotecas para Python vêm na forma de arquivos especiais chamados pacotes.
O Conda possui recursos distintos, pelo que é conveniente para usuários iniciantes e avançados:
- Pacotes Python instalados via conda já são compilados no Windows. É menos provável que uma tentativa de instalá-lo falhe *.
- Você pode criar um ambiente virtual com a versão do Python necessária. Não importa qual versão do Python está instalada com o Miniconda.
* Note-se que a situação com a instalação de pacotes no Python está melhorando de ano para ano. Alguns anos atrás, não consegui instalar o Numpy via pip (ocorreu um erro) e usei o conda . Em 2018, tentei a versão mais recente do pip e baixei um arquivo com a extensão .whl (a chamada “roda”) com o Numpy já compilado e tudo estava bem.
Portanto, precisamos baixar e instalar o Miniconda. Para fazer isso, vá para https://conda.io/miniconda (pt) e selecione a versão de 64 bits para Windows no Python 3. Se você possui um computador de 32 bits, deve fazer o download da versão de 32 bits.
O Miniconda é instalado da mesma maneira que um aplicativo normal do Windows:
Execute o instalador, clique em Avançar
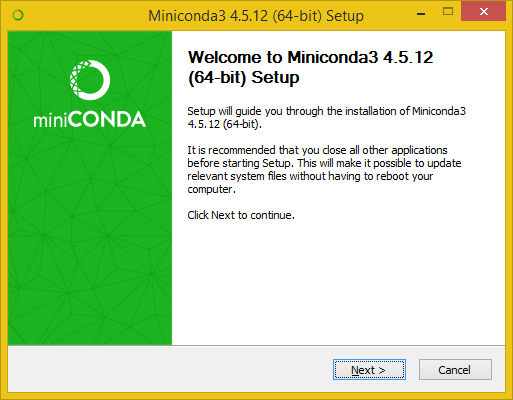
Concordamos com o contrato de licença que eu concordo
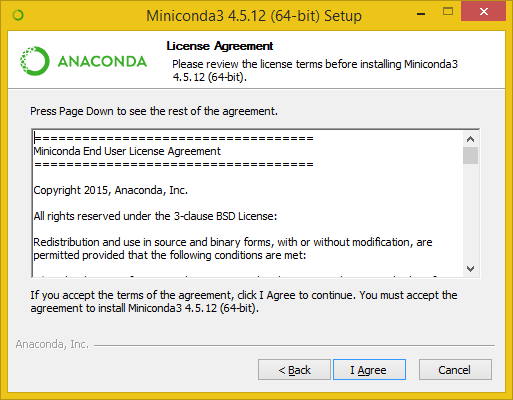
Eu prefiro a instalação para todos os usuários, porque isso me dará a oportunidade de especificar o caminho a ser instalado. Selecione o item "Todos os usuários":
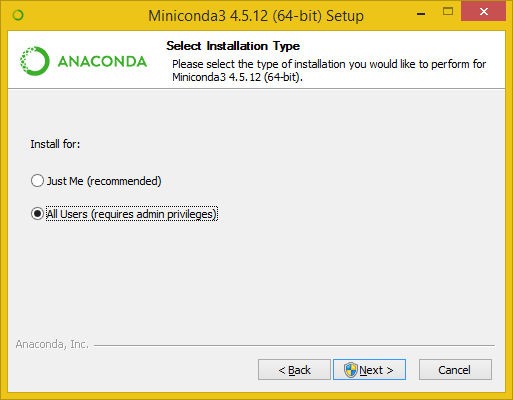
Ajuste o caminho da instalação para C:\Dev\Miniconda3 :
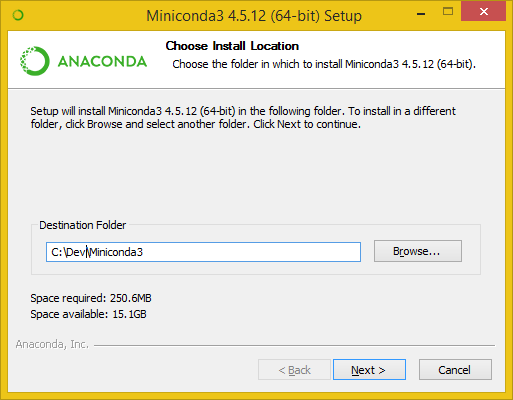
Aqui eu coloquei as duas caixas de seleção. A conda "Adicionar Anaconda à variável de ambiente PATH do sistema" disponibilizará o comando conda no terminal a partir de qualquer diretório. Se você não marcar esta caixa, a única coisa que mudará é que no terminal, em vez de conda você precisará digitar o caminho completo para o conda.exe . Eu não instalo o Anaconda, porque ele coloca muitas coisas desnecessárias para mim, então ignoro a indesejabilidade de definir esse sinalizador. Se você marcar esta caixa e mudar de idéia após a instalação, poderá simplesmente remover o conda das variáveis do sistema. É simples Mas se você não sabe, pode pesquisar no Google ou perguntar. Contato no final do artigo.
Também marquei a caixa "Registrar o Anaconda como o sistema Python 3.7". Se algum programa precisar repentinamente de Python, ele usará o Python instalado com o Miniconda. Além disso, esta caixa de seleção disponibilizará o comando python no terminal a partir de qualquer pasta. É recomendável marcar esta caixa se você não tiver instalado o Python antes. Se algum Python já estiver instalado, eu não recomendaria marcar esta caixa agora, mas ajustar as variáveis do sistema, se necessário.
Depois disso, clique em Instalar e o processo de instalação começará:
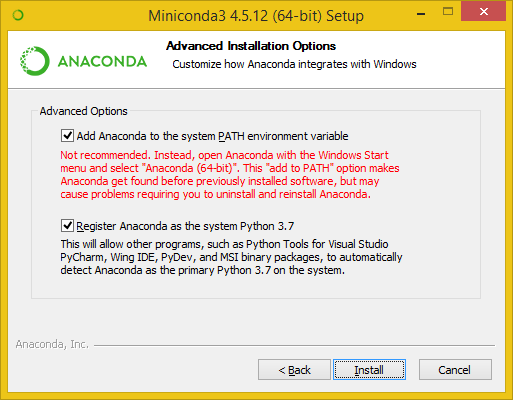
Durante a instalação, você pode clicar em Mostrar detalhes. Assim, você verá mais informações sobre o que exatamente acontece durante a instalação. Mas isso não é necessário.
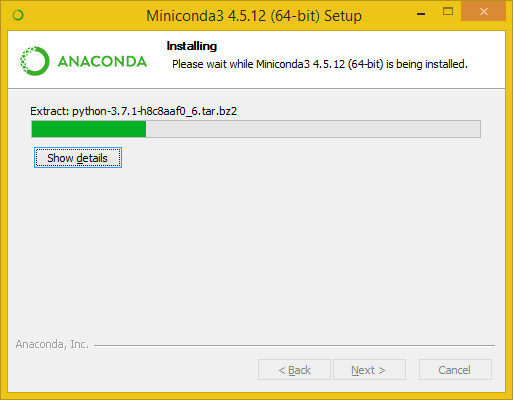
Quando a instalação estiver concluída, a frase “Concluído” aparecerá e o botão Avançar ficará disponível. Clique em Next
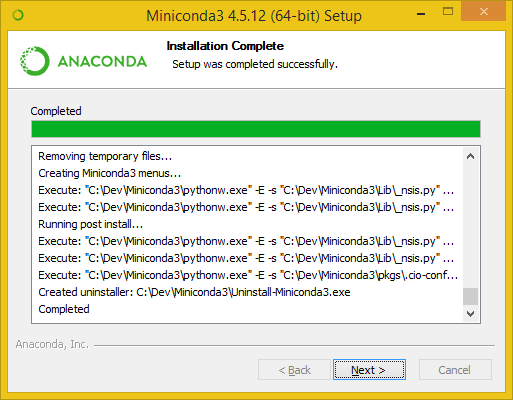
Na última janela, somos convidados a aprender sobre o Anaconda Cloud (este é o primeiro sinalizador) e como começar com o Anaconda (segundo sinalizador). Como não preciso disso, desmarque todas as caixas e clique em Concluir. Instalação do Miniconda concluída.
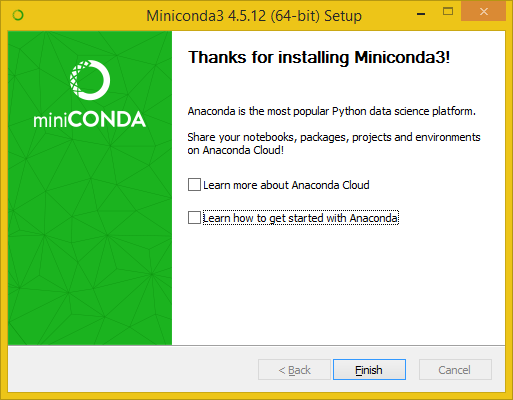
Depois de instalar o Miniconda na pasta C:\Dev , veremos uma nova pasta Miniconda pesando aproximadamente 340 MB. Sim, isso é muito, e ela ainda estará inchada. Mais adiante, mostrarei como reduzir seu volume com rapidez e segurança.
Vamos para a pasta Miniconda. Percorrendo um pouco a lista de arquivos, veremos python.exe . O mesmo Python 3.7 que foi instalado no meu caso (na captura de tela do Directory Opus).

Se você clicar duas vezes no python.exe , uma janela do console será aberta, na qual você poderá inserir comandos do Python.
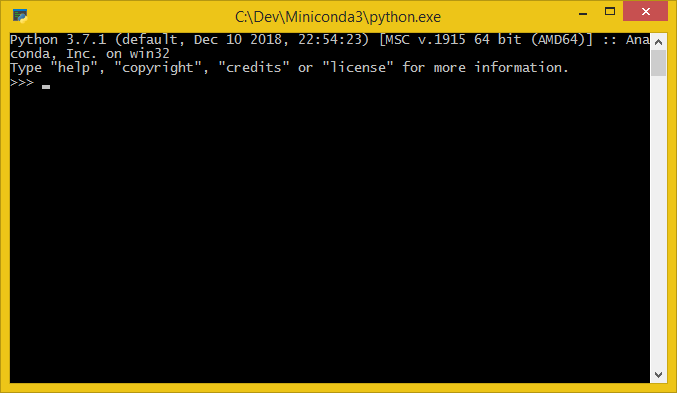
Você pode entrar para o teste depois de >>>
import antigravity
e pressione Enter. Um navegador padrão é aberto com uma história em quadrinhos Python no xkcd .
Na pasta C:\Dev\Miniconda\Scripts , vamos encontrar o conda.exe . Este é o próprio comando do console com o qual criaremos um ambiente Python virtual.
Criando uma estrutura de diretório
Agora estamos prontos para começar a criar o conjunto portátil Jupyter Notebook. Primeiro, crie a seguinte estrutura de diretórios:
C:\ Dev\ Jupyter\ dist\ apps\ conf\ backup\ ipython\ jupyter\ matplotlib\ fonts\ projects\
Na pasta Dev , crie a pasta Jupyter . Por sua vez, na pasta Jupyter crie as pastas dist e projects . Na pasta dist , haverá um ambiente virtual Python com todas as bibliotecas, arquivos de configuração, programas adicionais, fontes necessários - tudo o que é necessário para o nosso desenvolvimento em Python no ambiente Jupyter Notebook ou Jupyter Lab. A pasta de projects é o local padrão para projetos. Normalmente eu não uso essa pasta e ela permanece vazia. Mas se eu precisar transferir o programa para outro usuário junto com o Jupyter configurado, colocarei meu programa nessa pasta de projects , faremos um archive de toda a pasta Jupyter e enviaremos o archive para o usuário.
A pasta de apps contém utilitários. Por exemplo, eu sempre coloco uma versão portátil do FFMPEG, que o Matplotlib precisava para criar animações.
A pasta conf contém configurações para várias bibliotecas. No nosso caso para IPython, Jupyter e Matplotlib.
Na pasta conf\backup , coloco cópias dos meus arquivos de configurações para o caso de mexer com as configurações em algum lugar no futuro.
A pasta fonts contém fontes que podem ser usadas, por exemplo, no Matplotlib. Pessoalmente, gostei de Roboto e PTSerif.
Além fonts pastas apps , conf e fonts , você pode criar outras pastas como desejar. Por exemplo, a pasta temporária para arquivos temporários.
Crie um ambiente Python virtual portátil
Criando um ambiente virtual com conda
Abra um prompt de comando (  + R →
+ R → cmd.exe → Enter) e digite *:
C:\Dev\Miniconda3\Scripts\conda.exe create -p C:\Dev\Jupyter\dist\pyenv3.7-win64 --copy --yes python=3 conda
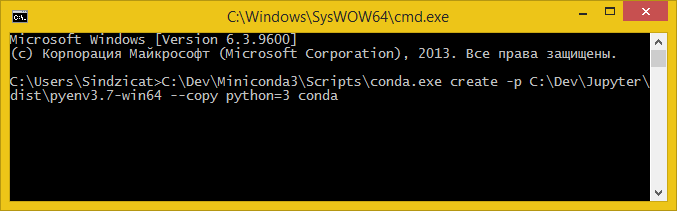
* Para instalar versões mais recentes das bibliotecas, você pode conectar o canal conda-forge através do argumento -c conda-forge :
C:\Dev\Miniconda3\Scripts\conda.exe create -p C:\Dev\Jupyter\dist\pyenv3.7-win64 --copy --yes -c conda-forge python=3 conda
Se você precisar excluir posteriormente o conda-forge do conda-forge , vá para o Explorer na %userprofile% , encontre o arquivo .condarc , abra-o com o bloco de notas e exclua a conda-forge do conda-forge .
Considere este comando. Primeiro, vem o caminho completo para o conda.exe . Se durante a instalação do Minconda você verificou “Adicionar Anaconda à variável de ambiente PATH do sistema”, em vez do caminho completo, basta escrever conda .
A palavra create fornece o comando para criar um novo ambiente. O argumento -p diz que esse ambiente deve ser criado onde especificamos, e não na C:\Dev\Miniconda3\envs . No exemplo, o caminho completo e o nome da pasta futura pyenv3.7-win64 (descriptografia: ambiente python 3.7 para Windows de 64 bits). Se sua linha de comando estiver aberta na pasta dist ou se você usou o cd para ir para essa pasta antecipadamente, em vez do caminho completo, você pode escrever simplesmente pyenv3.7-win64 .
O argumento --copy informa ao conda que os próprios pacotes devem ser instalados no ambiente virtual. Caso contrário, o pacote será instalado na C:\Dev\Miniconda3 e, no ambiente virtual, haverá um link para ele. Você não notará essa falsificação até tentar executar o ambiente virtual em outro computador.
A seguir está a lista de pacotes. Primeiro de tudo, precisamos instalar a terceira versão do Python. Eu também indico conda . I.e. conda será instalado duas vezes: como parte do Miniconda e em um ambiente virtual. A instalação do conda em um ambiente virtual aumenta bastante seu tamanho, mas permitirá ao usuário atualizar pacotes em um ambiente virtual em um computador em que o Miniconda não está instalado. Isso torna o ambiente virtual completamente autônomo. Você pode até desinstalar o Miniconda depois de criar um ambiente virtual, e ele continuará funcionando como se nada tivesse acontecido. É verdade que deixo o Miniconda caso algum aplicativo precise de Python.
Em geral, além do Python e do conda, você pode especificar imediatamente os pacotes necessários, mas em 2018 parei de fazer isso e comecei a usar o pip para instalar pacotes. Primeiro, as versões mais recentes do pip começaram a baixar arquivos .whl com bibliotecas já compiladas e os problemas com a instalação de várias bibliotecas desapareceram. Em segundo lugar, o tamanho do ambiente virtual ao instalar pacotes através do pip é 3 vezes menor do que ao instalar pacotes através do conda .
Corrigir HTTP 000 CONNECTION FAILED ao criar um ambiente virtual
Um dos usuários ao executar o comando
C:\Dev\Miniconda3\Scripts\conda.exe create -p C:\Dev\Jupyter\dist\pyenv3.7-win64 --copy --yes -c conda-forge python=3 conda
Eu encontrei um erro do seguinte conteúdo:
> C:\Users\Asus>C:\Dev\Miniconda3\Scripts\conda.exe create -p C:\Dev\Jupyter\dist\pyenv3.7-win64 --copy --yes -c conda-forge python=3 conda Collecting package metadata: failed CondaHTTPError: HTTP 000 CONNECTION FAILED for url <https://conda.anaconda.org/conda-forge/win-64/repodata.json> Elapsed: - An HTTP error occurred when trying to retrieve this URL. HTTP errors are often intermittent, and a simple retry will get you on your way. SSLError(MaxRetryError('HTTPSConnectionPool(host=\'conda.anaconda.org\', port=443): Max retries exceeded with url: /conda-forge/win-64/repodata.json (Caused by SSLError("Can\'t connect to HTTPS URL because the SSL module is not available."))'))
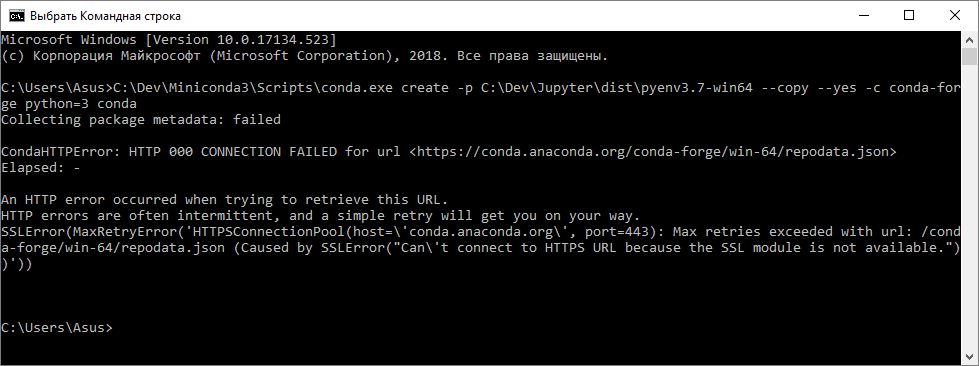
Levei mais de uma hora para lidar com isso, porque à primeira vista o problema estava na instalação do Miniconda incorretamente ou na rede. Alguns usuários corporativos realmente tiveram esse recurso bloqueado, mas o problema ocorreu com o usuário em casa. Reinstalar o Miniconda não ajudou.
Como resultado, esse erro significa que o openssl.exe conda.exe não pôde encontrar o openssl.exe conda.exe . Como resultado, a seguinte solução foi aplicada:
Criou a pasta C:\Dev\openssl .
Na pasta C:\Dev\Miniconda3\pkgs encontramos uma pasta cujo nome começa com openssl . Por exemplo, openssl-1.1.1a-he774522_0 . Se houver várias pastas, selecione aquela com um número maior no nome.
Na pasta encontrada, procure o arquivo openssl.exe e copie o openssl.exe e todos os arquivos e pastas que estão no openssl.exe em C:\Dev\openssl .
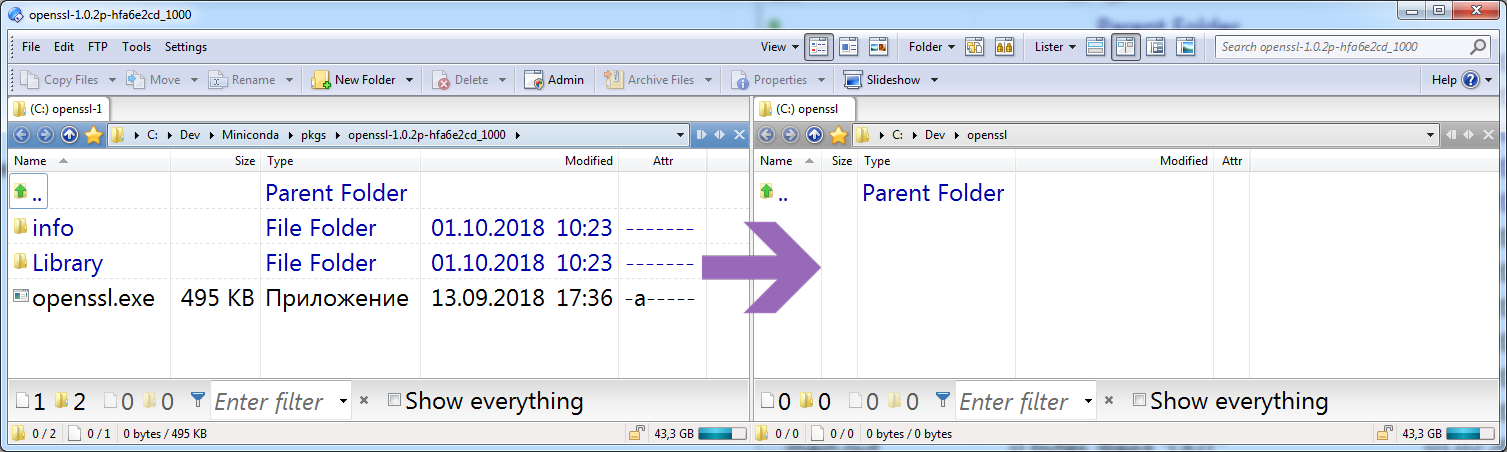
No Windows Explorer, vá para "Este computador" (onde estão listados todos os discos no computador). Em um local livre, clique com o botão direito do mouse no menu de contexto e selecione o item "Propriedades" na parte inferior.
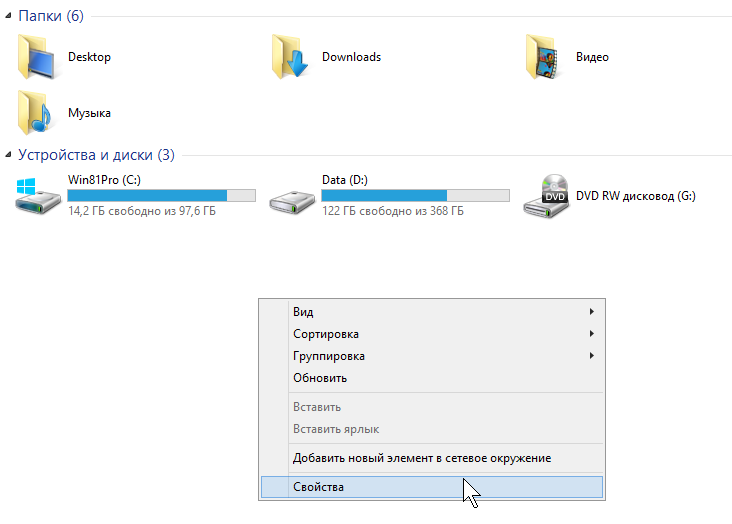
Na janela que se abre, encontramos "Configurações avançadas do sistema":
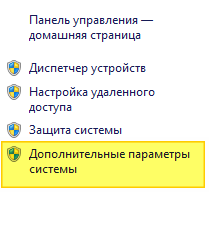
Na guia "Avançado", encontramos o botão Variáveis de ambiente:
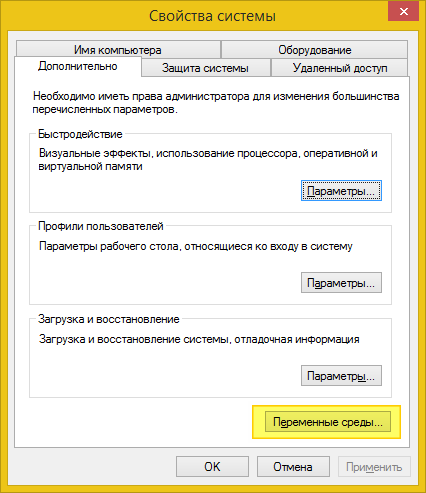
Para Windows 7 e 8: na seção "Variáveis de ambiente para o usuário", clique duas vezes na variável Path . Se não houver ponto e vírgula no final da linha, coloque-o e adicione no final desta linha:
C:\Dev\openssl;
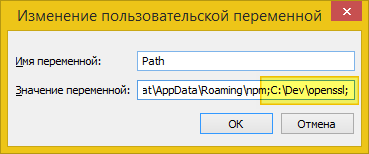
Para Windows 10: na seção "Variáveis de ambiente para o usuário", clique duas vezes na variável Path . Como resultado, a seguinte janela deve aparecer:
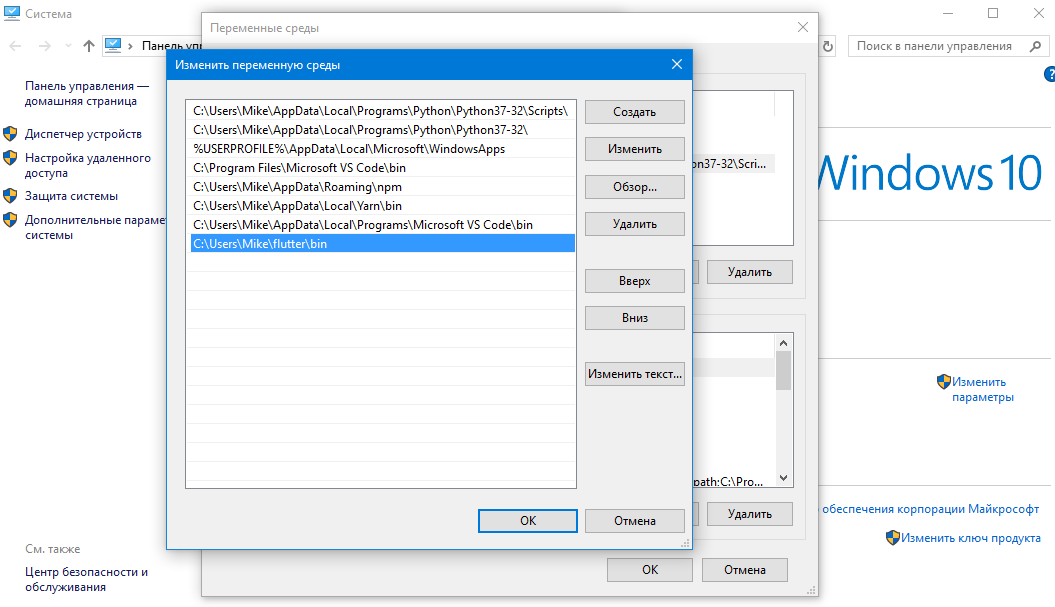
Clique no botão "Criar" e cole o caminho C:\Dev\openssl .
Feche e abra o prompt de comando novamente. Agora tudo deve funcionar. Se, de repente, não funcionar, é necessário pesquisar o erro no Google ou entrar em contato com os fóruns.
Ativação do ambiente virtual
Quando a criação do ambiente virtual for concluída, a janela será mais ou menos assim:
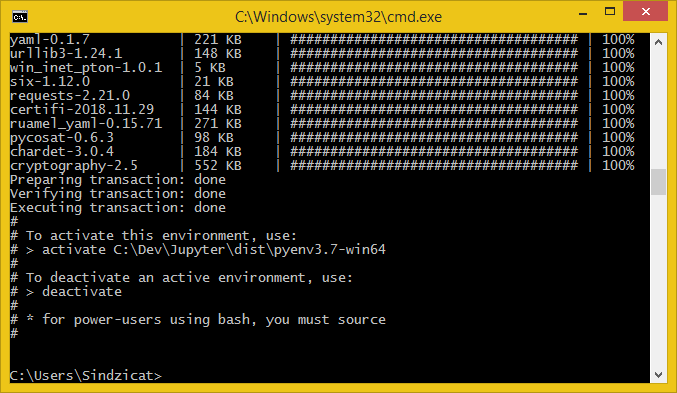
Após criar o ambiente virtual, instale os pacotes via pip . Primeiro você precisa ativar o ambiente virtual. Para fazer isso, na janela de comando, digite:
C:\Dev\Jupyter\dist\pyenv3.7-win64\Scripts\activate
Como resultado, você deve obter algo como o seguinte:
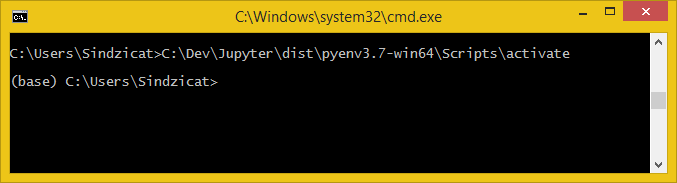
A palavra (base) no início da linha indica que entramos no ambiente virtual de que precisamos.
Instale pacotes Python em um ambiente virtual
Agora você pode instalar os pacotes *:
pip --no-cache-dir install numpy scipy matplotlib jupyter jupyterlab
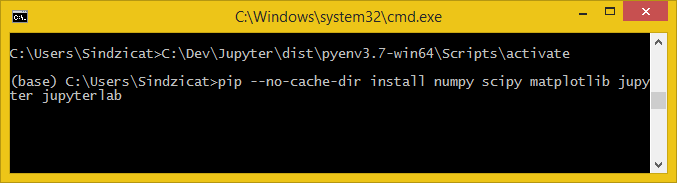
O argumento --no-cache-dir diz ao pip que você não deve armazenar em cache os pacotes baixados. Isso nos permitirá não aumentar o tamanho da pasta do ambiente virtual.
* Existe uma biblioteca MKL desenvolvida pela Intel (Math Kernel Library) (en) , que acelera o trabalho em big data para bibliotecas Python populares, em particular, Numpy e Scipy. Se você deseja instalar o Numpy e o Scipy que usam MKL, use (en) intel-numpy vez de numpy e intel-scipy vez de scipy :
pip --no-cache-dir install intel-numpy intel-scipy matplotlib jupyter jupyterlab
Consegui instalar o intel-numpy e o intel-scipy apenas em um ambiente virtual com o Python 3.6. Se você deseja usar Numpy e Scipy com MKL em um ambiente com Python 3.7, use o comando:
conda install numpy scipy
Se você não tiver certeza do que colocar, use apenas um pouco de numpy e scipy .
Se você encontrar erros durante a instalação através do pip , tente instalar os pacotes problemáticos através do conda . Um exemplo:
conda install numpy scipy matplotlib jupyter jupyterlab
Python
, , . *:
conda.bat deactivate
* deactivate , - , conda.bat deactivate . conda deactivate .
Jupyter
.bat , Jupyter Matplotlib dist\config , Jupyter Notebook Jupyter Lab.
Jupyter, IPython Matplotlib
Windows. , Jupyter Matplotlib , . C:\Dev\Jupyter\dist setenv.bat :
@echo off set conf_path=%~dp0\conf set JUPYTER_CONFIG_DIR=%conf_path%\jupyter set JUPYTER_DATA_DIR=%conf_path%\jupyter\data set JUPYTER_RUNTIME_DIR=%conf_path%\jupyter\data\runtime set IPYTHONDIR=%conf_path%\ipython set MPLCONFIGDIR=%conf_path%\matplotlib REM Matplotlib search FFMPEG in PATH variable only! set PATH=%~dp0\apps\ffmpeg\bin;%PATH%
, .
@echo off , .
set . %~dp0 setenv.bat . , = .
Jupyter:
JUPYTER_CONFIG_DIR — Jupyter ( (en) ),JUPYTER_DATA_DIR — ( ( kernel ) Jupyter) ( (en) ),JUPYTER_RUNTIME_DIR — Jupyter ( runtime files ) ( (en) ),IPYTHONDIR — IPython ( (en) ),MPLCONFIGDIR — , Matplotlib ( (en) ).
Matplotlib, FFMPEG (ru) . (en) zip FFMPEG, C:\Dev\Jupyter\dist\apps\ffmpeg .
, REM — . Matplotlib - FFMPEG %PATH% . FFMPEG %PATH , , FFMPEG, dist\apps .
Jupyter
C:\Dev\Jupyter\dist run_jupyter_notebook.bat :
@echo off call %~dp0\setenv.bat call %~dp0\pyenv3.7-win64\Scripts\jupyter-notebook.exe --notebook-dir=%1
, C:\Dev\Jupyter\dist run_jupyter_lab.bat :
@echo off call %~dp0\setenv.bat call %~dp0\pyenv3.7-win64\Scripts\jupyter-lab.exe --notebook-dir=%1
setenv.bat , .. , Jupyte Notebook Jupyter Lab , .
, D:\my-projects , Jupyter Notebook Lab. run_jupyter_notebook.bat run_jupyter_lab.bat . « ». — Jupyter !
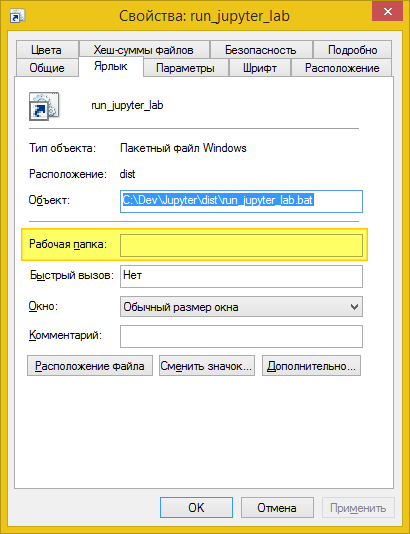
, , . , Jupyter Notebook Lab . : !
Jupyter Notebook ( 2). . . , ( !):
jupyter nbextension enable <nbextension require path>
, . :
C:\Dev\Jupyter\dist\setenv.bat C:\Dev\Jupyter\dist\pyenv3.7-win64\Scripts\jupyter.exe nbextension enable <nbextension require path>
, C:\Dev\Jupyter\dist enable_extension.bat :
@echo off REM Enable extension in Jupyter Notebook. REM Example: REM enable_extension.bat widgetsnbextension call %~dp0\setenv.bat call %~dp0\pyenv3.7-win64\Scripts\jupyter-nbextension.exe enable %1
:
C:\Dev\Jupyter\dist\enable_extension.bat <nbextension require path>
jupyter , C:\Dev\Jupyter\dist jupyter.bat :
@echo off call %~dp0\setenv.bat call %~dp0\pyenv3.7-win64\Scripts\jupyter.exe %1 %2 %3 %4 %5 %6 %7 %8 %9
IPython .
Conclusão
1 . Jupyter , . run_jupyter_notebook.bat run_jupyter_lab.bat , », .
2 Jupyter Notebook, Jupyter Lab Matplotlib. Jupyter Notebook Jupyter Lab, , , « ».
, , :
: https://vk.me/sindzicat
Telegram: https://t.me/sindzicat
E-mail: sh.andr.gen@yandex.ru