A terceira parte da tradução da documentação oficial de visualização de dados em Kibana.
Link para o material original: Kibana User Guide [6.6] »Visualizar
Link para a Parte 1: Guia do usuário do Kibana. Visualização. Parte 1
Link para a Parte 2: Guia do Usuário Kibana. Visualização. Parte 2
Conteúdo:
- Objetivo e medidor
- Gráficos de pizza
- Maps Maps
Objetivo e medidor
A visualização de tarefas mostra como sua métrica está se movendo em direção a uma meta fixa. A visualização do sensor exibe em qual faixa específica a métrica cai.
Agregações de métricas:
Contagem A agregação de contagem retorna uma contagem líquida dos elementos no modelo de índice selecionado.
Média Essa agregação retorna o valor médio sobre um campo numérico. Selecione um campo na lista suspensa.
Soma. Retorna a quantidade total de um campo numérico. Selecione um campo na lista suspensa.
Min. Retorna o valor mínimo em um campo numérico. Selecione um campo na lista suspensa.
Máx. Retorna o valor máximo em um campo numérico. Selecione um campo na lista suspensa.
Contagem exclusiva. A agregação cardinal retorna o número de valores exclusivos em um campo. Selecione um campo na lista suspensa.
Desvio padrão. A agregação de estatísticas gerais retorna o desvio padrão dos dados em um campo numérico. Selecione um campo na lista suspensa.
Top hit. A agregação de valores principais retorna um ou mais valores principais de um campo especial no seu documento. Selecione um campo na lista suspensa, tipo de classificação de documentos, número de valores a serem retornados.
Percentis. A agregação de porcentagem divide os valores de um campo numérico em intervalos especificados. Selecione um campo na lista suspensa e defina uma ou mais áreas nos campos Percentis . Clique em X para remover o campo de porcentagem. Clique em + Adicionar para adicionar um campo de porcentagem.
Classificação percentual. A agregação de porcentagem retorna a classificação de porcentagem para o campo de número selecionado. Selecione um campo na lista suspensa e especifique um ou mais valores da classificação percentual nos campos Valores . Clique em X para excluir o campo de valor. Clique em + Adicionar para adicionar um campo de valor.
Agregações de fontes de dados pai:
Para cada agregação da fonte de informações pai, é necessário determinar a métrica para a qual a agregação é calculada. Essa pode ser uma das métricas existentes ou uma nova. Você também pode investir nessas agregações (por exemplo, para obter um terceiro derivado).
Derivada. A agregação derivada conta a derivada de determinadas métricas.
Soma acumulada. A agregação cumulativa agrega a soma cumulativa de determinadas métricas no histograma pai.
Média Móvel. A agregação de média móvel inserirá uma janela nos dados e gravará o valor médio dessa janela.
Dif. Serial. A diferenciação sequencial é um método em que os valores de uma série temporal são subtraídos de si mesmos em outro período ou atraso.
Agregações de uma fonte relacionada:
Como no caso de agregações de fontes pai, você precisa especificar a métrica pela qual a agregação da fonte relacionada será calculada. Além disso, você precisa fornecer a agregação de segmentos, que determinará em quais segmentos serão executados.
Balde médio A média do segmento calcula a média de determinadas métricas na agregação de fontes relacionadas.
Sum Bucket Calcula a soma dos valores de uma métrica específica na agregação de uma fonte relacionada.
Min Bucket Retorna o valor mínimo de uma métrica específica em uma agregação de uma fonte relacionada.
Caçamba máxima Retorna o valor máximo de uma métrica específica em uma agregação de uma fonte relacionada.
Você pode criar agregação clicando no botão + Adicionar métricas.
Digite uma sequência no campo Rótulo personalizado para alterar a assinatura.
Você pode clicar no link Avançado para exibir mais opções:
Entrada JSON. Uma caixa de texto onde você pode adicionar propriedades específicas no formato JSON para mesclar com uma agregação específica, como no exemplo a seguir:
{ "script" : "doc['grade'].value * 1.2" }
Nota No Elasticsearch 1.4.3 e posterior, essa funcionalidade precisa do script dinâmico do Groovy ativado .
A disponibilidade dessas opções depende da agregação selecionada.
Selecione a guia Opções para alterar as seguintes opções:
O tipo de medidor seleciona entre os tipos de arco, círculo e saída métrica.
O modo de porcentagem mostra todos os valores como uma porcentagem.
A Divisão Vertical colocará os sensores um acima do outro, e não um próximo ao outro.
Mostrar etiquetas determina se as legendas devem ser exibidas ou ocultadas.
SubTexto para o rótulo que aparece abaixo do valor.
A faixa de extensão automática aumenta automaticamente o sensor se o valor for maior que um determinado valor.
Intervalos permite adicionar suas próprias fileiras. Cada classificação é associada a uma cor. Se um valor cair nesse intervalo, será atribuída essa cor.
- Os esquemas de uma classificação são chamados de esquemas de metas .
- Um padrão de várias faixas é chamado de padrão de medida . Os circuitos do sensor são inicializados com um conjunto predefinido de faixas. Ajuste-os de acordo com as necessidades de seus conjuntos de dados e caso de uso.
- Nota : a formatação do campo pode ser aplicada ao valor exibido, e é por isso que os valores do intervalo e os valores exibidos serão diferentes. Por exemplo: a formatação de um campo de bytes aplicado a um campo métrico será exibida como "30 MB". O valor inicial é realmente mais próximo de 30.000.000 bytes. Você precisa definir seu intervalo de valores nos valores originais, e não no formatado.
Opções de cores determina a cor de suas fileiras (qual esquema de cores é usado). As opções de cores são visíveis apenas se mais de uma classificação estiver definida.
Estilo - Mostrar escala mostra ou oculta a escala.
Estilo - Etiquetas de cores indica se as etiquetas devem ter a mesma cor no intervalo em que o valor cai.
Gráficos de pizza
O tamanho dos compartilhamentos do gráfico é determinado pela agregação de métricas. As seguintes agregações estão disponíveis para esta medida:
Contagem A agregação de contagem retorna uma contagem líquida dos elementos no modelo de índice selecionado.
Soma. Retorna a quantidade total de um campo numérico. Selecione um campo na lista suspensa.
Contagem exclusiva. A agregação cardinal retorna o número de valores exclusivos em um campo. Selecione um campo na lista suspensa.
Digite uma linha no campo Etiqueta personalizada para alterar a assinatura.
As agregações de segmento determinam quais informações serão recuperadas do conjunto de dados.
Antes de selecionar a agregação de segmentos, determine se você irá separar segmentos em um único diagrama ou dividir em vários diagramas. A separação em vários planejamentos deve ser realizada antes de quaisquer outras agregações. Ao dividir um gráfico, você pode alterar a exibição da divisão em colunas ou linhas clicando em Linhas | Colunas
Você pode definir qualquer uma das seguintes agregações de segmento para seu gráfico:
Histograma de data. O histograma temporário é construído com base em um campo numérico e organizado por data. Você pode definir prazos para intervalos em segundos, minutos, horas, dias, semanas, meses ou anos. Você também pode definir o intervalo padrão selecionando Personalizado como o intervalo e especificando o número e a unidade de tempo na caixa de texto. As unidades de intervalo de tempo padrão são: s por segundos, m por minutos, h por horas, d por dias, w por semanas e y por anos. Unidades diferentes suportam diferentes níveis de precisão, até um segundo. Os intervalos são assinados no início do intervalo usando a chave de data retornada do Elasticsearch. Por exemplo, a dica de ferramenta para o intervalo mensal será exibida no primeiro dia do mês.
Histograma. O histograma padrão é construído com base em um campo numérico. Defina um intervalo inteiro para este campo. Marque a caixa de seleção Mostrar intervalos vazios para incluir o espaçamento vazio no histograma.
Range Com a ajuda da agregação de classificação, você pode definir as classificações para os valores de um campo numérico. Clique em Adicionar intervalo para adicionar um conjunto de pontos de extremidade de classificação. Clique no símbolo vermelho (x) para remover a classificação.
Período A agregação da classificação do tempo relata valores que estão no período especificado. Você pode especificar períodos usando expressões matemáticas de datas. Clique em Adicionar intervalo para adicionar um conjunto de pontos de extremidade de classificação. Clique no símbolo vermelho (x) para remover a classificação.
Faixa de IPv4. A agregação de classificação IPv4 permite definir intervalos de endereços IPv4. Clique em Adicionar intervalo para adicionar um conjunto de pontos de extremidade de classificação. Clique no símbolo vermelho (x) para remover a classificação.
Termos. A agregação de valores permite definir os n elementos superiores ou inferiores de um determinado campo a serem exibidos, classificados por quantidade ou métrica do usuário.
Filtros. Você pode definir um conjunto de filtros para dados. É possível especificar o filtro como uma sequência de consultas ou no formato JSON, bem como na guia de pesquisa Descobrir. Clique em Adicionar filtro para adicionar outro filtro. Clique no botão de rótulo para abrir o campo de assinatura onde você pode digitar um nome para exibição na visualização.
Termos significativos. Exibe os resultados da agregação experimental de valores assinados. O valor do parâmetro Size determina o número de ocorrências que a agregação retorna.
Após determinar a agregação inicial de um segmento, você pode definir sub-segmentos para melhorar a visualização. Clique em + Adicionar subconjuntos para definir uma subagregação e selecione Dividir fatias para selecionar um sub-segmento na lista de tipos.
Quando várias agregações são definidas no eixo do gráfico, você pode usar as setas para cima e para baixo à direita do tipo de agregação para alterar a prioridade da agregação.
Você pode ajustar as cores da sua visualização clicando no ponto colorido ao lado de cada legenda para exibir a paleta de cores.
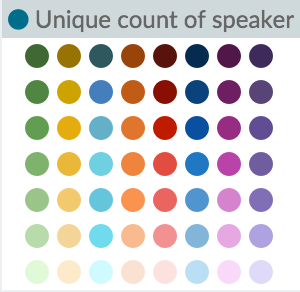
Digite uma linha no campo Etiqueta personalizada para alterar a assinatura.
Você pode clicar no link Avançado para exibir mais opções para suas métricas ou agregação de segmento:
Excluir padrão. Especifique um modelo neste campo para excluir dos resultados.
Incluir padrão. Especifique um modelo neste campo para incluir nos resultados.
Entrada JSON. Uma caixa de texto onde você pode adicionar propriedades específicas no formato JSON para mesclar com uma agregação específica, como no exemplo a seguir:
{ "script" : "doc['grade'].value * 1.2" }
Nota No Elasticsearch 1.4.3 e posterior, essa funcionalidade precisa do script dinâmico do Groovy ativado.
A disponibilidade dessas opções depende da agregação selecionada.
Selecione a guia Opções para alterar os seguintes aspectos da tabela:
Donut. Exibe o gráfico como um anel picado, não um círculo picado.
Mostrar dica de ferramenta. Marque esta caixa para ativar a exibição da dica de ferramenta.
Após alterar as opções, clique no botão Aplicar alterações para atualizar sua visualização ou no botão cinza Descartar alterações para manter a visualização em seu estado atual.
Maps Maps
O mapa de coordenadas exibe uma área geográfica coberta por círculos associados aos dados dos segmentos que você definiu.
Nota Por padrão, o Kibana usa o Elastic Maps Service para exibir blocos de mapa. Para usar outros provedores de mapas, edite o campo de configuração das configurações do tilemap em kibana.yml.
Configuração
Dados
Métricas
Por padrão, a agregação de métricas para um mapa de coordenadas é Agregação de contagem . Você pode selecionar qualquer uma das seguintes agregações como agregação de métrica:
Contagem A agregação de contagem retorna uma contagem líquida dos elementos no modelo de índice selecionado.
Média Essa agregação retorna o valor médio sobre um campo numérico. Selecione um campo na lista suspensa.
Soma. Retorna a quantidade total de um campo numérico. Selecione um campo na lista suspensa.
Min. Retorna o valor mínimo em um campo numérico. Selecione um campo na lista suspensa.
Máx. Retorna o valor máximo em um campo numérico. Selecione um campo na lista suspensa.
Contagem exclusiva. A agregação cardinal retorna o número de valores exclusivos em um campo. Selecione um campo na lista suspensa.
Digite uma sequência no campo Rótulo personalizado para alterar a assinatura.
Segmentos
Os mapas de coordenadas usam agregação de geocheses. Selecione um campo, coordenadas típicas na lista suspensa.
- A função "Alterar precisão no zoom do mapa" está ativada por padrão. Desmarque para desativar este recurso. O controle deslizante Precisão determina a granularidade dos resultados que são exibidos no mapa. Consulte a documentação para agregação de grade de geocache para obter detalhes sobre a área definida para cada nível de definição.
Nota Maior precisão aumenta a carga na memória do navegador, que exibe o Kibana, bem como no cluster Elasticsearch. - A função "Colocar marcadores fora da grade (usando geocentroide )" (colocar marcadores fora da grade) é ativada por padrão. Quando esta linha é marcada, os marcadores são colocados no centro de todos os documentos desse segmento. Quando desmarcada, os marcadores são colocados no centro da grade do geocache. Se você deixar esta caixa de seleção, normalmente a visualização será mais precisa.
Digite uma sequência no campo Rótulo personalizado para alterar a assinatura.
Você pode clicar no link Avançado para exibir mais opções para suas métricas ou agregação de segmento:
Excluir padrão. Especifique um modelo neste campo para excluir dos resultados.
Incluir padrão. Especifique um modelo neste campo para incluir nos resultados.
Entrada JSON. Um campo de texto onde você pode adicionar propriedades específicas no formato JSON para mesclar com uma agregação específica, como no exemplo a seguir:
{ "script" : "doc['grade'].value * 1.2" }
Nota No Elasticsearch 1.4.3 e posterior, essa funcionalidade precisa do script dinâmico do Groovy ativado .
A disponibilidade dessas opções depende da agregação selecionada.
Opções
Tipo de mapa. Selecione uma ou mais das seguintes opções na lista suspensa:
Marcadores de círculo em escala. Dimensione os tamanhos dos marcadores com base no valor da agregação de métricas.
Marcadores de círculo sombreados. Exibe marcadores com sombras diferentes, com base no valor de agregação da métrica.
Grade Geohash sombreada. Exibe as células retangulares da grade de geohash em vez de marcadores redondos com diferentes tons com base no valor de agregação da métrica.
Mapa de calor. O mapa de calor aplica desfoque aos marcadores circulares e à intensidade da cor, dependendo da soma das correspondências. Os mapas de calor têm as seguintes opções:
- Tamanho do cluster: especifique o tamanho do cluster do mapa de calor.
- Mostrar dica de ferramenta : marque esta caixa para exibir uma dica de ferramenta com valores para um determinado ponto quando o cursor terminar.
Mosaicos de mapa dessaturados. Descobre a cor do mapa para tornar os marcadores mais claros.
Servidor de mapas compatível com WMS. Marque esta opção para usar serviços de mapeamento de terceiros, em conformidade com o padrão WMS (Web Map Service). Os seguintes itens devem ser especificados:
- URL do WMS: URL do serviço de mapa do WMS.
- Camadas WMS: uma lista (separada por vírgulas) das camadas usadas nesta visualização. Cada servidor de mapa fornece sua própria lista de camadas.
- Versão do WMS: a versão do WMS usada por este serviço de mapa.
- Formato WMS: o formato da imagem usado por este serviço de mapa. Os dois formatos usados são image / png e image / jpeg.
- Atribuição WMS: opcionalmente, uma sequência definida pelo usuário que identifica a origem do mapa. Os mapas exibem uma sequência de atributos no canto inferior esquerdo.
- Estilos WMS: uma lista (separada por vírgulas) de estilos usados nesta visualização. Cada servidor de mapa suporta suas próprias configurações de estilo.
Após alterar as opções, clique no botão Aplicar alterações para atualizar sua visualização ou no botão cinza Descartar alterações para manter a visualização em seu estado atual.
Navegação no mapa
Agora que a visualização do bloco de mapas está pronta, você pode explorá-la de várias maneiras:
- clique e segure em algum lugar do mapa e mova o cursor para mover o centro do mapa. Mantenha a tecla Shift pressionada e arraste o retângulo pelo mapa para aumentar o selecionado.
- Clique nos botões Mais zoom / Menos zoom para alterar o nível de zoom manualmente.
- clique no botão Ajustar limites de dados para cortar automaticamente as bordas do mapa nos segmentos de geohash que possuem pelo menos um resultado.
- clique no botão Filtro de latitude / longitude e arraste o retângulo pelo mapa para criar um filtro para as coordenadas do retângulo.
A quarta parte.