Aqui está uma tradução um pouco atualizada da minha postagem no blog de 2015 . O post mostra como organizar uma biblioteca acadêmica pessoal de tamanho ilimitado gratuitamente. Este é um caso engraçado de um manual auto-escrito, que voltei várias vezes a mim mesmo e muitas outras vezes encaminhei meus amigos a ele, mesmo falantes não-russos que tiveram que usar o Google Translator e deduzir o restante das capturas de tela. Finalmente, decidi traduzi-lo adicionando algumas informações básicas sobre como usar o Zotero com o rmarkdown.
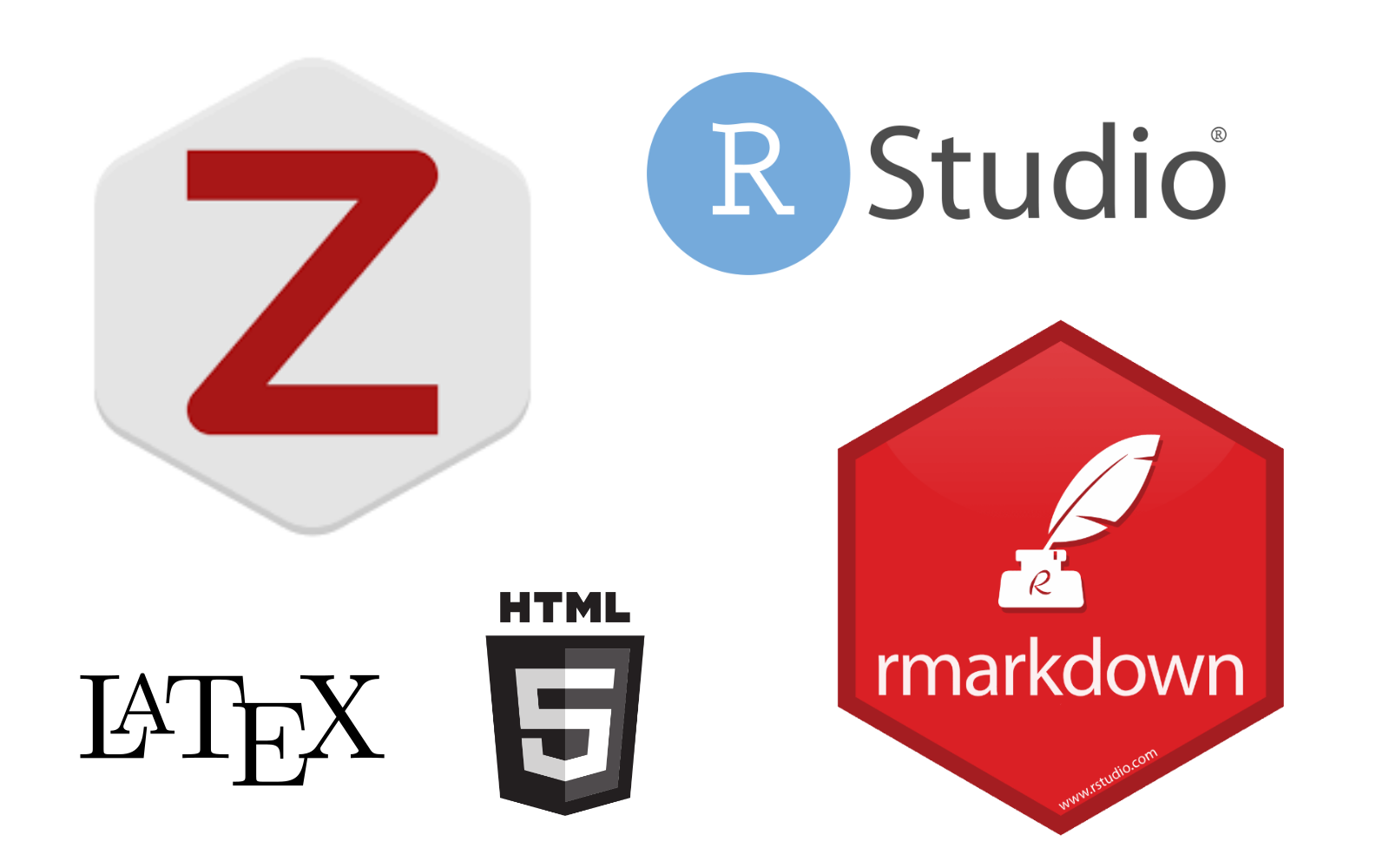
Uma breve (e espero que desnecessária) introdução aos gerentes bibliográficos
Gerente bibliográfico é um salva-vidas na vida acadêmica cotidiana. Sofro dores quase físicas só de pensar em colegas que, por algum motivo, nunca começaram a usar um - todas essas planilhas do Excel com citações favoritas, pastas bagunçadas com PDFs, horas constantes perdidas na tarefa de matar a alegria da formatação manual da lista de referências. Quando você começa a usar um gerenciador de referência, tudo isso se torna um pesadelo esquecido.
Costumo pensar em metadados bibliográficos como LEGO.

Para cada artigo (capítulo do livro / pré-impressão / pacote R), temos várias partes de metadados - título, autores, data de publicação etc. Estes são os blocos LEGO. Para diferentes estilos bibliográficos, basta reorganizar os blocos inserindo várias vírgulas, ponto e vírgula e aspas.
O gerente bibliográfico monitora todos os blocos LEGO e sabe (aprende facilmente) como compor estilos de citações adequados a partir deles. Tudo o que precisamos é baixar o estilo de citação de um periódico específico . Existem mais de seis mil estilos bibliográficos! [Esse é o meu argumento número 1 contra as idéias de conspiração de algum poder centralizado que governa nosso mundo.]]
Por que Zotero?
Existem dezenas de gerentes bibliográficos por aí ( veja uma tabela comparativa ). Alguns deles são gratuitos, outros exigem assinaturas pagas. Provavelmente, os dois mais populares são Zotero e Mendeley . Ambos são livres para usar e ganhar dinheiro oferecendo armazenamento em nuvem para sincronizar PDFs dos documentos. No entanto, ambos oferecem armazenamento limitado de graça - o Zotero oferece 300 MB e o Mendeley, 2 GB.
Por que escolho e recomendo o Zotero? Como é bastante fácil configurar o Zotero para que os 300 MB gratuitos sejam usados apenas para sincronizar metadados (o que na prática significa armazenamento quase infinito) e os PDFs são sincronizados separadamente usando uma solução em nuvem de sua escolha (eu uso o Google Drive). É o principal truque de configuração que estou mostrando neste post do blog . Não há truques semelhantes para Mendeley, e com eles, em algum momento, é obrigado a pagar por armazenamento extra.
Outra consideração a favor do Zotero é que é um programa de código aberto com forte comunidade e compromisso sincero de permanecer livre para sempre, enquanto Mendeley é um produto com fins lucrativos da Elsevier. A comunidade acadêmica conhece muito a Elsevier em particular e os produtos com fins lucrativos em geral. Aqui a história do Academia.edu é muito indicativa. Dê uma olhada nesta peça da Forbes . Como decisão de uma carreira, estou confiante em escolher o Zotero. E o projeto continua se desenvolvendo bem - basta olhar para as recentes entradas do blog Zotero sobre os novos recursos, como integração do Google Docs , integração do Unpaywall e um novo serviço da Web para citações rápidas .
Finalmente, um exemplo de quão forte é a comunidade Zotero. Depois que eu descobri, o repositório de estilos não tem um estilo para a Pesquisa Demográfica, um dos melhores periódicos em demografia. Abri uma solicitação no fórum Zotero e em dois dias o estilo foi criado.
Pré-requisitos
- [Baixe e instale o Zotero] [para baixo]. É multiplataforma e funciona sem problemas com vários sistemas, mesmo quando o mesmo banco de dados é sincronizado em paralelo em máquinas com diferentes sistemas operacionais. Eu usei win + linux e win + mac - sem problemas de sincronização.
- Na mesma [página de download] [para baixo], instale o Zotero Connector, uma extensão do navegador que ajuda a recuperar os metadados bibliográficos.
- Crie uma [conta no site da Zotero] [reg]. Ele será usado posteriormente para sincronizar o banco de dados de metadados bibliográficos.
- Faça o download e instale os dois plugins necessários - [ZotFile] [zot] (organiza o banco de dados de PDFs) e [Better BibTeX] [bbt] (exporta a biblioteca para .bib, usaremos mais tarde com rmarkdown). Os plugins do Zotero são arquivos .xpi. Para instalar os plugins, abra o Zotero e clique em
Tools --> Add-ons . Uma janela separada para o Add-ons manager será exibida.

Lá, precisamos clicar no botão de engrenagem de opções e selecionar a opção Install Add-on From File . Finalmente, navegue até o arquivo .xpi e instale. Zotero pedirá para reiniciar, por favor.
Estamos prontos para executar a instalação passo a passo.
Preferências do Zotero
Primeiro, vamos percorrer as Preferências do Zotero. Para editá-los, clique em Edit --> Preferences . Uma janela com várias guias é exibida.
Geral Apenas desmarco a opção de criar instantâneos automáticos de páginas da web que considero não tão úteis em comparação com todo o efeito desordenado de todos esses vários arquivos pequenos necessários para replicar uma página html localmente.

Sync . Aqui, precisamos especificar os detalhes da conta para sincronizar nosso banco de dados. É importante desmarcar a opção de sincronização de texto completo, caso contrário, o armazenamento de 300 MB será rapidamente preenchido. Mais tarde, teremos a solução para o texto completo.

Pesquisar . Define o banco de dados para o mecanismo de pesquisa interno. Os padrões são razoáveis.
Exportar . Escolha o estilo para exportação rápida usando o Shift+Ctrl+C
Cite . Estilos de citação armazenados localmente. Um recurso interessante aqui é o link Get additional styles que traz uma seleção integrada de todo o banco de dados do Zotero Styles . Os estilos também podem ser instalados a partir de arquivos .csl locais. Para isso, pressione o botão + . Não perca a subguia Word Processors . Lá podemos obter os plugins que integram o Zotero ao Microsoft Word e Libre Office.
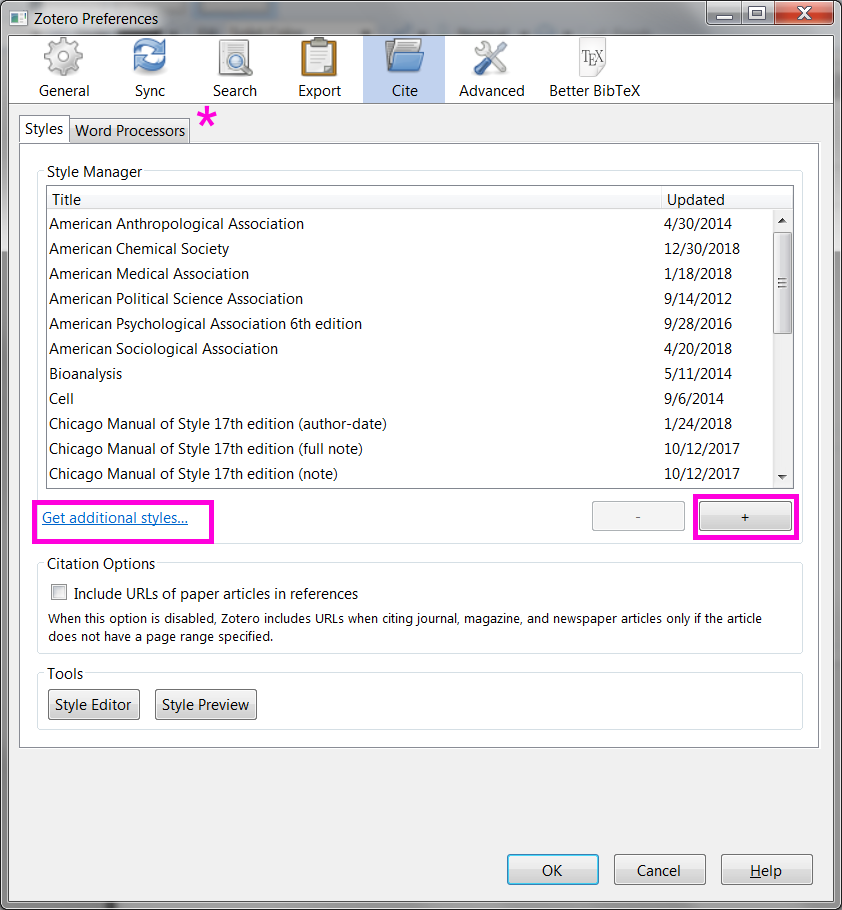
Avançado Aqui, estamos mais interessados na subguia Files and Folders . Esta é a etapa mais importante para separar o armazenamento de metadados e arquivos.

O primeiro caminho deve levar a um diretório que armazena os PDFs de texto completo, eu chamo zotero-library . Esse diretório deve estar em algum lugar na parte do sistema de arquivos local sincronizado. No meu caso, é o diretório chamado ikashnitsky , que sincronizo com o Google Drive. O segundo caminho leva aos arquivos de sistema do Zotero, eu chamo zotero-system . Esse diretório deve ser colocado em algum lugar da parte não sincronizada do sistema de arquivos local. Ele será atualizado pela sincronização Zotero nativa, e é melhor que esses arquivos do sistema não sejam substituídos por nenhum software de sincronização externa.
Melhor BibTeX . Essa guia aparece após a instalação da extensão Better BibTeX. A extensão é necessária para exportar toda a biblioteca bibliográfica (ou algumas de suas partes) como um arquivo de texto .bib simples. Esta etapa é necessária para usar o Zotero no RStudio enquanto escreve artigos acadêmicos com o rmarkdown .

A opção mais importante aqui é definir as regras para a criação de chaves de citação. Há um número quase infinito de maneiras de definir essas teclas ( consulte o manual ). Minha escolha pessoal é [auth:lower][year][journal:lower:abbr] , o que significa que uma chave consiste no nome do primeiro autor, no ano da publicação e nas primeiras letras do título da revista, tudo em letras minúsculas. Assim, a chave do meu artigo mais recente publicado no Tijdschrift voor economische en sociale kashnitsky2019tveesg é kashnitsky2019tveesg .
Preferências do ZotFile
Em seguida, precisamos configurar o ZotFile. Essa extensão ajuda a renomear PDFs de acordo com regras predefinidas e armazená-los em um banco de dados hierárquico com nomes significativos dos subdiretórios. Para abrir a janela de configuração, clique em Tools --> ZotFile Preferences . Mais uma vez, a janela possui várias guias.
Geral Aqui nós definimos dois caminhos. O primeiro é o local padrão dos arquivos baixados pelo seu navegador. Essa opção informa ao ZotFile onde procurar os PDFs para processar quando você importa um documento do site do editor (lembre-se de que anteriormente instalamos o Zotero Connector). O segundo caminho leva ao diretório local criado para os PDFs de texto completo, o que zotero-library e que é sincronizado com uma solução de nuvem externa de nossa escolha.

Para navegar mais fácil neste banco de dados de PDFs, marque a opção Use subfolder defined by . Aqui, novamente, temos uma ampla variedade de maneiras de definir as regras para nomear os subdiretórios. Clique no ícone de informações para aprender as opções. Eu escolho simplesmente ter uma pasta separada para cada primeiro autor.
Configurações do tablet . Aparentemente, este menu permite configurar uma troca de PDFs com um tablet. Eu nunca usei, portanto omito.
Renomeando regras . Aqui é importante garantir que o ZotFile seja responsável pela renomeação. Em seguida, definimos como renomear os PDFs com base nos metadados bibliográficos disponíveis. Novamente, aqui temos muitas opções. Minha escolha é {%a_}{%y_}{%t} que gera nomes de arquivo como kashnitsky_2018_russian_periphery_is_dying_in_movement.pdf (novamente um exemplo para meu artigo recente no GeoJournal ).

Configurações avançadas . Marquei apenas a opção de substituir todos os símbolos não padrão por ASCII simples.
Uma observação muito importante no ZotFile! .
Se você analisar os metadados manualmente de um PDF, renomeie o arquivo usando o ZotFile. Para isso, clique com o botão direito do mouse no registro de metadados Manage Attachments --> Rename Attachments . Essa ação informa explicitamente o uso do ZotFile para renomear e moverá o PDF renomeado para um subdiretório adequado. O anexo no Zotero não deve parecer um arquivo PDF ...

... mas deve ser um link para o arquivo renomeado.

Nesta captura de tela, também mostro a localização dos PDFs reais nos dois casos (clique com o botão direito do mouse no registro de metadados Show File ). Como você pode ver, no primeiro caso, o PDF está localizado em uma pasta sem sentido, em algum lugar do zotero-system . Por outro lado, o renomeado pelo ZotFile PDF está localizado em um subdiretório nomeado corretamente na zotero-library . Assim, no último caso, o PDF é sincronizado com o meu Google Drive e pode ser acessado de qualquer lugar.

Mais importante, quando preciso restaurar todo o meu banco de dados de trabalhos acadêmicos em outra máquina, só preciso seguir essas etapas. Desde que a base de dados de metadados do sistema seja sincronizada pelo Zotero e eu forneça ao Zotero o link para um armazenamento de PDFs, ele reconhecerá todos os caminhos relativos aos arquivos e a biblioteca inteira será restaurada. Essa configuração também possibilita a mesma biblioteca sincronizada continuamente em várias máquinas. O hack está no ZotFile, que adiciona uma linha de caminho de file aos metadados dos papéis.

Enquanto eu mantiver as configurações inalteradas, tudo será sincronizado corretamente em vários dispositivos. No final, desfruto do armazenamento ilimitado dos meus PDFs com a sincronização nativa muito agradável e confiável dos metadados do Zotero.
Observação final sobre Zotero . Sinta-se à vontade para limpar de vez em quando toda a bagunça do zotero-system/storage .
Use a biblioteca Zotero no RStudio com rmarkdown
O Zotero possui uma integração interna muito boa com o Microsoft Word e o Libre Office. É necessário um pouco de mágica se alguém quiser usá-lo com LaTeX ou (como eu) com o rmarkdown . A parte mágica é o plugin Better BibTeX, que instalamos e configuramos anteriormente.
O Better BibTeX oferece uma maneira fácil de exportar registros bibliográficos do Zotero como texto .bib simples e manter o arquivo atualizado assim que os registros forem alterados. Basta clicar com o botão direito do mouse na coleção no Zotero e escolher Export Collection .

Em seguida, na próxima janela, escolha exportar como Better BibTeX e marque a opção Keep updated .

O arquivo .bib de saída deve ser colocado no diretório a partir do qual vamos tricotar o arquivo .rmd. O nome do .bib é especificado no cabeçalho YAML do .rmd. Aqui está um exemplo do meu projeto em execução com \ @jm_aburto .

Observe que as funções exatas do YAML podem variar dependendo do pacote do modelo rmarkdown . Neste caso, estou usando o bookdown , que também permite especificar o estilo bibliográfico desejado, o arquivo .csl também deve ser copiado para o diretório knit.
Então, tudo está pronto para usar as chaves de citação para gerar citações ao longo do texto. Para detalhes sobre a sintaxe da citação rmarkdown , é melhor consultar o manual do RStudio ou o capítulo relevante do livro de bookdown sobre bookdown .
A dica final aqui é usar o pacote citr , que oferece uma maneira fácil e interativa de selecionar citações no arquivo .bib. Após a instalação do pacote, aparece uma Insert citation do citr:::insert_citation() do citr:::insert_citation() que executa o citr:::insert_citation() (você pode atribuir uma tecla de atalho ao suplemento). Esta função traz um aplicativo brilhante para selecionar uma citação interativamente. Mais detalhes no repositório do github .
Feliz papel escrito com Zotero e RStudio!