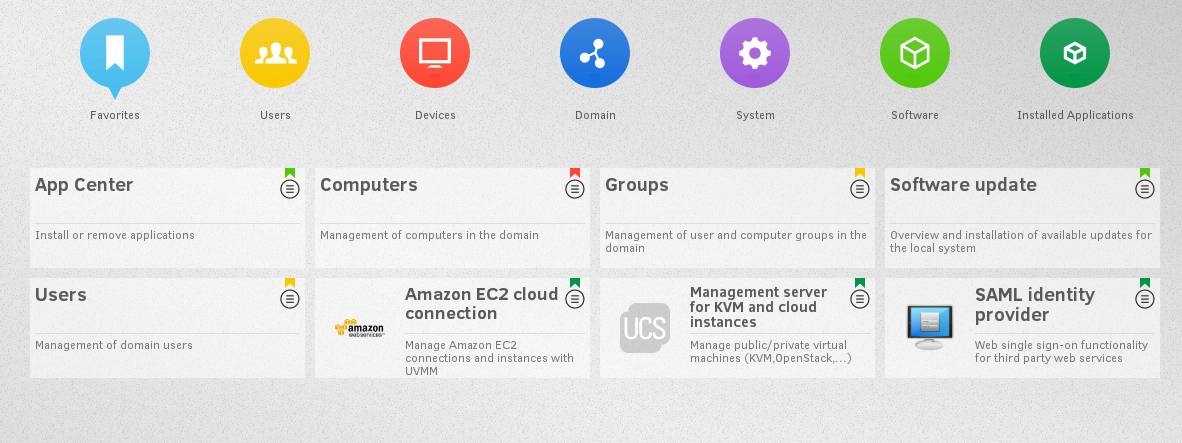
Cedo ou tarde, em qualquer empresa de pequeno ou médio porte, surge a tarefa de criar um centro de autorização de usuário único nos diversos serviços e portais da empresa. Entre os candidatos a esse centro de autorização, o Microsoft Active Directory ou uma das implementações baseadas em Linux vem imediatamente à mente.
Nesta série de artigos, usaremos o
Univention Corporate Server (doravante denominado
UCS ) como um servidor de autorização LDAP conveniente e fácil de usar, com uma interface da Web clara e uma loja de aplicativos integrada. Este produto foi desenvolvido pela empresa alemã
Univention GmbH .
Neste artigo, descreveremos a instalação do UCS e a implantação do Nextcloud com a possibilidade de autorização subsequente por meio do LDAP.
Nos artigos a seguir, também conectaremos o servidor de correio
Zimbra e o portal
OnlyOffice ao
UCS .
O Univention Corporate Server (UCS) é um sistema operacional de servidor baseado no Debian GNU / Linux, com um sistema de gerenciamento integrado para administração centralizada e de plataforma cruzada de servidores, serviços, clientes, desktops e usuários, além de computadores virtualizados rodando no UCS. Além de trabalhar com instâncias virtuais locais, o UCS também pode trabalhar em ambientes em nuvem baseados no OpenStack, Microsoft Azure e Amazon EC2.
Com a integração do software de código aberto Samba 4, o Univention também suporta os recursos que muitas empresas do Microsoft Active Directory fornecem para administrar computadores executando o Microsoft Windows. Componentes baseados em UCS e certificados em UCS, produtos de terceiros instalados podem ser instalados e integrados através do Univention Application Center.
O UCS fornece a todos os aplicativos do centro de aplicativos um tempo de execução e serviços para o trabalho, incluindo gerenciamento de aplicativos consistente e centralizado. Os contêineres do Docker também podem ser executados nos sistemas UCS, e alguns dos aplicativos disponíveis no Application Center são baseados no Docker.
Página do GitHub
de acordo com a wikipedia
O Nextcloud é um armazenamento na nuvem com funções de proteção e controle de dados, além de um serviço local para conectar bate-papos de áudio e vídeo. Os arquivos baixados podem ser acessados por terceiros em qualquer plataforma. O sistema permite otimizar o fluxo de trabalho entre colegas e clientes. São fornecidas integrações com iOS, Android, Mac, Windows, Linux, Outlook e Thunderbird.
Devido ao aumento da segurança, o serviço interessará aos profissionais de saúde protegerem informações sobre clientes, organizações educacionais e científicas, empresas no campo da publicidade e da mídia, além de advogados e notários. Também é útil para uso doméstico - armazenamento de calendários, notas pessoais, contatos e fotos. Para usuários particulares, a escolha do servidor é oferecida: em casa, em um data center ou no fornecedor. A plataforma de código aberto permite que os desenvolvedores a otimizem de acordo com as preferências pessoais.
O Nextcloud fornece segurança com criptografia de ponta a ponta. As opções de chamada de vídeo, bate-papo e marcação de contato nos comentários estão disponíveis. A qualquer momento, você pode encontrar os elementos necessários através de uma pesquisa de texto completo. O recurso fornece processamento de convite de calendário, integração automática de email e suporte para configurar um endereço de email que armazena anexos diretamente no Nextcloud. As opções de colaboração permitem que você colabore com a equipe via webmail, contatos e calendários que você pode compartilhar com colegas ou disponibilizá-los ao público. Todos os dados são sincronizados com os telefones e tablets da conta. O serviço pode ser usado para reuniões na Web, tempestades cerebrais no modo on-line e seminários on-line.
Principais recursos:
- Opções de privacidade aprimoradas
- Várias contas de caixa de correio unificada
- Integração de recursos externos do calendário (WebCal)
- Chamadas de áudio / vídeo HD
- Código do Github
Descrição retirada de coba.tools/nextcloud
Você também pode encontrar vídeos e capturas de tela do produto lá.
Sumário:
- Instalação do SO
- Primeiro lançamento, confirmação por email e atualização do sistema
- Instale o Nextcloud a partir do App Center
- Criação de usuário e primeiro lançamento do Nextcloud
Instalação do SO
Imagem ISO para instalação, pode ser obtida no site oficial no link
https://www.univention.com/downloads/
Introdução à instalação da imagem
O primeiro item é a escolha do tipo de instalação.
Escolha a melhor opção -
Comece com as configurações padrão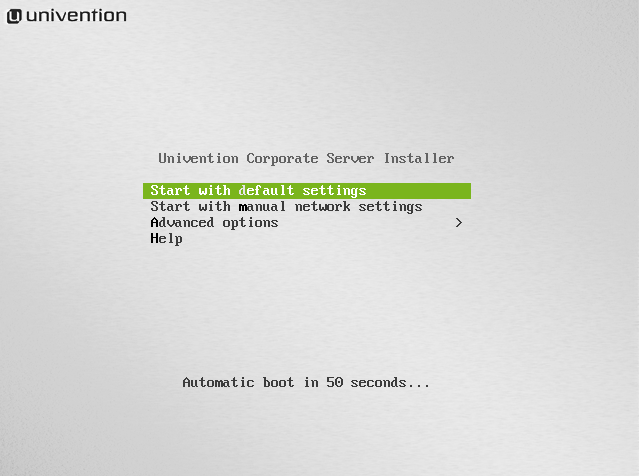
O próximo item é a escolha do idioma de instalação
Idiomas suportados: inglês, francês e alemão. Escolha
russo . A instalação continuará em inglês, mas esta é uma etapa necessária, pois o próximo item (
selecione sua localização ) oferece países para escolher com base no idioma escolhido
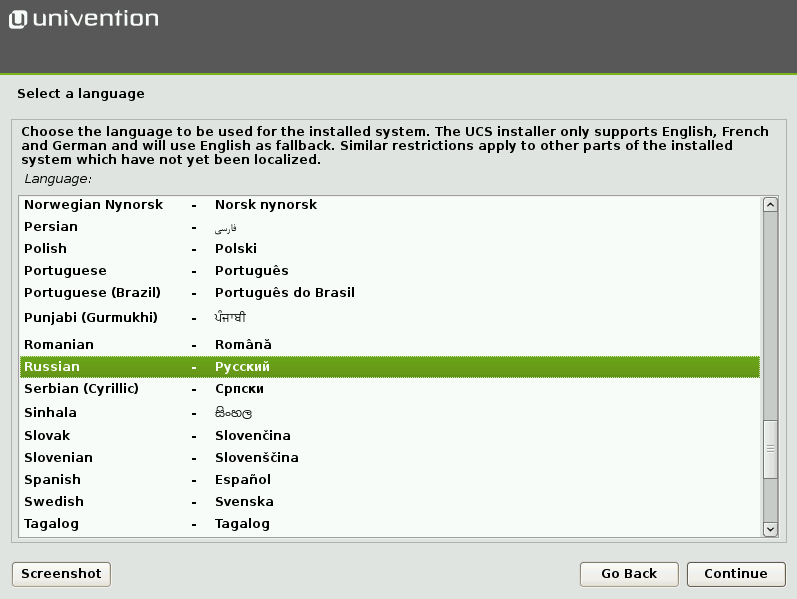
Seleção de localização
Desde que escolhemos o russo, nesta lista somos oferecidos a escolher a
Federação Russa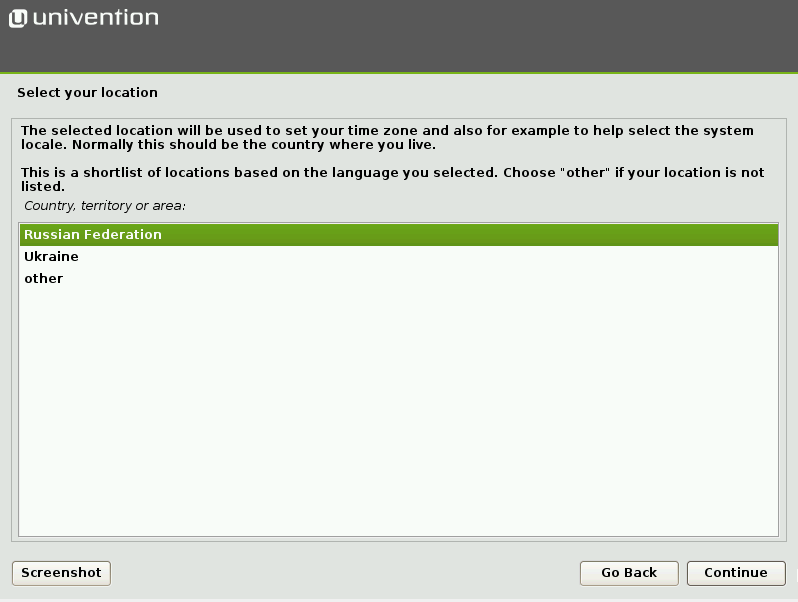
Seleção de Layout do Teclado
Devido às etapas anteriores, nos é oferecido um layout em russo, altere para
o inglês americano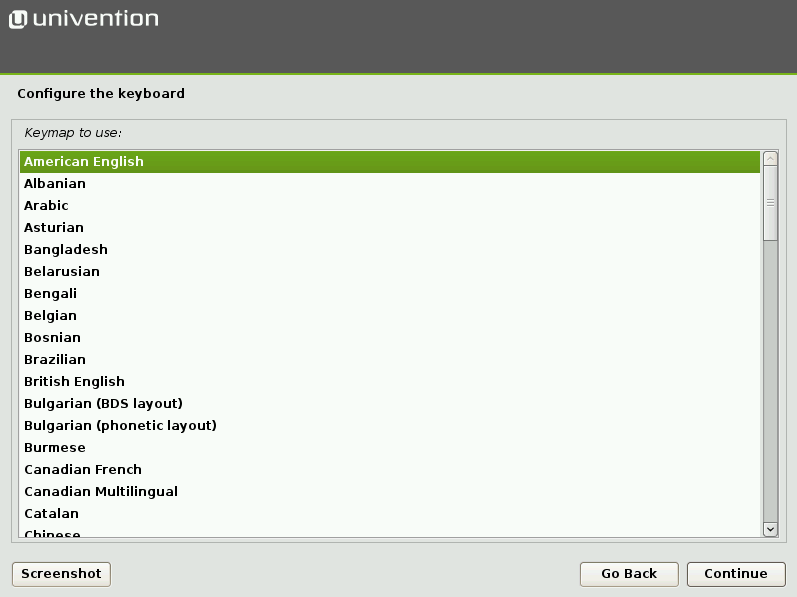
Definindo uma senha para o usuário root
O instalador nos avisa que a senha deve ser forte. Pode conter letras, números e sinais de pontuação. O comprimento mínimo é de 8 caracteres. Na captura de tela, a caixa de seleção
Mostrar senha ao limpar está ativada, que exibe a senha que eu insiro
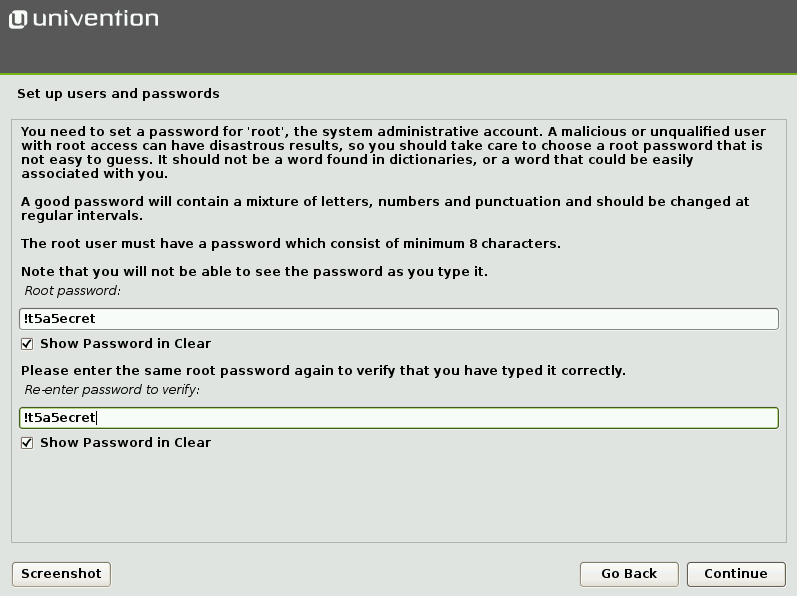
Configuração de fuso horário
Minha escolha -
Moscou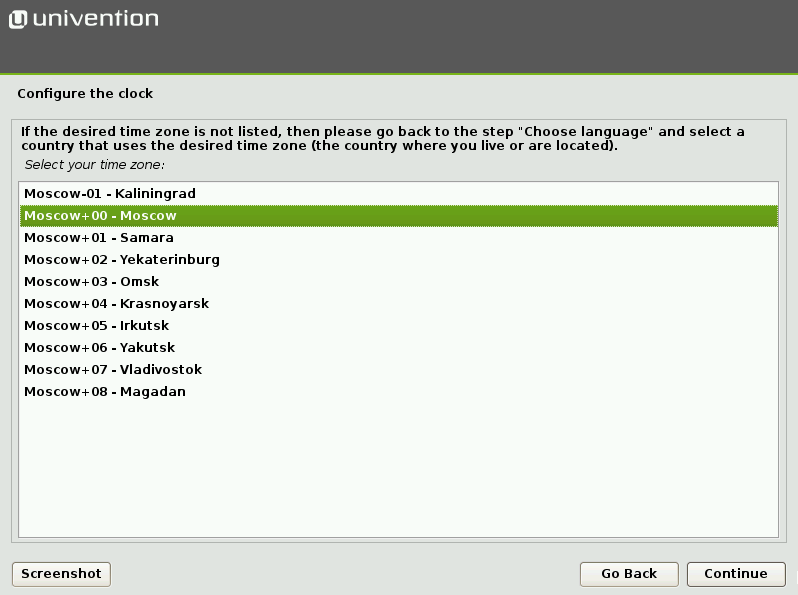
Configuração do disco rígido
Isso pode ser feito manualmente (item Manual), mas na maioria dos casos a opção padrão também é adequada -
Guia - use o disco inteiro e configure o LVM .
LVM (Logical Volume Manager) - um subsistema que permite combinar vários discos em um e depois dividi-lo de maneira conveniente.

Além disso, o instalador nos oferece a seleção de um disco e avisa que após a confirmação, o disco será formatado

Você deve especificar um esquema de particionamento. Seleciono o item padrão
Todos os arquivos em uma partição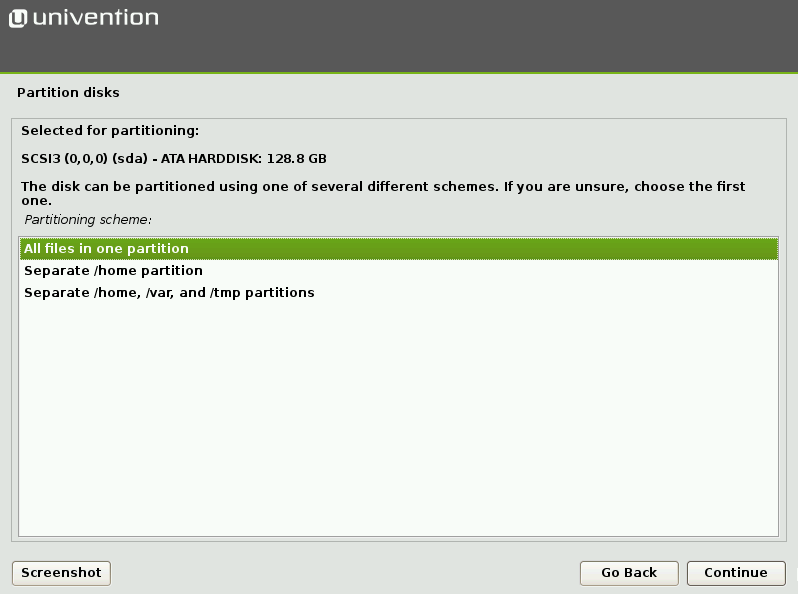
Depois que o instalador solicitar a confirmação da partição aplicável e avisar sobre a formatação do disco, selecione
Sim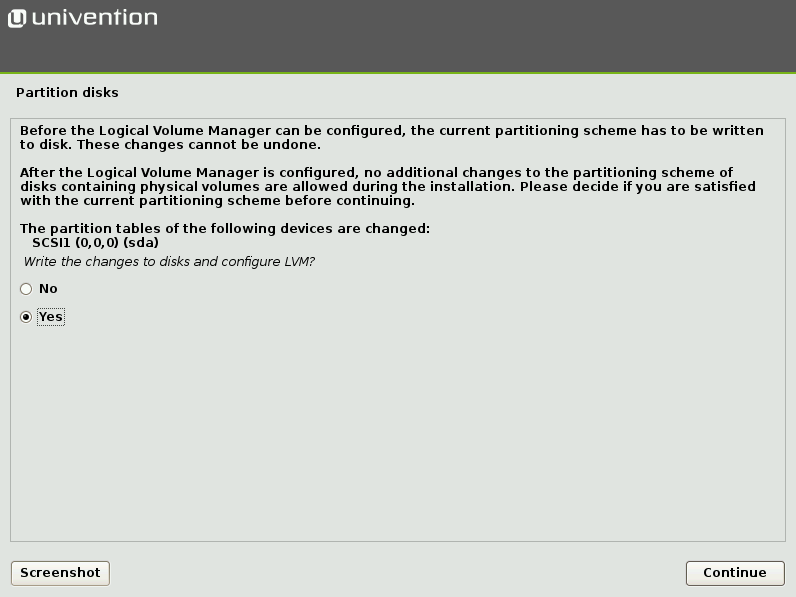
Você recebe uma visão geral da configuração
O instalador oferece para salvar a configuração. Se tudo servir -
Continue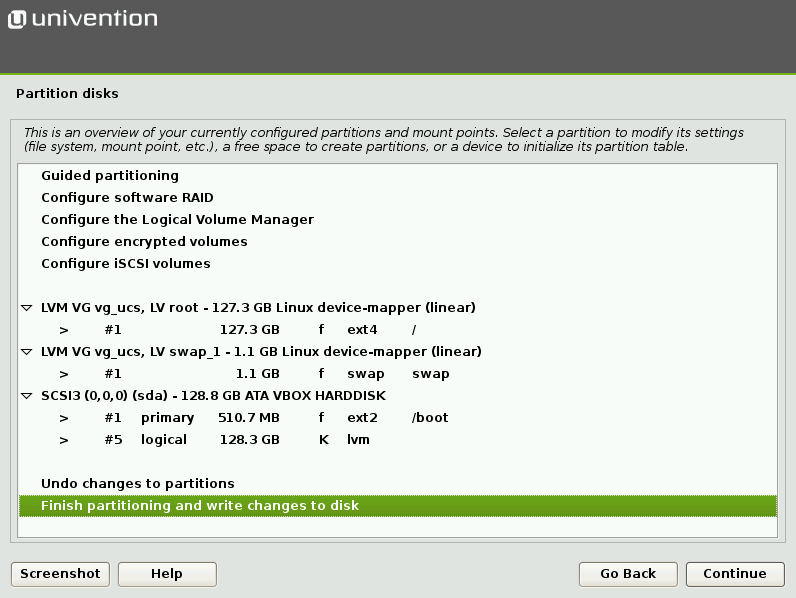
O instalador pede para confirmar as próximas alterações -
Sim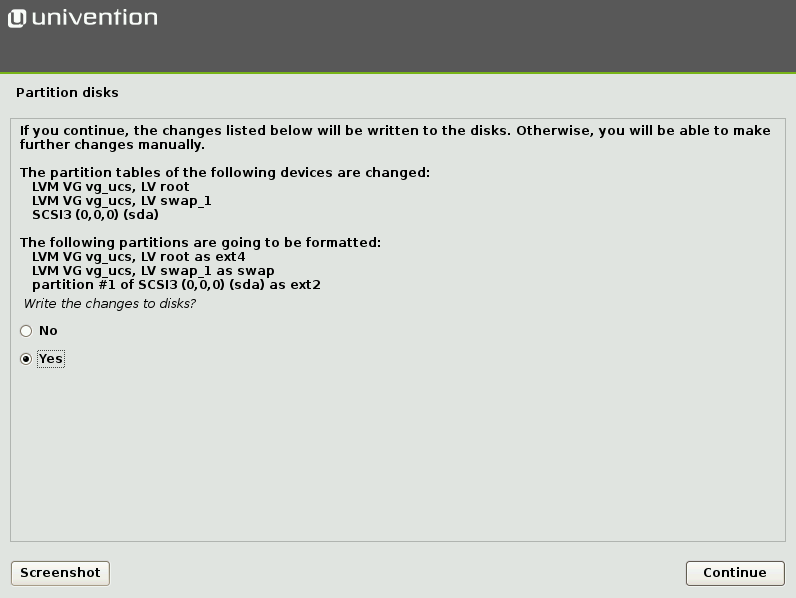
O processo de inicialização foi iniciado.
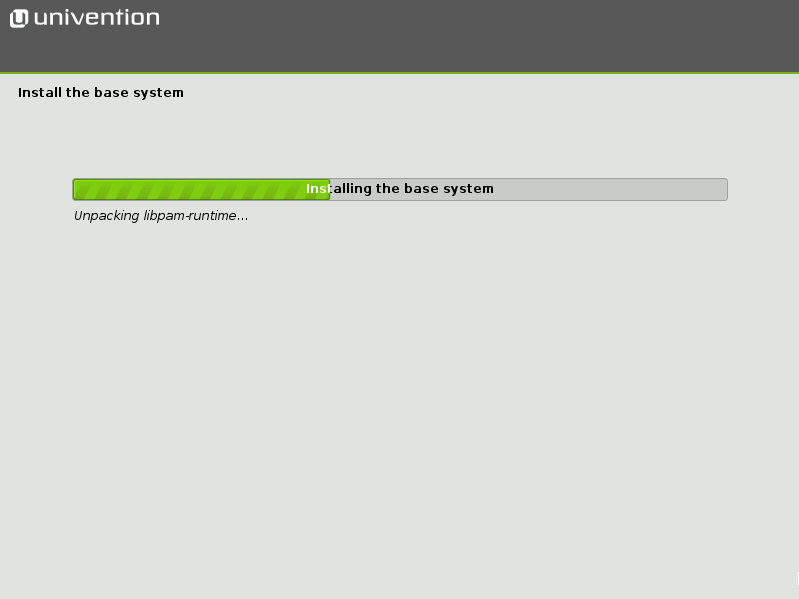
Após a conclusão da instalação, somos recebidos com a janela de configurações do domínio. Neste ponto, precisamos determinar o papel do domínio.
Existem quatro opções para isso:- Crie um novo domínio UCS - crie um novo domínio. Se você selecionar esta opção, sistemas adicionais posteriores poderão ingressar neste domínio;
- Associe-se a um domínio UCS existente - se desejar associar o novo sistema ao domínio UCS existente como um armazenamento escravo ou de backup;
- Associe-se a um domínio existente do Active Directory - torne-se parte do domínio do Active Directory;
- Não use nenhum domínio - não use um domínio.
Para criar um novo domínio, selecione a primeira opção -
Crie um novo domínio UCS , para que possamos ver o processo de criação de um domínio

O instalador nos oferece algumas informações sobre nós.
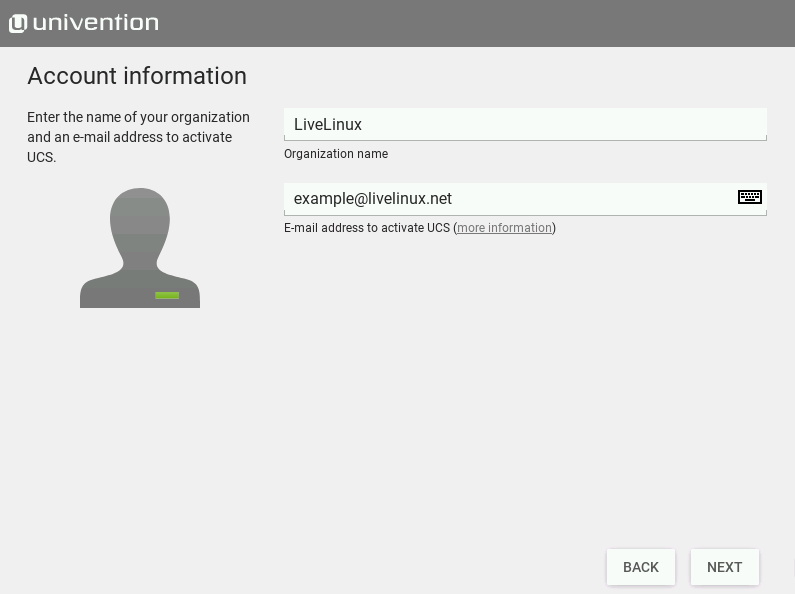
Então, com base nos dados especificados por nós na etapa anterior, ele gera um nome de domínio. Pode ser alterado, então precisamos inserir o nome de domínio totalmente qualificado. É recomendável que você selecione o subdomínio do domínio DNS que gerenciamos. Por exemplo, se registramos o domínio livelinux.org, podemos usar ldap.livelinux.org. LDAP neste caso é o nome do host.
Um banco de dados LDAP dedicado é detectado automaticamente.
A captura de tela mostra o nome do domínio final
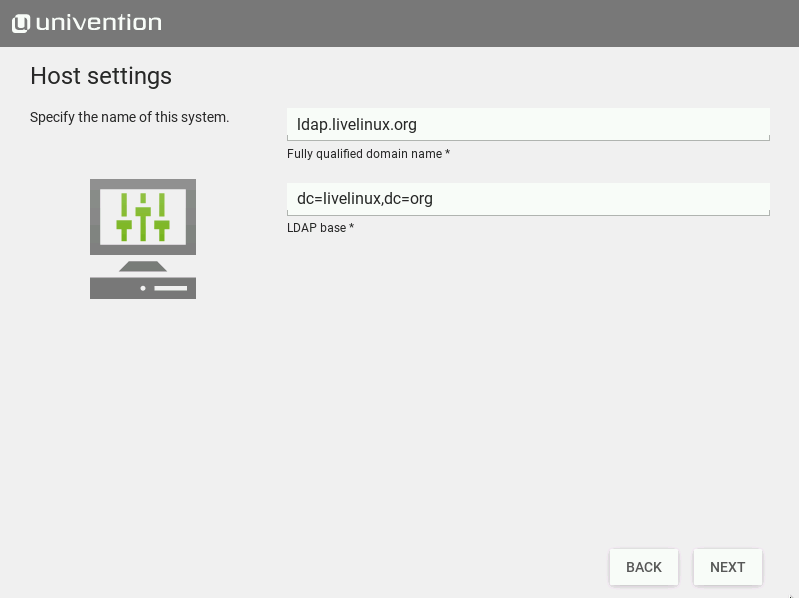
No próximo estágio, é-nos oferecido a escolha dos componentes de software que queremos incluir na instalação inicial
No estágio atual, deixamos tudo por padrão.
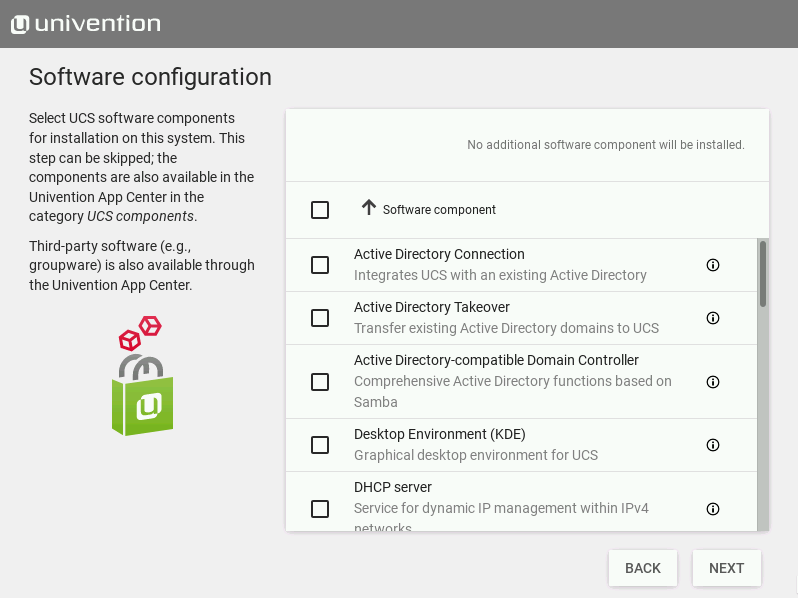
O próximo passo é confirmar as configurações.
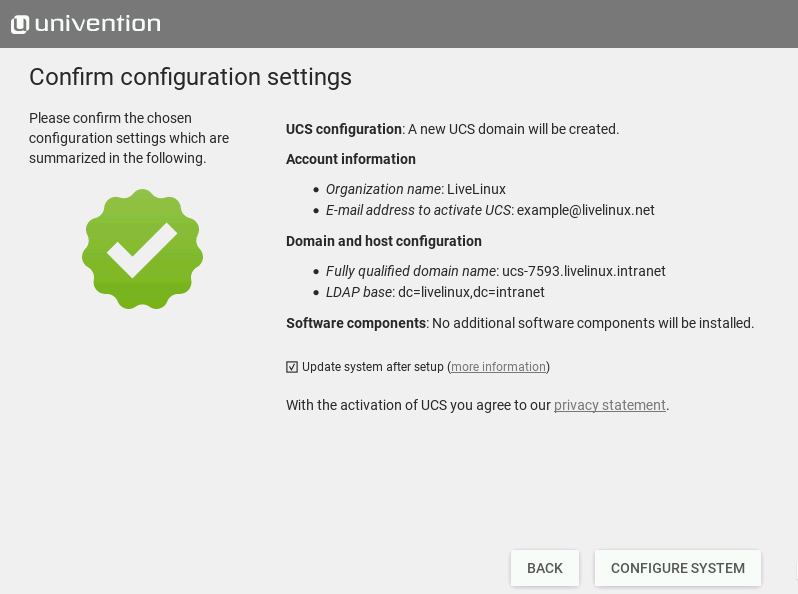
Em seguida, o processo de aplicação das configurações finais começa
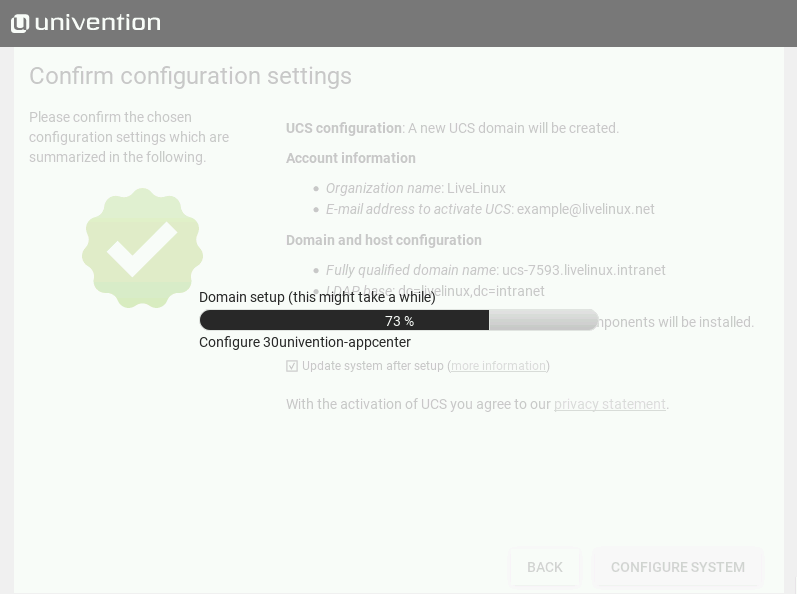
Terminar! Instalação do Univention concluída com sucesso
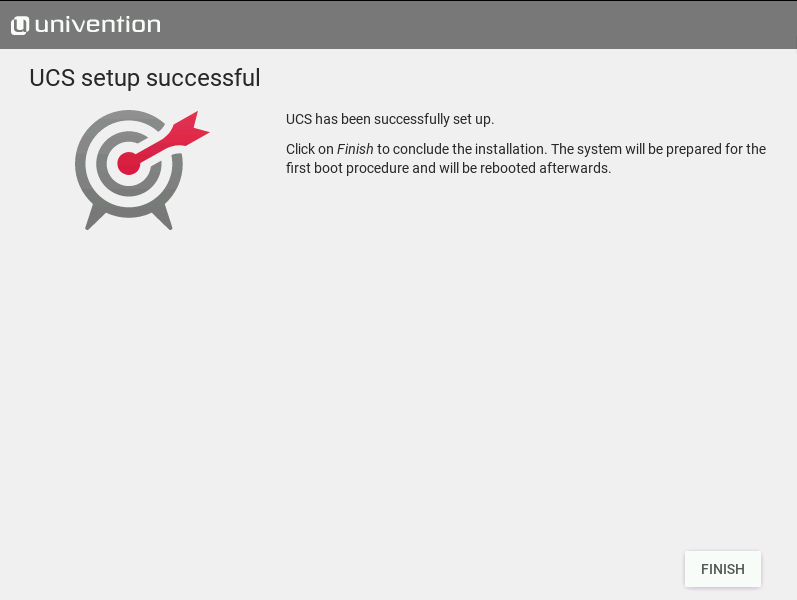
Primeiro lançamento, confirmação por email e atualização do sistema
Após a instalação do sistema, aguardamos instruções sobre como abrir a
Interface de Gerenciamento da
Web em um navegador.

Abro o navegador e escrevo na barra de endereços
192.168.0.103em que 192.168.0.103 é o endereço IP do servidor que atribuímos durante a instalação
O navegador me alerta sobre a insegurança do site, após o qual chego à página principal
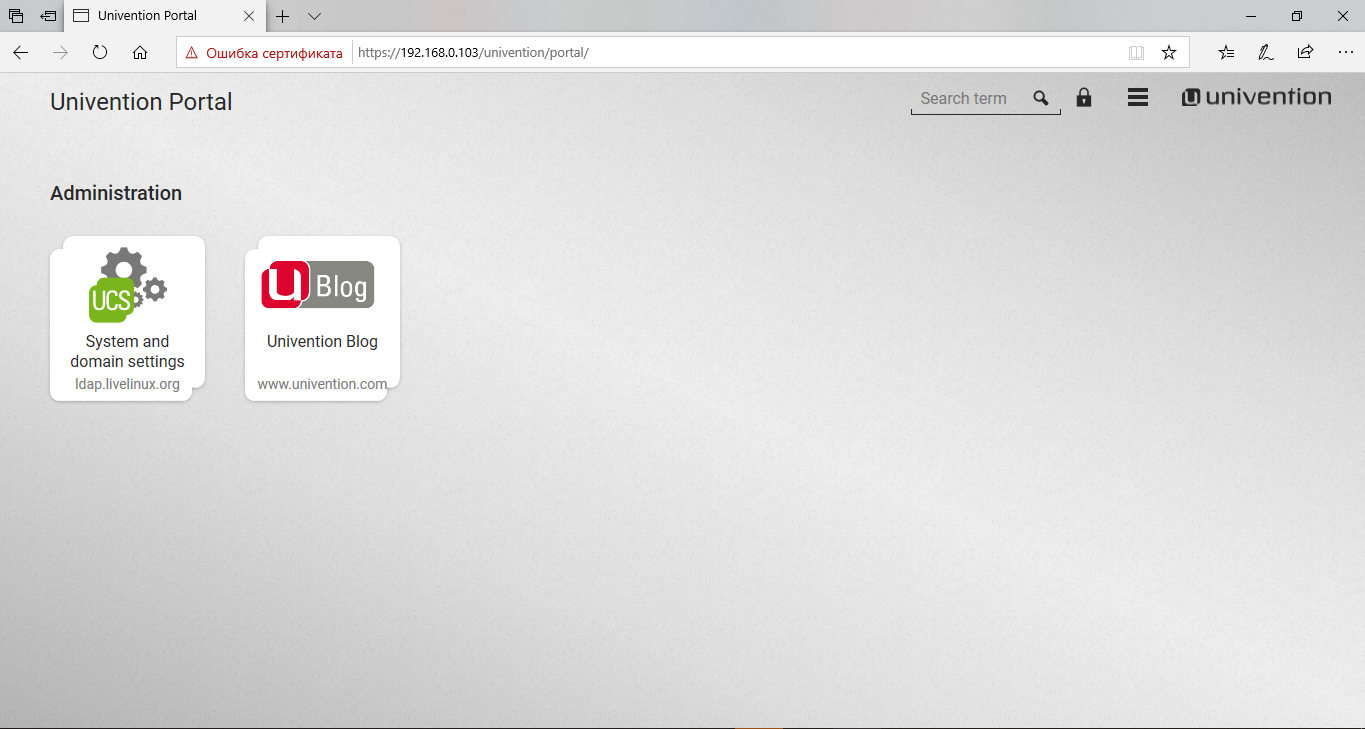
Faça login clicando no botão de bloqueio no canto superior direito
Definimos esse par de nome de usuário / senha ao instalar o sistema operacional
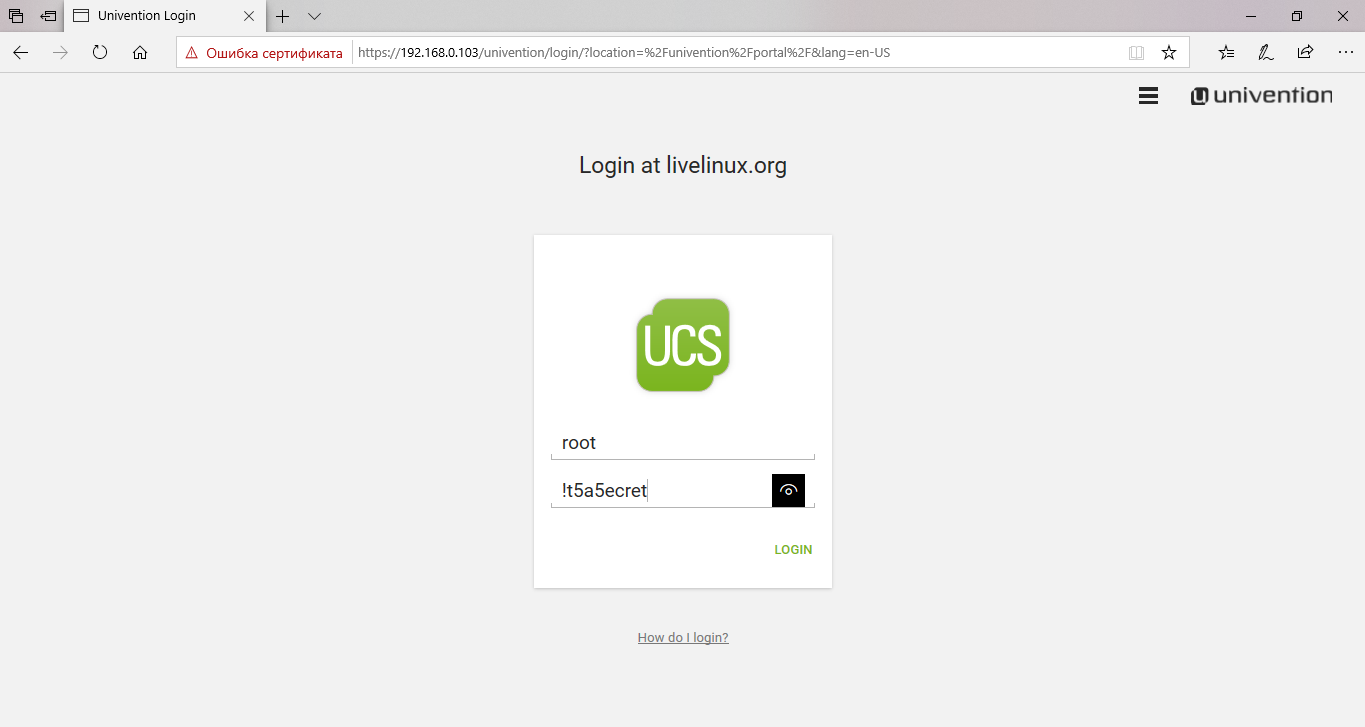
Após o login, somos lançados na tela principal, onde precisamos clicar em Configurações do sistema e do domínio
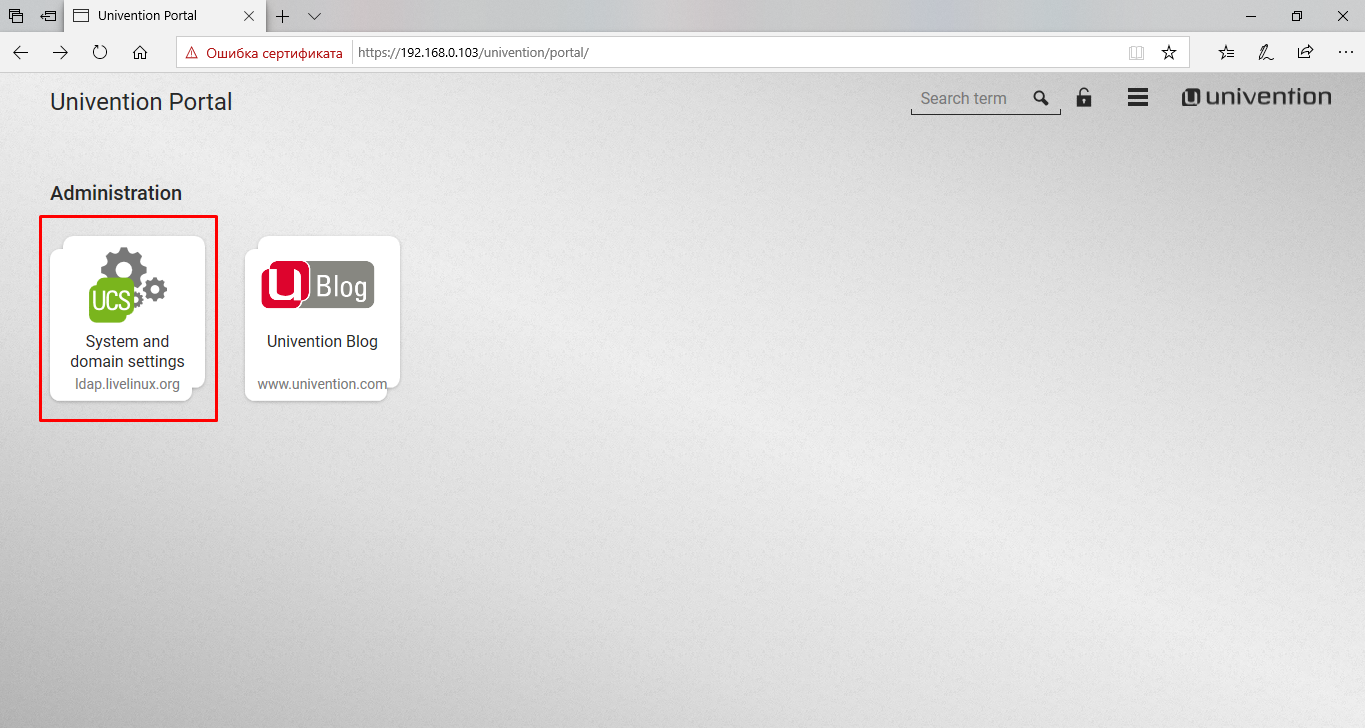
Na janela que se abre, somos notificados
Notificação
Como root, você não tem acesso à administração do domínio nem ao App Center. Para isso, você precisa fazer login como administrador.
Notificação
Como root, você não tem acesso à administração do domínio ou ao Application Center. Para fazer isso, você precisa fazer login como administrador.

Entrar como Administrador
No UCS, por padrão, o usuário Administrador é criado com a senha especificada para o usuário raiz durante a instalação
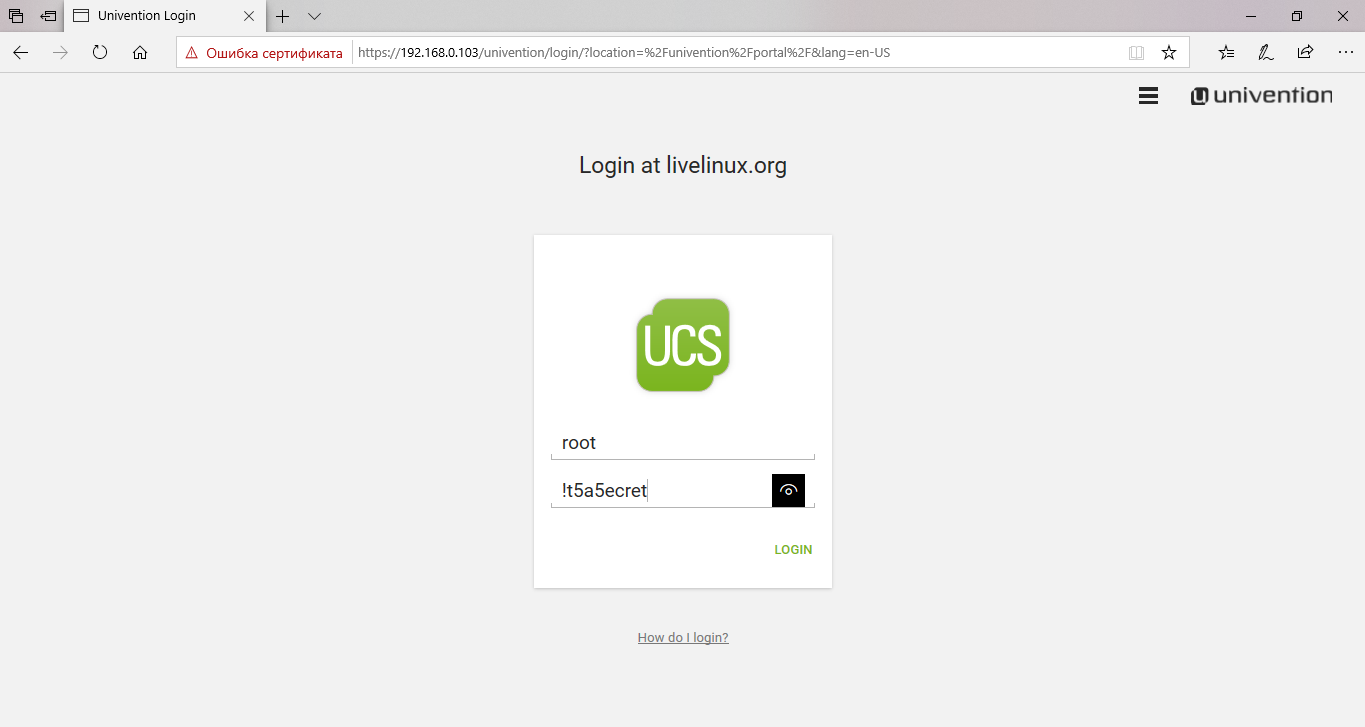
Retornamos às
configurações de sistema e domínio já sob o usuário administrador, onde uma janela de boas-vindas nos espera. Clique em
Next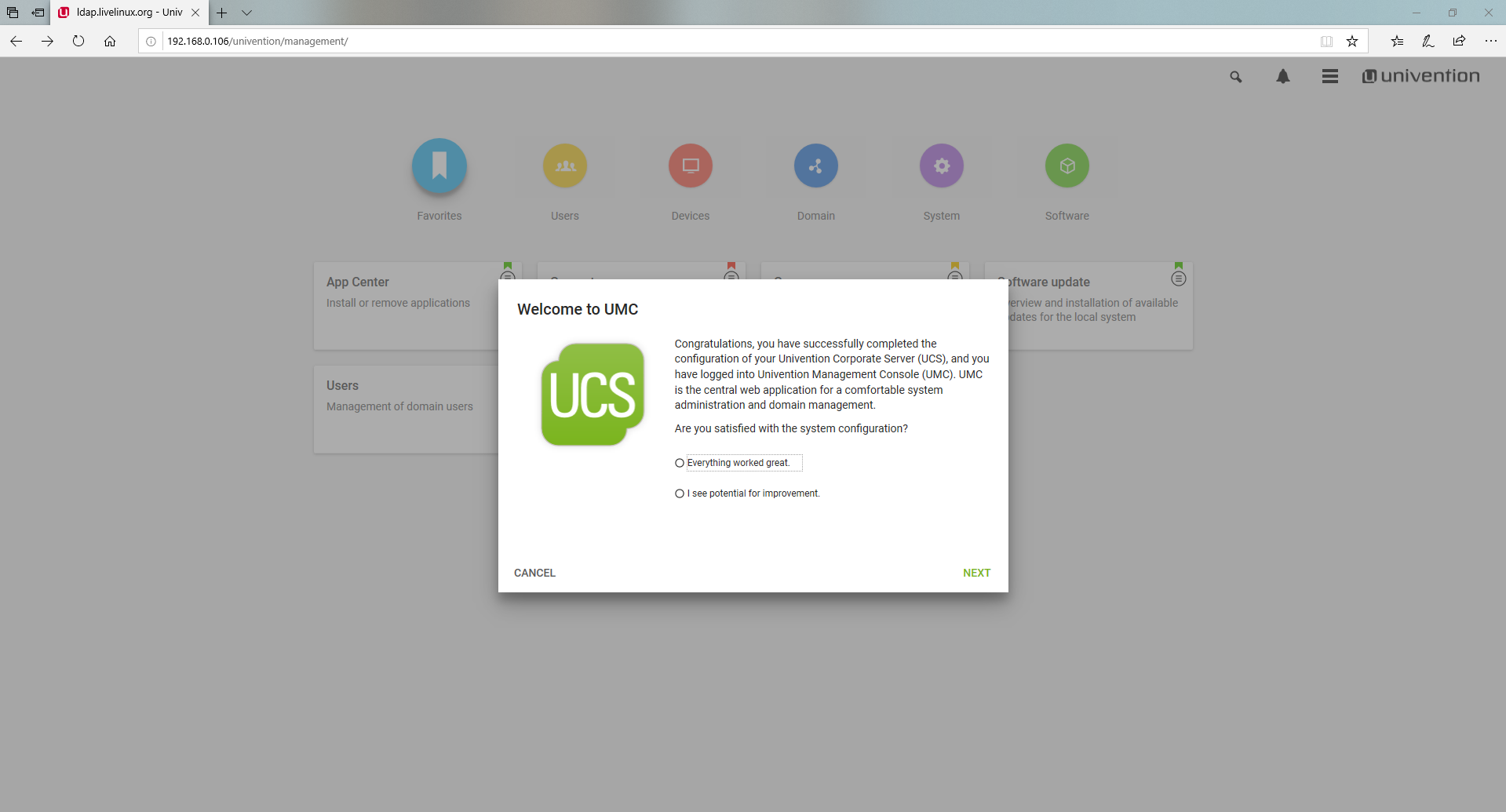
Somos oferecidos a confirmar e-mails para ativar o sistema UCS. Sem isso, não poderemos instalar aplicativos a partir do App Center.
Digite seu e-mail
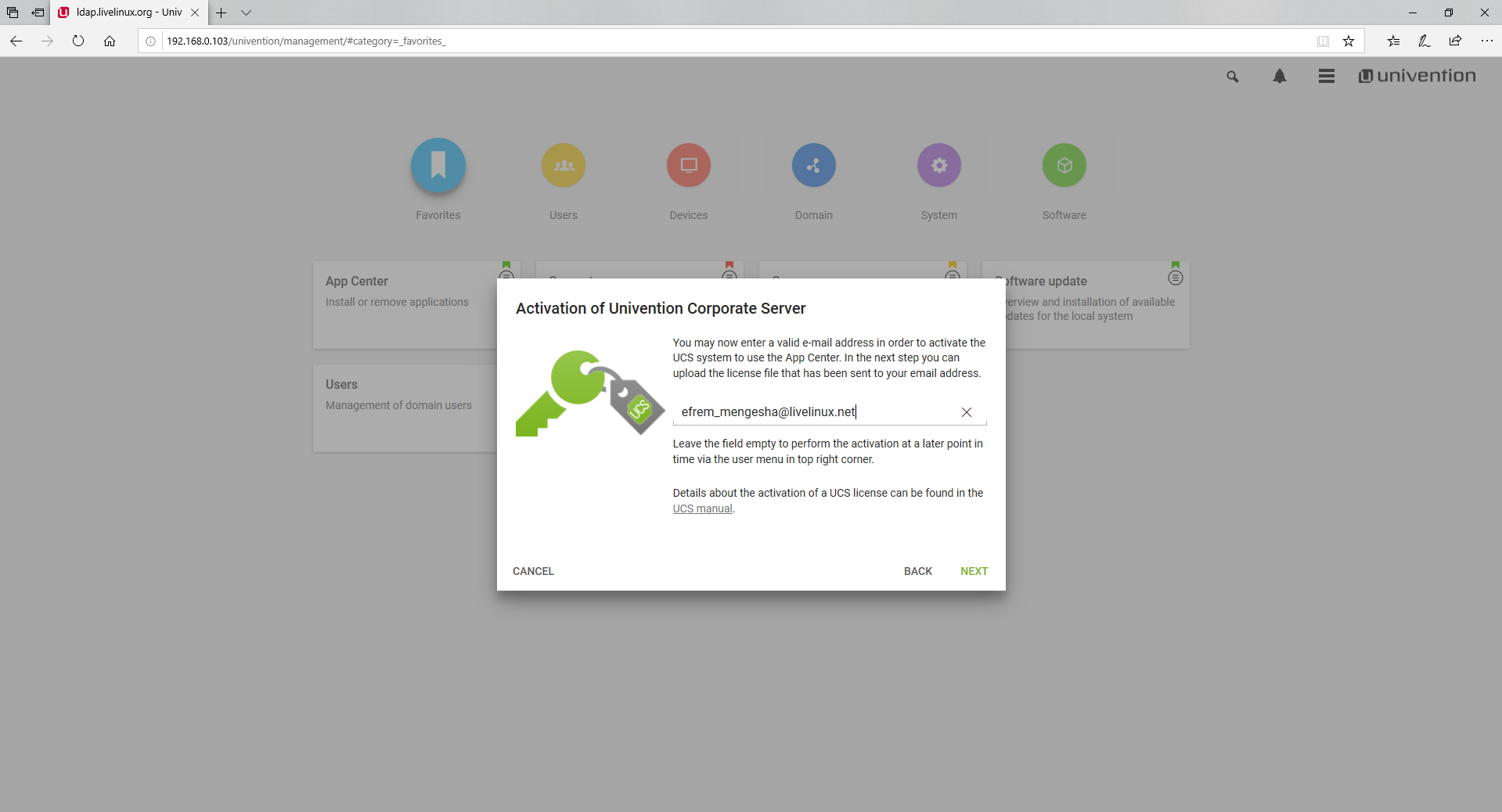
Depois de recebermos uma carta do seguinte conteúdo para o nosso e-mail
A instalação de vários aplicativos e aplicativos de terceiros do App Center requer a ativação do UCS.
Para isso, você pode encontrar uma chave de licença anexada a este e-mail. Para importar a chave de licença, primeiro salve-a localmente no seu computador.
Em seguida, faça o upload da chave de licença, conforme especificado. Se você precisar de ajuda com a configuração e operação do UCS, visite nosso fórum de usuários 'Ajuda' [https://help.univention.com/].
Atenciosamente
Sua equipe de univenção
Além disso, o arquivo
ucs.license está
anexado a esta carta, que deve ser baixada para confirmar a licença

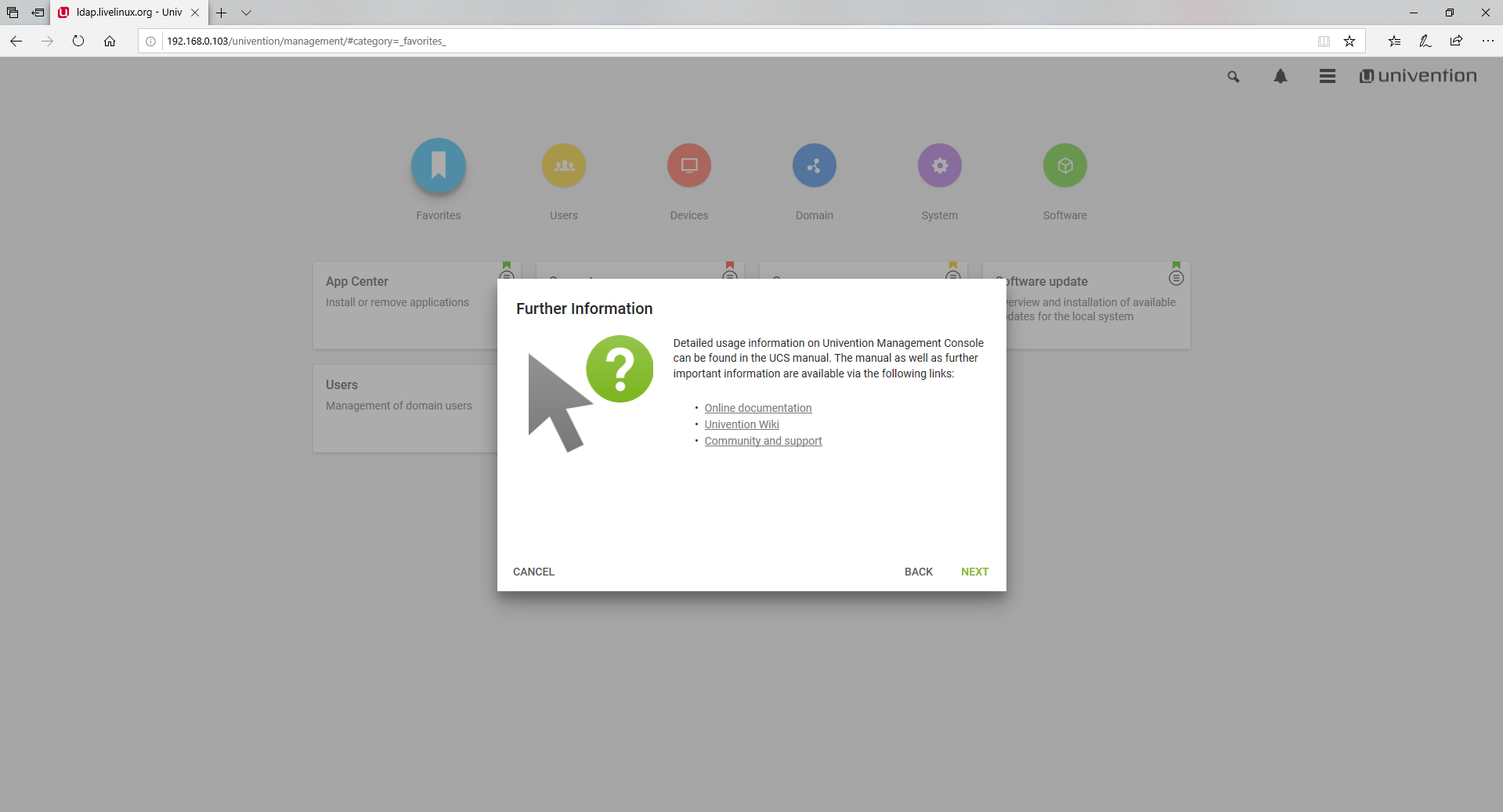
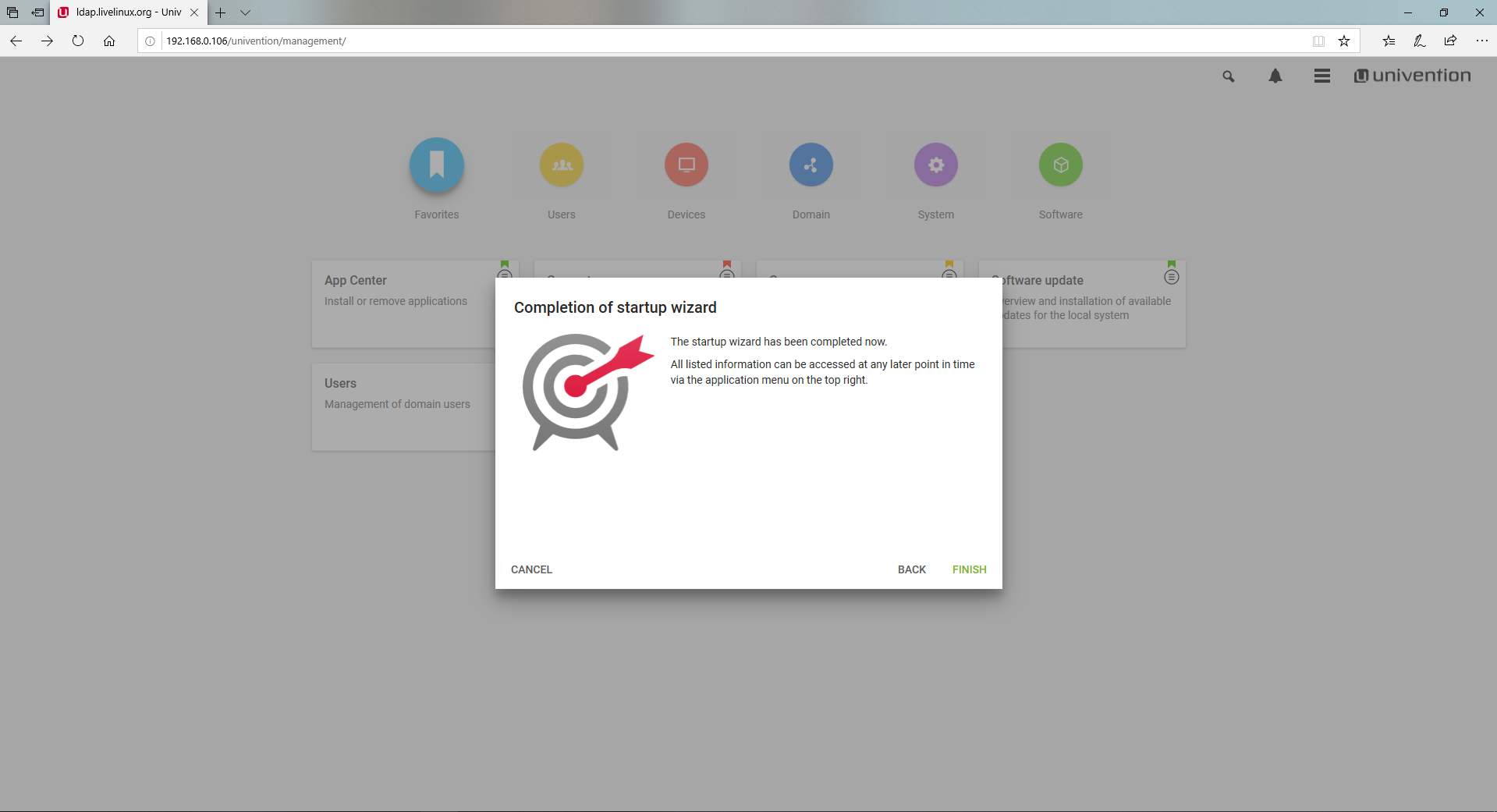
Começamos a atualização do sistema, clique em Atualização de software
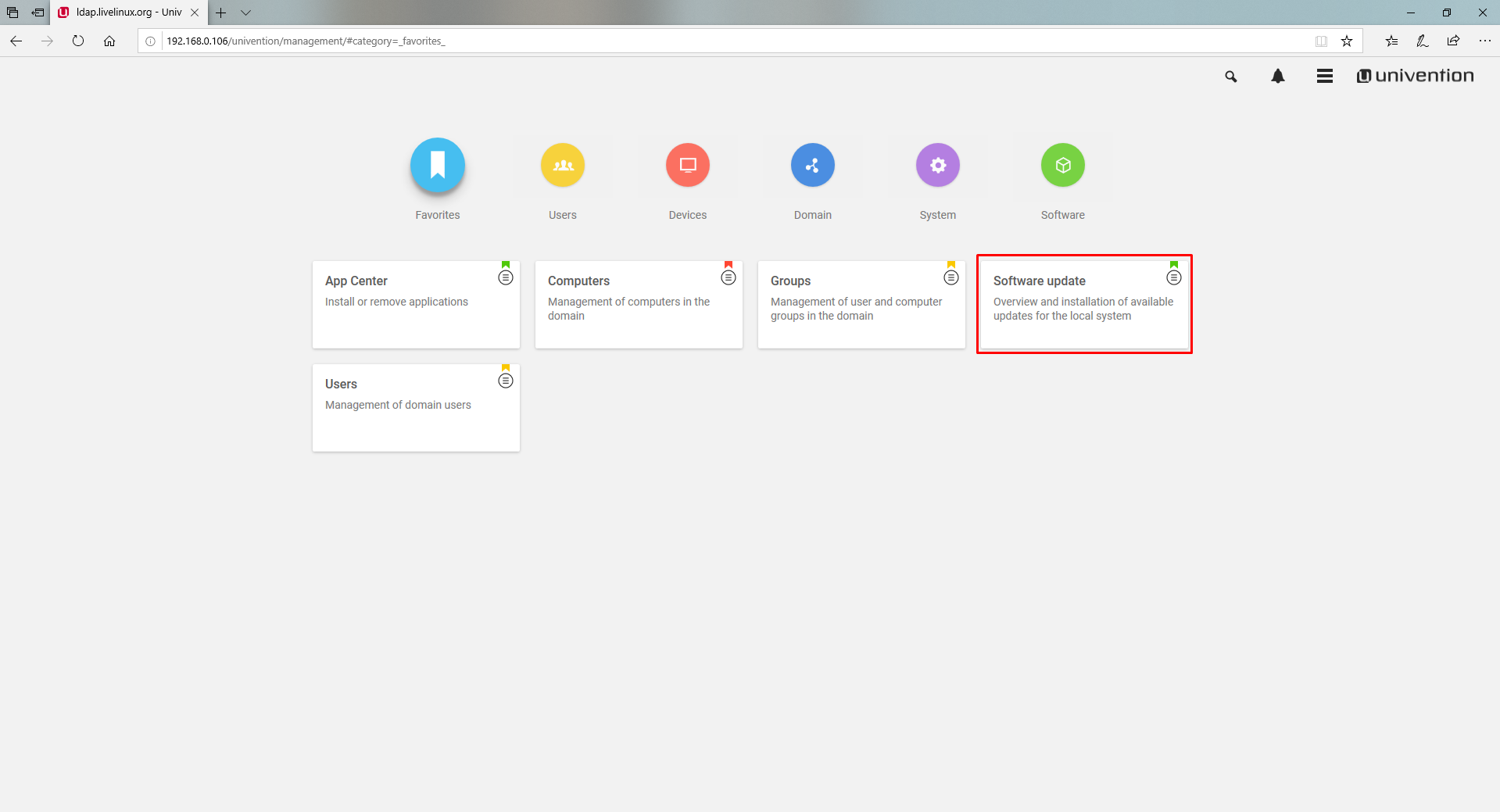
Na janela que se abre, INSTALL RELEASE UPDATE
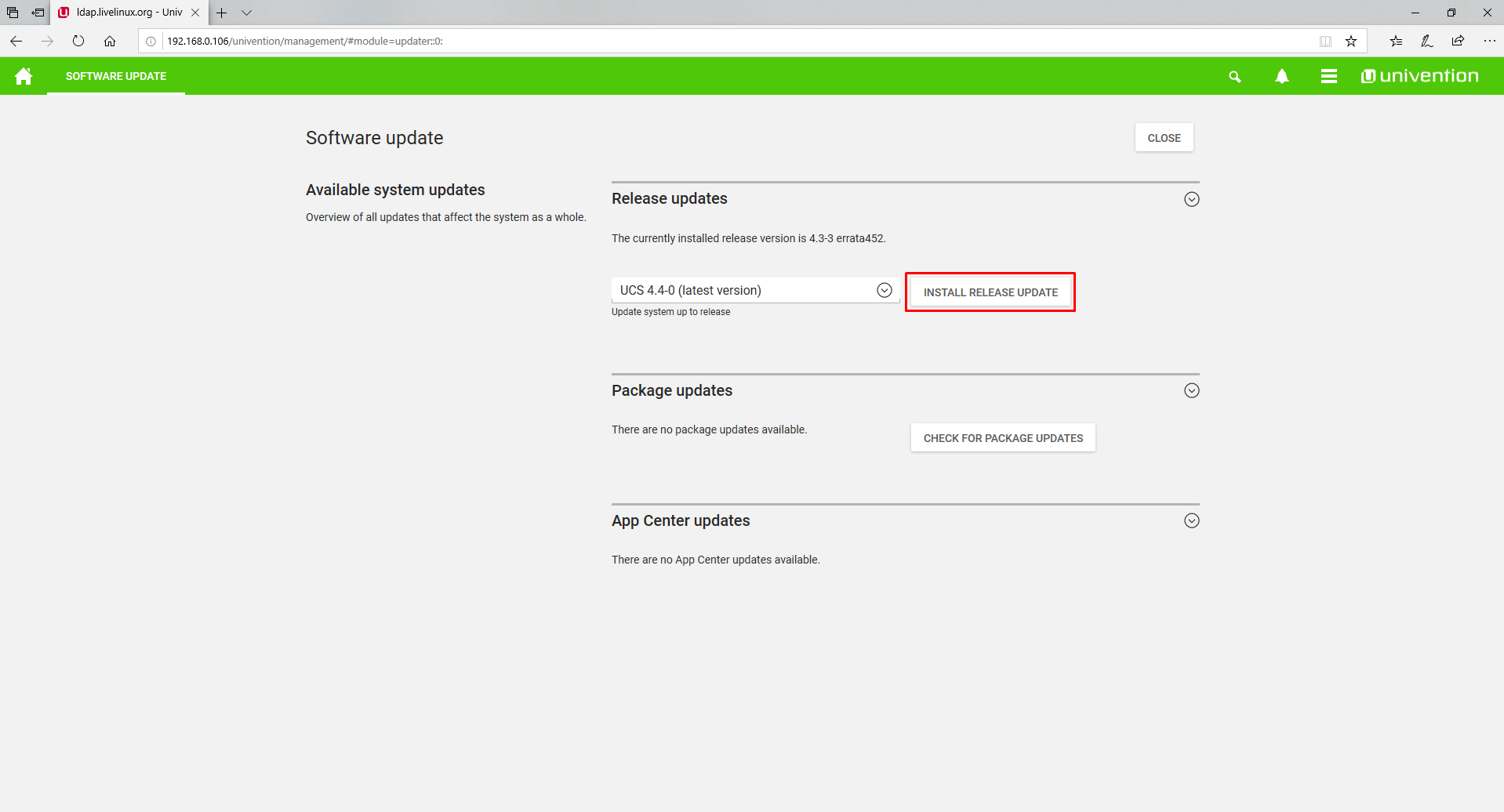
Processo de instalação direta
O instalador nos avisa que a página será recarregada após a conclusão da atualização.
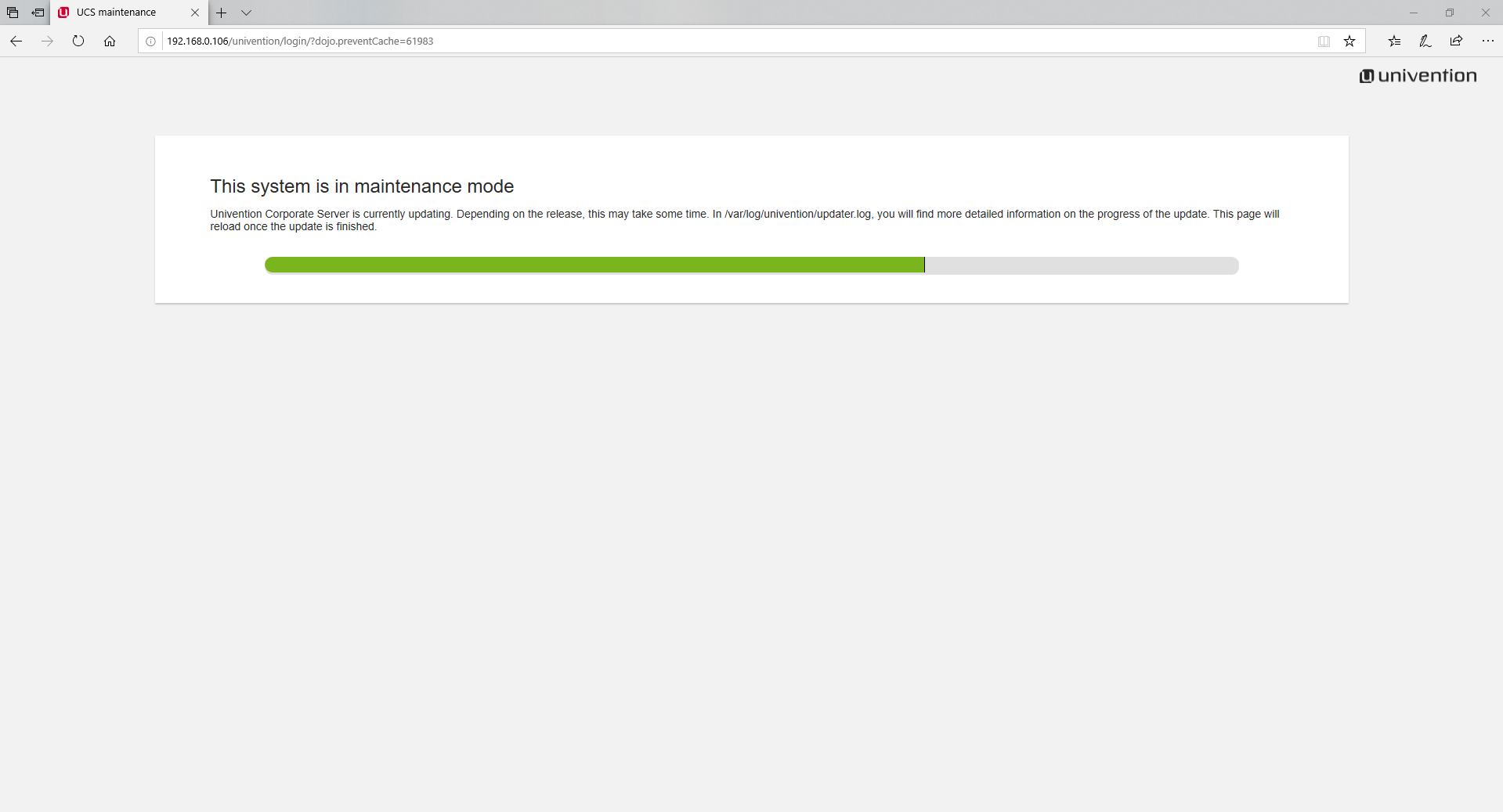
Após a instalação, somos novamente oferecidos para efetuar login
Entrar como
Administrador
Instale o Nextcloud a partir do App Center
Depois de fazer login como administrador
Já estamos abrindo a
configuração familiar de
Sistema e domínio , onde estamos interessados no item do
App Center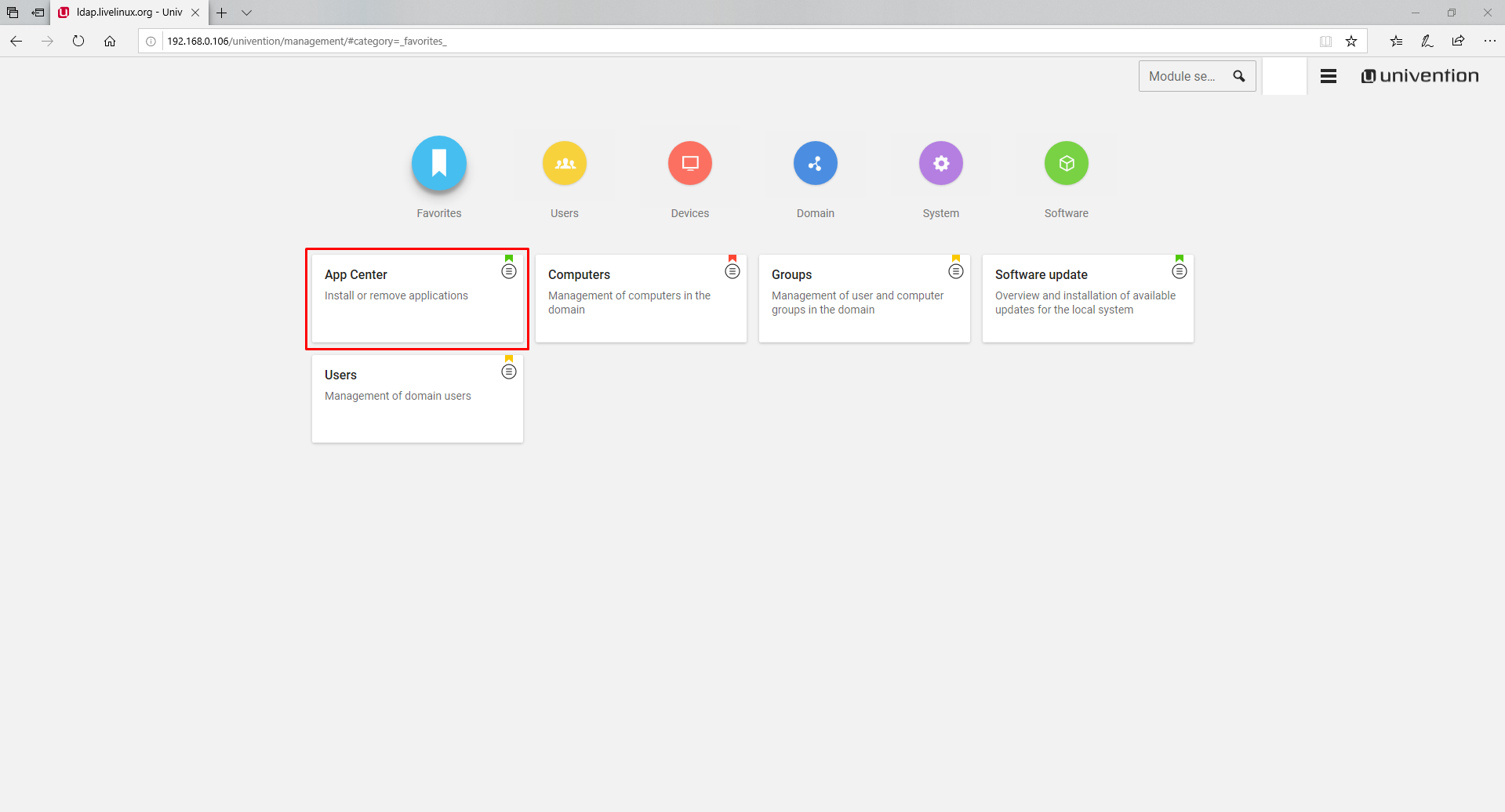
Vemos uma janela na qual somos avisados de que a empresa coleta estatísticas sobre nossas ações na loja
Clique em
Continue . É recomendável marcar a caixa ao lado de
Não mostrar esta mensagem novamente , para não observá-la sempre

Estamos procurando o aplicativo Nextcloud
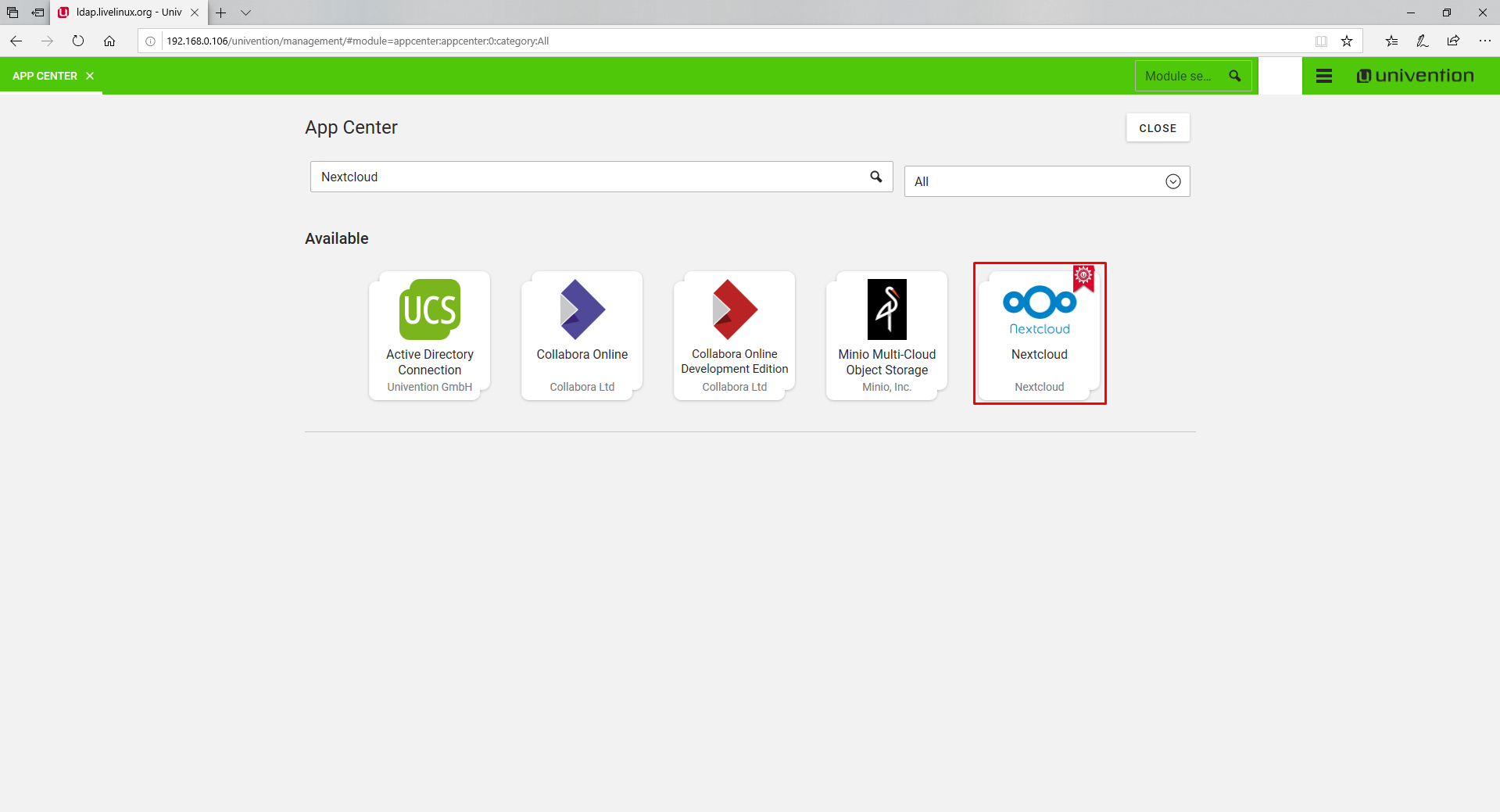
Então começamos a instalação
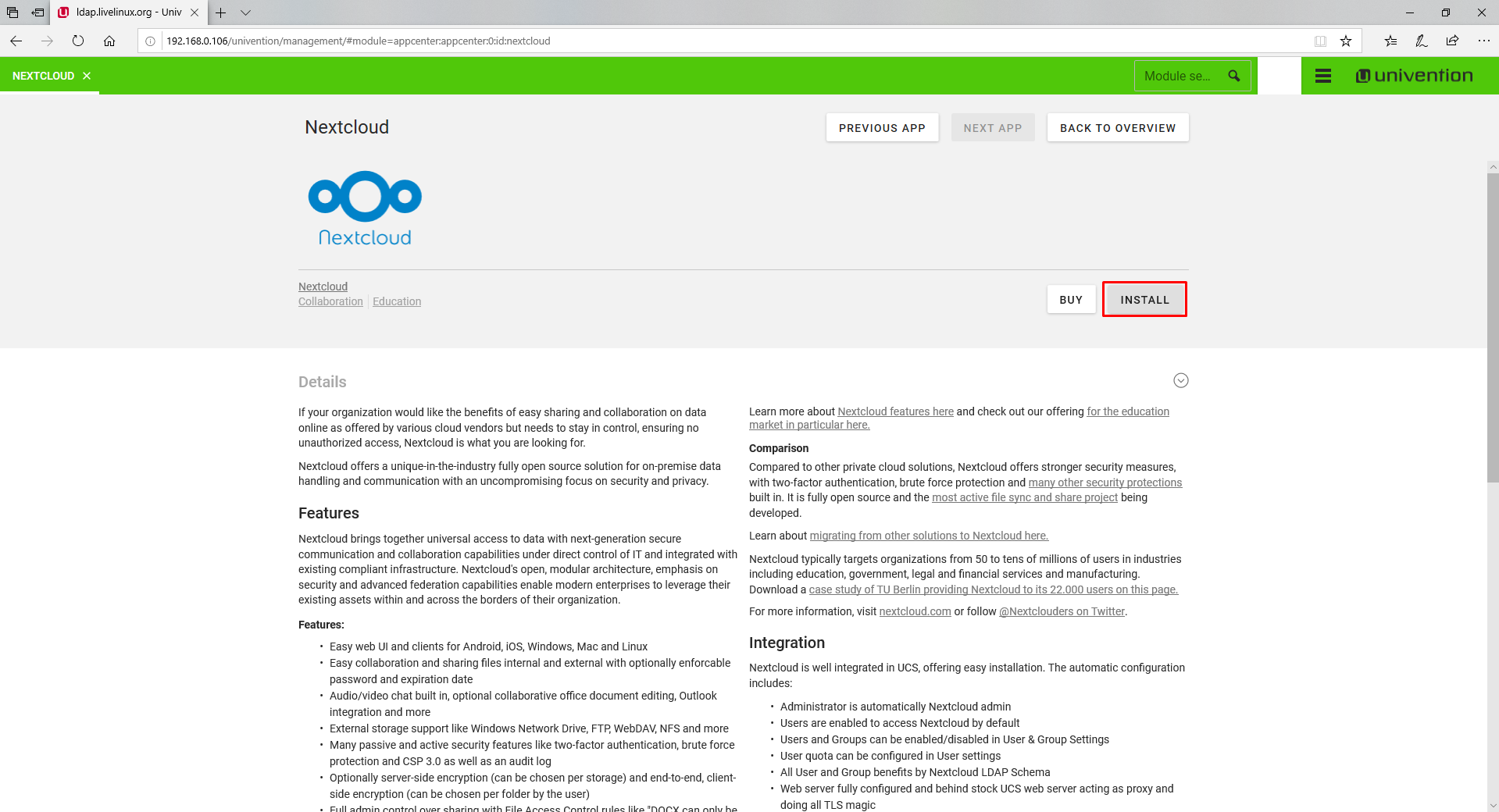
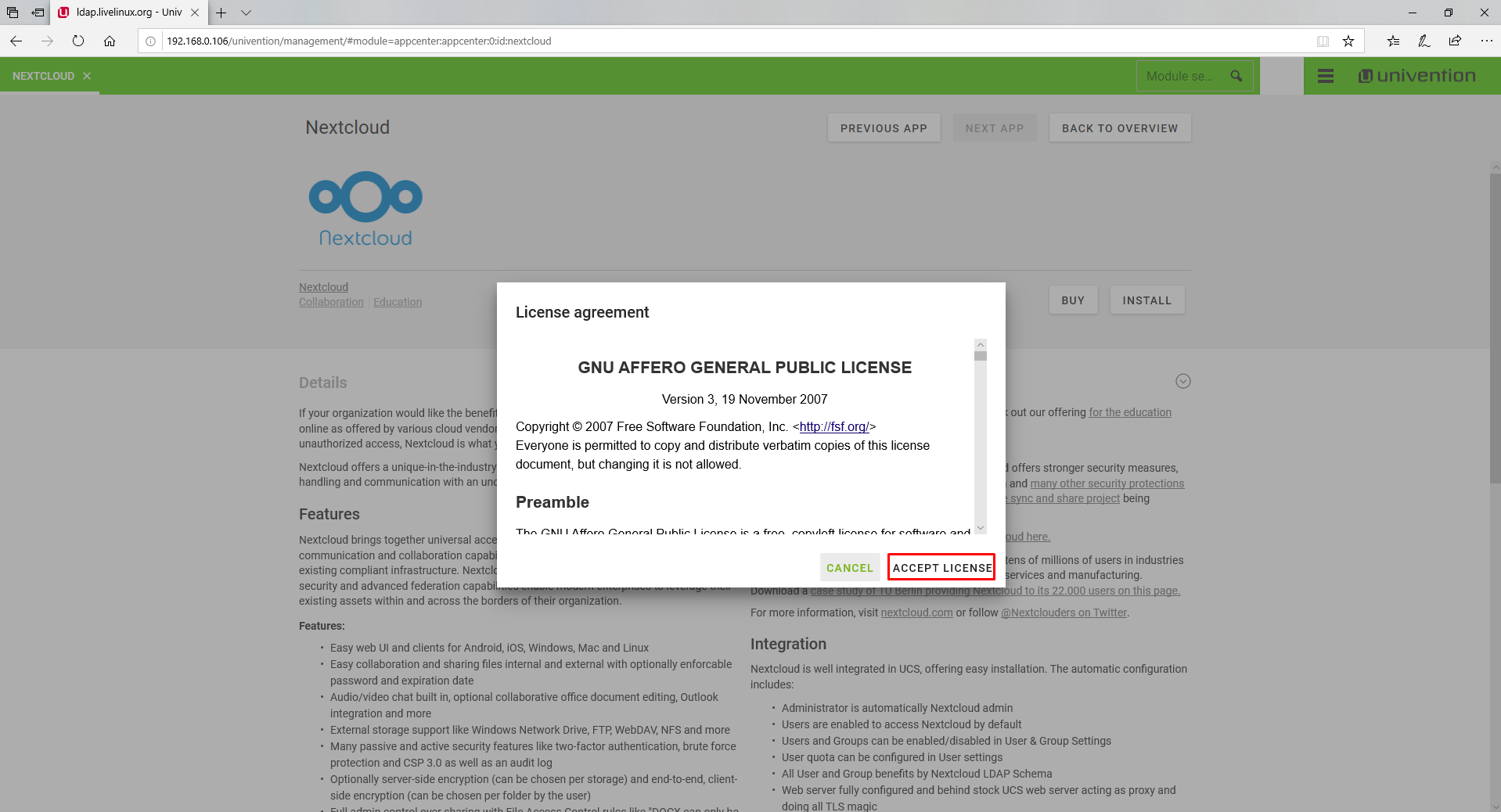


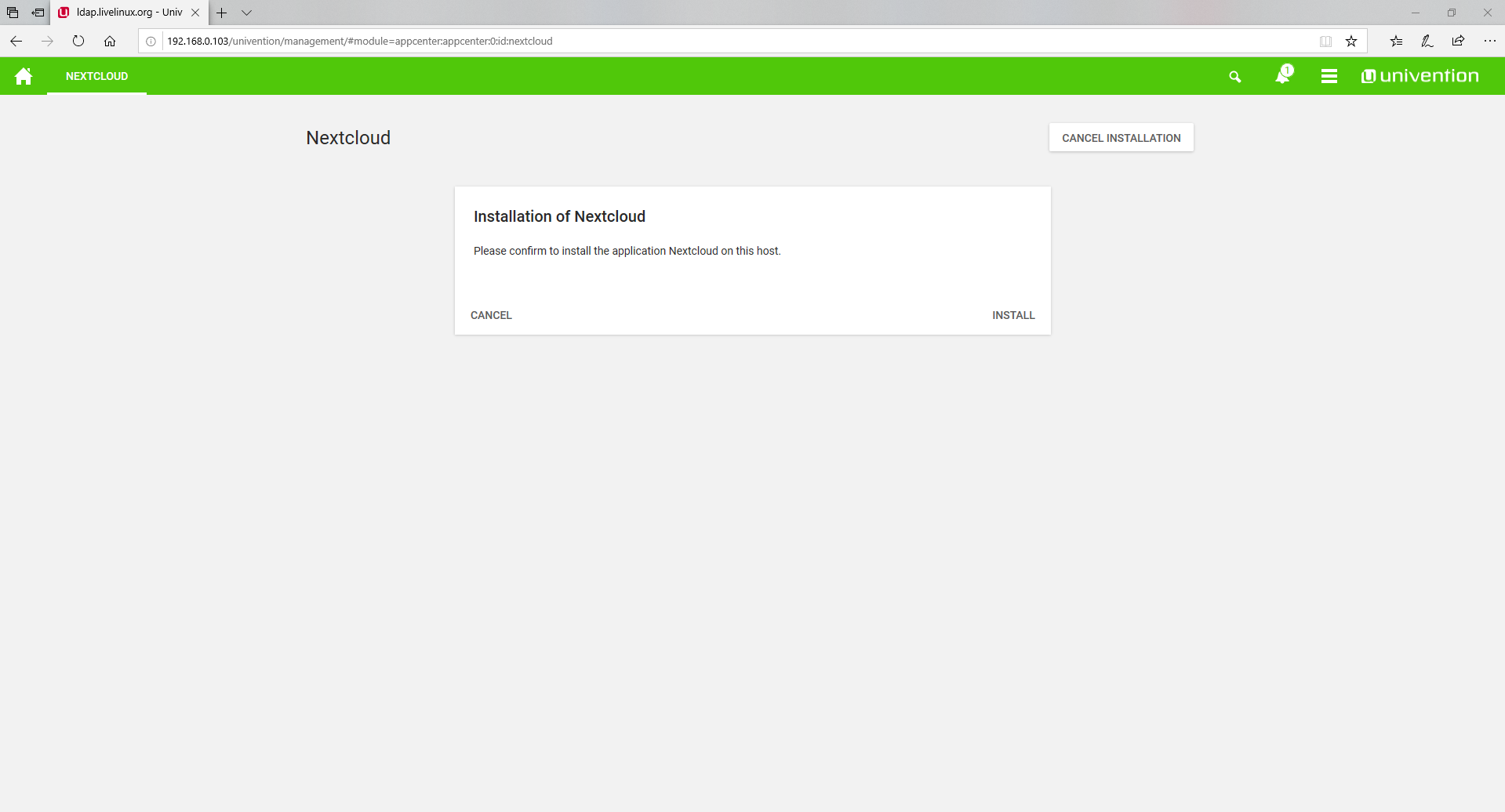

Aplicativo instalado
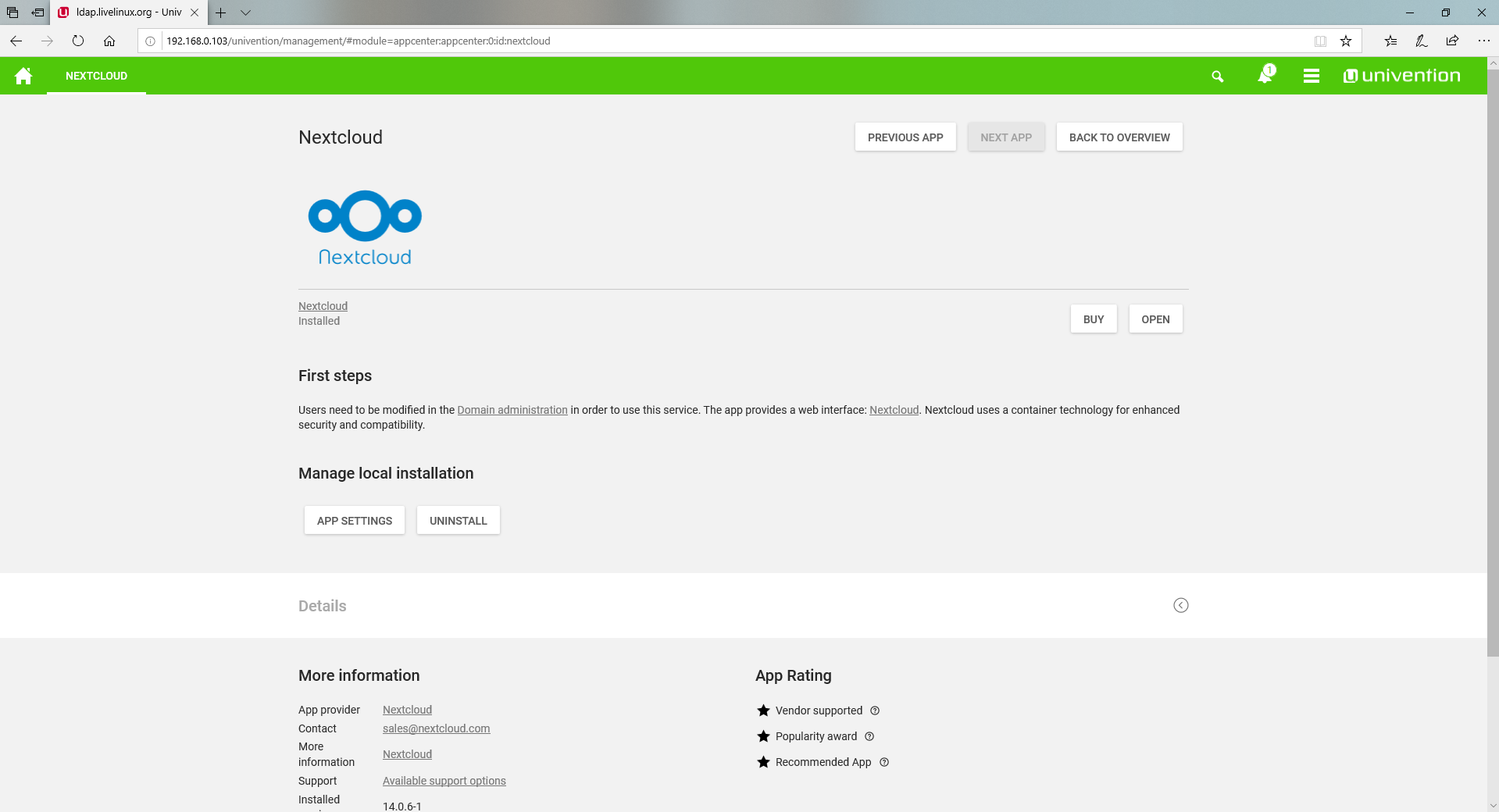
Criação de usuário e primeiro lançamento do Nextcloud
Para criar um novo usuário, vá para a categoria
Usuários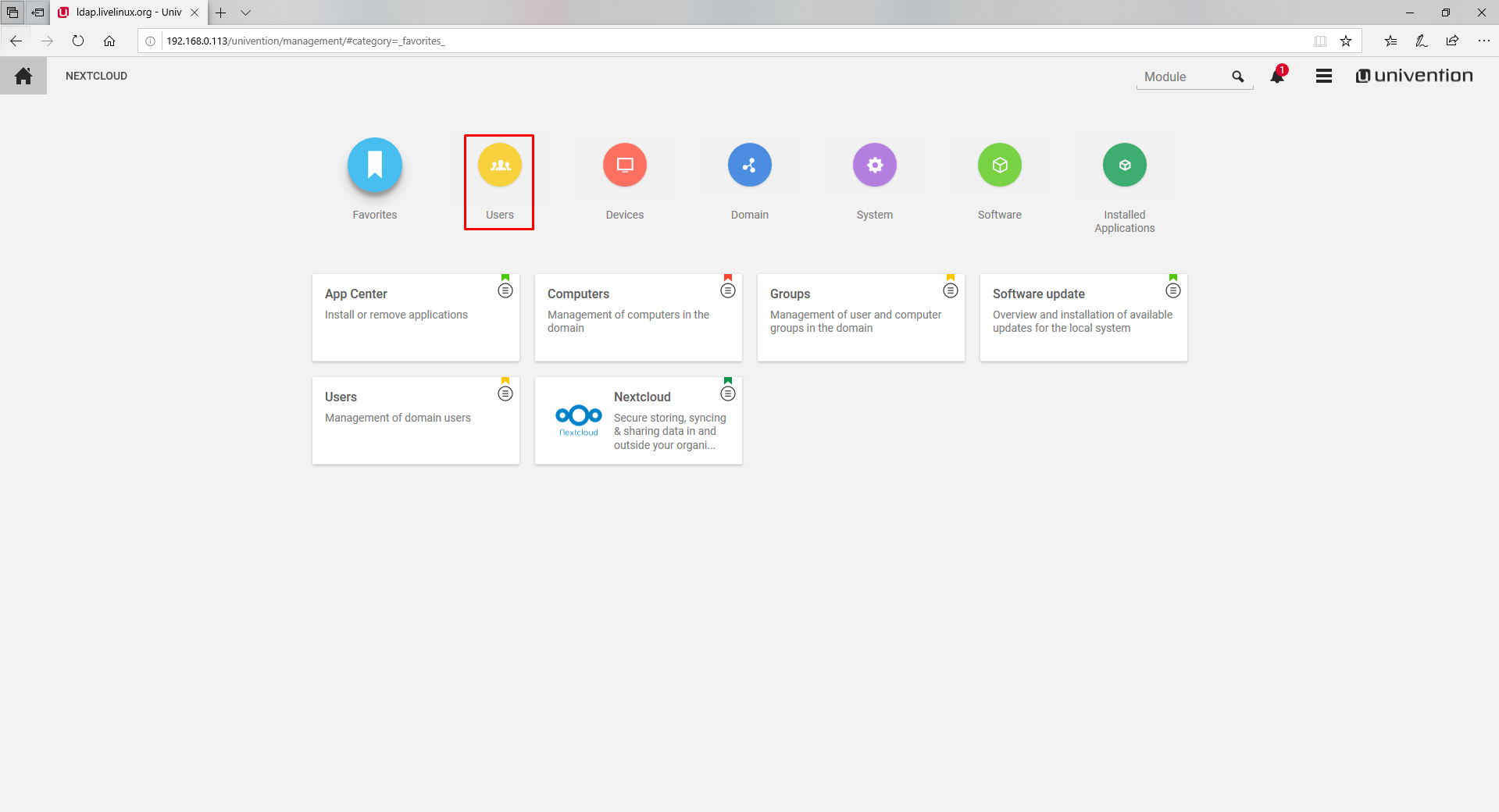
Onde escolhemos os seguintes itens

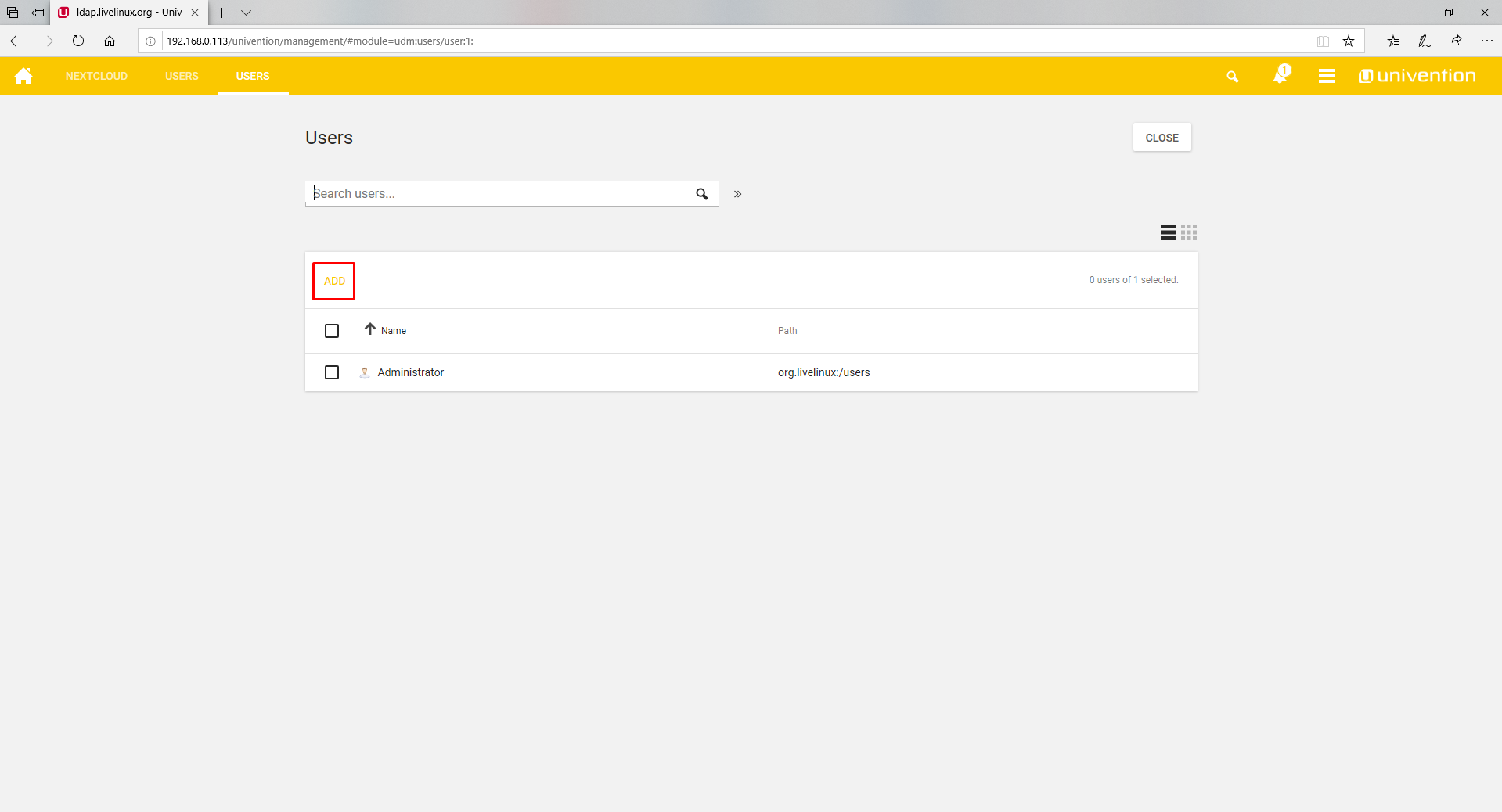
Na janela que se abre, somos solicitados a inserir o nome do usuário a ser criado
Por exemplo, eu crio um usuário chamado mytestuser. Os campos obrigatórios são marcados com um asterisco

Nós definimos uma senha para ele
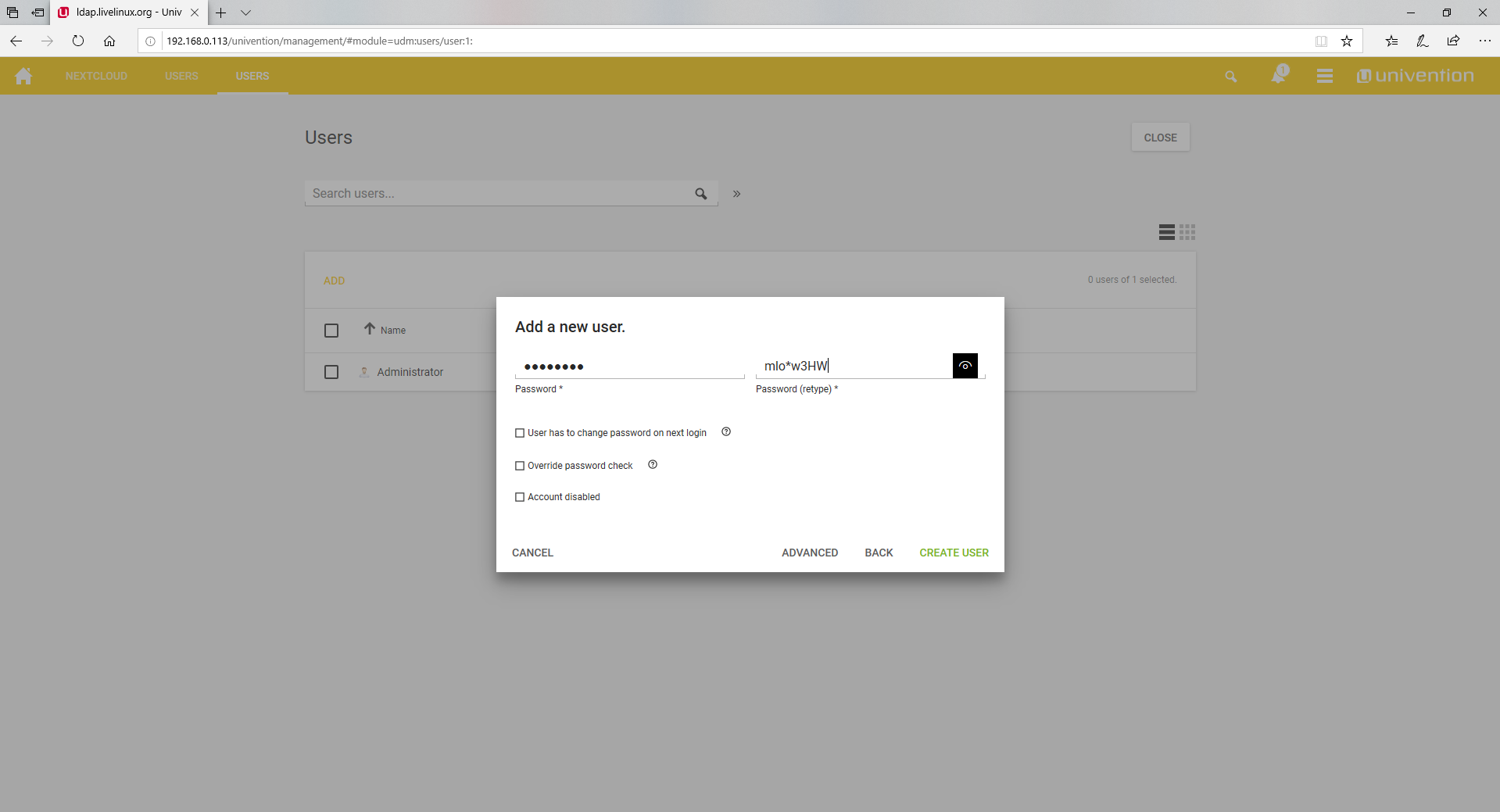
Usuário criado. Faça login em Nextcloud
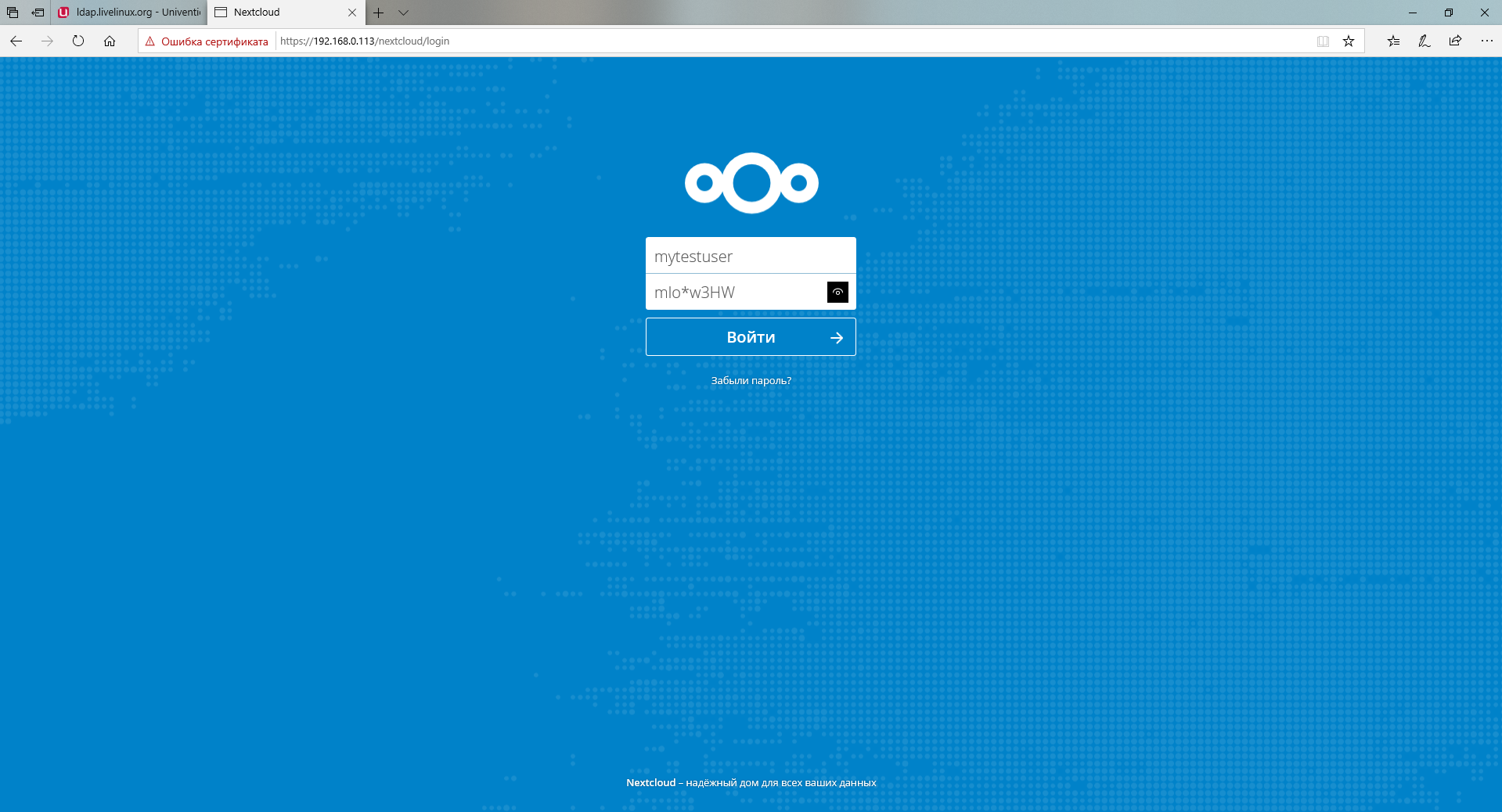
O Nextcloud nos cumprimenta com a seção
Todos os arquivos , onde os arquivos predefinidos padrão são armazenados.

Se você tiver experiência em interagir com o armazenamento em nuvem, poderá descobrir facilmente a interface
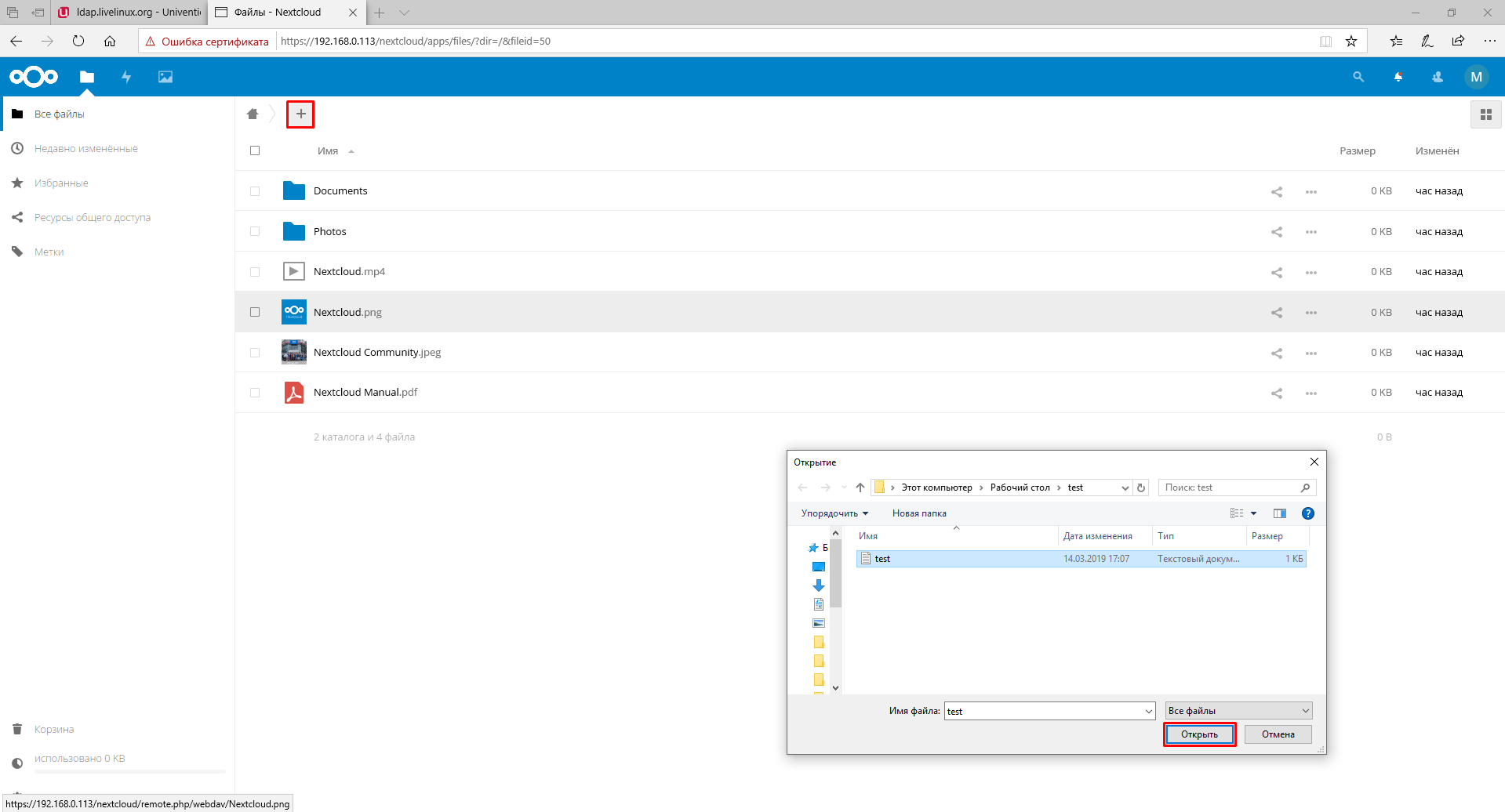
Nosso arquivo foi enviado
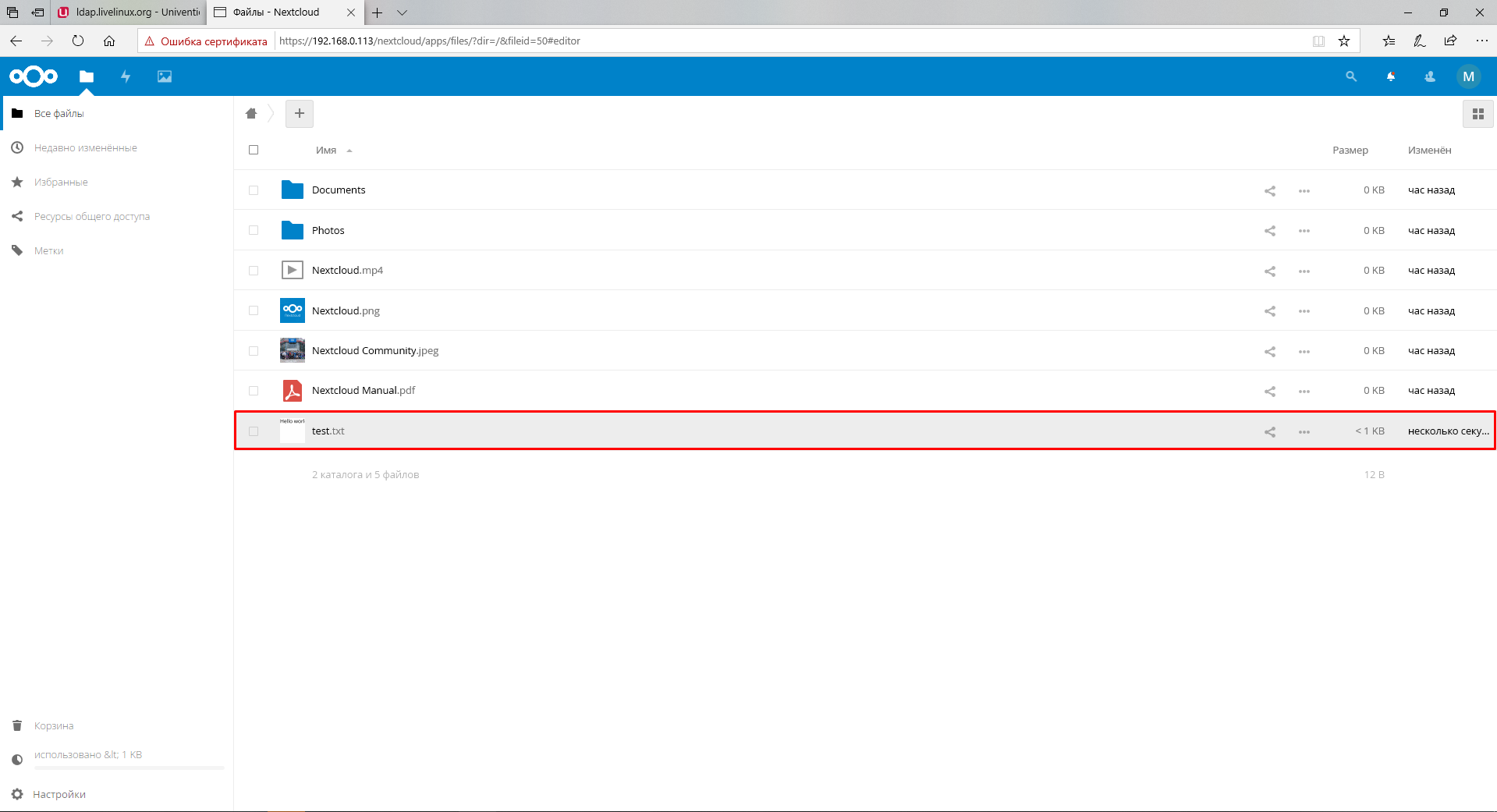
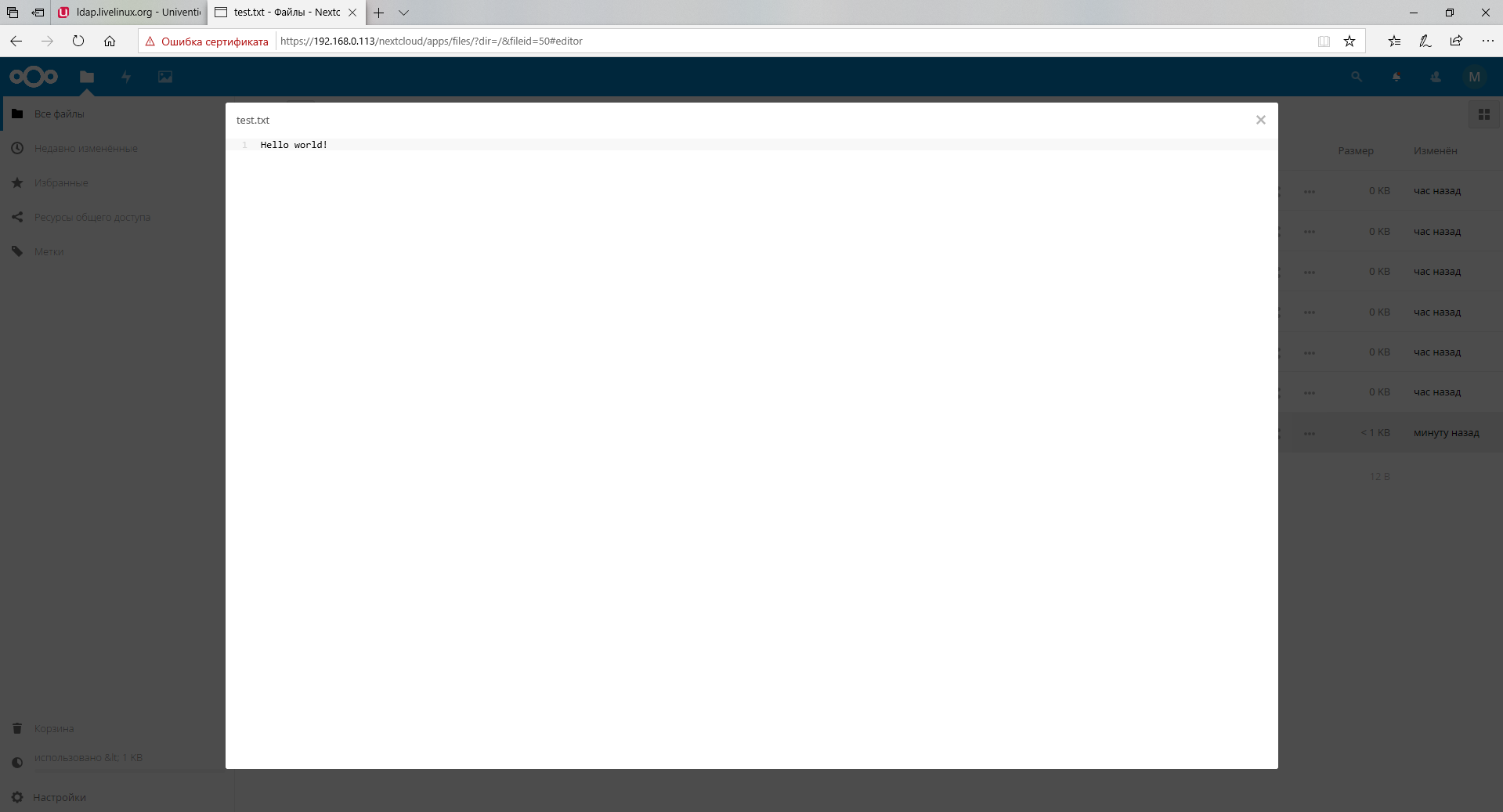
Caso precisemos excluir arquivos
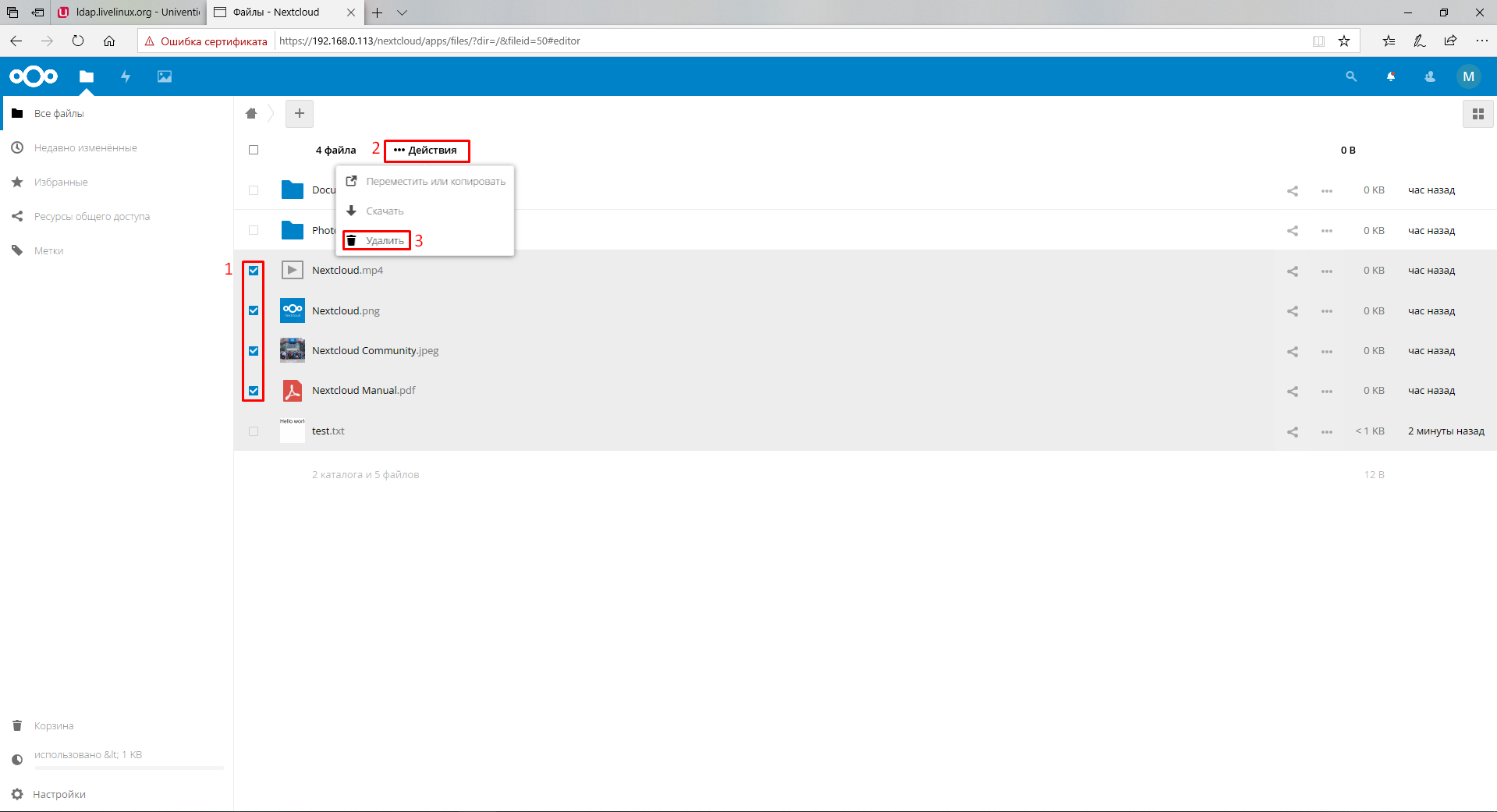
Os arquivos excluídos são movidos para a lixeira, onde podemos recuperá-los ou excluí-los permanentemente.
Ao fazer login como administrador, não veremos mais o arquivo test.txt
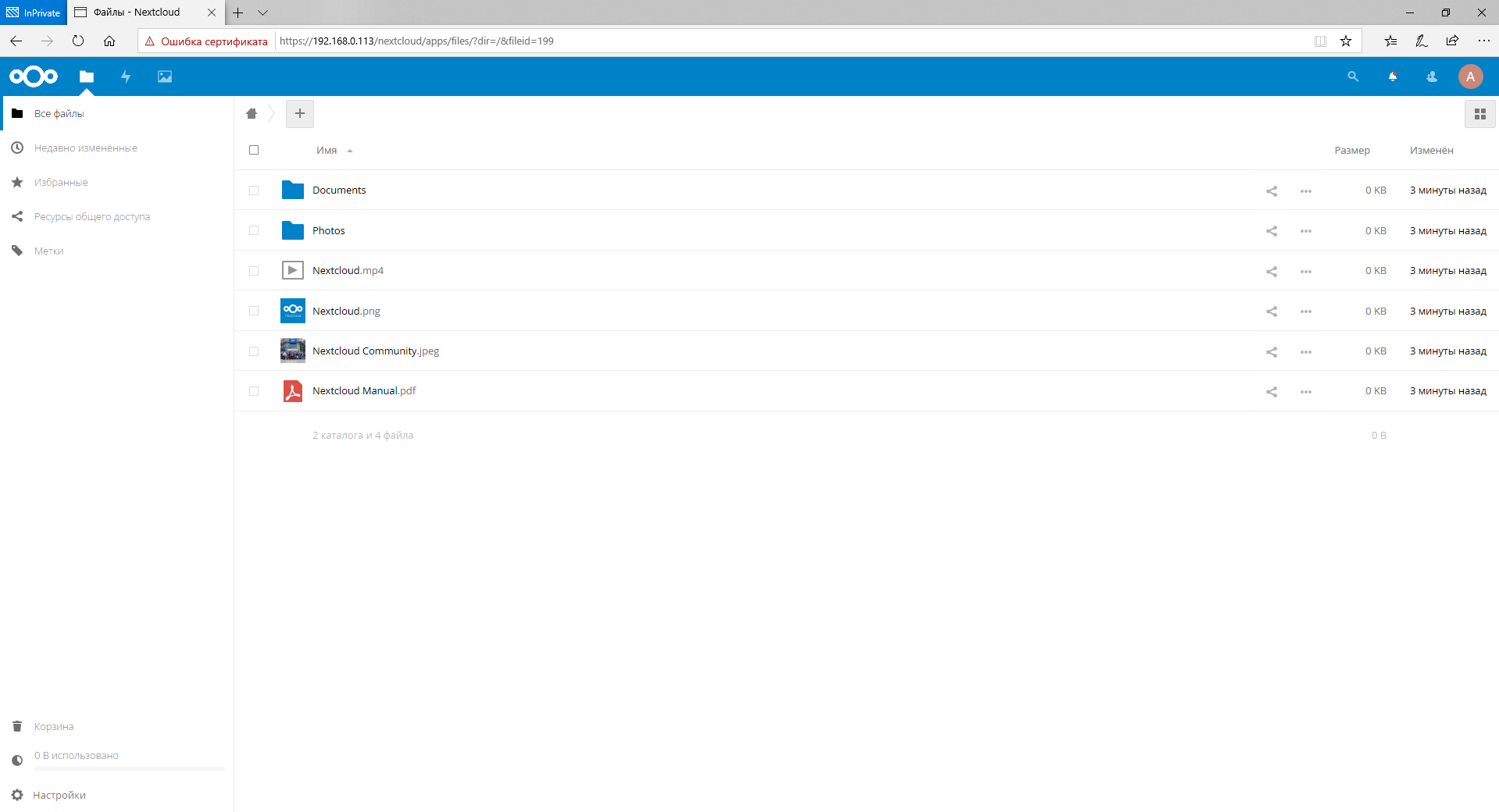
Neste artigo, descrevi todas as etapas necessárias para instalar um servidor LDAP e como vinculá-lo ao Nextcloud, espero que tenha sido útil.
Obrigado pela atenção
Postado por Mengesh Ephraim, editado por Alexei Zhadan e Live Linux Team