Ao usar redes sociais, existem vários problemas que vão além do escopo deste artigo. Mas há dois problemas que geralmente são esquecidos. As redes sociais enviam periodicamente cartas de seus usuários sobre eventos recentes: postagens de amigos, respostas, curtidas, mensagens privadas etc. Essas duas letras estão conectadas com essas letras.

Em primeiro lugar, a carta pode ser lida por outra pessoa. Digamos que você participou da discussão, e hoje uma nova expressão apareceu nela. Ou alguém lhe deu informações confidenciais. E a rede social enviou uma carta por e-mail com o texto da mensagem. Ou você solicitou um link para redefinir sua senha esquecida (ou um invasor solicitou). Uma carta ao longo do caminho para você passará por diferentes nós da rede mundial e qualquer pessoa que tenha acesso a qualquer um desses nós poderá lê-la.
Em segundo lugar, um invasor pode enviar uma carta simulando uma carta de uma rede social (por exemplo, para solicitar que você digite sua senha em uma rede social em um site fraudulento ou envie dinheiro como se fosse para um amigo). Sim, olhando mais de perto a carta, você pode entender que ela não é real; mas você examina cuidadosamente os e-mails que recebe?
Agora imagine que a rede social envie suas cartas criptografadas e, no seu computador, elas serão descriptografadas automaticamente: você as lê e ninguém mais pode lê-las. Imagine também que a rede social assina suas cartas para você e, quando você abre a carta assinada, vê um breve aviso acima do texto, uma assinatura real ou uma assinatura falsa. Isso não seria ótimo? Quanto à disponibilidade dessa funcionalidade em diferentes redes sociais, tenho três novidades para você. Más notícias: Habr não tem essa funcionalidade. Outra má notícia: a maioria das redes sociais também não tem essa funcionalidade. E, finalmente, a boa notícia: uma das redes sociais tem essa funcionalidade; essa rede social é o facebook.
Em seguida, explico como tirar proveito desses ótimos recursos. O texto é escrito para ser compreensível até para usuários inexperientes; não é necessário conhecimento de línguas estrangeiras. Sim, eu sei que o público de Habr não é assim; O artigo é dirigido não apenas aos cidadãos de Khabrovsk, mas também a seus amigos e conhecidos. (Observação para usuários muito inexperientes. A palavra "navegador" é mencionada várias vezes. Esse é o nome do programa para exibição de sites, incluindo o programa em que você está lendo este artigo.)
Meu programa de email preferido é o
Mozilla Thunderbird . Em seguida, sou baseado no pressuposto de que você também o usa. Você precisa instalar um complemento do Thunderbird chamado Enigmail. Não se preocupe: nada complicado.
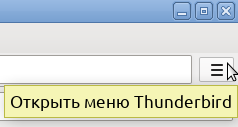
Nota A seguir, listo as ações usando a barra de menus. As mesmas funções estão disponíveis pressionando o botão com três traços, localizado logo abaixo do canto superior direito da janela. Usuários experientes podem descobrir com facilidade. Mas se você é um usuário inexperiente e a barra de menus está desativada, recomendamos que você o habilite. Para fazer isso, pressione o botão mencionado, depois em "Configurações" e depois em "Barra de menus".
Instale o Enigmail

Acesse
o site do Enigmail (não preste atenção ao idioma inglês do site - se o Thunderbird estiver em russo, o Enigmail também estará em russo). Na página, você verá um link claramente visível "Faça o download do Enigmail agora".
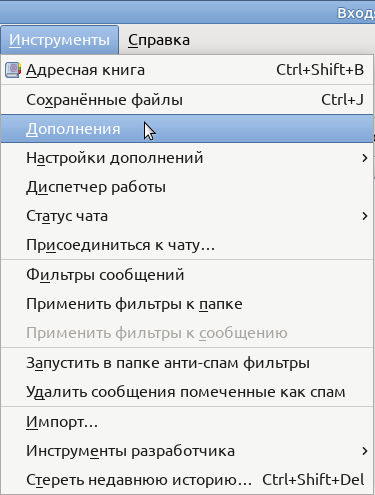
Clique nele com o botão direito do mouse; no menu que se abre, clique com o botão esquerdo no comando "Salvar objeto como ..." (ou, dependendo do navegador usado, "Salvar link como ..." ou algo semelhante; nos dois casos sem aspas) e faça o download do arquivo sem alterar o nome (lembre-se onde você baixou). Você não precisa mais acessar o site do Enigmail (a menos que amplie seus horizontes).
Se você suspeitar que estou tentando inserir um vírus em você,
verifique o arquivo baixado com quinze antivírus . E se você entende em inglês, para ter total confiança, pode
verificar o arquivo de cinquenta antivírus .
Mude para o Thunderbird. Abra o menu "Ferramentas" e selecione o item "Complementos".
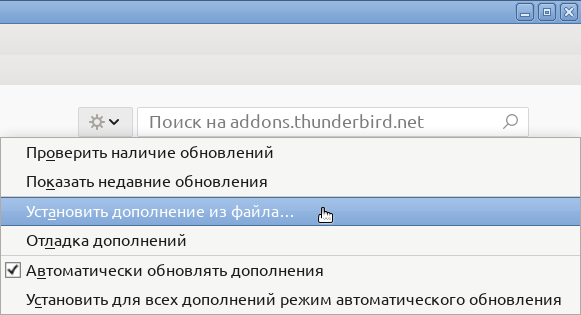
Na guia que se abre, clique no botão com a roda, no menu que se abre, selecione a opção "Instalar complemento do arquivo ...". Aponte para o arquivo que você baixou (por
favor , lembre-se de que o nome do arquivo começa com
enigmail- , a extensão
.xpi ). Um prompt será exibido; na janela de solicitação, clique no botão "Instalar agora".
Mais um aparece na lista de complementos instalados e o título de outro menu aparece na barra de menus. Feche a guia Gerenciamento de Complementos.

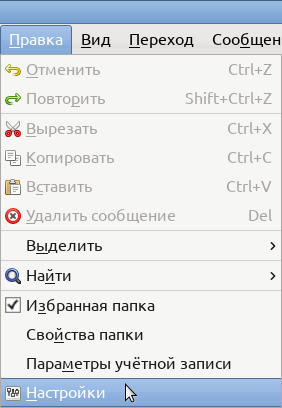
Abra o menu "Editar" e selecione o item "Configurações". Na janela "Configurações do Thunderbird" que é aberta, vá para a guia "Privacidade".
Verifique se a seção "Permitir exibição de conteúdo da Internet em mensagens" está desabilitada na seção "Conteúdo de email": se não houver uma marca de seleção na caixa correspondente, deixe-a e, se houver, remova-a.
Na seção Modo Júnior do Enigmail, selecione Forçar usando S / MIME e Enigmail (o nome do menu Enigmail / p≡p será alterado para Enigmail).
Clique no botão Fechar na parte inferior da janela Configurações do Thunderbird. Feche o Thunderbird, aguarde alguns segundos e inicie novamente.
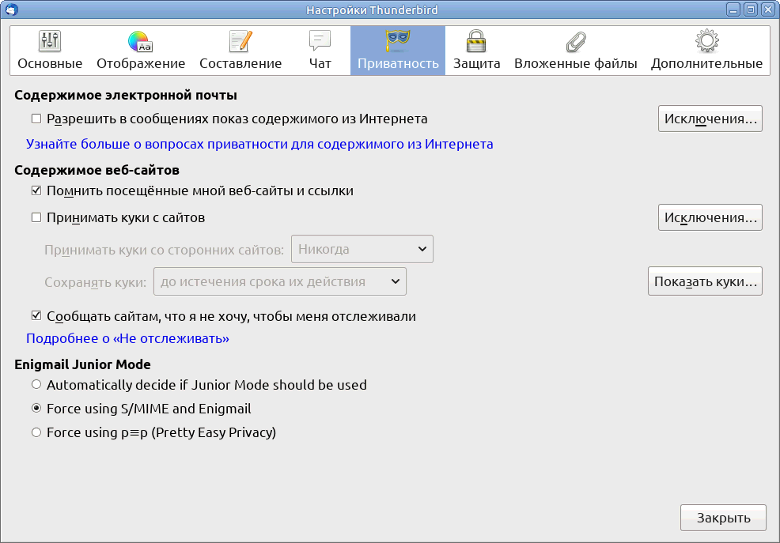
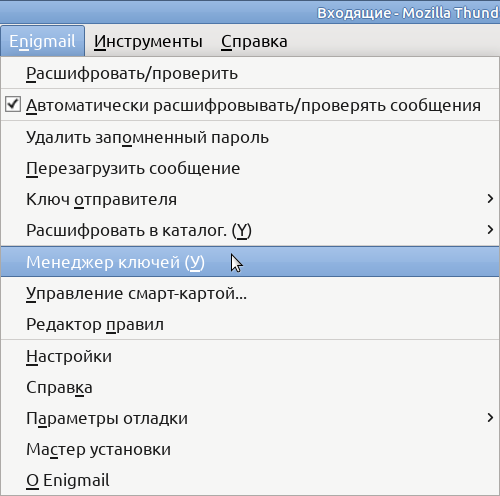
As chaves
Abra o menu Enigmail e selecione o item Key Manager.
A janela Gerenciamento de chaves do Enigmail é aberta (não a feche até que eu peça para você fazer isso).
Abra o menu "Visualizar" e verifique se o item "Mostrar chaves para outras pessoas" não está marcado
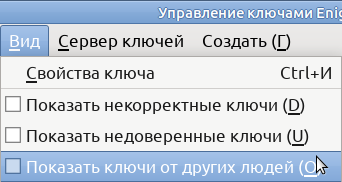
(e se marcado, clique nele para limpar a marca de seleção).
Suas chaves podem ter sido criadas automaticamente quando você instalou o Enigmail; Se você vir seu nome e endereço de email na coluna "Nome",
pule a seção "Criando chaves".
Criação de chave

Para criar chaves, abra o menu "Criar", selecione "Novo par de chaves". A janela "Criar chave OpenPGP" é aberta.
Coloque uma marca de seleção na frente das palavras “Sem senha” e depois das palavras “A chave expira”, corrija “5” para “1”. Leia atentamente o texto na parte inferior da janela e clique no botão "Criar chave".
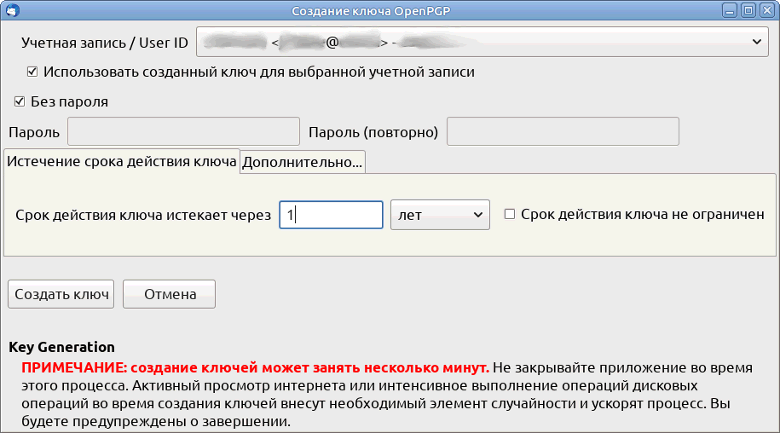
Faça outras coisas; após a conclusão da criação da chave, retorne à janela Gerenciamento de chaves do Enigmail (a janela Criação de chaves do OpenPGP será fechada a essa altura).
Chaves privadas e públicas
Então, você tem um par de chaves. Sim, existem dois deles: uma chave privada (
chave privada em inglês) e uma chave pública (
chave pública em inglês). Acho que você entende o significado das palavras "conversa privada" e "declaração pública": o conteúdo da conversa privada não deve ser conhecido por pessoas de fora,
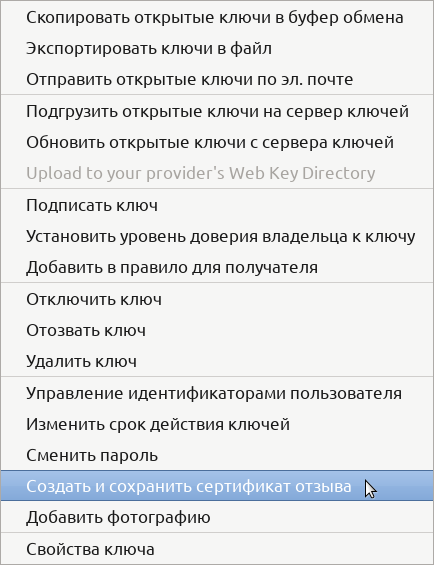
o conteúdo da declaração pública deve ser conhecido por um amplo círculo de pessoas. A diferença entre a chave privada e a chave pública é a mesma: a chave privada deve ser oculta e não mostrada a ninguém, e a chave pública pode ser publicada (essas palavras não são derivadas por coincidência). Uma chave privada também é chamada de chave privada ou secreta e uma chave pública é chamada de chave pública.
Uso de chave
Clique com o botão direito do mouse no seu par de chaves, no menu que é aberto, clique com o botão esquerdo no comando "Criar e salvar certificado de revogação". Escolha um local para salvar (faz sentido alterar o nome do arquivo proposto para um mais evidente para você; por exemplo,
revoke-key.txt ) e clique em "Salvar". Uma mensagem será exibida em inglês;

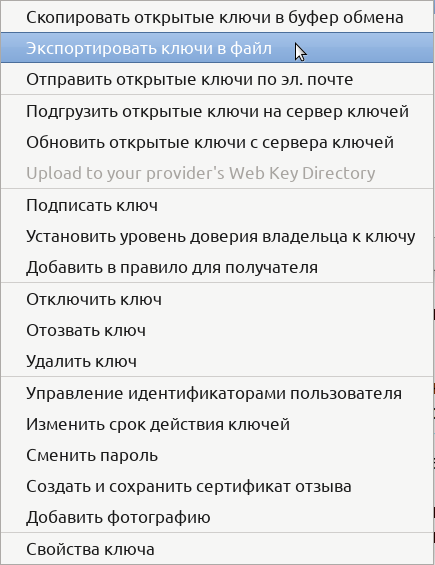
aqui está sua tradução: “O certificado de revogação foi criado com sucesso. Você pode usá-lo para invalidar sua chave pública; por exemplo, se você perdeu sua chave secreta ".
Clique com o botão direito do mouse novamente no seu par de chaves, no menu que é aberto, clique com o botão esquerdo no comando "Exportar chaves para arquivo".
Uma pequena janela é aberta, perguntando "Deseja incluir a chave privada no arquivo de chaves do OpenPGP salvo?"
Clique na janela "Exportar chaves privadas";
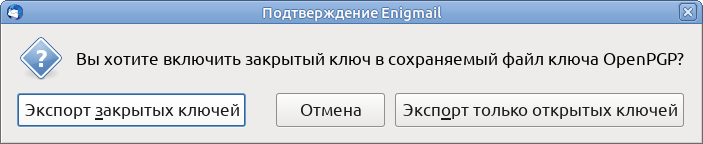
selecione um local para salvar (aqui você também pode alterar o nome do arquivo proposto para um mais evidente para você; por exemplo,
private-key.txt ) e clique em "Salvar".
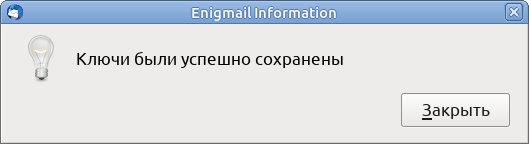
A mensagem “Chaves foram salvas com sucesso” será exibida; clique no botão Fechar.
Oculte os dois arquivos que você acabou de salvar em algum lugar onde você possa encontrá-los facilmente, e outra pessoa é improvável. Por exemplo, se nas profundezas da sua mesa ou gabinete você tiver uma unidade flash que não carrega em nenhum lugar e na qual armazena arquivos importantes importantes, mova esses dois arquivos para essa unidade flash (se você ainda não tiver uma unidade flash, será útil tê-la).
Clique com o botão direito do mouse novamente no seu par de chaves, no menu que se abre, clique com o botão esquerdo do mouse no comando "Exportar chaves para arquivo" novamente. Mas desta vez, clique no botão "Exportar apenas chaves públicas"; escolha um local para salvar (aqui também é possível alterar o nome do arquivo proposto para outro mais evidente; por exemplo,
public-key.txt ) e clique em "Salvar". A mensagem “Chaves foram salvas com sucesso” será exibida; clique no botão Fechar. Ao contrário dos dois anteriores, esse arquivo não precisa estar oculto.
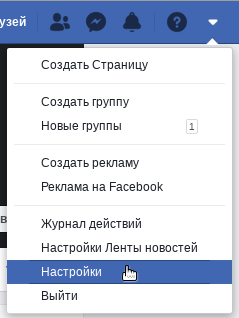
Configurando e-mails do Facebook
Então, o clímax. Mude para o navegador e vá para o
Facebook . No topo da página à direita, você vê vários ícones. Clique na extremidade direita deles, que parece um pequeno triângulo apontando para baixo. Mova o ponteiro para baixo e pressione a linha com a palavra "Configurações".
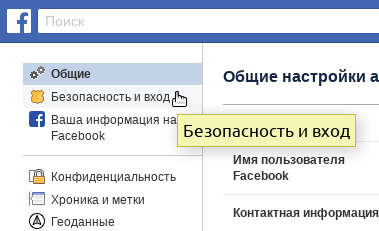
Na próxima página, há um sumário à esquerda; Clique na linha "Segurança e login". Role até o final da próxima página; na parte inferior da página, está o grupo Configurações avançadas, clique na linha "E-mails de notificações criptografadas".
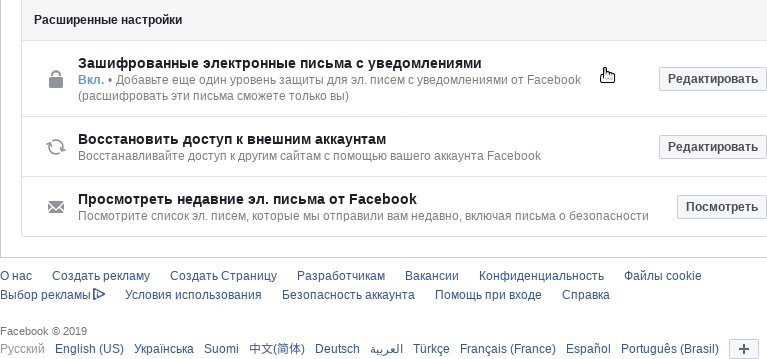
Um campo de entrada será exibido. Na parte inferior da página, acima do botão "Salvar alterações", está a frase "Você pode baixar a chave pública do Facebook aqui", na qual a palavra "aqui" é um link; clique com o botão direito do mouse nesse link e clique com o botão esquerdo no comando "Copy Link" (ou, dependendo do navegador usado, "Copy Link Address" ou similar).

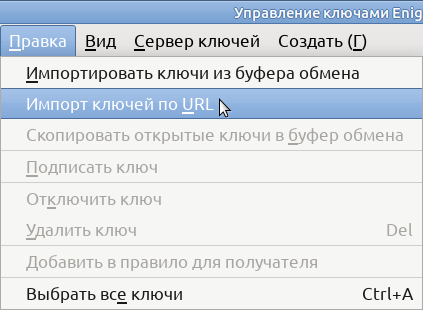
Mude para a janela Gerenciamento de chaves do Enigmail.
Abra o menu "Editar" e selecione "Importar chaves por URL".
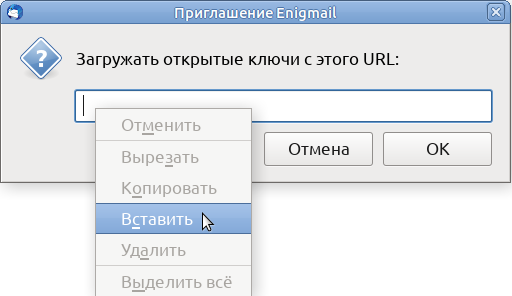
No prompt exibido, clique com o botão direito do mouse no campo de entrada e clique com o botão esquerdo do mouse no comando "Colar".
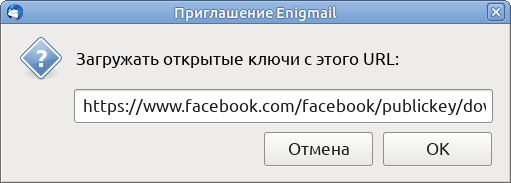
Clique em OK
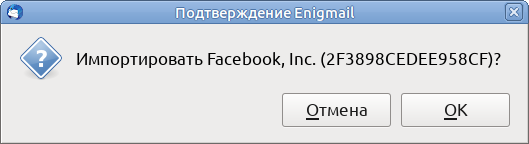
Clique em OK
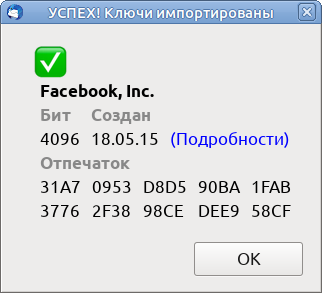
Clique em OK
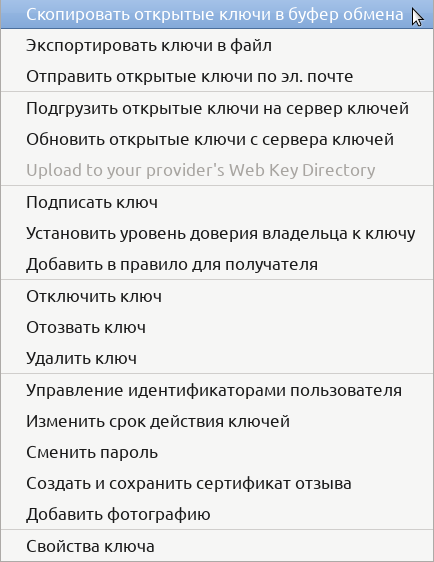
Novamente, clique com o botão direito do mouse no seu par de chaves, no menu que é aberto, clique com o botão esquerdo do mouse no comando "Copiar chaves públicas para a área de transferência".
Feche a janela Gerenciamento de chaves do Enigmail e mude para o navegador.
Clique com o botão direito do mouse no campo de entrada e selecione o comando "Colar". Role a página; verifique se a marca de seleção está ao lado das palavras “Use essa chave pública para criptografar as notificações que o Facebook envia para o seu email. endereço? " (se não estiver, coloque). Clique no botão "Salvar alterações".
Em breve, o Facebook enviará uma carta para você; acima do texto da carta, você verá: “Mensagem descriptografada; Boa assinatura do Facebook, Inc .. ”
Leia a carta com atenção. Se você não mudou de idéia, clique no link “Sim, criptografar as notificações por email. e-mail do Facebook ". Agora, as cartas serão enviadas a você pelo Facebook com sua chave privada e criptografadas com sua chave pública.
Para ser continuado
Tenho mais uma boa notícia para você: não apenas o Facebook pode assinar e criptografar cartas. Qualquer um de seus amigos pode enviar uma carta assinada com sua chave privada e criptografada com sua chave pública - é claro, se ele tiver o Enigmail (ou outro programa com essa funcionalidade) e sua chave pública; somente você pode ler esta carta. Da mesma forma, você pode enviar a alguém uma carta assinada com sua chave privada e criptografada com a chave pública dele. Sobre isso - na segunda parte do artigo.
A segunda parte ainda não foi escrita. Para não perder, faz sentido você se inscrever para mim (se você está registrado no Habré). Também será útil contar a seus amigos sobre este artigo.