Test drive
nanoCAD SPDS Metalwork 1.2

Caros Khabrovites interessados em CAD,
Por vários meses de blog em Habré, recebemos muitas perguntas sobre as principais ferramentas dos programas SPDS Metalware e SPDS Construction Site. Portanto, decidimos criar e publicar materiais de test drives para essas soluções na plataforma nanoCAD. Os materiais serão publicados em partes e ajudarão todos que preferirem aprender software por conta própria, familiarizar-se com as interfaces do programa e passar pelos principais estágios de design neles.
Começamos com o
nanoCAD SPDS Metalware . Nesta publicação, você aprenderá como criar um novo projeto, uma nova montagem, uma matriz de eixos, aprender a criar colunas e vigas e colocá-las em um plano.
O programa nanoCAD SPDS Steelwork 1.2 foi projetado para automatizar o desenvolvimento da documentação do projeto para as marcas KM.
O núcleo gráfico do nanoCAD SPDS Metalware é a plataforma gráfica russa nanoCAD Plus 10.0, e como uma ferramenta de design de acordo com o GOST, é usada toda a funcionalidade interna do nanoCAD SPDS 9.0.
As estruturas metálicas são implementadas na forma de objetos paramétricos, o que permite gerar automaticamente declarações de elementos e especificações de metal.
Esta demonstração técnica visa familiarizar o usuário final com os recursos básicos do programa nanoCAD SPDS Steelwork 1.2. A demonstração é baseada na implementação de um exemplo específico (construção da estrutura de um edifício industrial), no qual é necessário realizar várias operações para entender da melhor maneira a funcionalidade básica do programa. Para se familiarizar com todos os recursos do programa, use a
Ajuda , que pode ser acessada pelo programa pressionando a tecla
F1 .
Capítulo 1. Criando um Novo Projeto
1.1 Quando você executa o programa nanoCAD SPDS Metalware pela primeira vez na janela do gerente de projeto, precisa selecionar uma das opções para iniciar o trabalho no projeto. Você pode baixar um projeto concluído anteriormente ou criar um novo. Crie um novo projeto escolhendo a opção Estruturas metálicas .
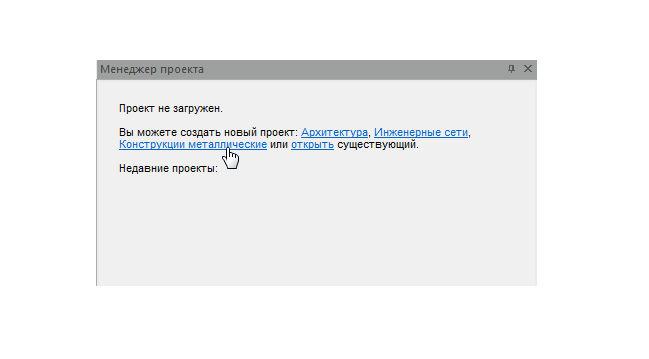
Capítulo 2. Criando uma nova montagem.
2.1 Crie uma montagem. Selecione o comando
Build na lista suspensa e clique nele com o cursor do mouse.
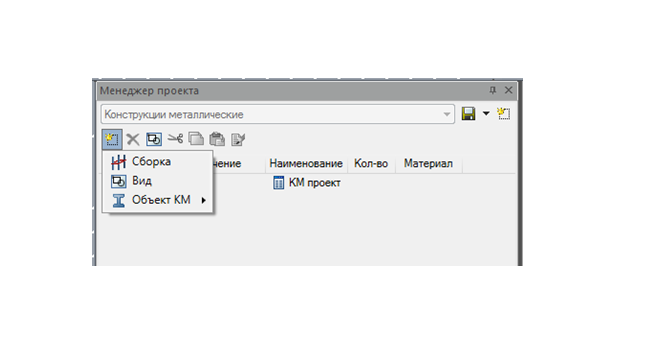
2.2 Por padrão, uma montagem foi criada, agora essa montagem deve ser renomeada.

2.3 Na designação, indicamos o código do projeto e, no nome, escrevemos o nome do projeto.

Capítulo 3. Criando uma matriz de eixos.
3.1 Antes de criar uma matriz de eixos, defina a escala de desenho como
1: 200 .
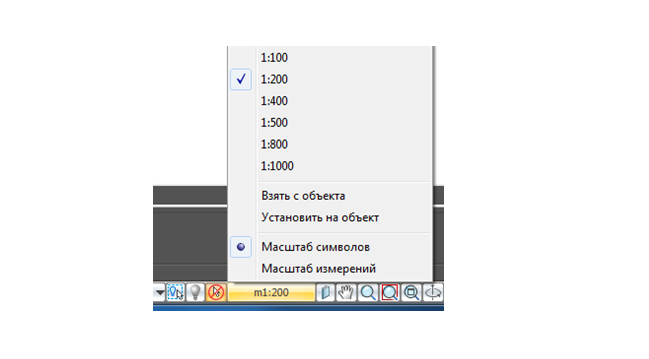
3.2 Na barra de ferramentas do
SPDS , chame o comando
Matriz de eixos ortogonais . Na caixa de diálogo, defina o número de etapas nos eixos alfabéticos - 2, o número de etapas nos eixos digitais - 5. Deixe-nos deixar a etapa padrão dos eixos alfanuméricos de 6000 mm. Clique em
OK e coloque a matriz de eixos no modelo de desenho.
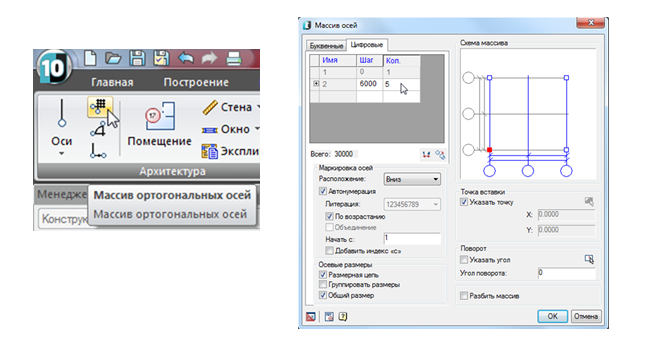

Capítulo 4. Criando Colunas e Colocando-as no Plano.
4.1 Os controles principais são
a barra de ferramentas, janela de propriedades, menu de contexto e linha de comando .
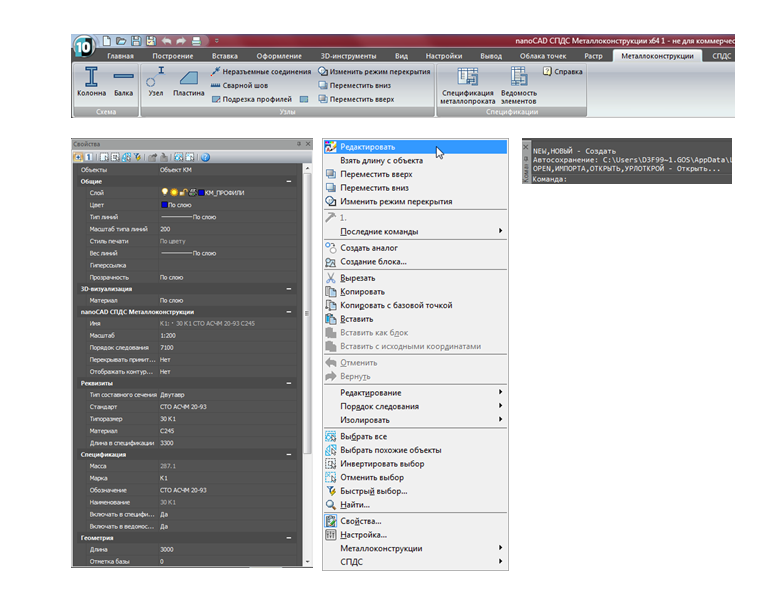
4.2 Na barra de ferramentas
Metalurgia , chame o comando
Coluna e , na caixa de diálogo exibida, defina os parâmetros necessários.

4.3 Primeiro, na parte superior da caixa de diálogo, você deve clicar no ícone
Inserir vários , para que, com várias inserções sucessivas no desenho desta coluna, sua marca não seja alterada automaticamente (a coluna será inserida com uma marca).
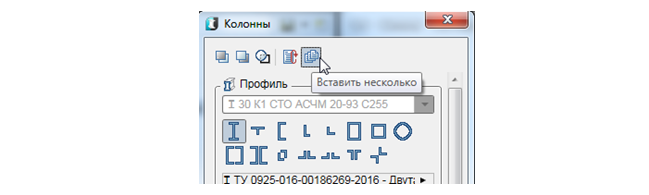
4.4 Na caixa de diálogo, definimos os parâmetros necessários para a coluna:
- Selecionamos o perfil de perfil em I , tipo de coluna de acordo com o padrão STO ASChM 20-93 e tamanho 30K1. O material de aço é C245.
- Ver - "seção".
- O visor está "cheio".
- Na guia Geometria , defina a marca de base como -300 e deixe a marca da cabeça no padrão 3000 (ajustaremos a marca da cabeça ao construir a seção).
- A guia Deslocamento do eixo permanece inalterada (centro da seção).
- A guia Rotação permanece inalterada (rotação "0").
- A guia Marcação permanece inalterada (líder de posição, posição).
- Na guia Lista de elementos , marque as caixas Incluir na especificação e Incluir na lista de elementos . O tipo do elemento estrutural é deixado por padrão (colunas).
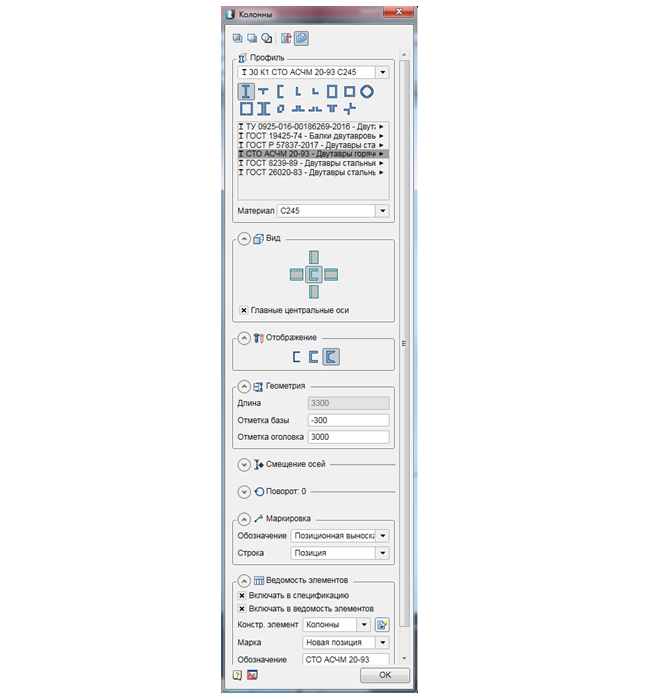
4.5 Após definir todos os parâmetros, clique em
OK e coloque as colunas ao longo do eixo "B".
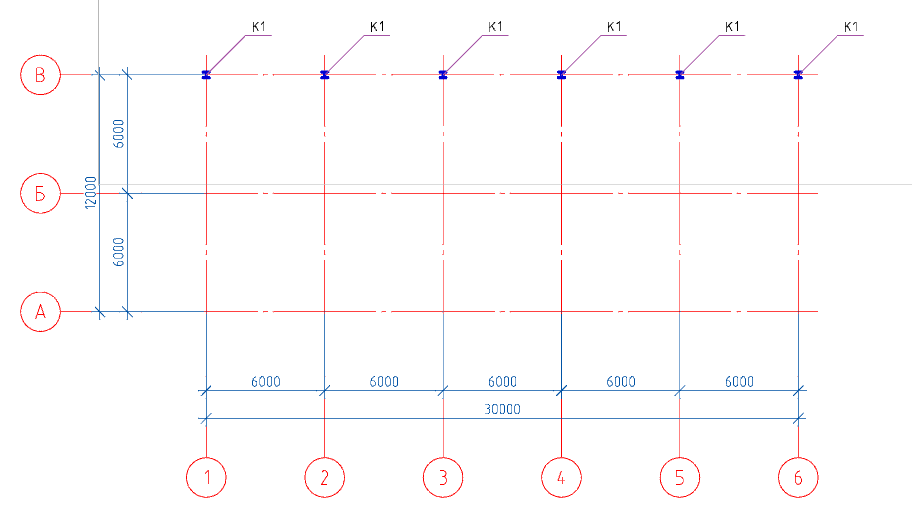
4.6 Após colocar as colunas, concluímos o comando pressionando a
tecla Esc .
Atenção! Se, por algum motivo, você interrompeu a equipe para colocar elementos estruturais no desenho e deseja continuar colocando elementos com a mesma marca e parâmetros, chame o comando Beam / Column e selecione a Marca do elemento necessária na lista Elemento.

4.7 Em seguida, precisamos colocar as colunas ao longo do eixo "B" e "A". Para isso, chamamos novamente o comando
Coluna , na caixa de diálogo exibida, o programa já salvou os parâmetros inseridos anteriormente, clique em
OK e coloque as colunas ao longo do eixo “B”. Após a colocação, finalizamos o comando com a
tecla Esc . Da mesma forma, coloque as colunas ao longo do eixo "A".
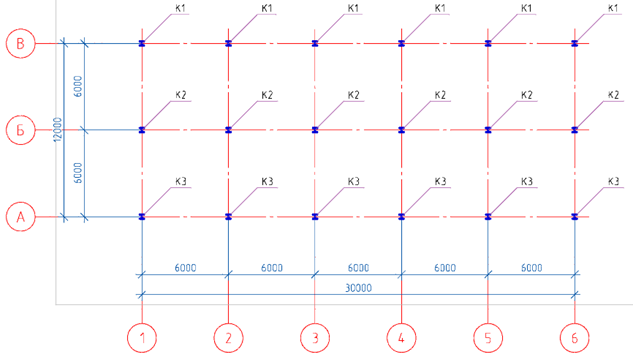
Capítulo 5. Criando vigas e colocando-as no plano.
5.1 Na barra de ferramentas
Metalurgia , chame o comando
Transferir e , na caixa de diálogo exibida, defina os parâmetros necessários.

5.2 Primeiro, na parte superior da caixa de diálogo, clique no ícone
Inserir várias , para que, com várias inserções sucessivas no desenho dessa viga, sua marca não seja alterada automaticamente (a viga será inserida com uma marca).

5.3 Na caixa de diálogo, definimos os parâmetros necessários para a viga:
- Selecionamos o perfil de perfil em I , tipo prateleira larga, de acordo com o padrão STO ASChM 20-93 e tamanho 30Sh1. Material de aço C255.
- A vista é de cima.
- O mapeamento é "condicional".
- Na guia Geometria , deixe inalterada (indique no desenho).
- A guia Deslocamento do eixo permanece inalterada (centro da seção).
- A guia Rotação permanece inalterada (rotação "0").
- A guia Marcação permanece inalterada (guia de estruturas lineares, posição).
- Na guia Lista de elementos , marque as caixas Incluir na especificação e Incluir na lista de elementos . O tipo do elemento estrutural é deixado por padrão (vigas).
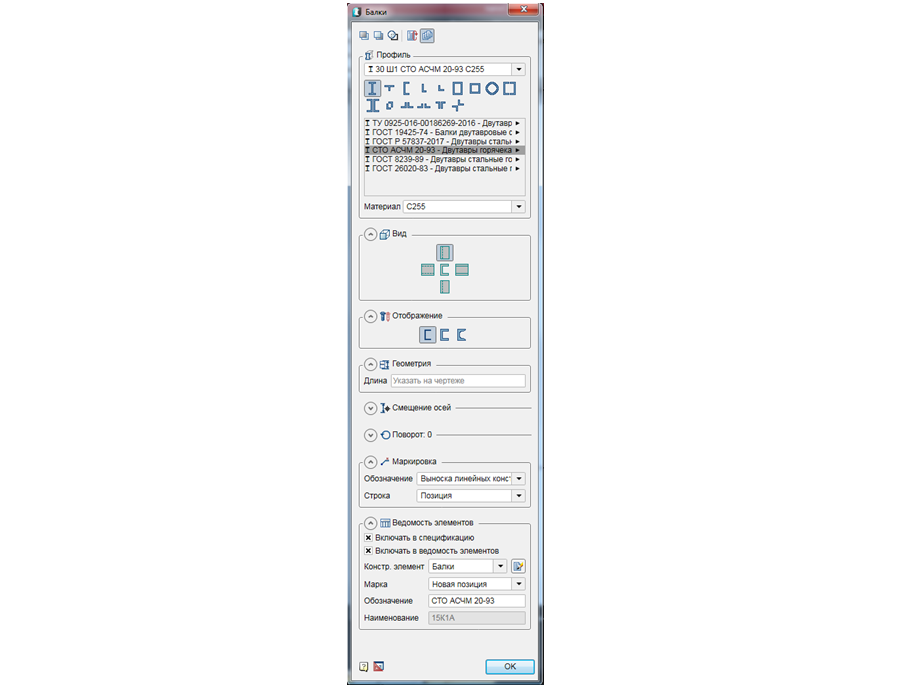
5.4 Após definir todos os parâmetros, clique em
OK e coloque as vigas ao longo dos eixos numéricos.

5.5 Após colocar as vigas, concluímos o comando pressionando a
tecla Esc .
Assim, examinamos como a construção do esqueleto de um edifício industrial é realizada nas estruturas metálicas nanoCAD SPDS.
Na
próxima parte, discutiremos como criar laços verticais, suportes, pistas e colocá-los no plano.
Convidamos você a participar do seminário on-line gratuito "Criando uma treliça de metal nas estruturas metálicas do nanoCAD SPDS".
O objetivo do webinar é demonstrar aos usuários de CAD como a eficiência dos engenheiros de design é aprimorada usando o software nanoCAD SPDS Metalware especializado. Os participantes do webinar se familiarizarão com a funcionalidade atualizada do programa, verão a comunicação automática bidirecional entre o gerente do projeto, o desenho e a especificação. Como parte do webinar, serão consideradas as ferramentas do programa nanoCAD SPDS Metal Structures, que permitem projetar vários elementos de estruturas metálicas. Um exemplo será mostrado como, com a ajuda de objetos paramétricos, você pode projetar rapidamente uma treliça de treliça metálica e formar automaticamente uma lista de elementos e uma especificação de laminação de metal nela.
 Dmitry Gostev, Engenheiro Líder, Magma-Computer LLC
Dmitry Gostev, Engenheiro Líder, Magma-Computer LLC