As teclas de atalho usam tudo. Tente Ctrl + C e Ctrl + V, e quantas vezes Ctrl + Z ajudou? Bem, e Alt + F4? E se você se lembra do número de críticas negativas, quando no novo MacBook Pro adicionou uma barra de toque e cortou várias teclas de comando?
Eu vi um bom guia para teclas de atalho úteis e algumas dicas no Unreal Engine, que definitivamente tornarão os designers de nível de vida mais fáceis. Tradução sob o corte.

Meu nome é Jakub Pander. Sou designer de jogos e níveis no Carbon Studio, onde criamos jogos de realidade virtual para quase todas as plataformas possíveis. Neste artigo, compartilharei o que aprendi ao longo de três anos trabalhando com o Unreal Engine 4 e mostrarei como otimizar o fluxo de trabalho de um designer usando teclas de atalho e outros truques úteis.
A idéia para o artigo surgiu quando comecei a escrever follow-ups para meus alunos que estavam fazendo protótipos nos primeiros níveis no Unreal Engine. Devido à falta de experiência, alguns deles lutaram com ações básicas e perguntaram: “Como posicionar blocos em uma grade perfeita de pixels”, “Posso mover meio nível um pouco mais alto”, “Preciso copiar esse elemento em partes” e outros. Desde o início de meu conhecimento com a Unreal, tentei encontrar qualquer liberdade de ação que me ajudasse a executar com mais eficácia as tarefas mais elementares. Durante o processo de busca, cada atalho ou dica de ferramenta útil entrava no meu notebook virtual, que vinha crescendo há vários meses.
Dividi os atalhos em duas categorias: Básica e Avançada. Os básicos serão úteis para todos que começarem a trabalhar com UE4 e para aqueles que já tenham pouca experiência. O Expanded é adequado para quem deseja usar o UE4 com mais eficiência.
Você pode alterar ou adicionar atalhos de teclado: Editar> Preferências do Editor> Atalhos de Teclado.
Teclas de atalho
Selecção
A escolha, o agrupamento e a organização de ativos (principalmente malhas) são ferramentas básicas que facilitam seu trabalho. Além disso, os comandos mais úteis.
Básico:- Agrupar e desagrupar (Ctrl + G / Shift + G)
Isso permite que os usuários organizem ativos em clusters para uso futuro ou organizem partes de um nível.
- Desbloquear e bloquear (RMB> Grupo)
O desbloqueio permite mover ou excluir ativos individuais. A fechadura reúne todo o grupo.
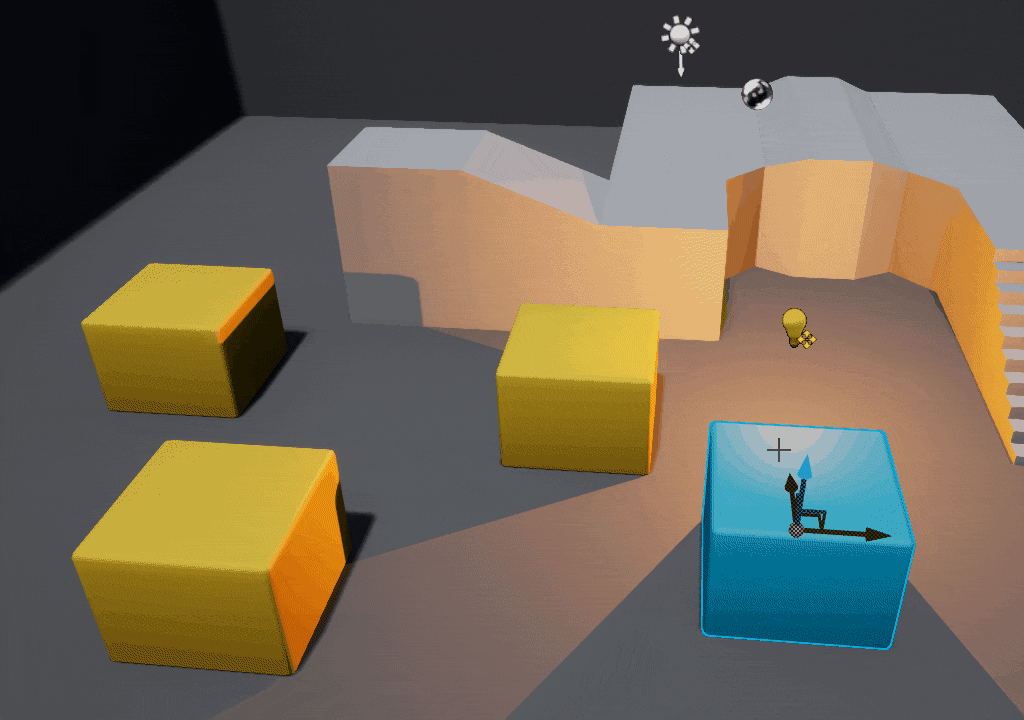
- Alternar modo de grupo (Ctrl + Shift + G)
Liga / desliga a seleção de grupos ou ativos individuais neles.
- Selecione o nível do objeto> defina como atual (M)
Você esqueceu qual é o nível do seu ativo? Pressione "M" e o mecanismo definirá o nível do ativo como atual.
- Selecionar tudo (Ctrl + A)
Isso provavelmente é conhecido por todos. Pode parecer redundante, exceto quando você oculta recursos desnecessários e, em seguida, pressione Ctrl + A. O atalho é convenientemente combinado com Selecionar por classe.
Estendido:- Selecionar por classe e Inverter seleção (RMB> Selecionar> Selecionar correspondência (classe selecionada))
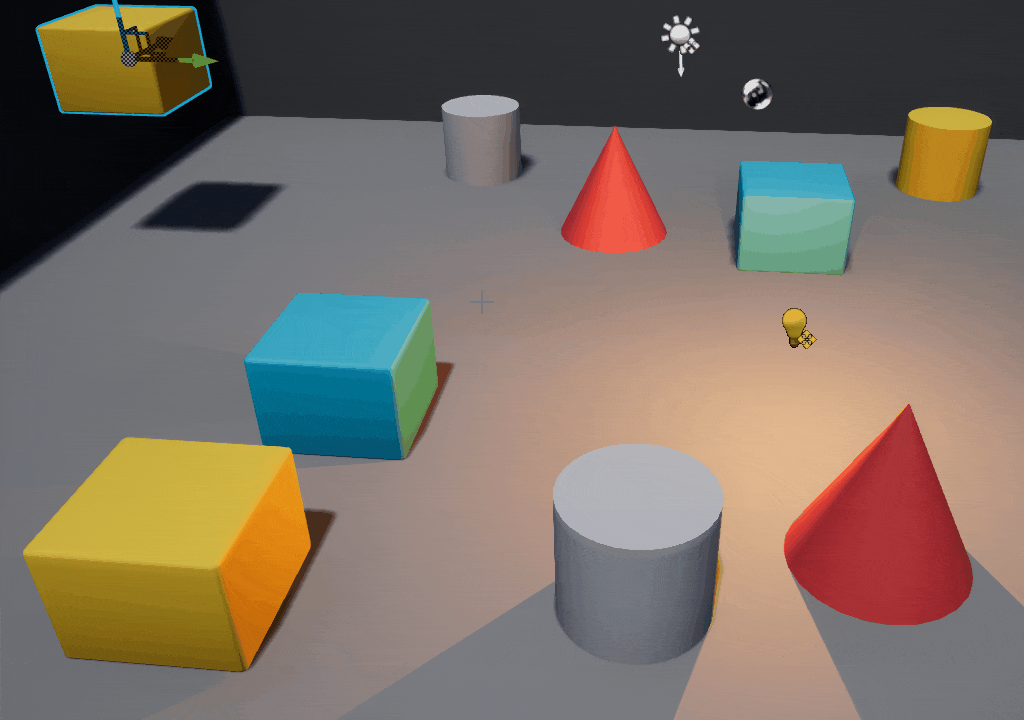
Também no menu PCM> Selecionar, existem muitas opções úteis, graças às quais é possível selecionar imediatamente objetos que atendem a determinados critérios (selecione similares, escolha com o mesmo material, inverta os selecionados e outros).
Deseja escolher todas as plantas de suas portas e nada mais? Você pode. Posso selecionar tudo usando o material M_SelectMe? Claro. Mas quero escolher tudo, exceto as plantas das portas! Não tem problema Faça o seguinte:
- RMB no Navegador de conteúdo> Ações de ativos> Selecionar atores usando este ativo
Isso é útil nos casos em que você precisa selecionar mais objetos com elementos comuns (sejam os mesmos projetos, use o mesmo material, sejam tudo o mais, mas não o objeto certo).
Transformar
Transformação é a essência do design de níveis no UE4. Se você dominar isso, poderá acelerar o trabalho em 200%.
Básico:- Transformada de ciclo (espaço) e Transformadas (P / E / R)
É importante uma transição suave do redimensionamento ("R") e do movimento (movimento - "W") do objeto para a rotação ("E"). Como projetista de níveis, você fará isso o tempo todo, portanto, não há necessidade de alterar a transformação para algo diferente de pressionar os atalhos ou a barra de espaço desejados.
- Transformação Mundial / Local
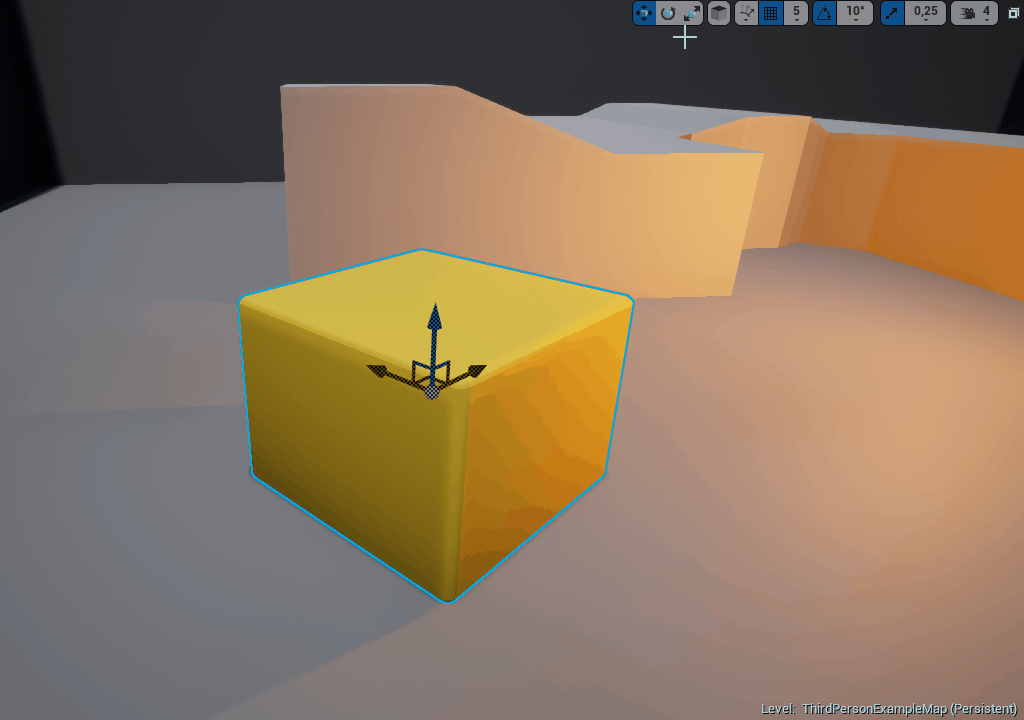
Neste exemplo, preciso mover o objeto para a esquerda, mas não para a esquerda do mundo, mas para a esquerda dos objetos. Isso é conveniente quando a rotação do objeto (ou tudo o mais) não está conectada ao mundo exterior.
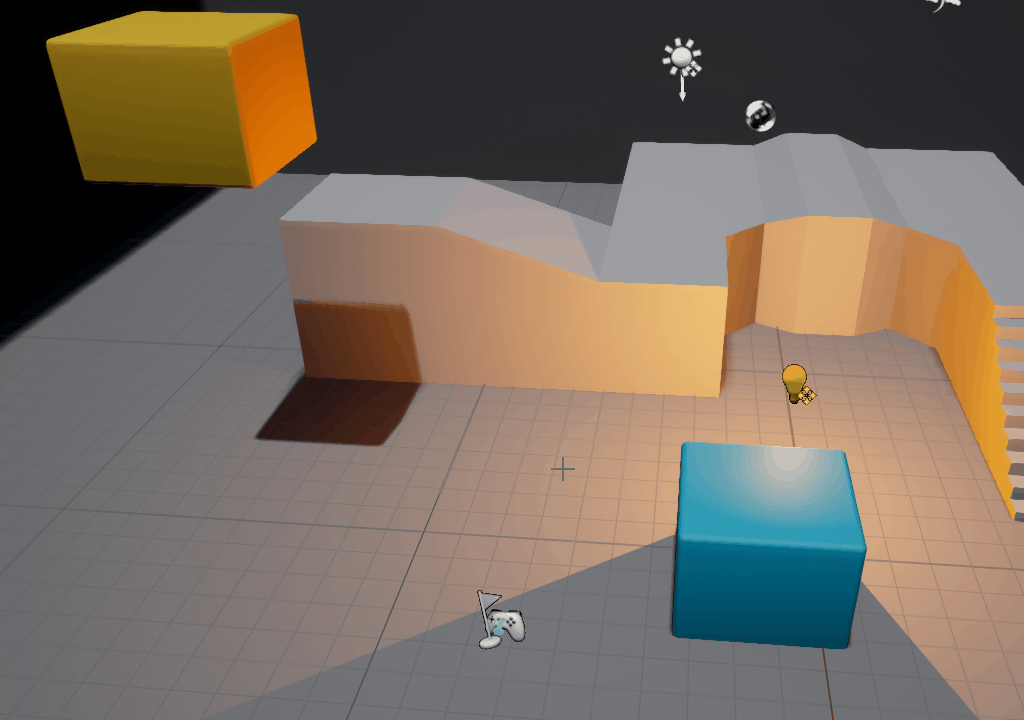
Esta cadeira deve estar no chão, certo? Não há necessidade de movê-lo manualmente. Basta clicar em Finalizar e pronto.
Se a cadeira cruzar com alguma coisa, End não poderá abaixá-la. Nesse caso, o comando Shift + End ajudará, o que reduz o objeto não no ponto de ancoragem, mas ao longo da borda inferior. Você pode encontrar outras funções úteis de snap: RMB> Transformar> Snap / Align.
Estendido:Deseja criar um labirinto perfeitamente ajustado? Vincular e redimensionar o snap:
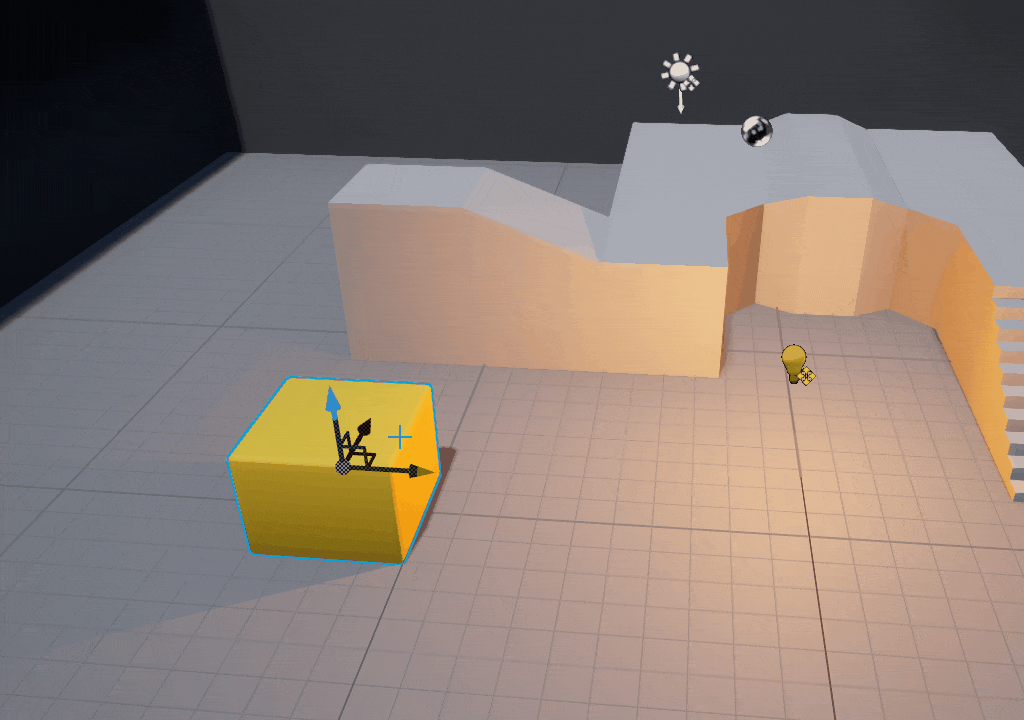
Lembre-se da escala correta dos objetos para que eles possam ser posicionados corretamente.
- Definir posição do pivô (RMB> Pivot> Definir deslocamento do pivô aqui)
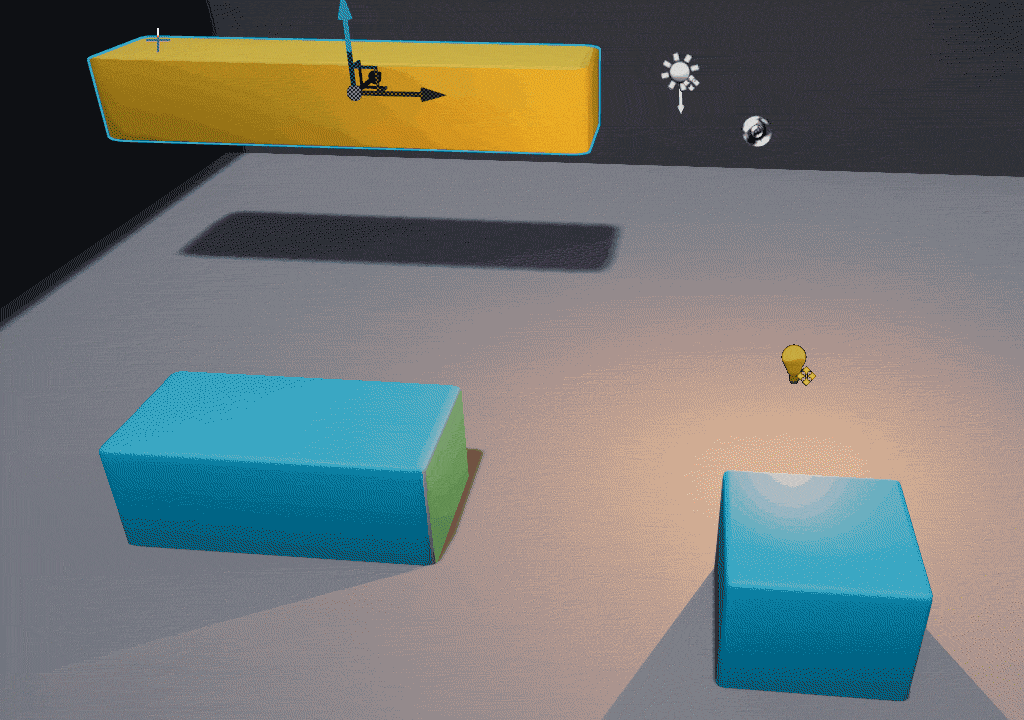
Às vezes, pode ser difícil colocar um objeto, mesmo que seu eixo esteja no lugar certo. Então, por que não movemos o eixo? Podemos colocá-lo onde clicamos (Alt + SCM) ou onde queremos, arrastando-o com o SCM. Você também pode encaixar o eixo nos vértices, o que é muito útil para modularidade (V + SCM).
- Anexar ator (RMB> Anexar a> Escrever o nome do objeto / Selecionar um objeto)
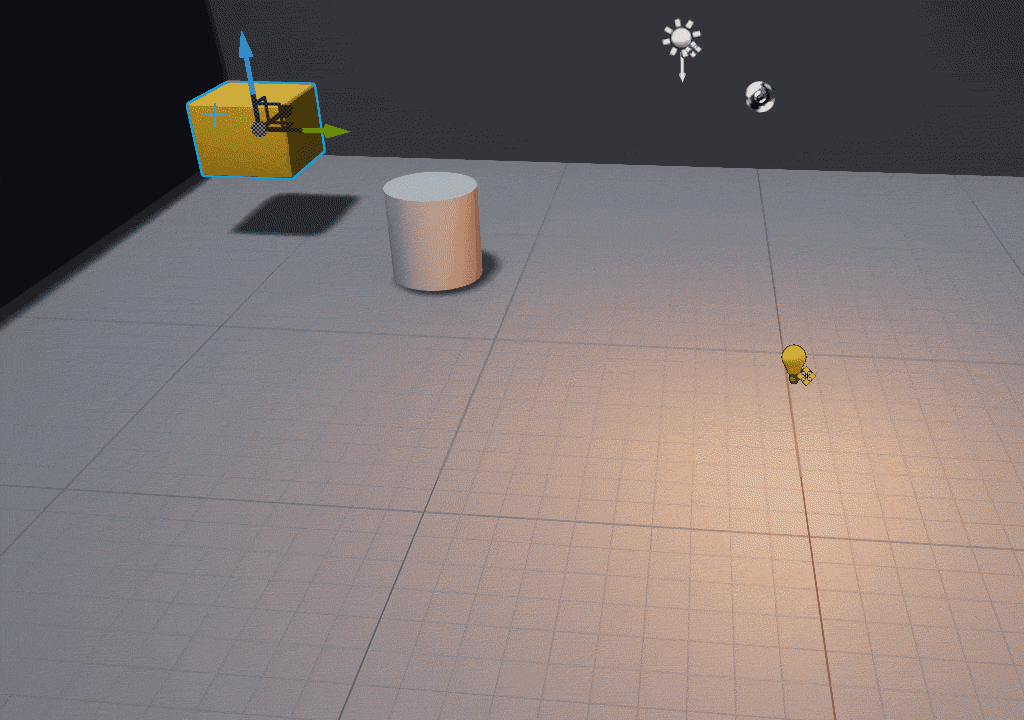
Anexar ator será útil em várias situações. Lembre-se de que os dois objetos devem ter a mesma configuração de Mobilidade (estática / móvel). Isto não é necessário. Mas um problema pode surgir se você tentar mover o objeto móvel já no jogo, ao qual o objeto estático está anexado.
Orientação
Aqui, descreverei alguns métodos de orientação que serão úteis ao visualizar, editar e demonstrar seus níveis.
Básico: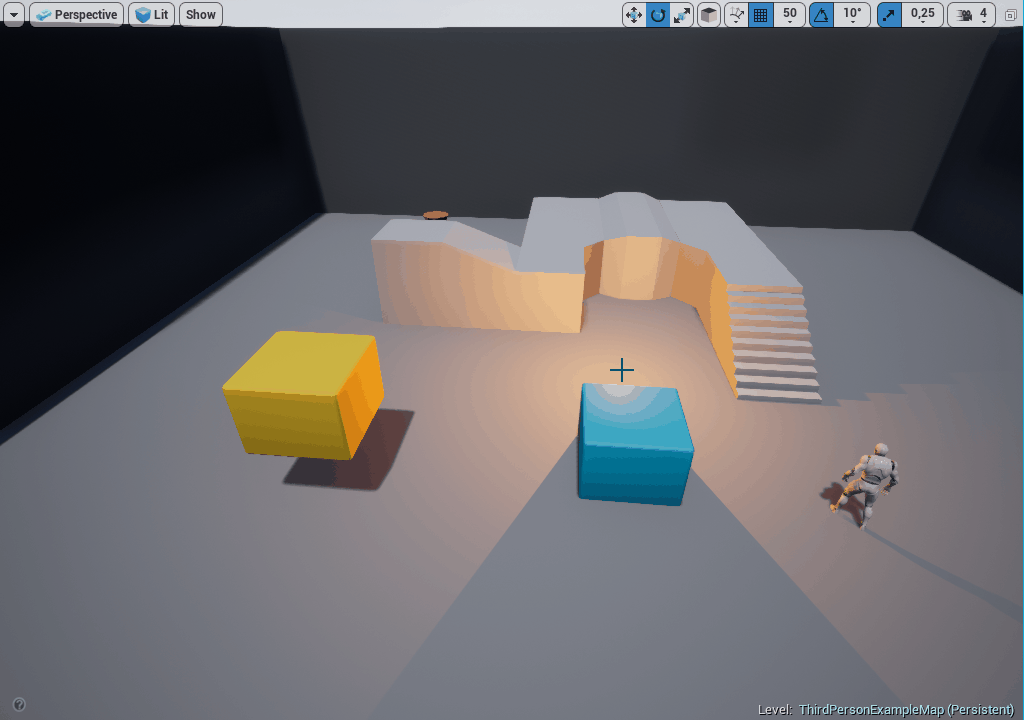
Você encontrou ou selecionou um objeto dentro do mundo exterior e acha que está tão longe que precisará rolar para ele por mais de alguns segundos? Pressione F. Você focalizará o assunto selecionado e aproximará a câmera imediatamente.

Pressionar G oculta todas as ferramentas úteis na área de visualização (grades, curvas, contornos, ícones e muito mais). Perfeito para ver um nível de jogo limpo.
- Definir câmera (Ctrl + 1-9)

Você criou um nível enorme em que a mudança do início ao fim leva mais tempo do que você gostaria. Facilite esse processo e coloque alguns pontos de verificação com Ctrl + 1-9 e retorne a eles em 1-9. Por exemplo, Ctrl + 1 pode ser colocado no início do nível, 2-8 serão lugares importantes e 9 será o fim.
O nível será jogado, testado, demonstrado e testado no modo de tela cheia com muito mais conveniência.
Dica: Shift + F11 chama o editor na parte superior da barra de tarefas.
Estendido:Você já encontrou uma situação em que precisa clicar em uma malha na área de visualização, mas outra coisa é selecionada acidentalmente? Ou talvez você queira clicar em uma janela translúcida específica, mas o cursor seleciona o objeto atrás dela? Talvez isso seja culpa da Seleção Translúcida. Usando o botão T, você pode ativar e desativar a seleção de objetos translúcidos. Agora você pode clicar em vidro, água, raios e outros.
- Modos de exibição (localizados no menu com o mesmo nome)

Útil em situações absolutamente diferentes.
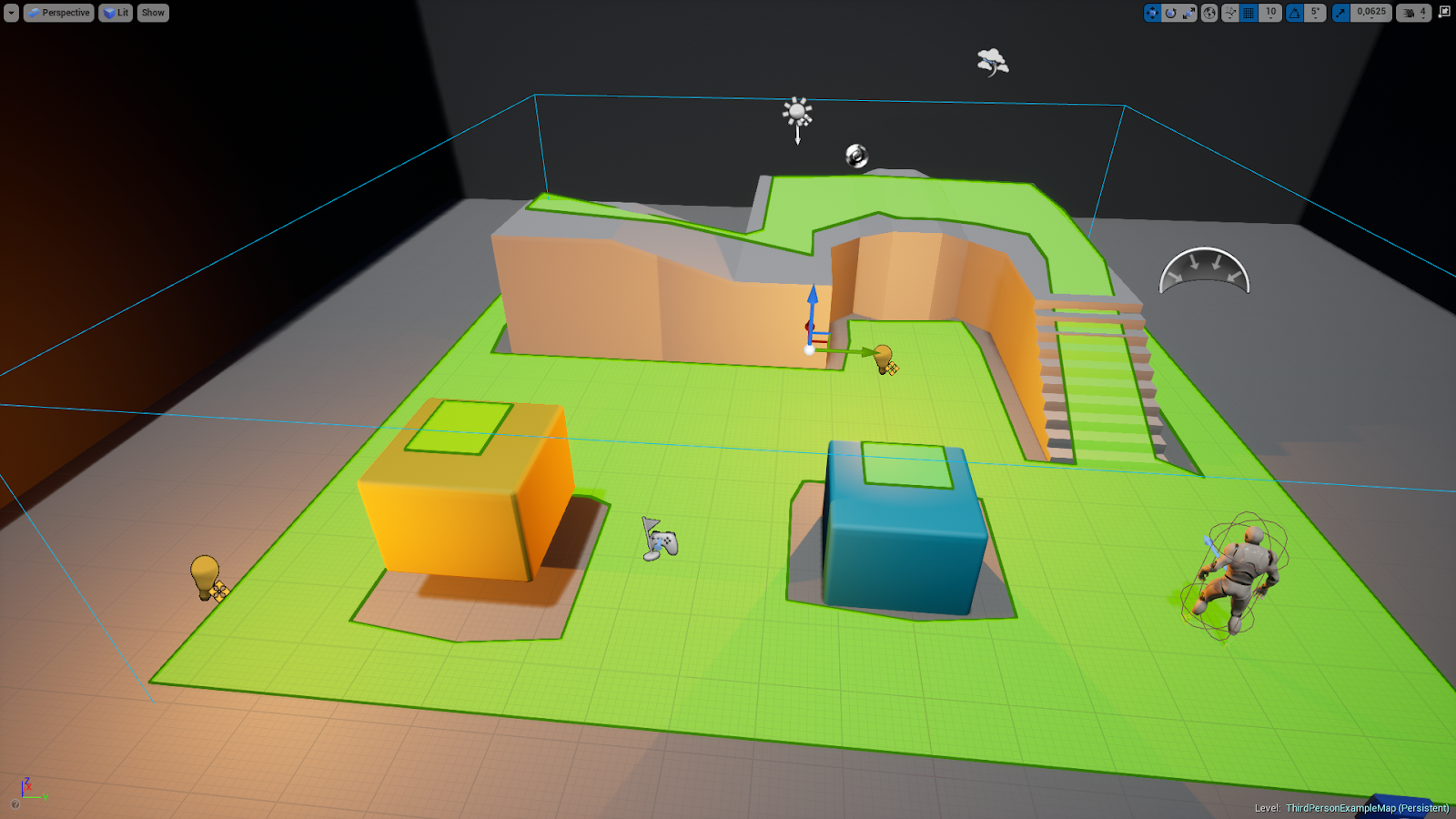
Em projetos que usam a navegação Unreal, é importante observar se algum objeto no nível pode bloquear o caminho da IA ou dos jogadores.
- Vista em perspectiva / lateral / superior / frontal (Alt + G / K / H / J)
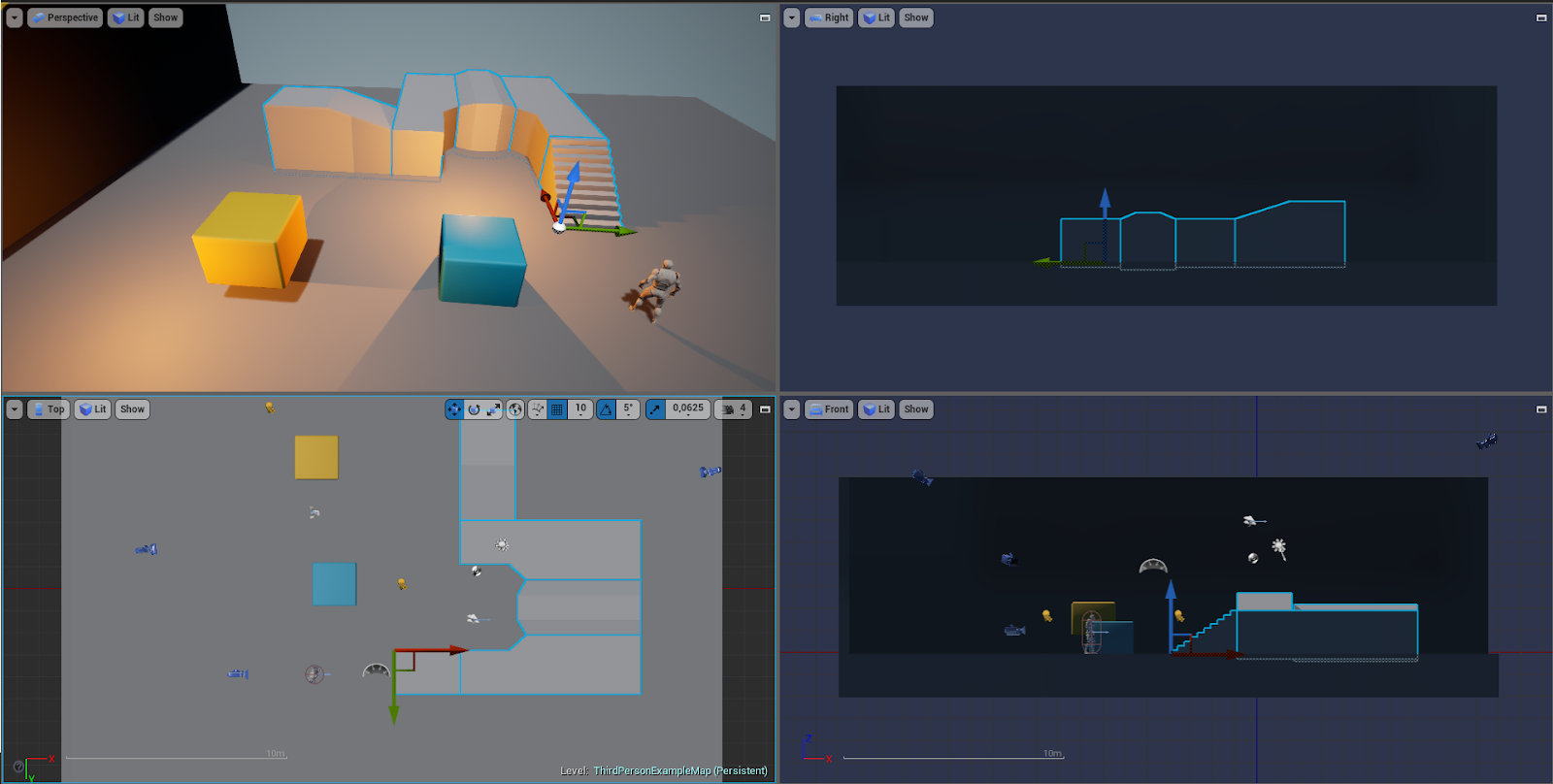
Se você precisar de precisão arquitetônica ao criar níveis, olhar de diferentes perspectivas pode ajudar. Você também pode atribuir um "espaço" para maximizar e minimizar as viewports - nas configurações das teclas de atalho chama-se Maximizar Viewport. Isso é muito útil e conveniente ao fazer o design de níveis.
- Alinhar objeto para visualizar e visualizar objeto
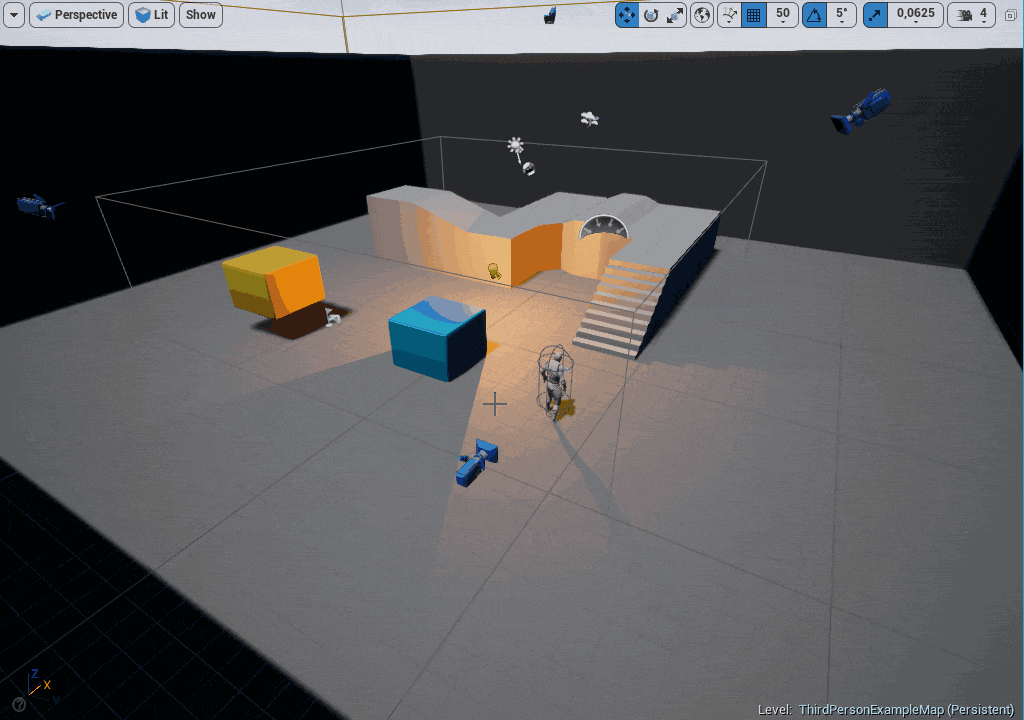
Para mim, esse truque foi mais útil quando eu queria colocar a câmera no lugar certo. O encaixe do objeto selecionado na câmera altera não apenas sua localização, mas também a rotação. Portanto, a câmera apontará exatamente para onde você está olhando na área de visualização.
Outros
Aqui estão alguns atalhos que não se encaixam nas seções anteriores. Mas eles também são muito úteis.
- Localizar ativo no Navegador de conteúdo (Ctrl + B)
Este atalho será útil para encontrar o ativo selecionado e sua pasta.
- Localizar no nível Blueprint
Embora este comando não tenha um atalho padrão, sugiro que você crie suas próprias configurações de editor. Isso permitirá que você pesquise automaticamente o objeto selecionado no nível do blueprint e mostre a que ele se refere.
- Reproduzir> Simular (Alt + P / Alt + S)
Pule clicando na seta para reproduzir ou simular o nível (ou ative a função de reprodução quando a seta estiver oculta - por exemplo, no modo de tela cheia). Eu recomendo instalar suas próprias teclas de atalho. Pessoalmente, uso Alt + Q para reprodução em VR, Alt + S para simulação e Alt + P para reprodução no editor.
A combinação de teclas torna os níveis de abertura mais rápidos e relaxados.
- Mostrar referências (Alt + Shift + R)
Verifique se um ativo específico se refere a outro modelo, nível, material etc. E encontre rapidamente as dependências.
- Navegação por guias (Ctrl + Tab)

Se você tiver muitas guias abertas (materiais, malhas, plantas etc.), poderá rolar por elas usando a tecla Ctrl.
Conclusão
Essas teclas de atalho são uma pequena parte das maneiras possíveis de otimizar e organizar o fluxo de trabalho no Unreal Engine. Experimente. Lembre-se de que você sempre pode alterar as teclas em Editar> Preferências do editor> Atalhos do teclado. E não esqueça de exportá-los como backup para os seguintes projetos.
A maioria das teclas de atalho aparece devido à pergunta: "Eu faço (certas ações) com tanta frequência, posso torná-lo mais conveniente?"