Test drive nanoCAD SPDS Metalwork 1.2 Parte 2
Continuamos a publicar o test drive do nanoCAD SPDS Metalware. Na
primeira parte do test drive, começamos a construir uma estrutura de produção. Na
segunda parte, veremos como criar laços verticais, suportes, pistas e colocá-los no plano, bem como criar uma seção transversal. Na
parte final, veremos como criar uma seção longitudinal, criar nós, desenhos de layout em um formato de folha e criar especificações.

Capítulo 6. Criando Links Verticais e Colocando-os no Plano
6.1 Na barra de ferramentas Metalurgia, chame o comando Transferir e, na caixa de diálogo exibida, defina os parâmetros necessários.

6.2 Na caixa de diálogo, definimos os parâmetros necessários para a viga:
- Selecionamos um perfil de tubo quadrado de acordo com o tamanho padrão GOST 8639-82 100x5. O material de aço é C245.
- A vista é de cima.
- O mapeamento é "condicional".
- Na guia Geometria, deixe inalterada (indique no desenho).
- A guia Deslocamento do eixo permanece inalterada (centro da seção).
- A guia Rotação permanece inalterada (rotação "0").
- A guia Marcação permanece inalterada (guia de estruturas lineares, posição).
- Na guia Lista de elementos, marque as caixas Incluir na especificação e Incluir na lista de elementos.
- Altere o tipo de recurso clicando no ícone Edição de tipo.

6.3 Na caixa de diálogo de edição de texto, alteramos a linha: Tipo de elemento - Links verticais, prefixo - CB. Após a alteração, clique em OK.
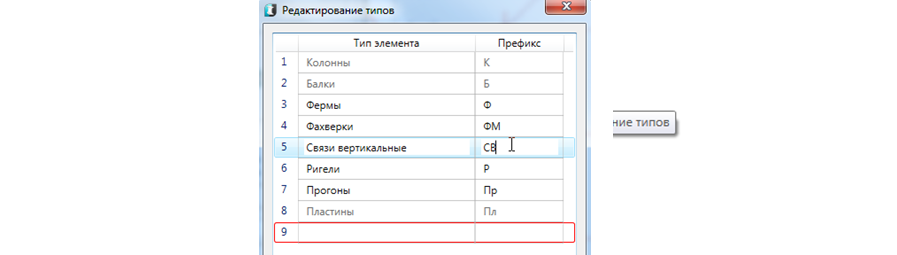
6.4 A caixa de diálogo da janela Vigas foi alterada para Links verticais, clique em OK e organize os links entre os eixos “3-4”.
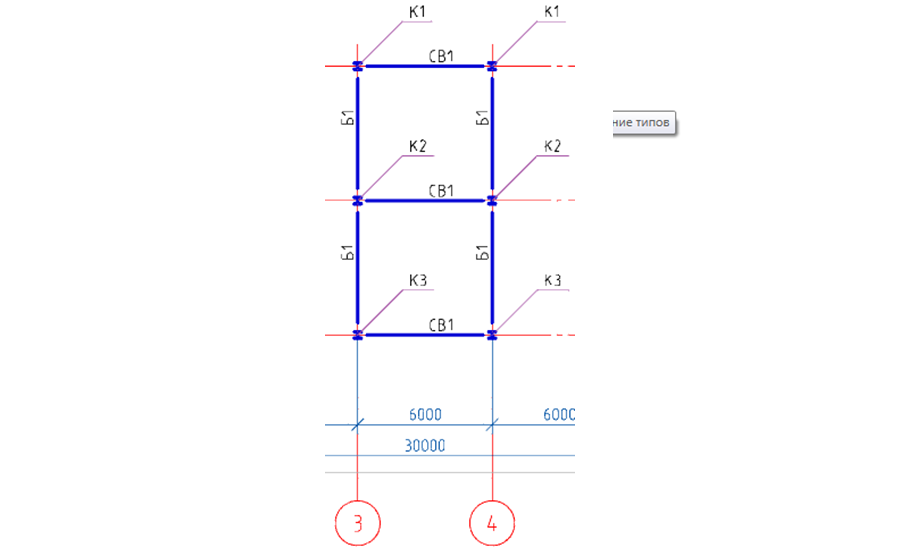
6.5 Selecionamos CB1 no plano de comunicação e depois vamos para a guia Propriedades.
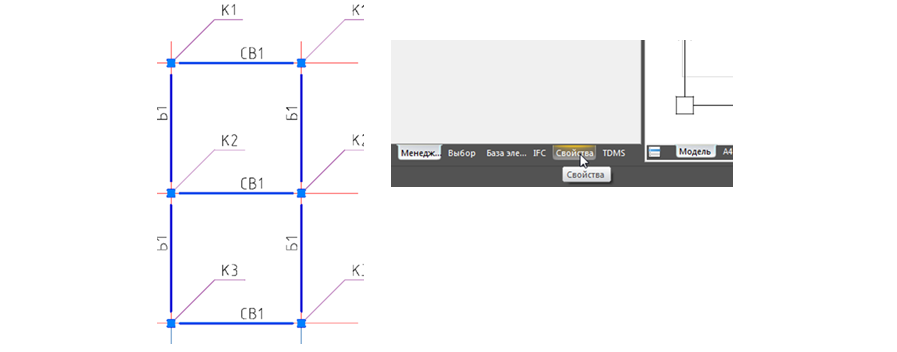
6.6 na janela de propriedades das ligações CB1, altere o tipo de linhas para linhas tracejadas.
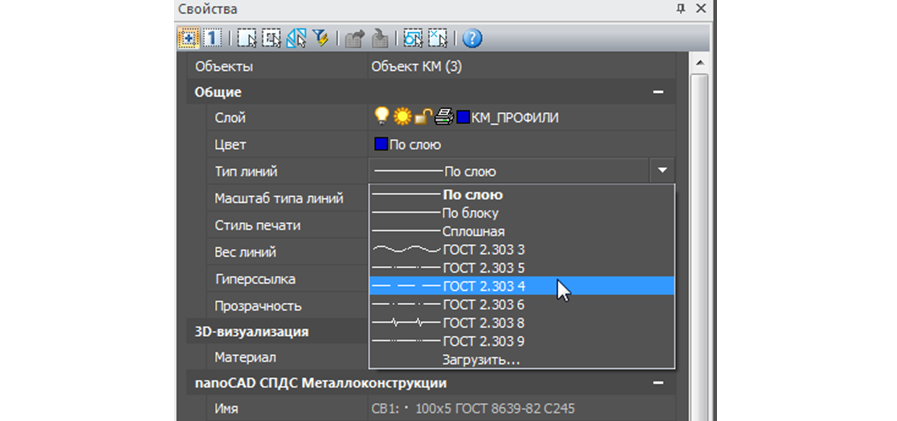
Capítulo 7. Criando Espaçadores e Colocando-os no Plano
7.1 Agora você precisa colocar os espaçadores ao longo do eixo "A", "B", "C". Para fazer isso, chame o comando Transferir novamente. Na caixa de diálogo exibida, o programa já salvou os parâmetros inseridos anteriormente (para links CB1).
7.2 Altere o tipo de recurso clicando no ícone Editar tipo.
Na caixa de diálogo de edição de texto, altere a linha: Tipo de elemento - Espaçadores, Prefixo - PP. Após a alteração, clique em OK

7.3 A janela da caixa de diálogo Links verticais mudou para Espaçadores, clique em OK e organize os espaçadores ao longo dos eixos das letras.

Capítulo 8. Criando Execuções e Colocando-as no Plano
8.1 Criaremos um plano separado para a colocação das corridas, para isso, selecionamos uma grade de eixos com cotas, colunas, vigas e as copiamos para um ponto vazio no modelo de desenho.
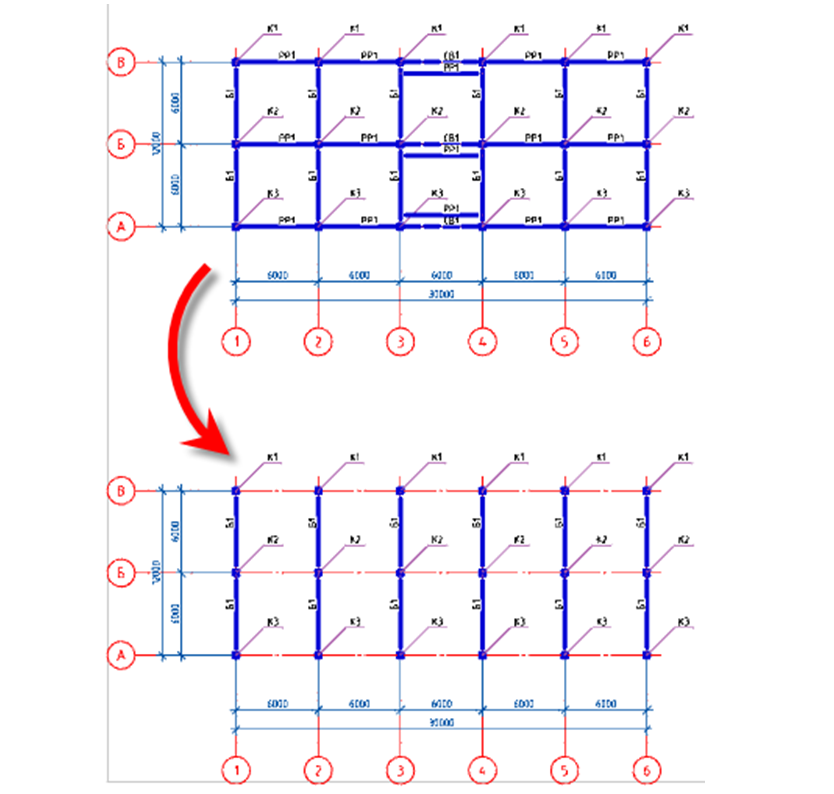
8.2 No plano copiado, selecione toda a notação e exclua-a com o comando Excluir.
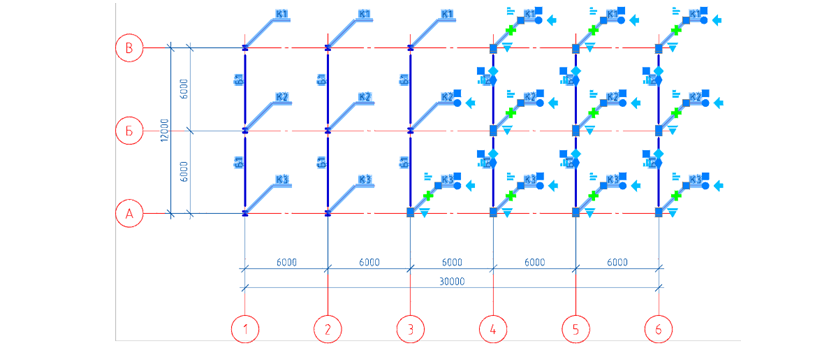
8.3 Após remover a notação, selecionamos todas as colunas e vigas, depois vamos para a guia Propriedades e para todos os elementos selecionados, alteramos o atributo Incluir na especificação - Nenhum. Isso é feito para que os mesmos elementos não sejam incluídos na especificação duas vezes.
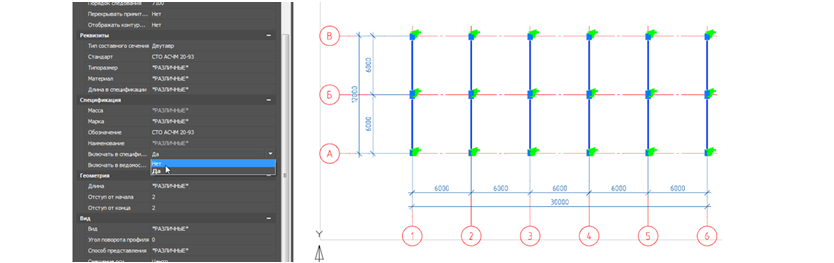
8.4 Na barra de ferramentas Metalurgia, chame o comando Transferir e, na caixa de diálogo exibida, defina os parâmetros necessários.

- Selecionamos o perfil do canal de acordo com o padrão GOST 8240-97 de tamanho padrão 24L. O material de aço é C245.
- A vista é de cima.
- O mapeamento é "condicional".
- Na guia Geometria, deixe inalterada (indique no desenho).
- A guia Deslocamento do eixo permanece inalterada (centro da seção).
- A guia Rotação permanece inalterada (rotação "0").
- A guia Marcação permanece inalterada (guia de estruturas lineares, posição).
- Na guia Lista de elementos, marque as caixas Incluir na especificação e Incluir na lista de elementos.
- Altere o tipo de recurso para Execuções.
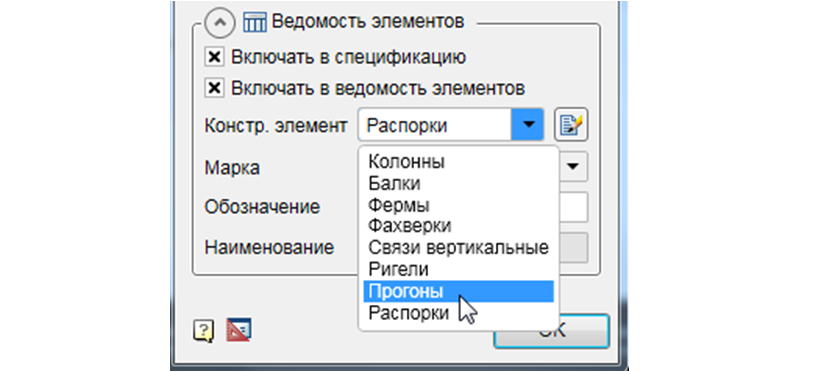
8.5 Após definir todos os parâmetros, clique em OK e organize as corridas entre os eixos digitais em incrementos de 1500 mm.
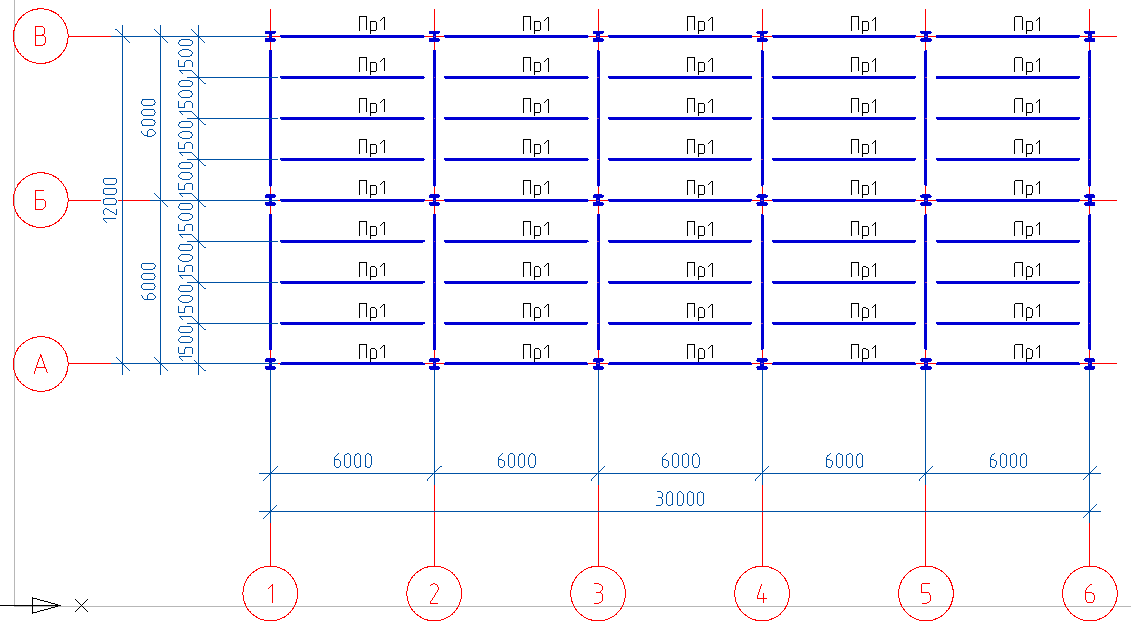
Atenção! Não é necessário inserir recursos um de cada vez várias vezes, você pode inserir um recurso e simplesmente copiá-lo.
Capítulo 9. Criando uma Seção Transversal
9.1 Na barra de ferramentas do SPDS, chame o comando Seções, seções.
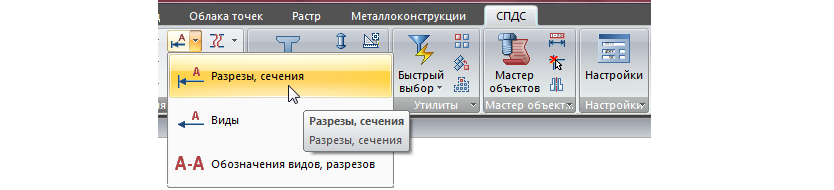
9.2 Na caixa de diálogo, especifique o número - 1 e clique em OK.

9.3 Coloque a designação da seção “1-1” ao longo do eixo “2” nos dois planos.
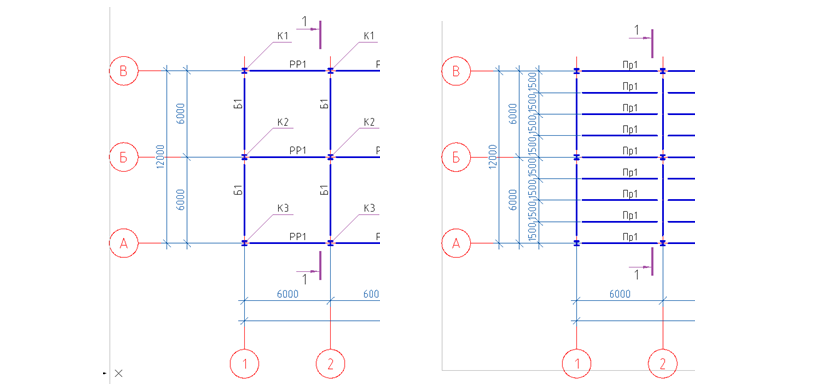
9.4 Coloque a designação da seção “2-2” ao longo do eixo “B” nos dois planos.
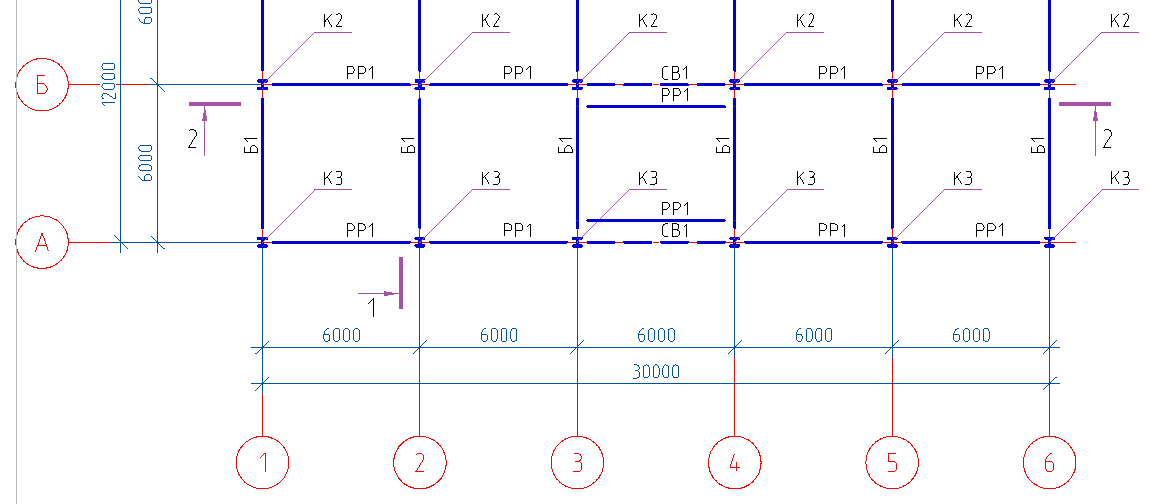
9.5 Prosseguimos na construção da seção 1-1. Na barra de ferramentas do SPDS, chame o comando Eixo Único, defina o nome do eixo “A” e marque a cadeia Dimensão.

9.6 Colocamos os eixos individuais da direita para a esquerda, indicando o valor 6000 na linha de comando.
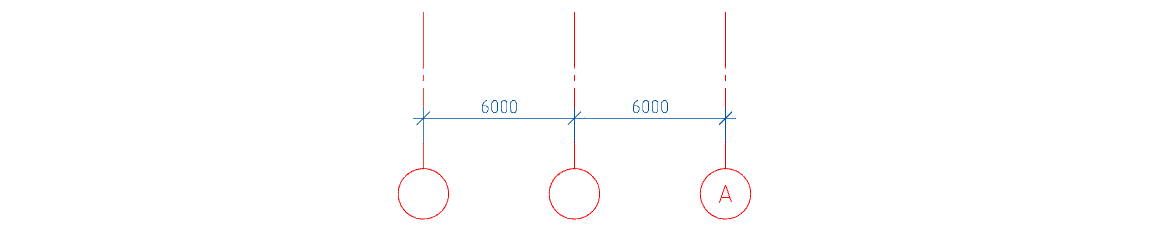
9.7 Renomeie os eixos.
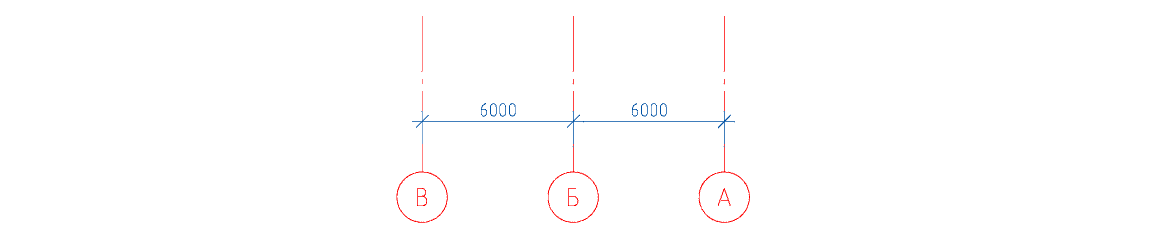
9.8 Na seção, usando o comando Linha, mostramos o nível do piso.
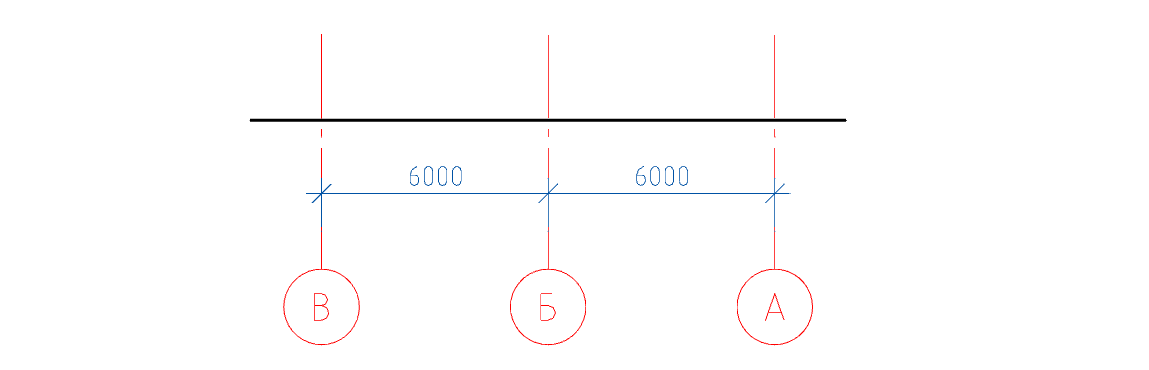
9.9 Na barra de ferramentas Metalurgia, chame o comando Coluna e, na caixa de diálogo exibida, defina os parâmetros necessários
- Na guia Lista de elementos, desmarque Incluir na especificação e selecione na lista a marca criada anteriormente da coluna K1.

- Vista - "frente".
- O visor está "cheio".
- Na guia Geometria, defina a marca de base como -300 e deixe a marca da cabeça no padrão 3000 (ajustaremos a marca da cabeça ao construir a seção).
- A guia Deslocamento do eixo permanece inalterada (centro da seção).
- A guia Rotação permanece inalterada (rotação "0").
- A guia Marcação permanece inalterada (líder de posição, posição).
9.10 Após definir todos os parâmetros, clique em OK e coloque a coluna ao longo do eixo "B".
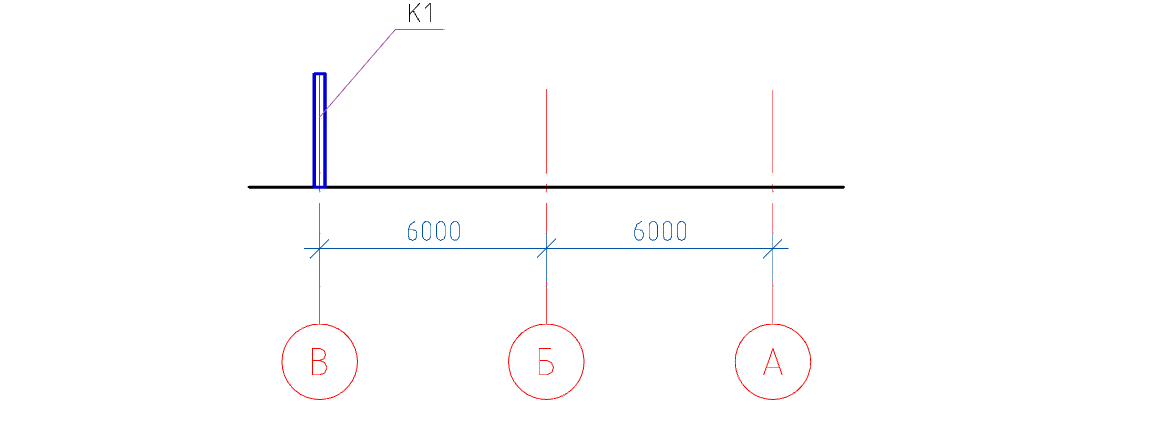
9.11 Mova a coluna 300 mm para baixo.
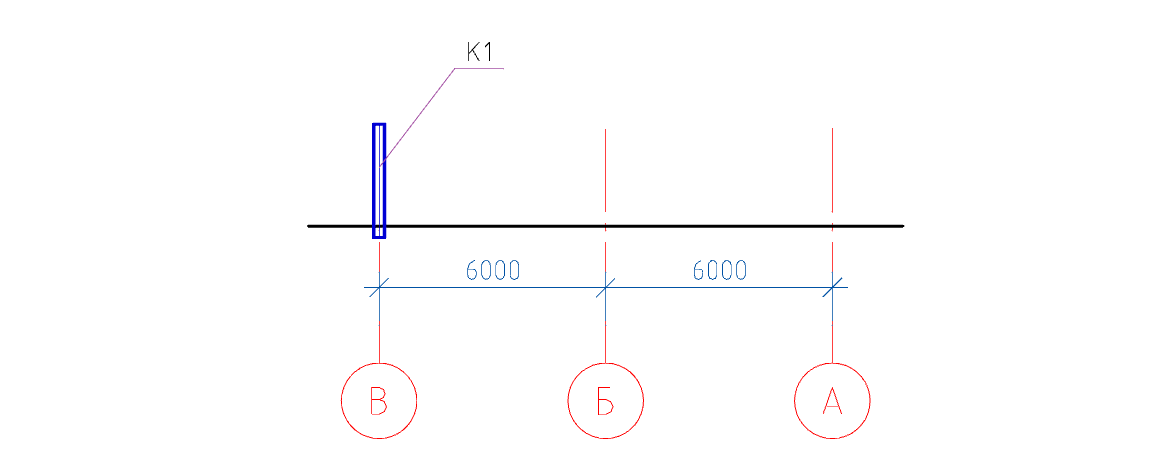
9.12 De acordo com a descrição das ações nos parágrafos 9.9-9.11, insira e desloque as colunas K2, K3.
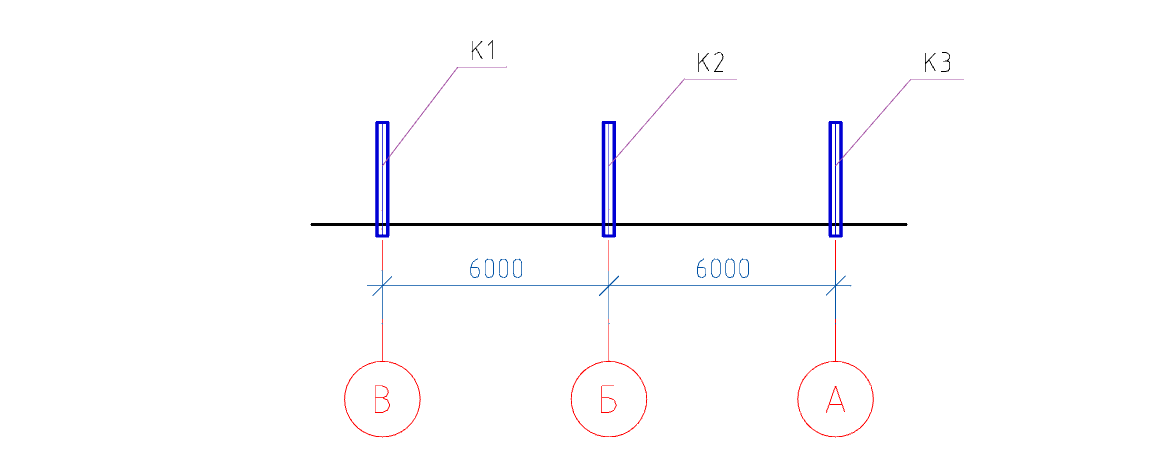
9.13 Usando as alças de extensão, aumentamos o comprimento da coluna K2 em 600 mm, K3 em 1200 mm.
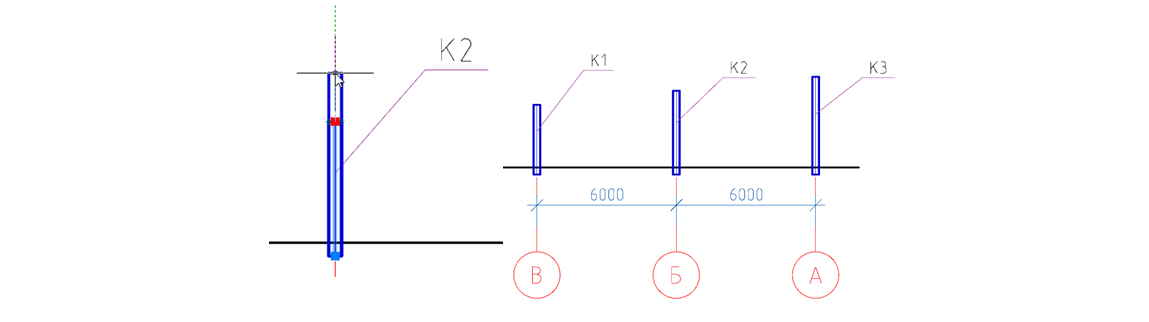
9.14 Usando o comando Direto, crie uma inclinação para as vigas conectando o canto superior direito das colunas K1 e K3.

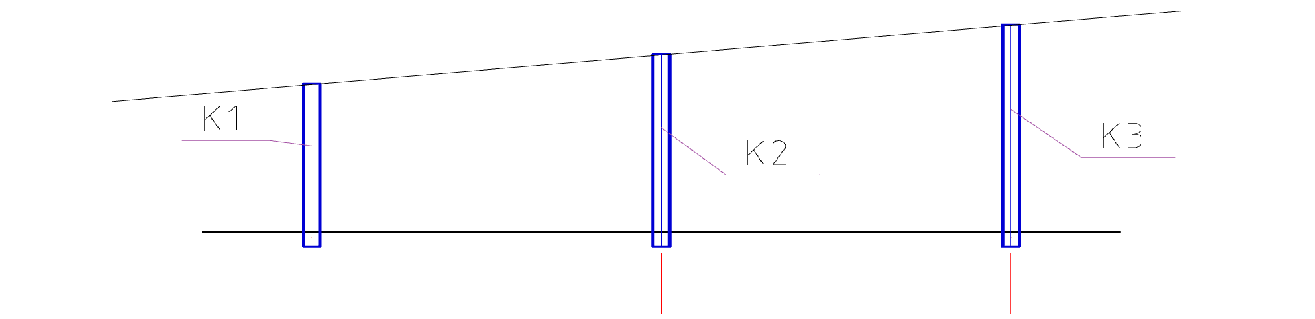
9.15 Na barra de ferramentas Metalurgia, chame o comando Transferir e, na caixa de diálogo exibida, defina os parâmetros necessários.

9.16 Primeiro, na parte superior da caixa de diálogo, você deve clicar no ícone Inserir vários para que, com várias inserções sucessivas no desenho dessa viga, sua marca não seja alterada automaticamente (a viga será inserida com uma marca).
- Na guia Lista de elementos, altere o Tipo de um elemento estrutural para (vigas).
- Selecione a marca B1 criada anteriormente.
- Vista - "frente".
- O visor está "cheio".
- Na guia Geometria, deixe inalterada (indique no desenho).
- Defina a guia Deslocamento do eixo (de baixo para o centro).

- A guia Rotação permanece inalterada (rotação "0").
- A guia Marcação é alterada para (líder da posição, posição).
- Na guia Lista de elementos, a caixa de seleção Incluir na especificação deve estar desmarcada.
9.17 Após definir todos os parâmetros, clique em OK e coloque as vigas na linha auxiliar entre os eixos "BB e BA".

9.18 Usando as alças de alongamento, estendemos as colunas para cima em 300 mm.

9.19 Mova a linha auxiliar para a prateleira superior da viga B1.
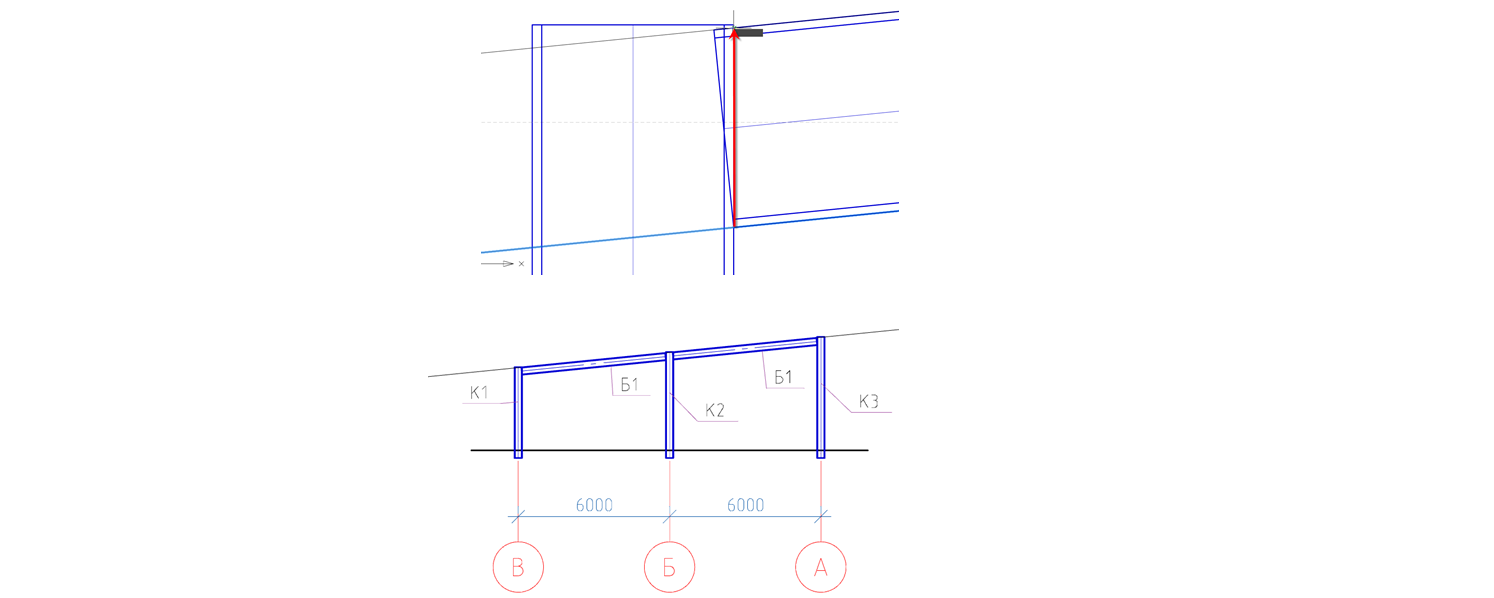
9.20 Vamos aparar a parte superior das colunas, para isso chamaremos o comando Trimming profiles.

9.21 Especifique a linha auxiliar como o caminho de recorte.
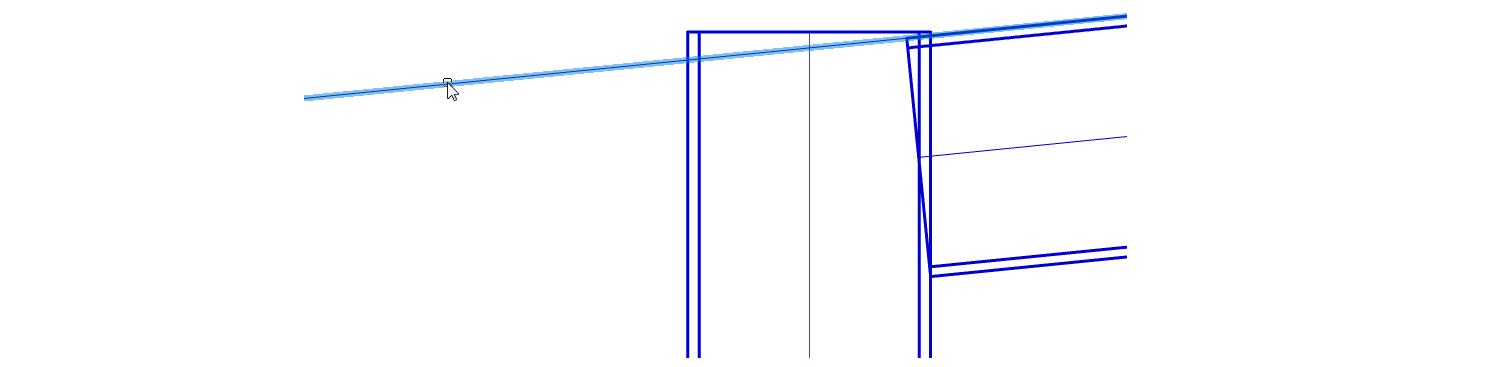
9.22 Pressione Enter e aponte para o cursor para aparar a parte superior das colunas. Ao clicar no botão esquerdo do mouse, recortamos.

9.23 Crie linhas auxiliares (consulte a seção 9.14) para aparar vigas.
As linhas auxiliares serão recuadas da borda da coluna em 30 mm.
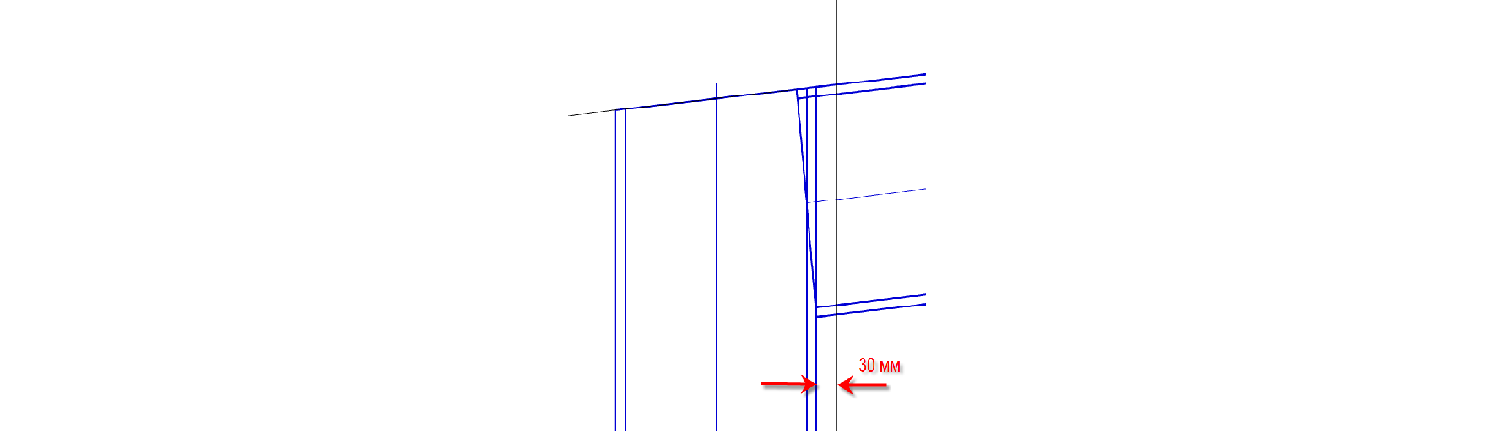
9.24 Vamos cortar os feixes B1, para isso chamaremos o comando Aparar perfil.
9.25 Especifique uma linha auxiliar vertical como o caminho de recorte.
9.26 Pressione Enter e aponte para o cursor onde o feixe é aparado. Ao clicar no botão esquerdo do mouse, recortamos.
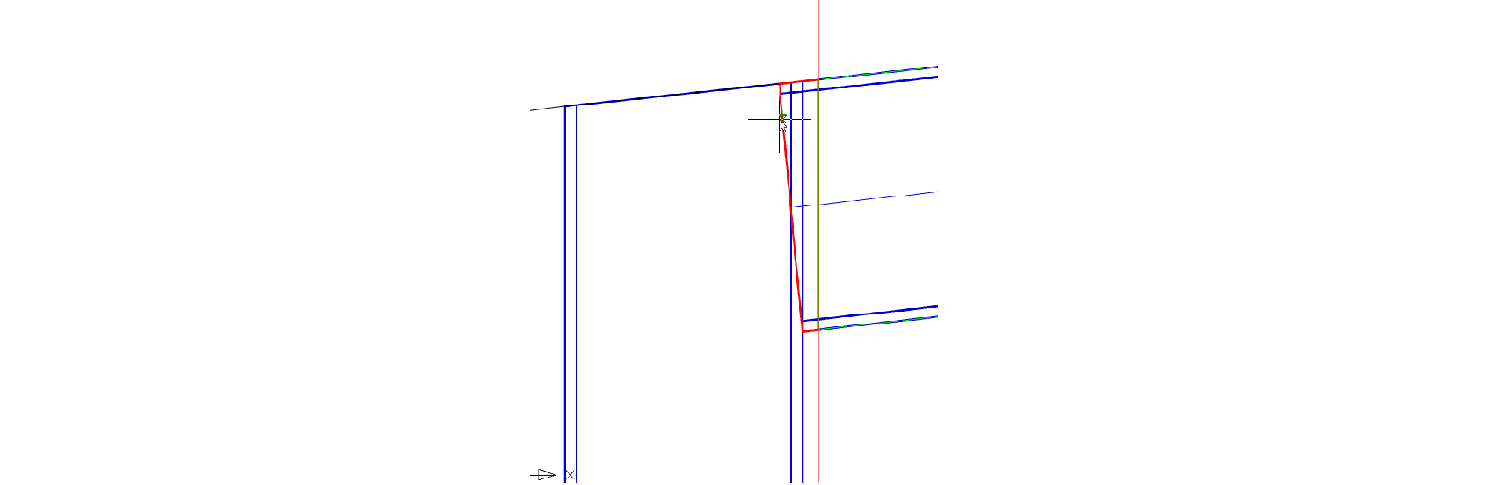
9.27 Depois de aparar as vigas B1, removemos as linhas auxiliares.
9.28 Mostramos as execuções na seção. Para isso, chamamos o comando Feixe e, na caixa de diálogo exibida, defina os parâmetros necessários.
- Na guia Lista de elementos, selecione o tipo de elemento estrutural Executa.
- Selecionamos a marca Pr1 criada anteriormente.
- Ver - "seção". O eixo central principal - desmarque.
- O visor está "cheio".
- Na guia Geometria, deixe inalterada (indique no desenho).
- Na guia Deslocamento do eixo, defina (parte inferior no canto esquerdo).
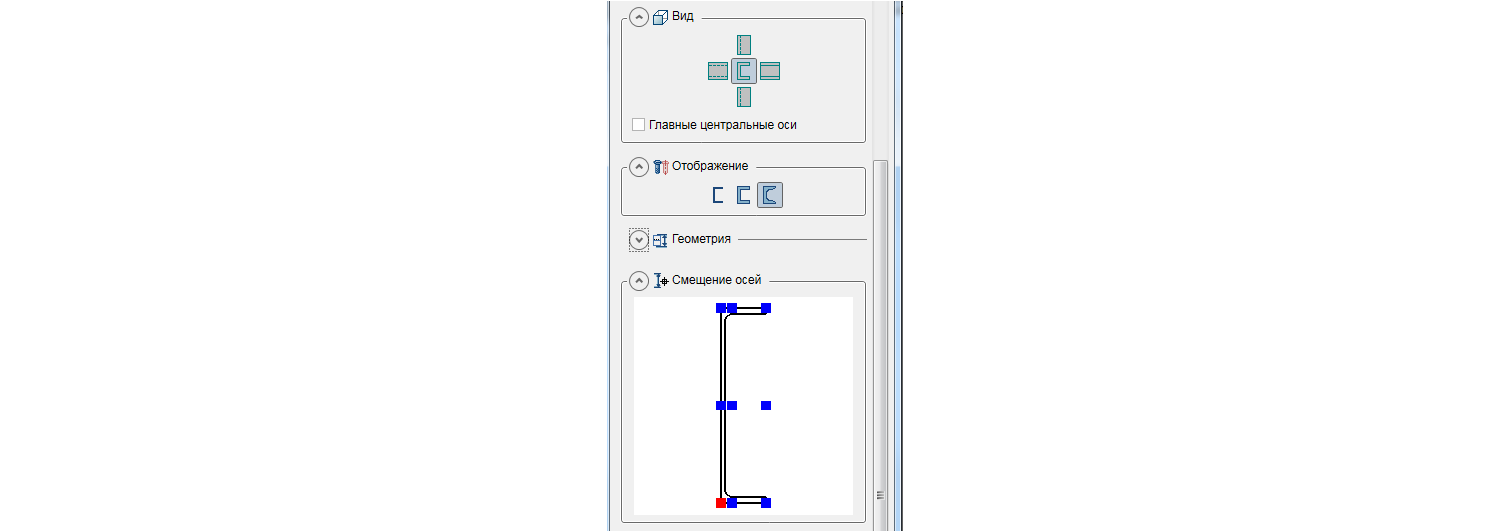
- Na guia Rotação, mantenha-a inalterada (rotação "0").
- Na guia Marcação, remova a designação (não).
- Na guia Lista de elementos, a caixa de seleção Incluir na especificação deve estar desmarcada.
9.29 Depois de definir todos os parâmetros, clique em OK e coloque a corrida ao longo do eixo "B"
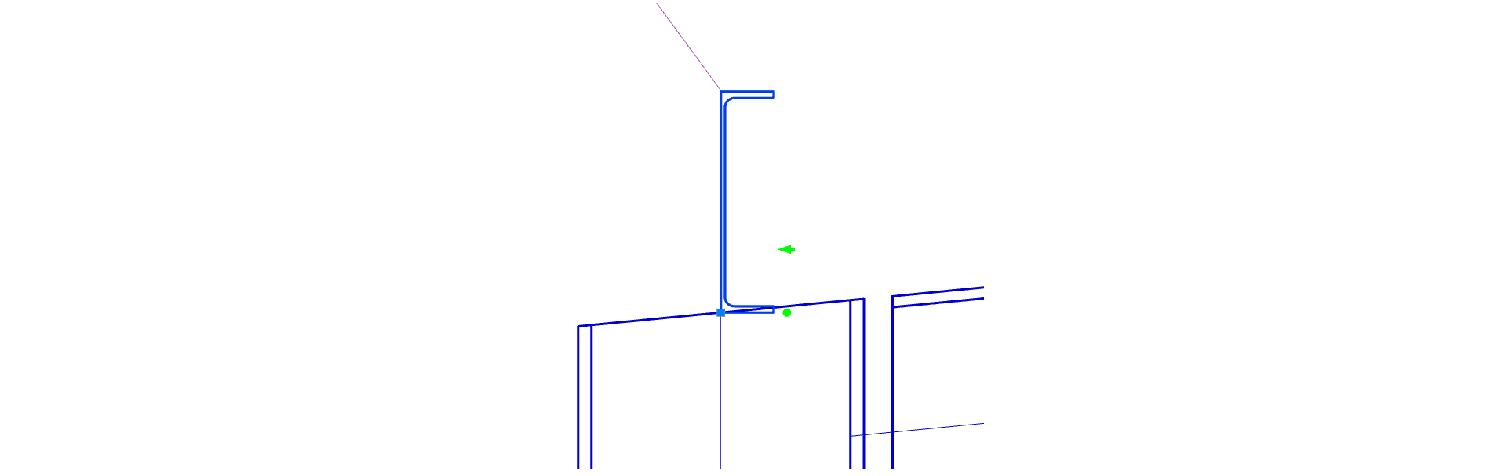
9h30 Mude a posição da corrida com o botão rotativo.
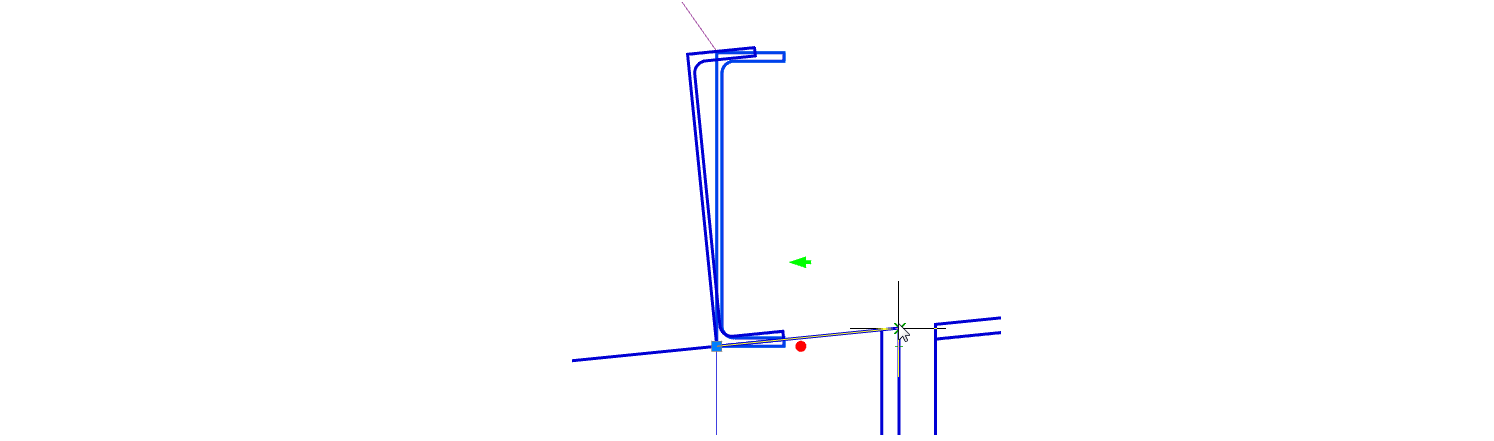
9.31 Copie a inclinação em incrementos de 1500 mm.

9,32 Usando as ferramentas SPDS, defina o líder do pente para as execuções
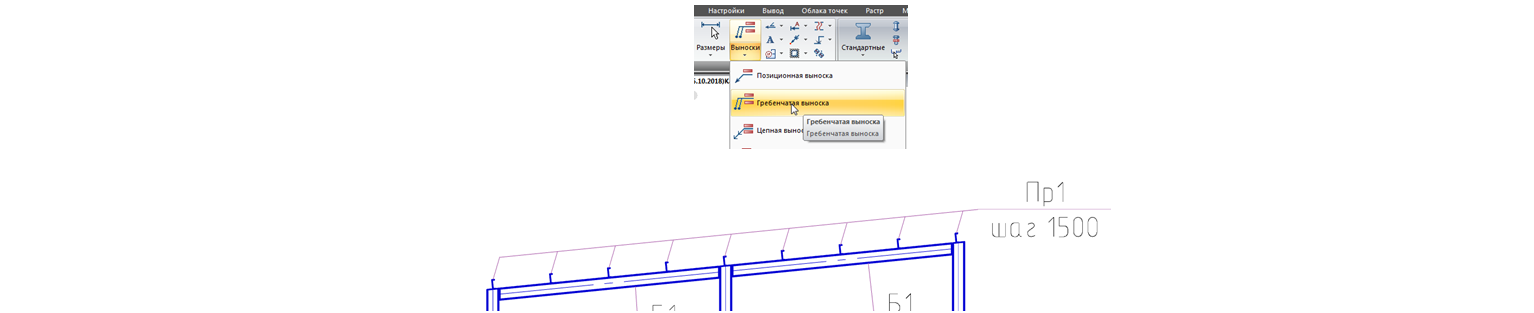
9.33 Mostramos na seção transversal do suporte, para isso chamamos o comando Beam e, na caixa de diálogo exibida, defina os parâmetros necessários.
- Na guia Lista de elementos, selecione o tipo de espaçadores de elementos estruturais.
- Selecione a marca criada anteriormente PP1.
- Ver - "seção". O eixo central principal - desmarque
- O visor está "cheio".
- Na guia Geometria, deixe inalterada (indique no desenho).
- Na guia Deslocamento do eixo, defina (no centro).
- Na guia Rotação, mantenha-a inalterada (rotação "0").
- Na guia Marcação, remova a designação (não).
- Na guia Lista de elementos, a caixa de seleção Incluir na especificação deve estar desmarcada.
9.34 Após definir todos os parâmetros, clique em OK e coloque os espaçadores ao longo dos eixos A-B-V. Os espaçadores são colocados 150 mm abaixo do topo das colunas.
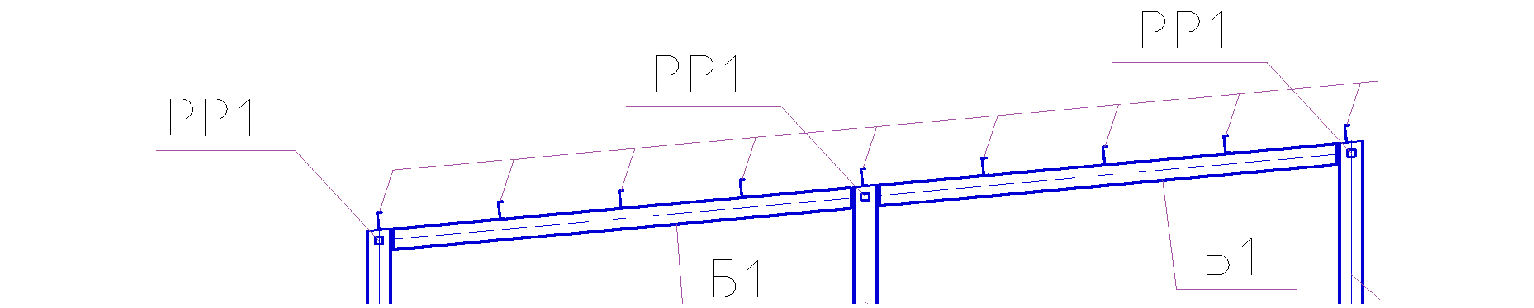
9,35 Coloque a designação “1-1” para a seção, para isso chamamos de comando Designações de vistas, seções

9,36 Na janela exibida, digite o número "1-1", clique em OK e coloque a designação em cima do desenho.
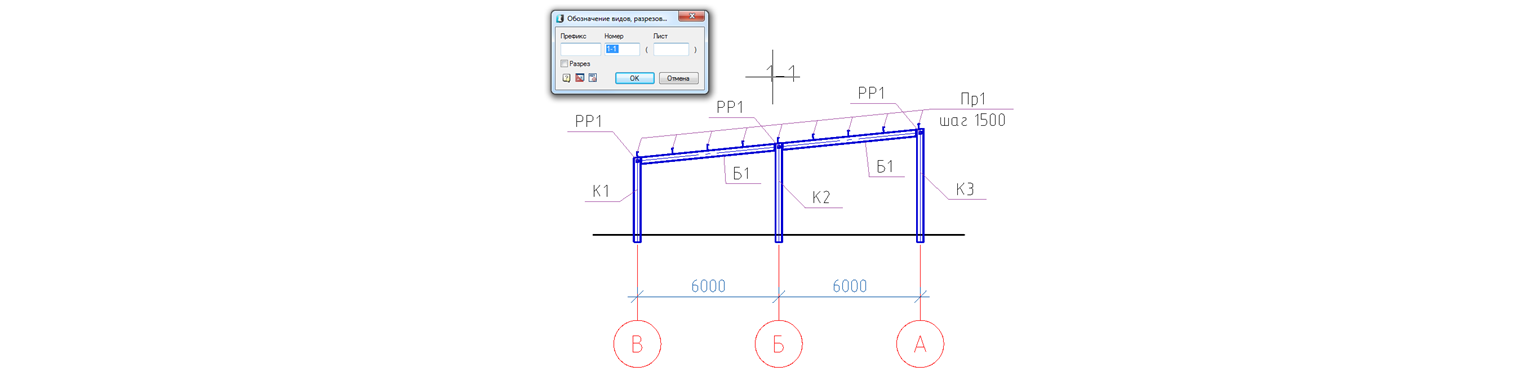
Na
próxima parte, veremos como criar uma seção longitudinal.
Convidamos você a participar do seminário on-line gratuito "Criando uma treliça de metal nas estruturas metálicas do nanoCAD SPDS".
O objetivo do webinar é demonstrar aos usuários de CAD como a eficiência dos engenheiros de design é aprimorada usando o software nanoCAD SPDS Metalware especializado. Os participantes do webinar se familiarizarão com a funcionalidade atualizada do programa, verão a comunicação automática bidirecional entre o gerente do projeto, o desenho e a especificação. Como parte do webinar, serão consideradas as ferramentas do programa nanoCAD SPDS Metal Structures, que permitem projetar vários elementos de estruturas metálicas. Um exemplo será mostrado como, com a ajuda de objetos paramétricos, você pode projetar rapidamente uma treliça de treliça metálica e formar automaticamente uma lista de elementos e uma especificação de laminação de metal nela.
 Dmitry Gostev, Engenheiro Líder, Magma-Computer LLC
Dmitry Gostev, Engenheiro Líder, Magma-Computer LLC