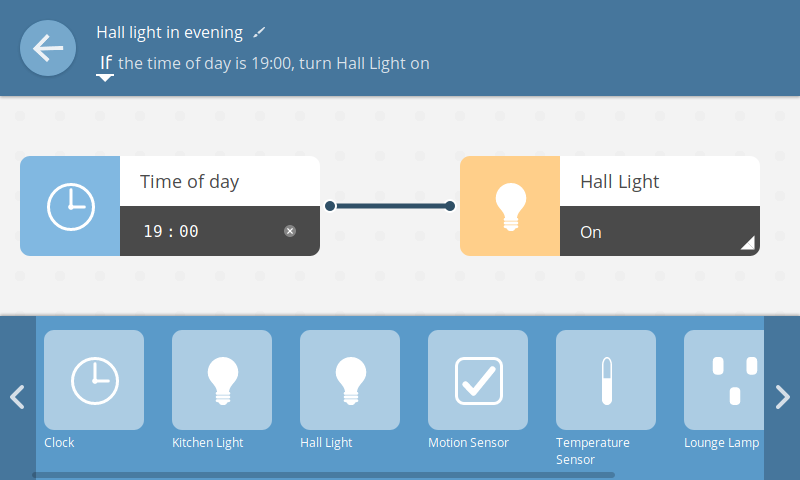
O WebThings Gateway da Mozilla é um software para os gateways usados em sistemas domésticos inteligentes, que permite o monitoramento e controle diretos de dispositivos inteligentes via Internet sem intermediários.
Este guia pressupõe que você já criou o gateway seguindo o guia de introdução .
I. Introdução
Parabéns! Você decidiu instalar seu gateway pessoal para uma casa inteligente. Neste guia, revisaremos o “WebThings Gateway” da Mozilla. Será sobre a versão 0.8. Para simplificar, diremos simplesmente "gateway".
O gateway permite controlar e monitorar diretamente os dispositivos de sua casa via Internet. Ao contrário de muitos outros gateways e dispositivos inteligentes do mundo da IoT, seus dados não serão armazenados ou processados nas nuvens. Tudo fica em sua casa, no seu gateway. Na maioria dos casos, esse gateway pode substituí-lo pela compra de um gateway separado para cada marca. E, em vez de usar aplicativos diferentes para marcas diferentes, você pode gerenciar tudo através de uma única interface da Web do seu gateway.
Neste guia, falaremos sobre como configurar um gateway, conectar dispositivos inteligentes, criar regras de automação, sobre os recursos experimentais do controle de voz e texto e dar algumas dicas úteis.
Abaixo, você vê um conjunto típico de dispositivos para uma casa inteligente. Na fila da frente estão o Raspberry Pi, a fonte de energia e o adaptador USB Zigbee. Na segunda linha estão o sensor de porta aberta, adaptador de energia inteligente, lâmpada inteligente e sensor de movimento.
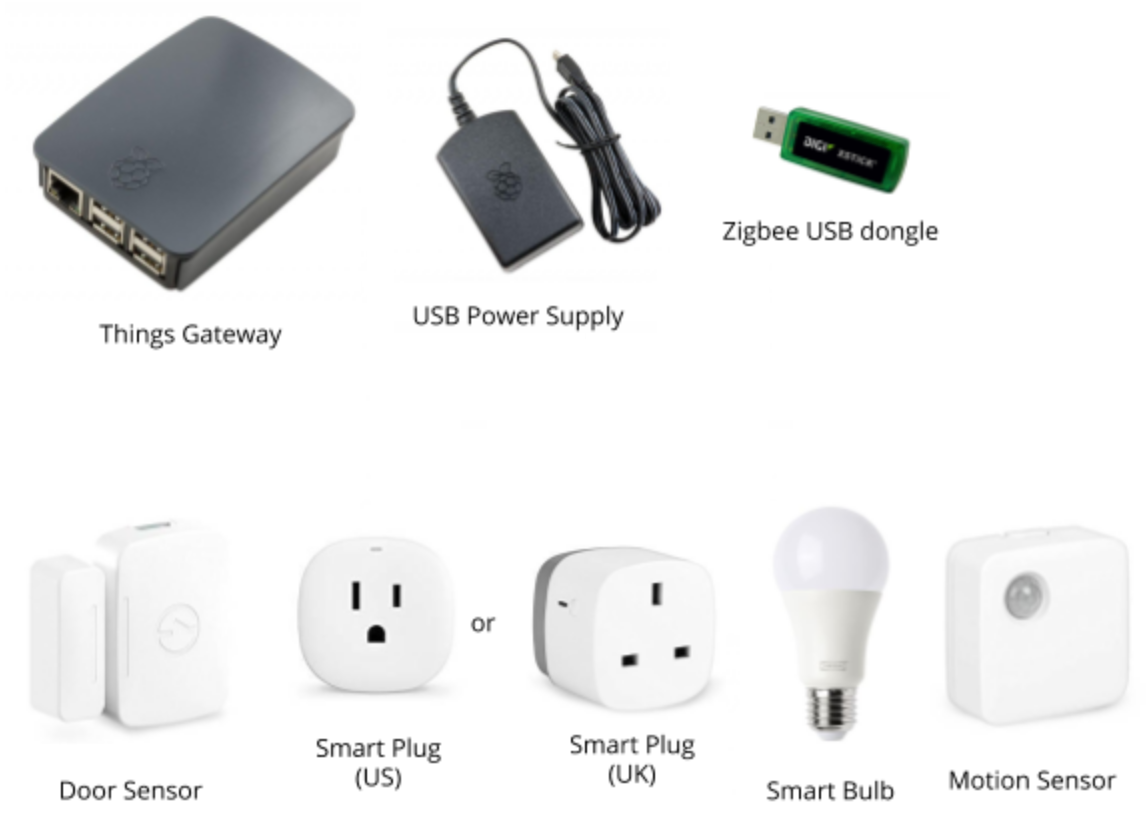
II Controle de Smartphone
Não há um aplicativo único para o gateway. Basta abrir o link para a página do gateway através do navegador do smartphone e todas as suas funções estarão disponíveis para você.
Se você usar o serviço de encapsulamento do Mozilla, o link será semelhante a [seuubdomínio] .mozilla-iot.org.
Marque o endereço no seu smartphone para acessar rapidamente o gerenciamento de gateway. Você também pode salvar o Things Gateway como um aplicativo da Web na tela principal de um smartphone ou tablet.
No Android:
- No Firefox: Clique no ícone Adicionar à tela inicial, à direita da barra de endereço.
- No Chrome: selecione "Adicionar à tela inicial".
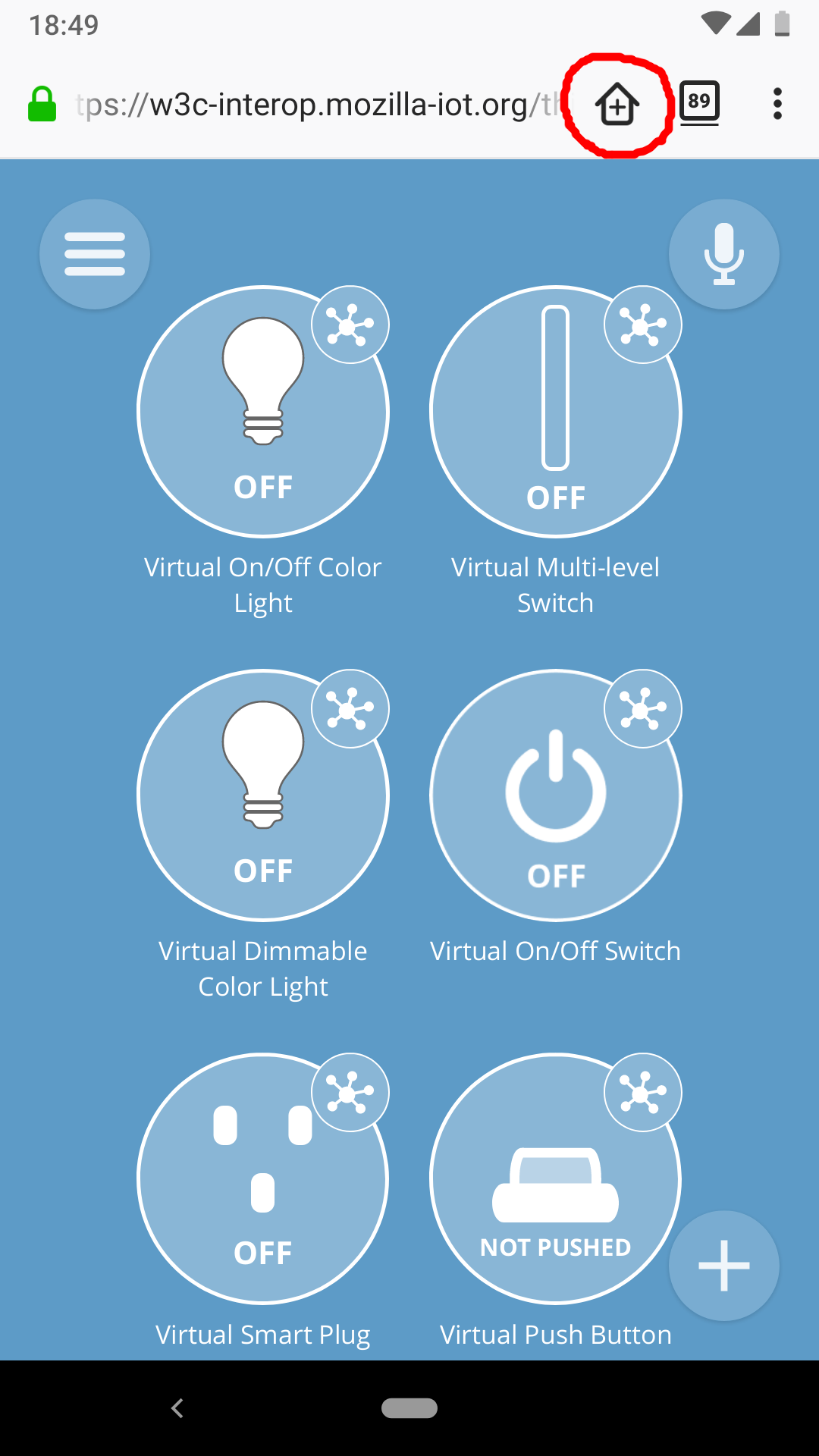
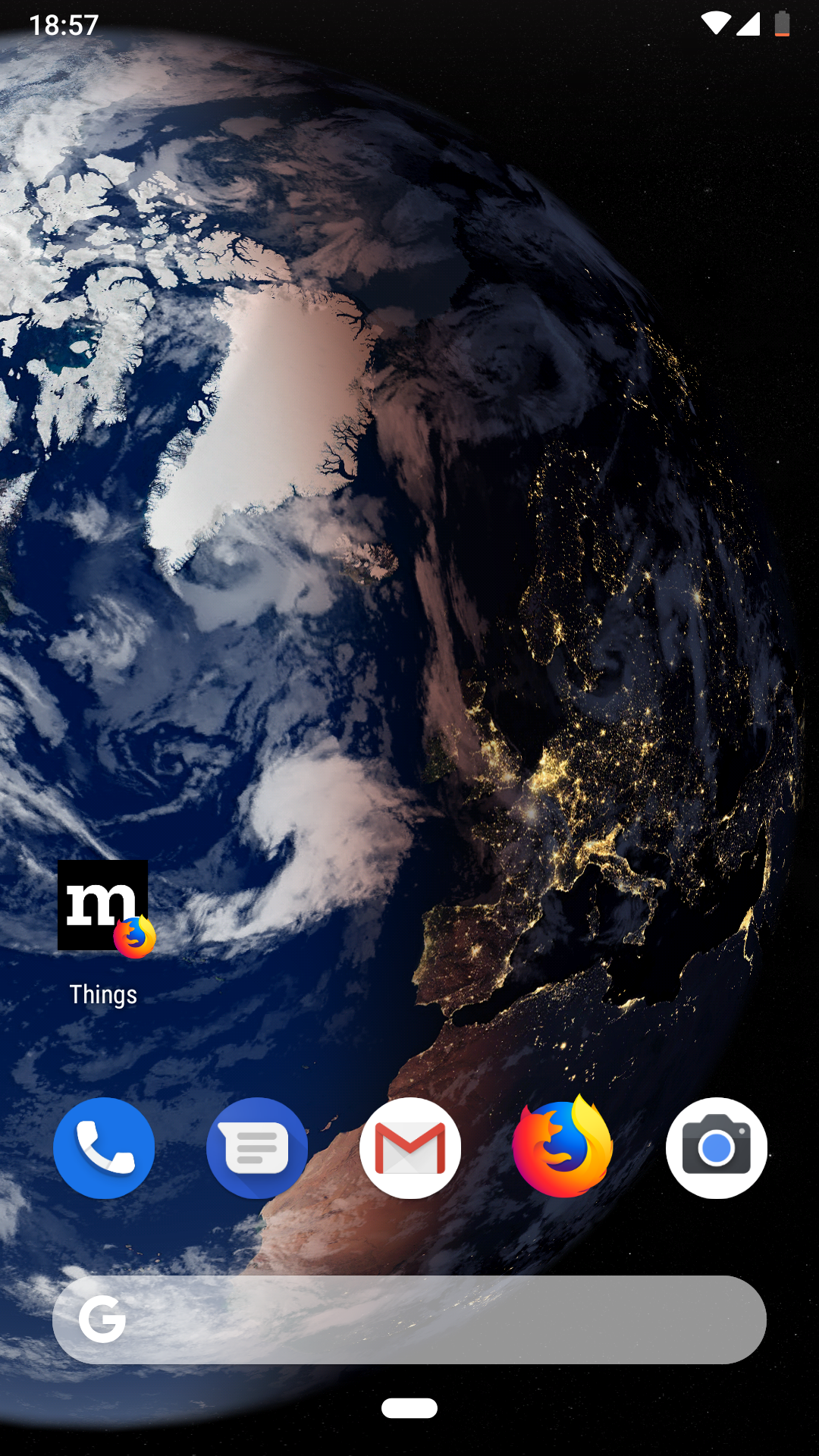
No iOS:
- No Safari: Clique no ícone de compartilhamento e selecione Adicionar à tela inicial.
- (Nos navegadores Firefox e Chrome no iOS, a função de exibir aplicativos na tela inicial ainda não está disponível.)
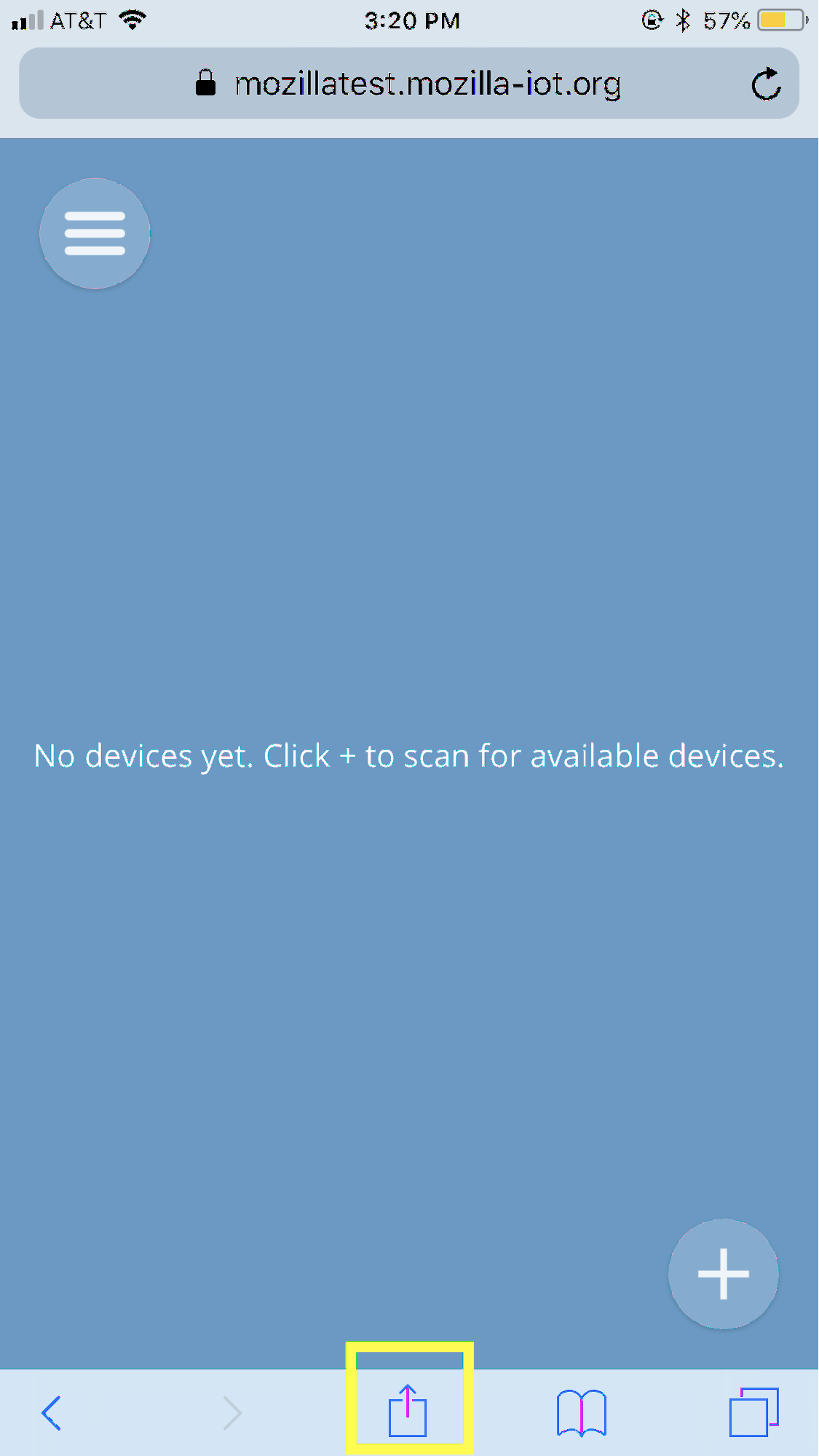
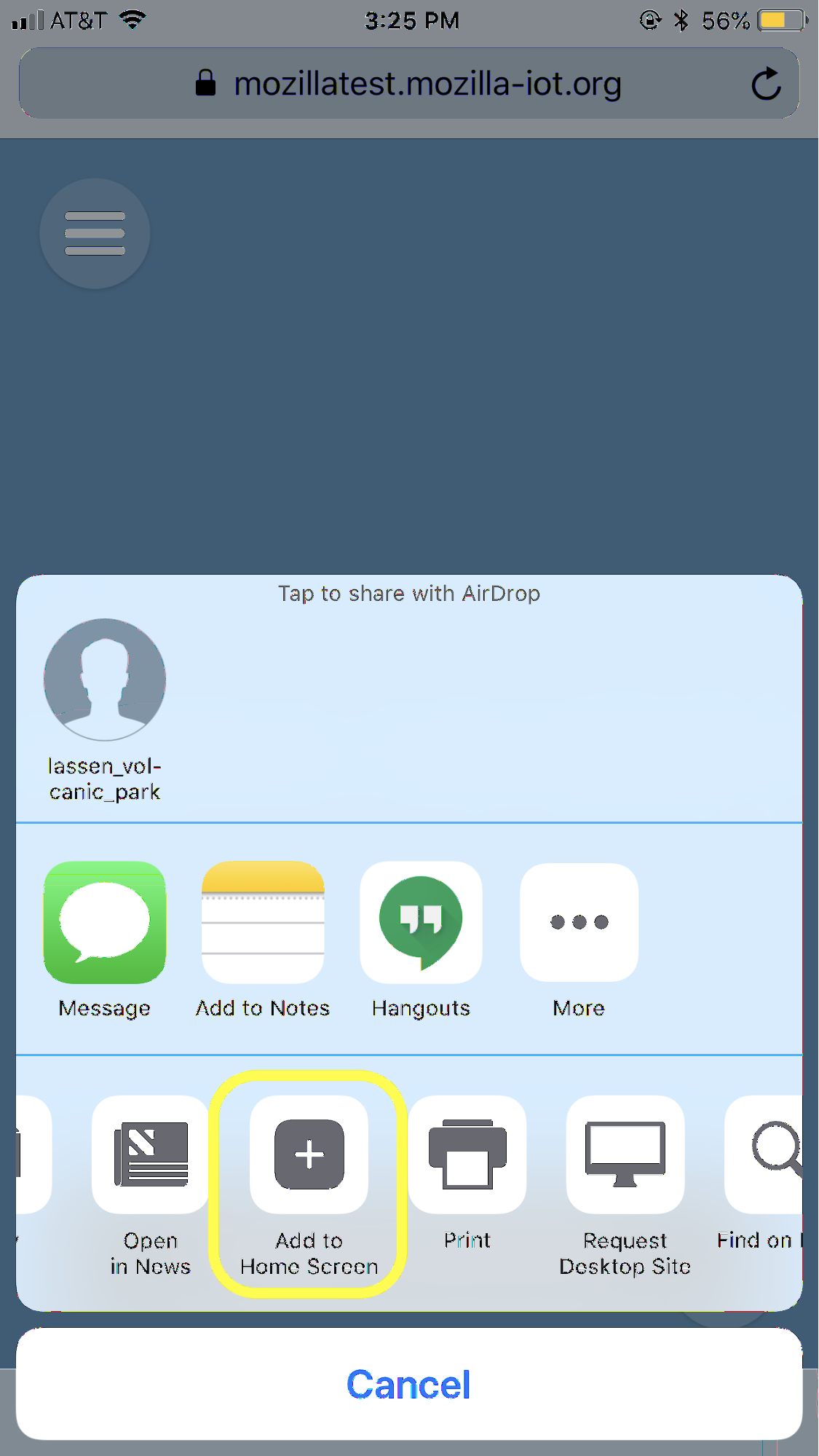
III Conectando dispositivos domésticos inteligentes
Pesquise e adicione dispositivos
Leve o dispositivo que você está prestes a conectar ao gateway. Normalmente, para dispositivos Zigbee e Z-Wave, faça o seguinte:
- Lâmpadas: instale-o no cartucho e certifique-se de aplicar energia a ele (como regra geral, uma luz pronta para conectar está acesa)
- Soquete ou adaptador: conecte-o à energia
- Outros dispositivos: ligue e / ou conecte à energia
- Dispositivos alimentados por bateria (sensores, botões, termômetros): remova o adesivo do compartimento da bateria ou insira uma bateria
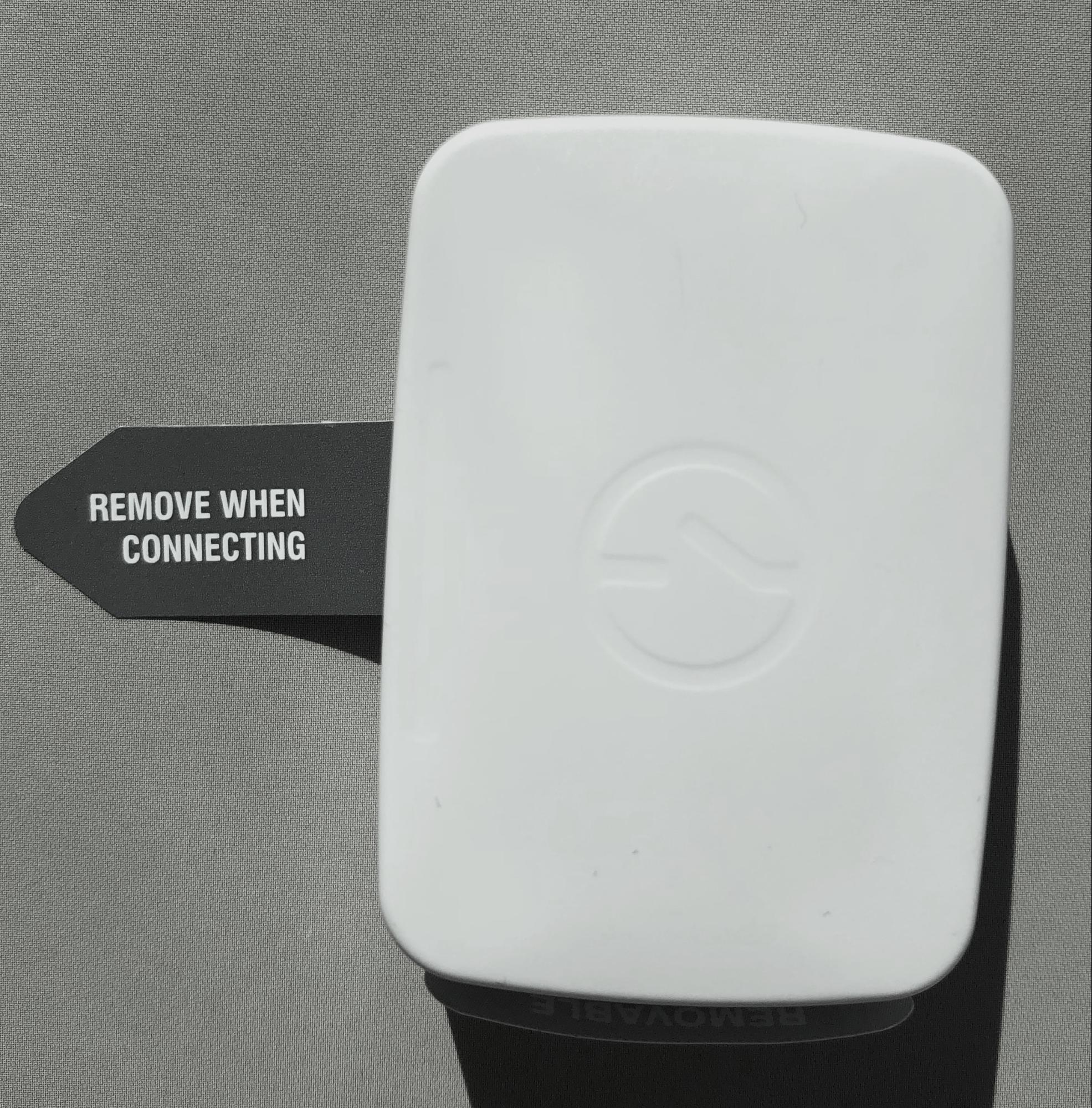
Dica: Alguns dispositivos já estão vinculados a um controlador ou gateway proprietário. Siga as instruções do fabricante para redefinir as configurações de fábrica antes de conectá-lo ao seu gateway Mozilla. Para detalhes, consulte o apêndice deste artigo ou o wiki.
Recomendamos adicionar dispositivos ao gateway, um de cada vez.
Na página Coisas, selecione  botão no canto inferior direito. O gateway começará a procurar dispositivos não configurados nas proximidades.
botão no canto inferior direito. O gateway começará a procurar dispositivos não configurados nas proximidades.
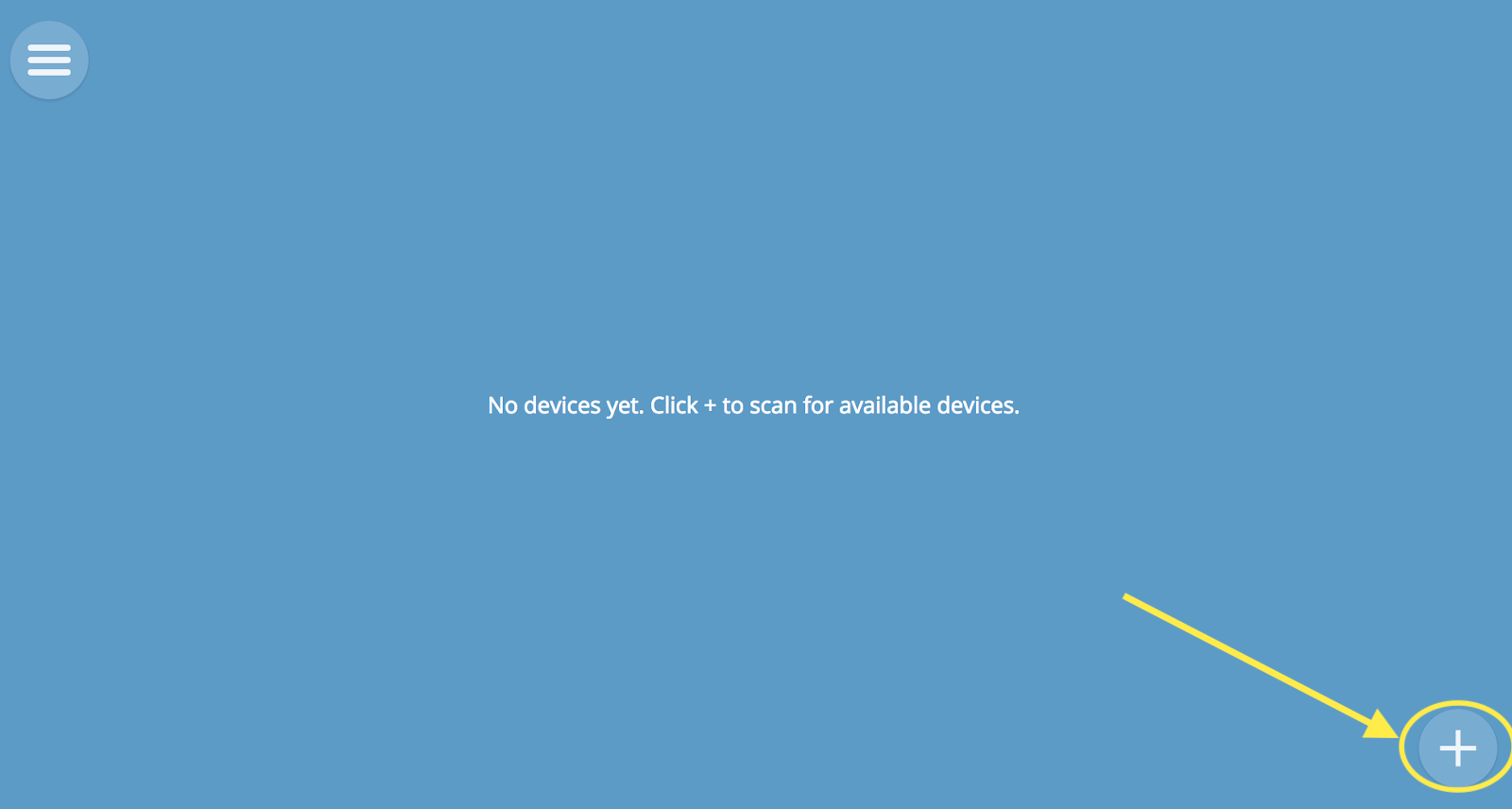
Quando o dispositivo é descoberto, ele aparece na página Coisas. Dê um nome a ele e clique em "Salvar" para adicioná-lo e em "Concluído" quando terminar.
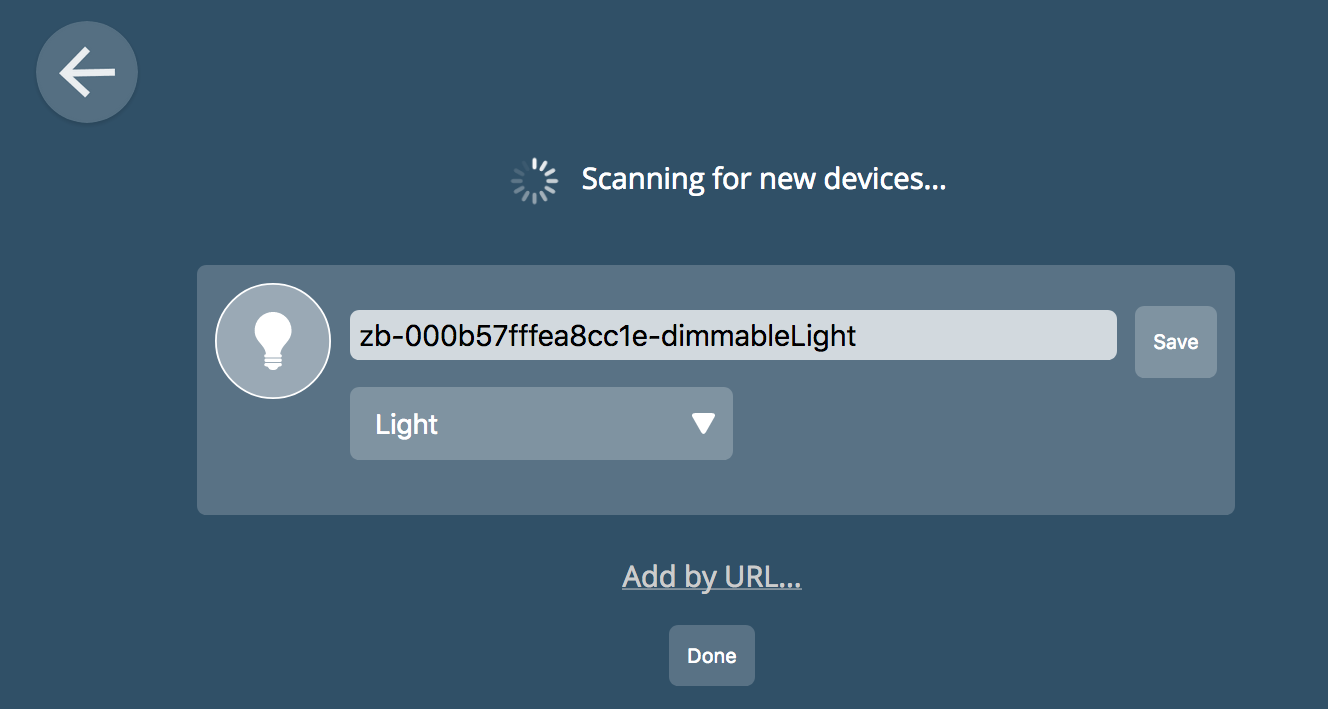
Dica : use um nome fácil de lembrar para sempre entender que tipo de dispositivo é. Por exemplo, "Luz no quarto". Se, no futuro, você desejar usar o assistente de voz para controlar o dispositivo, dê um nome simples em inglês.
Repita essas etapas para cada um dos seus dispositivos inteligentes. Ligue e verifique um dispositivo de cada vez para não ficar confuso.
Gerenciamento de dispositivos
Primeiro, vamos ver quais recursos o dispositivo possui, como monitorá-lo e como gerenciá-lo. Na próxima seção, criaremos regras para a automação e interação de dispositivos.
Os dispositivos são exibidos nas páginas Coisas e Planta baixa. Basta clicar no ícone do dispositivo para mudar seu status. Por exemplo, ligue ou desligue a lâmpada. A tela também mostra o status atual dos dispositivos - por exemplo, sensores de porta aberta ou sensores de movimento.
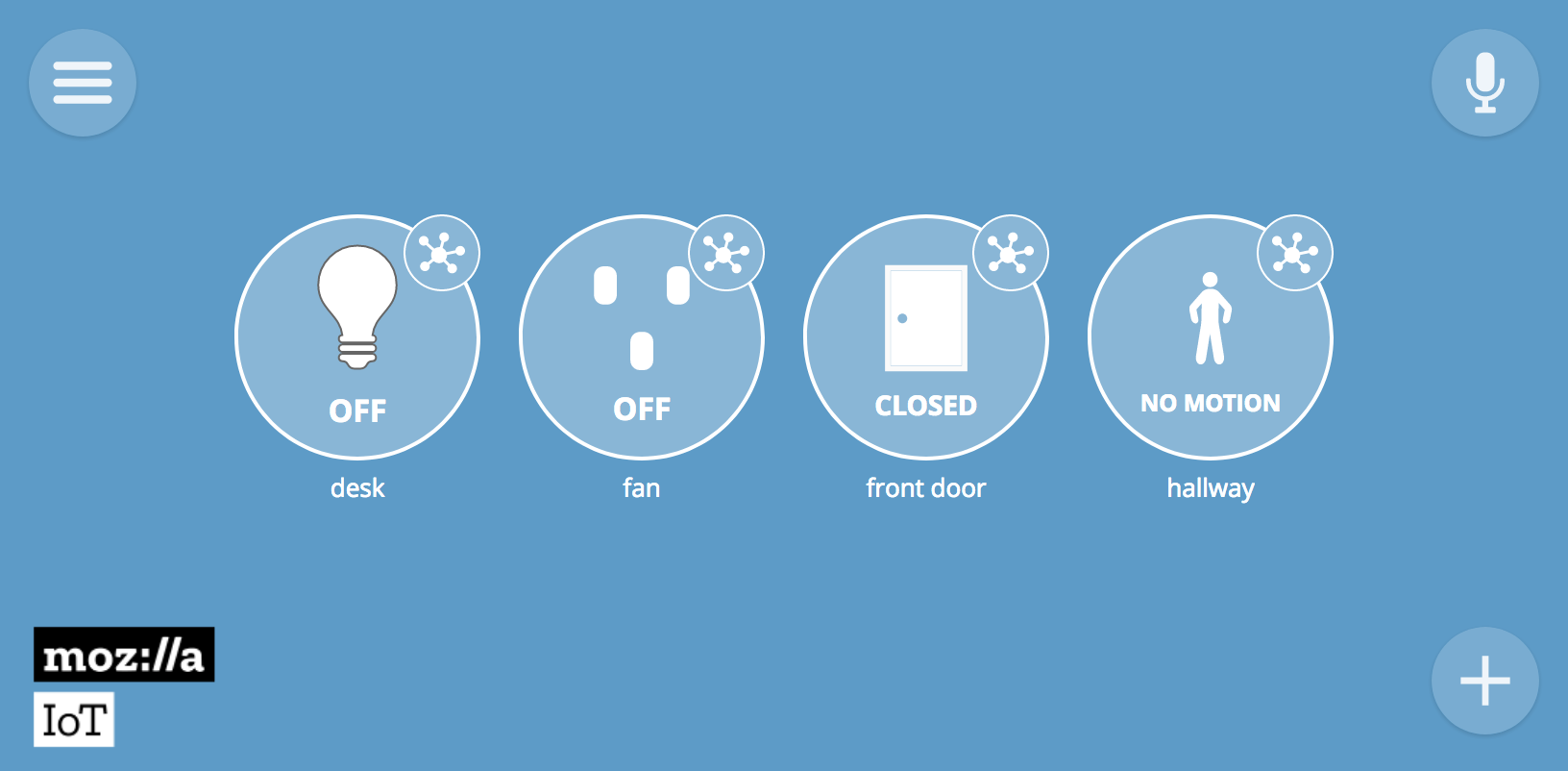
Para visualizar detalhes ou controlar o dispositivo com mais detalhes, clique no ícone  no canto superior direito do ícone do dispositivo. Uma página com detalhes é aberta.
no canto superior direito do ícone do dispositivo. Uma página com detalhes é aberta.
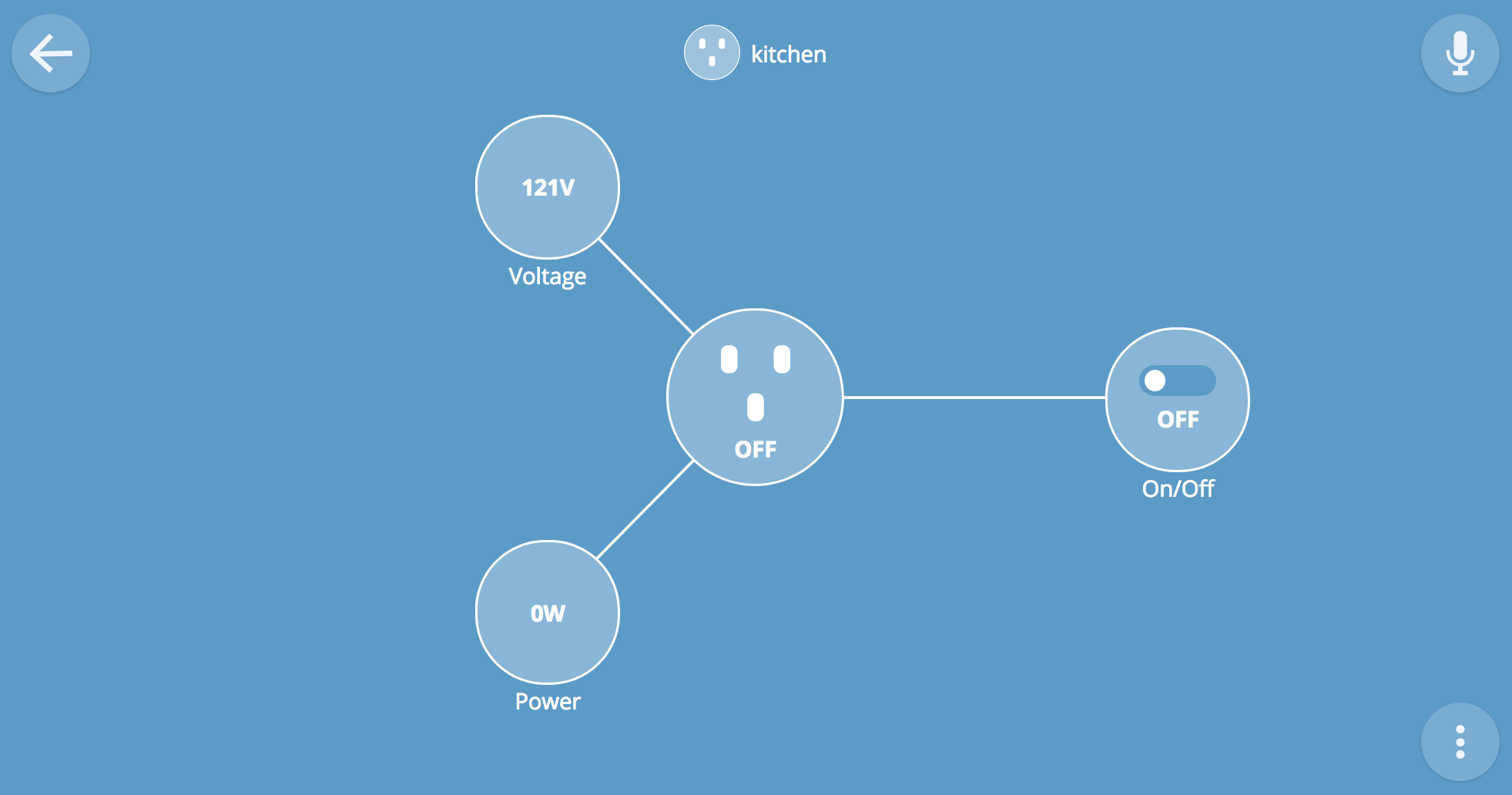
Para renomear ou excluir um dispositivo, clique em 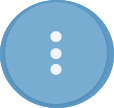 no canto inferior direito.
no canto inferior direito.
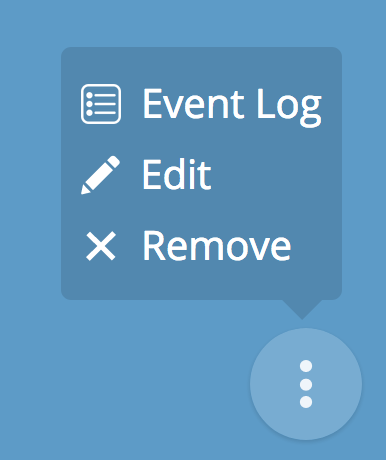
IV Automação
Quando os dispositivos estão conectados ao gateway, você pode continuar criando regras de automação. Vamos tentar criar uma regra simples.
Criação de regra
Vá para a página "Regras" no menu principal. Clique em  no canto inferior direito para criar uma nova regra. A lógica básica das regras: Se (A), então (B) Se necessário, em vez de "se", você pode usar "while" (while), combinar as condições de entrada de várias fontes (A) e também executar várias ações na saída (B) )
no canto inferior direito para criar uma nova regra. A lógica básica das regras: Se (A), então (B) Se necessário, em vez de "se", você pode usar "while" (while), combinar as condições de entrada de várias fontes (A) e também executar várias ações na saída (B) )
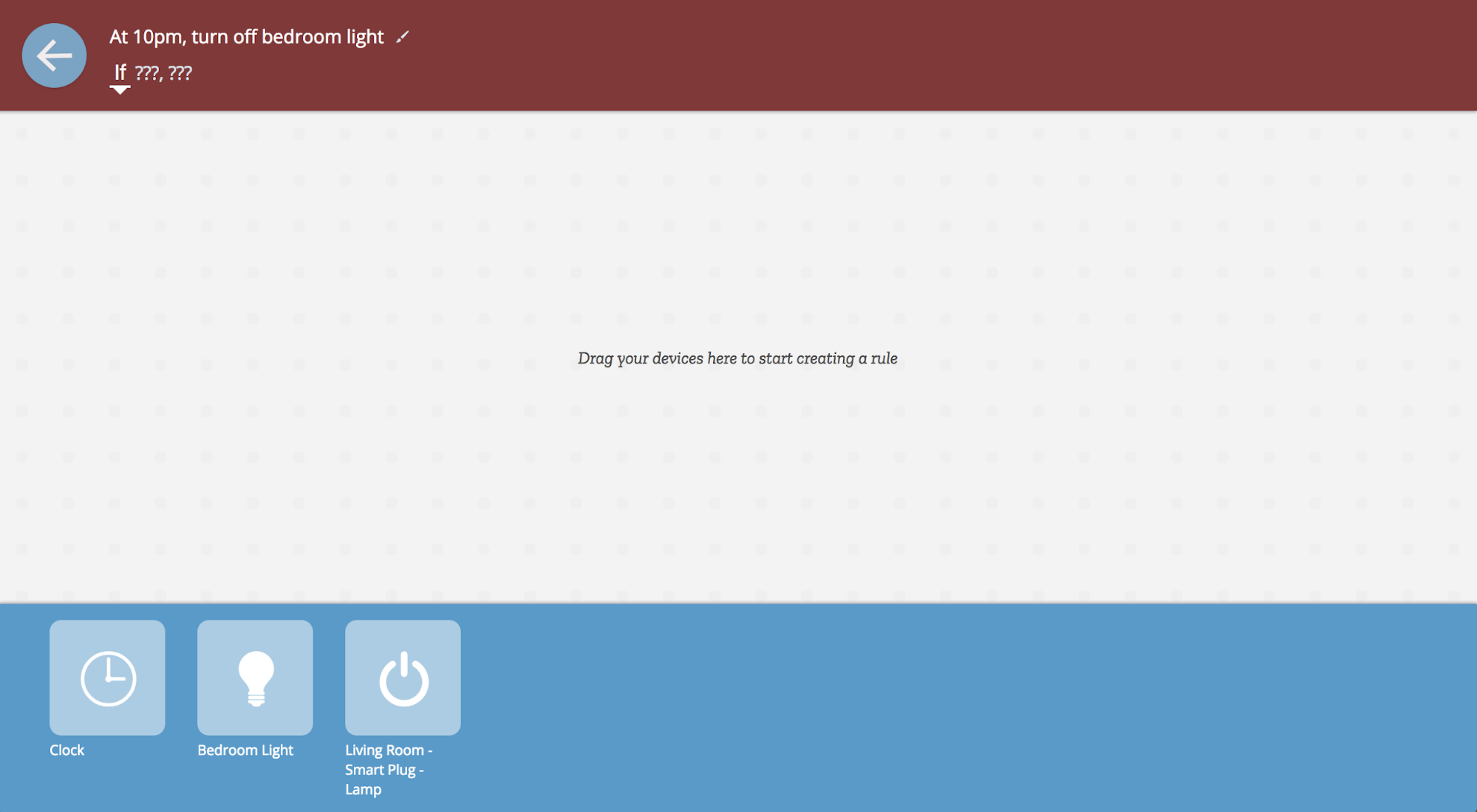
Vamos começar com um simples: haverá tempo na entrada (A). Arraste o relógio da parte inferior da tela para o lado esquerdo das regras. Digamos que queremos que a ação aconteça às 22:00. Acerte o relógio para “10pm”.
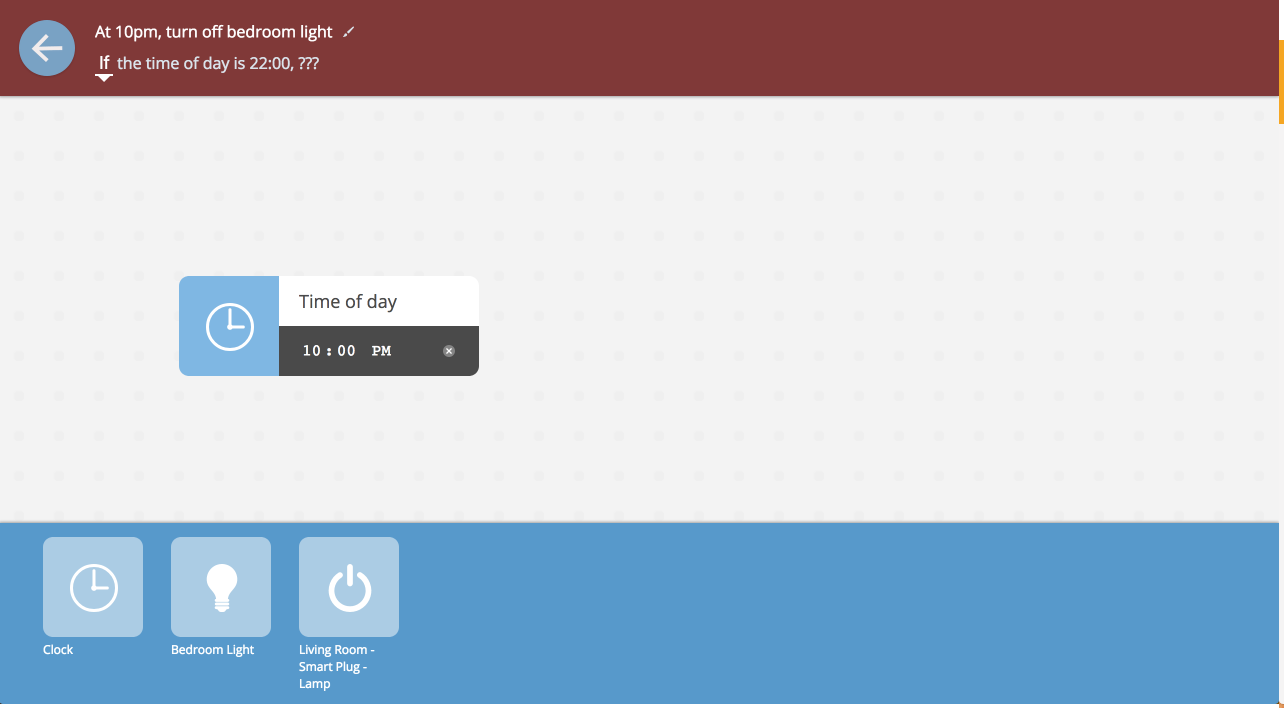
Agora vamos escolher a conclusão: uma lâmpada inteligente chamada "Luz no quarto". Arraste a lâmpada que deseja desligar às 22:00 para o lado direito das regras.
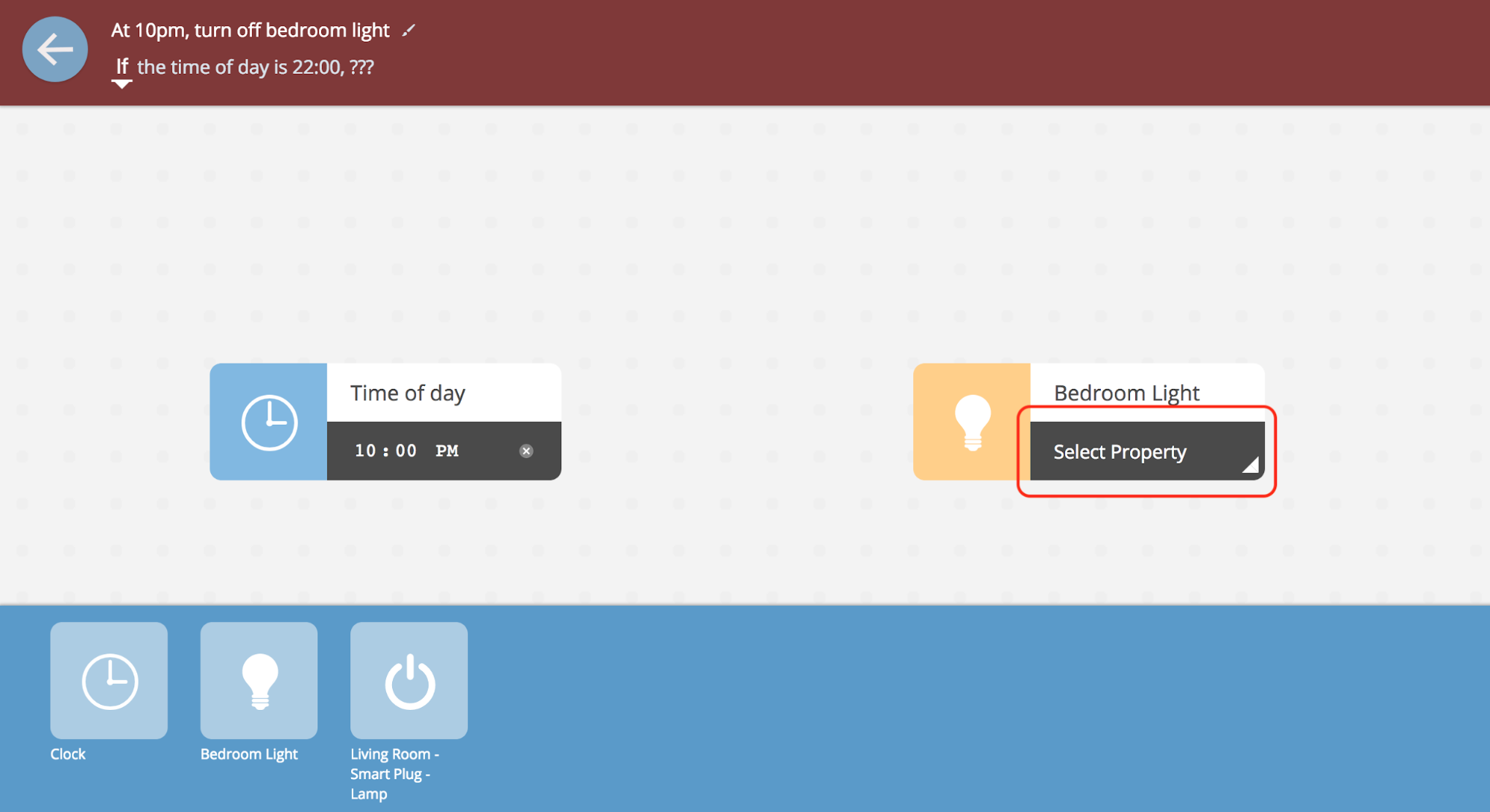
Para cumprir a regra, selecione a propriedade da lâmpada desejada que você deseja definir às 22:00. Neste exemplo, queremos converter o estado da luz de "Desligado" para "22:00". Abra o menu da lâmpada e selecione "Desligado". O relógio e a lâmpada agora estão conectados por uma linha preta virtual e a condição “if2 sob o nome da regra é atualizada para exibir a lógica da regra.
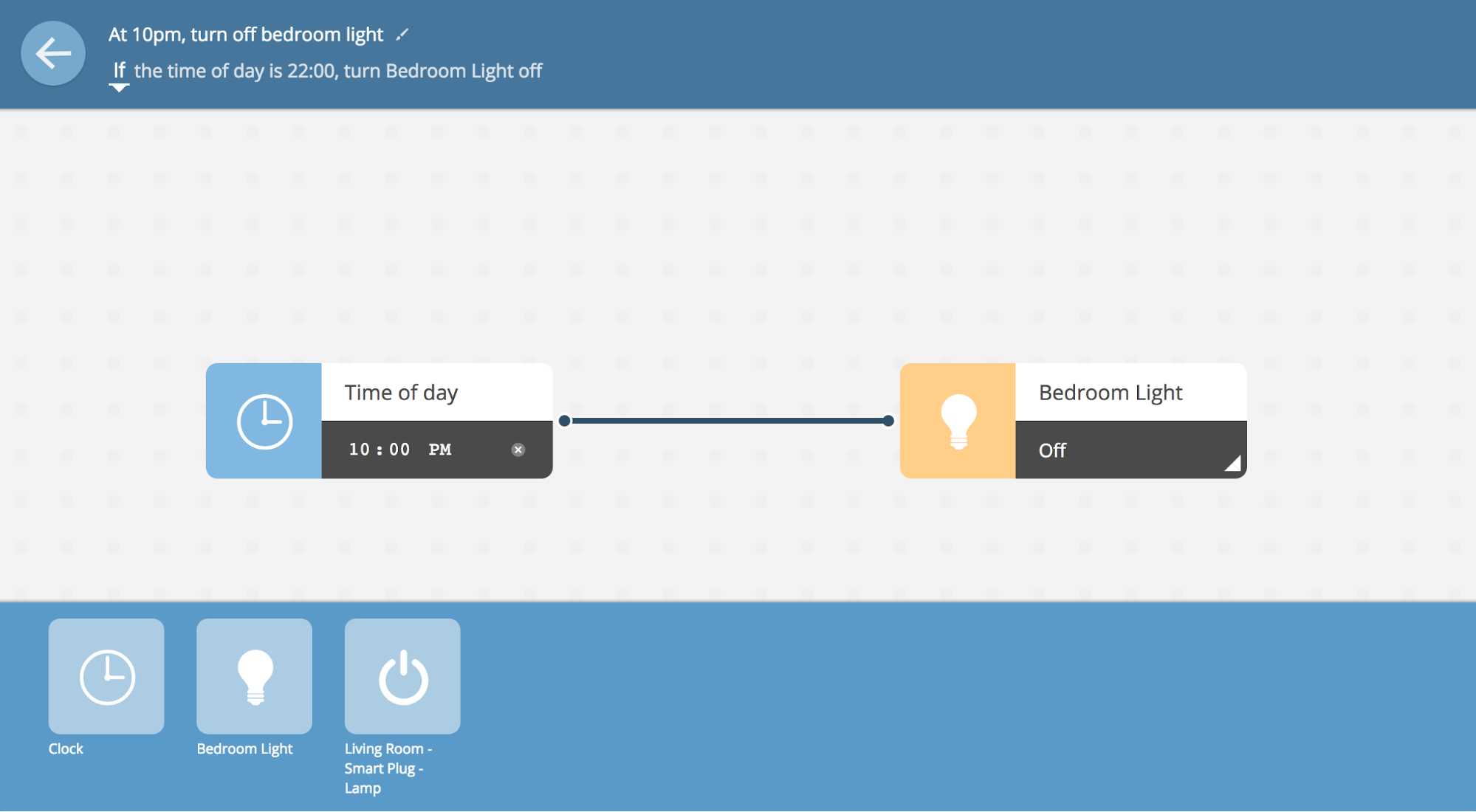
Clique no ícone de lápis no canto inferior esquerdo ao lado de "Nome da regra" para alterar o nome desta regra. Você pode, por exemplo, chamá-lo de "Desligar a luz do quarto às 22:00". Para regras baseadas em tempo, a lógica if é apropriada. Para outras situações, por exemplo, para acender a luz somente quando a porta está aberta, você pode alterar a lógica para "tchau". Se você precisar combinar vários parâmetros de entrada, poderá usar as condições lógicas „e“ / „ou“.
Clique na seta para trás no canto superior esquerdo das Regras (ao lado do nome) para salvar a regra e retornar à página principal de todas as regras.
Gerenciamento de regras
Na página principal de Regras, cada regra é representada como um retângulo.
- Visualizar / editar Você pode visualizar a regra movendo o cursor sobre o meio do retângulo e clicando no botão "Editar".
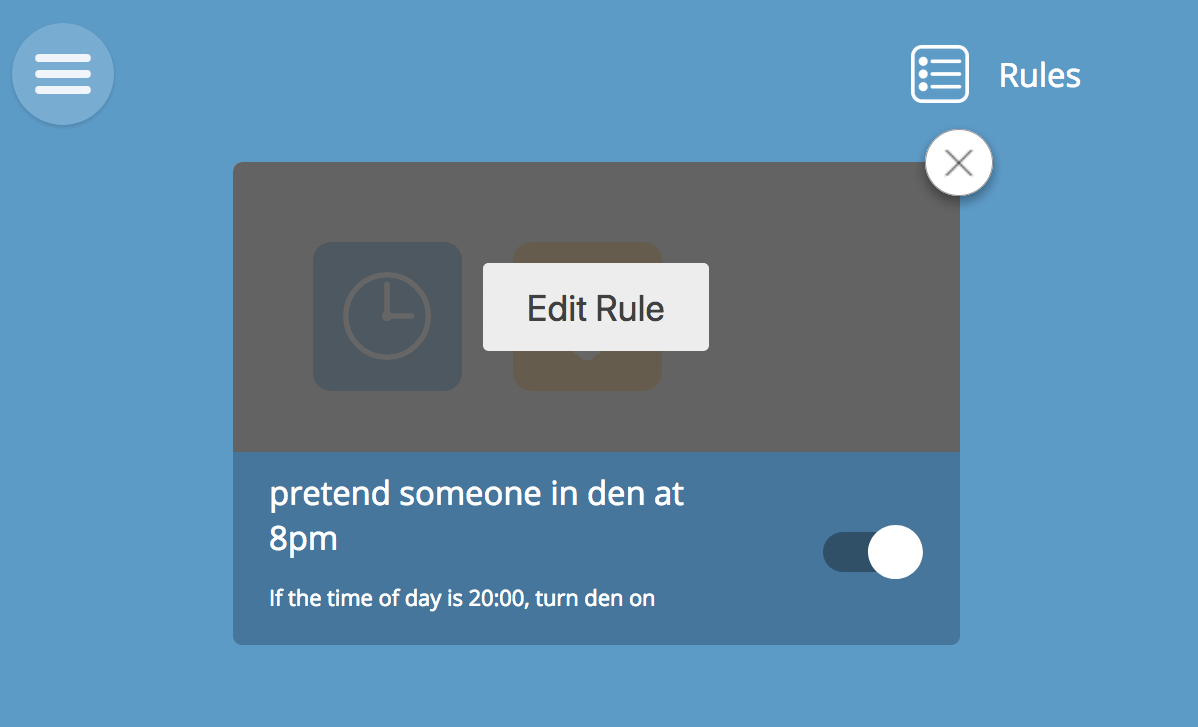
- Alternando Você pode desativar a regra movendo a chave seletora para a posição esquerda (ela ficará cinza). Você pode ativar a regra novamente movendo a chave seletora para a posição correta (ela ficará branca).
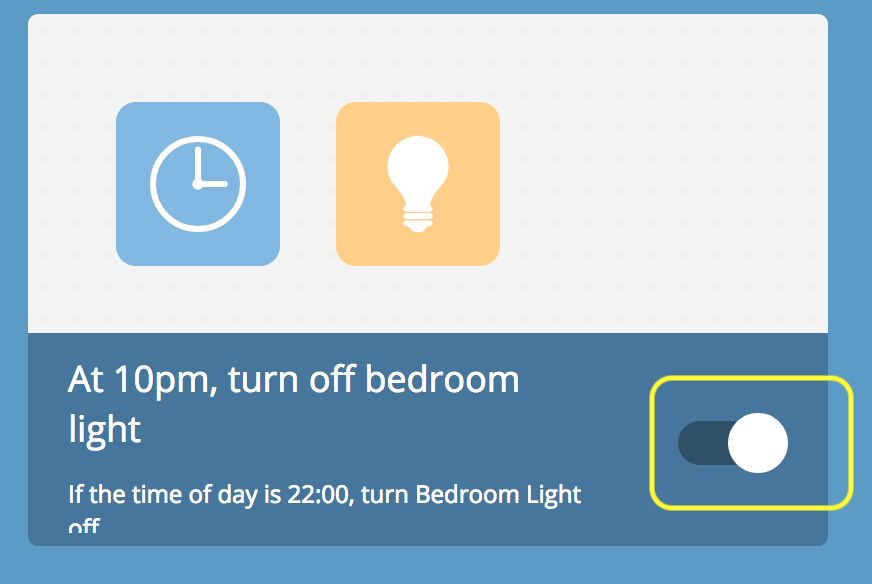
- Exclusão Para excluir uma regra permanentemente, passe o mouse sobre o retângulo da regra e clique no botão "X" no canto superior direito.
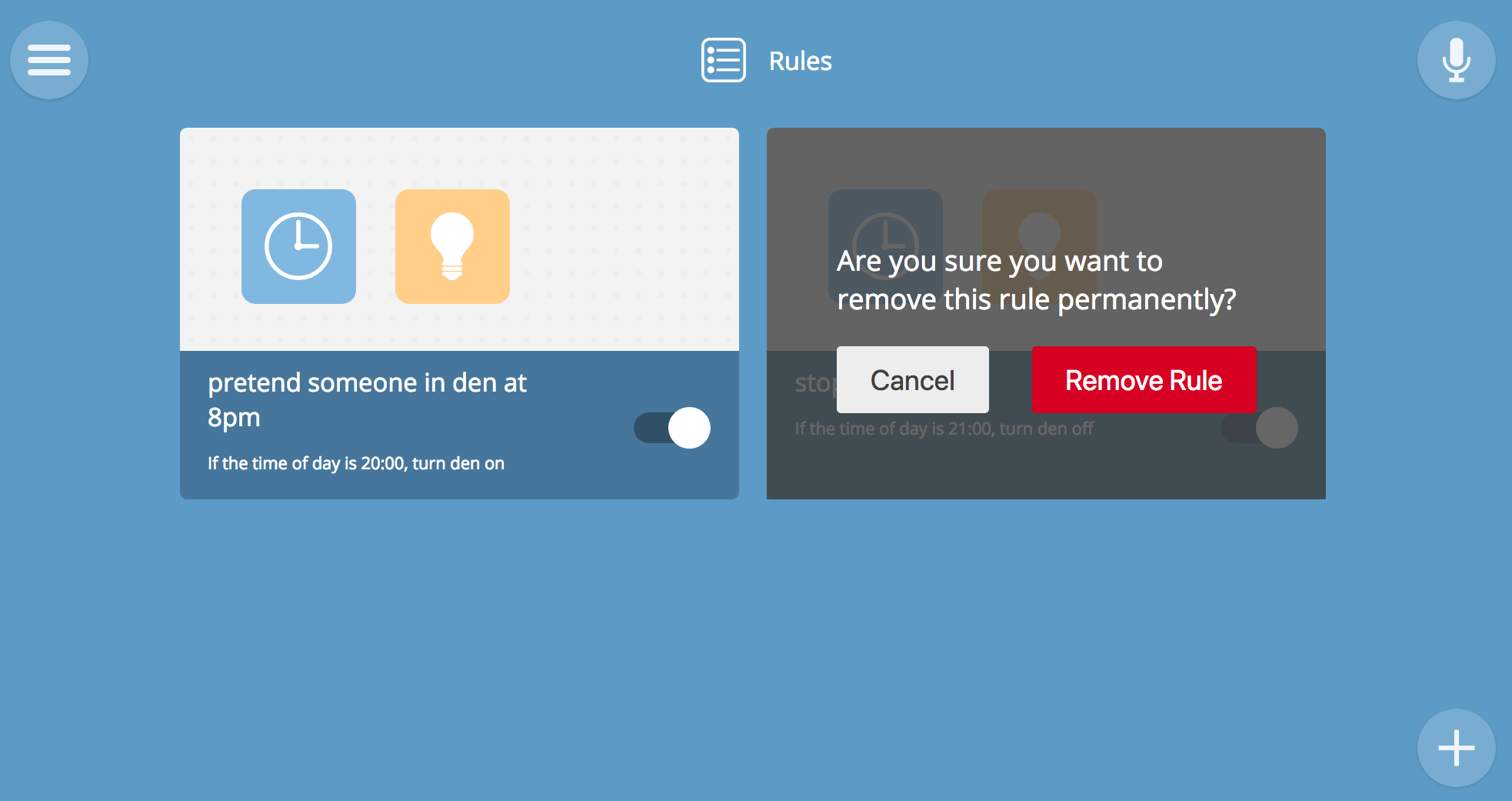
V. Layout do dispositivo
A planta baixa permite visualizar a localização dos dispositivos no espaço. Ele mostra todos os seus dispositivos na página Coisas, mas permite vinculá-los a um local específico no diagrama da sua casa. Aqui você também pode clicar no dispositivo para mudar seu estado, como na página Coisas. No entanto, para visualizar os detalhes do dispositivo, você não precisa apenas clicar nele, mas pressionar e segurar.
Criando um layout de sala
Desenhe um plano para sua casa e salve-o como uma figura. Pode ser um desenho em um editor gráfico ou uma fotografia de um desenho à mão. Se você fotografar o plano em um smartphone, poderá enviá-lo diretamente para o gateway através da interface da web em seu smartphone.
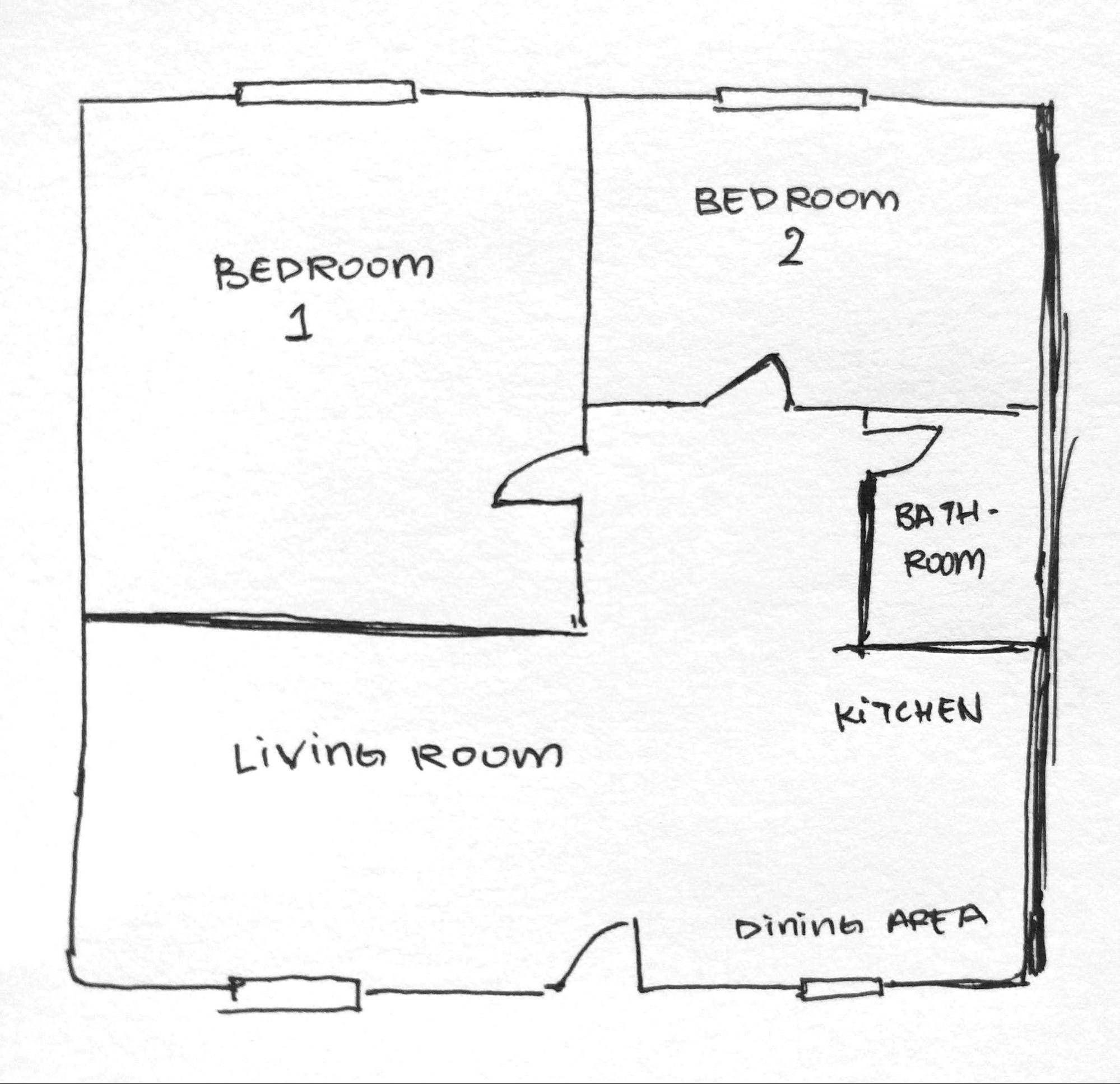
Dica : Um formato vetorial SVG com fundo transparente (criado, por exemplo, no InkScape ou no Sketch), parecerá limpo e minimalista.
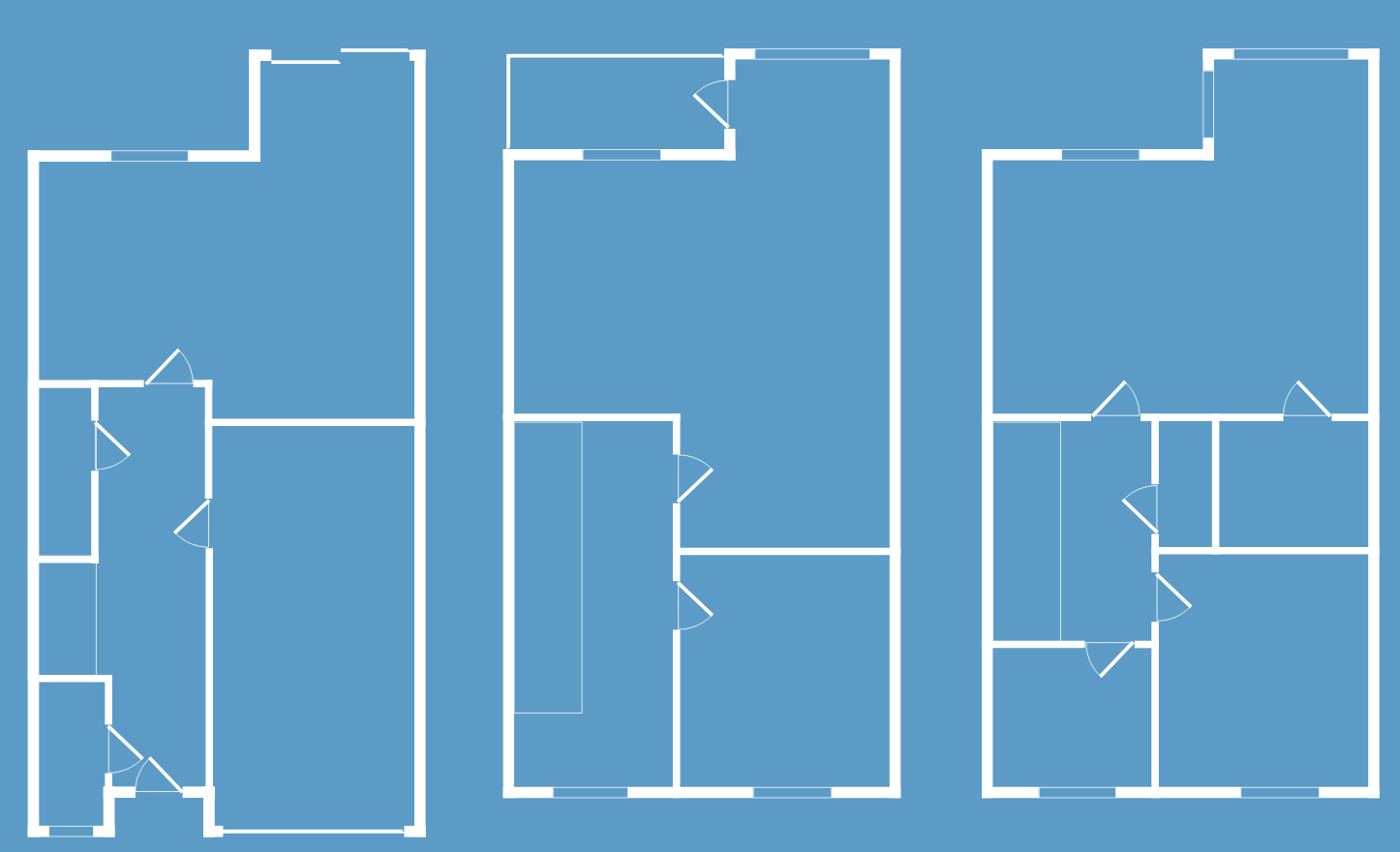
Carregamento de esquema
Clique no ícone  no canto inferior direito da página de layout da sala para alternar para o modo de edição. Clique no botão "upload de imagem" que aparece e selecione a imagem com o esquema.
no canto inferior direito da página de layout da sala para alternar para o modo de edição. Clique no botão "upload de imagem" que aparece e selecione a imagem com o esquema.
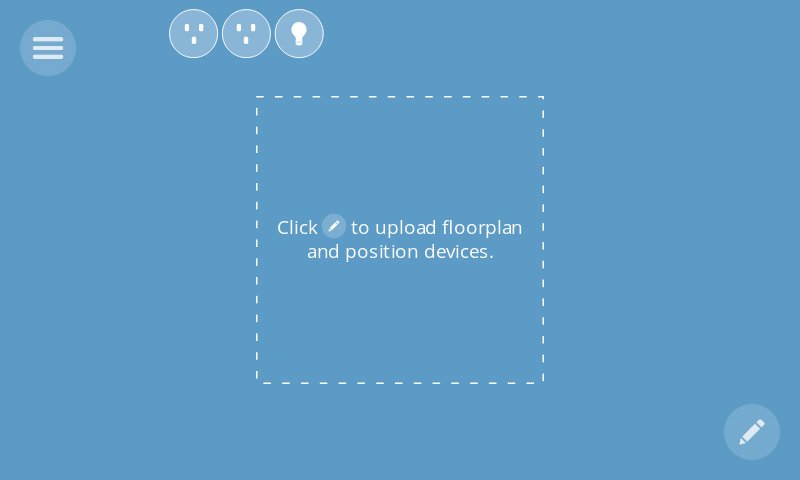
Após carregar a imagem, você permanecerá no modo de edição e poderá mover os ícones do dispositivo da parte superior da página diretamente para o diagrama. Quando terminar, clique na caixa de seleção  no canto inferior direito.
no canto inferior direito.
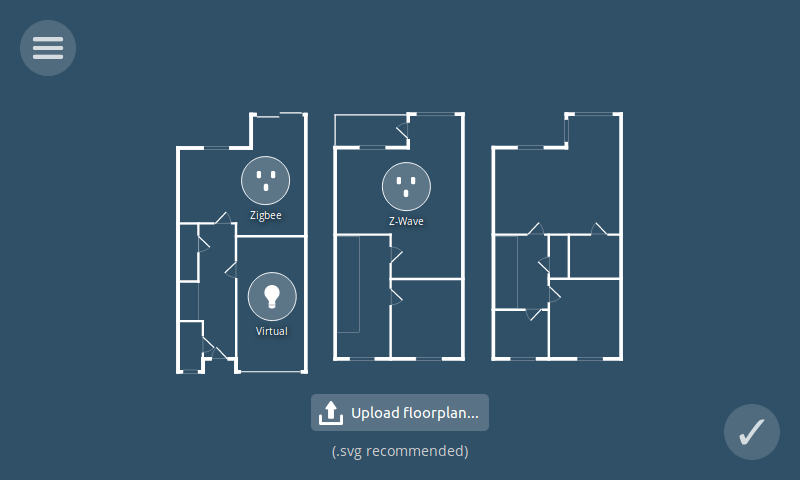
VI Complementos: Novos recursos de gateway
O gateway tem suporte para complementos que expandem seus recursos. Por padrão, os complementos Web Thing, Zigbee e Z-Wave já estão instalados para que você possa começar a trabalhar com muitos dispositivos sem configurações adicionais. Mas se isso não for suficiente, você poderá adicionar suporte para outras marcas ou dispositivos através da instalação de complementos apropriados. Os complementos estão na página Complemento, em Configurações.
Instale complementos conforme necessário
Na página de configurações, selecione Complementos.
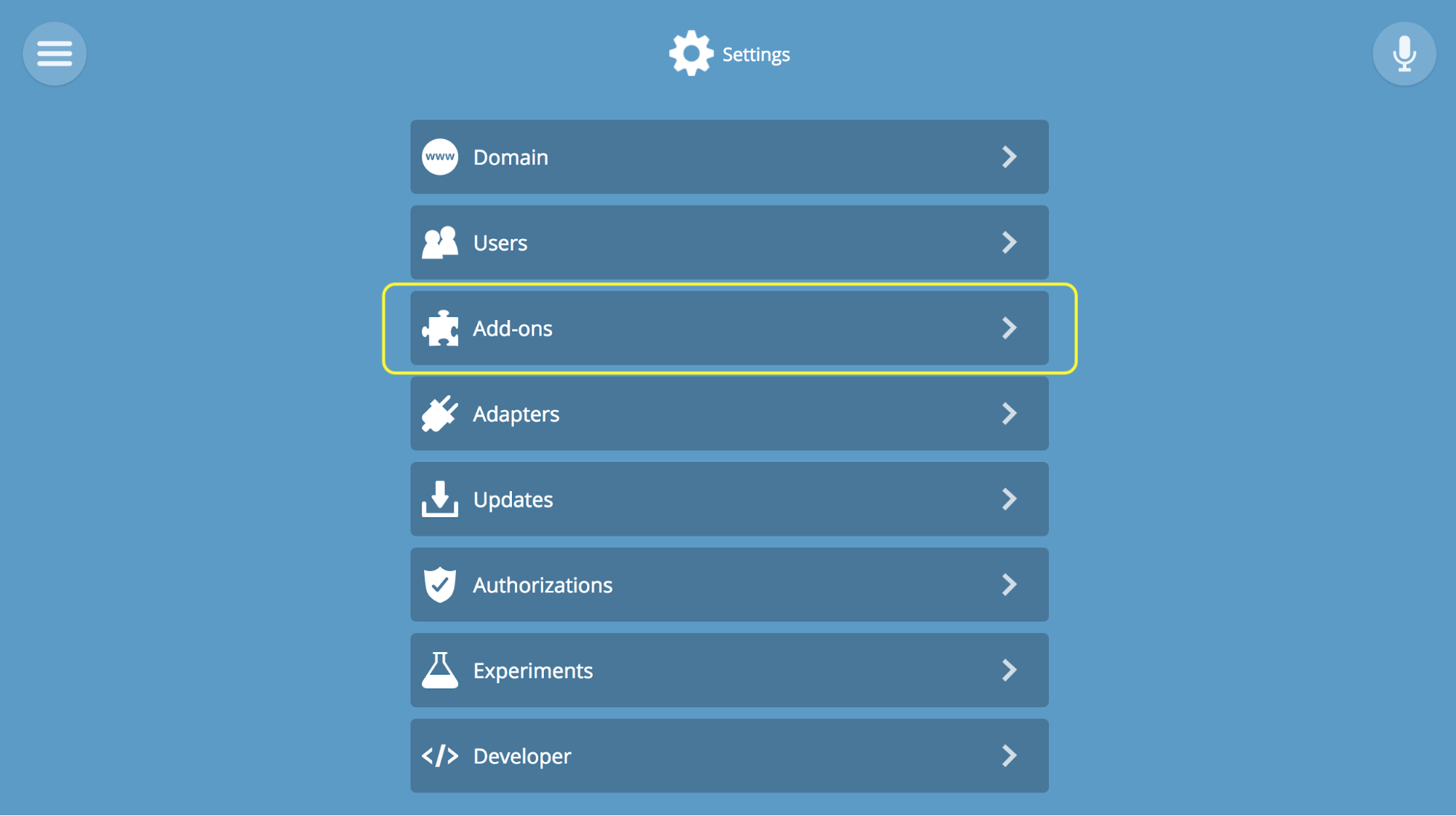
Para conectar complementos, clique no botão (+) no canto inferior direito, selecione o que você precisa na lista e clique em "+ Adicionar". Por exemplo, se você possui dispositivos compatíveis com TP-Link ou HomeKit, basta instalar complementos para essas marcas e seguir o procedimento normal para conectar o dispositivo ao gateway.
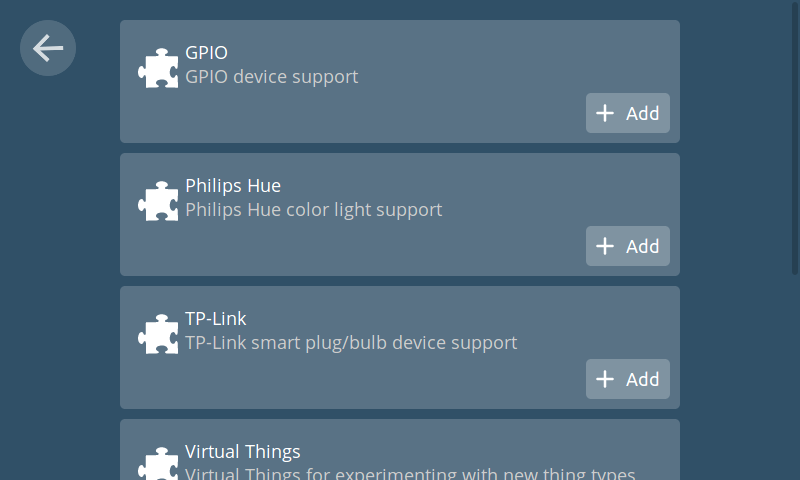
Novos complementos serão desenvolvidos gradualmente. Se você não encontrou um complemento adequado agora, tente procurar aqui depois de um tempo. Você pode solicitar suporte para dispositivos adicionais através da guia Problemas no site de desenvolvimento do gateway .
VII Funções experimentais
Você pode experimentar novos recursos experimentais, como controle de voz do Smart Assistant ou log de eventos de log. Eles estão disponíveis na página Experiências.
Ativar controle de voz e log
No menu Configurações, selecione Experiências e clique no item apropriado - Smart Assistant ou Log.
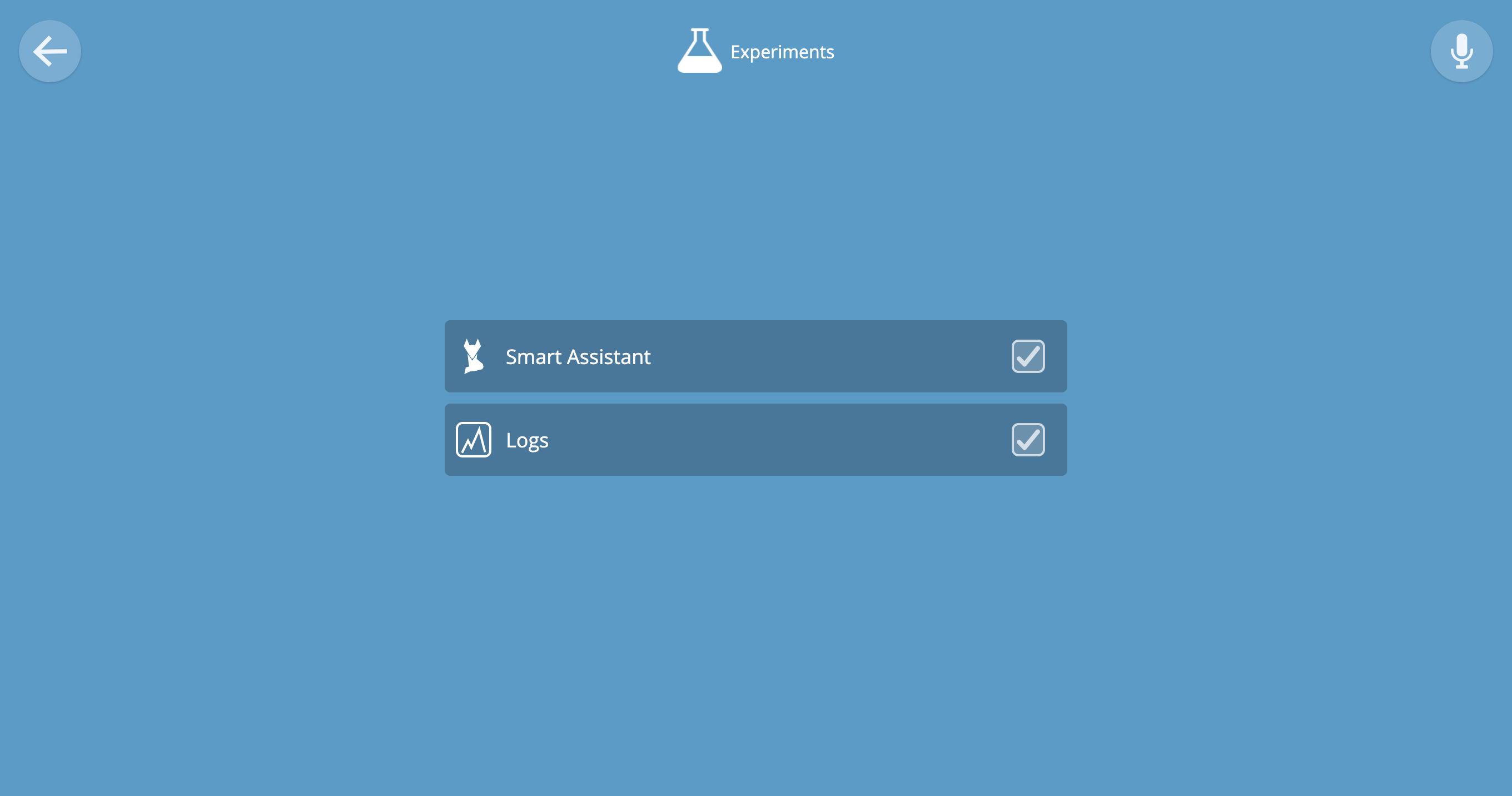
Usando o Smart Assistant
Depois de ligar, ele estará disponível no menu principal do gateway. Ele pode controlar a casa com sua voz ou comandos de texto. Os comandos são os mesmos para entrada de voz e texto.
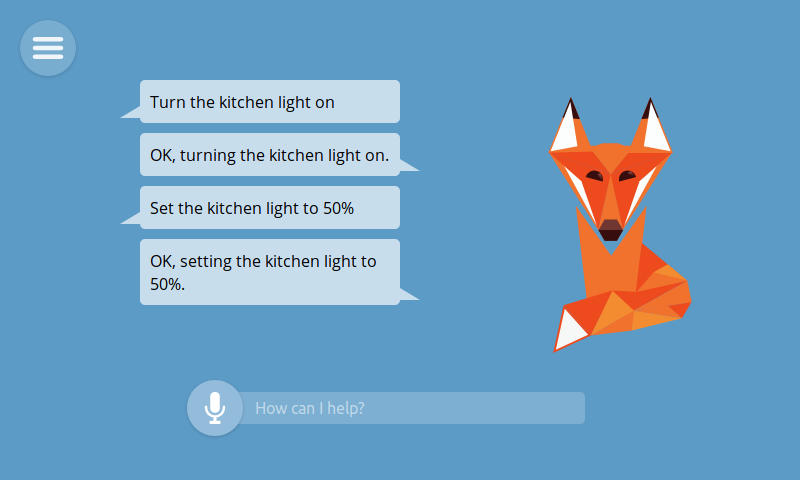
A interface da web mostra comandos de texto e voz traduzidos em texto, bem como o resultado da execução do comando. Se o comando não foi reconhecido corretamente, tente novamente. Fale alto e claramente no microfone do seu computador.
Você pode dar um comando como “Acenda a luz da cozinha” e o assistente solicitará sua confirmação. Até agora, ele entende apenas comandos simples para ligar e desligar dispositivos, definindo o nível, a cor e a temperatura da iluminação. As equipes são reconhecidas apenas em inglês.
Quando você clica pela primeira vez no ícone do microfone, o navegador solicita permissão para acessá-lo. Marque "Lembrar minha escolha" e clique em "Permitir".
Na versão 0.8, o reconhecimento de voz é realizado através do servidor do Google, para que os registros sejam enviados para a nuvem. A partir daí, o texto é retornado, que o gateway processa. Se você digitar comandos na forma de texto, nenhum dado será enviado aos servidores do Google.
Registo
Depois de ligá-lo, ele estará disponível no menu principal. Todos os dispositivos cujos eventos podem ser registrados serão exibidos na página de configuração, que pode ser acessada clicando no ícone (+) no canto inferior direito. Selecione o dispositivo que você deseja registrar e, em seguida, selecione a propriedade a ser registrada e o período para armazenar o registro.
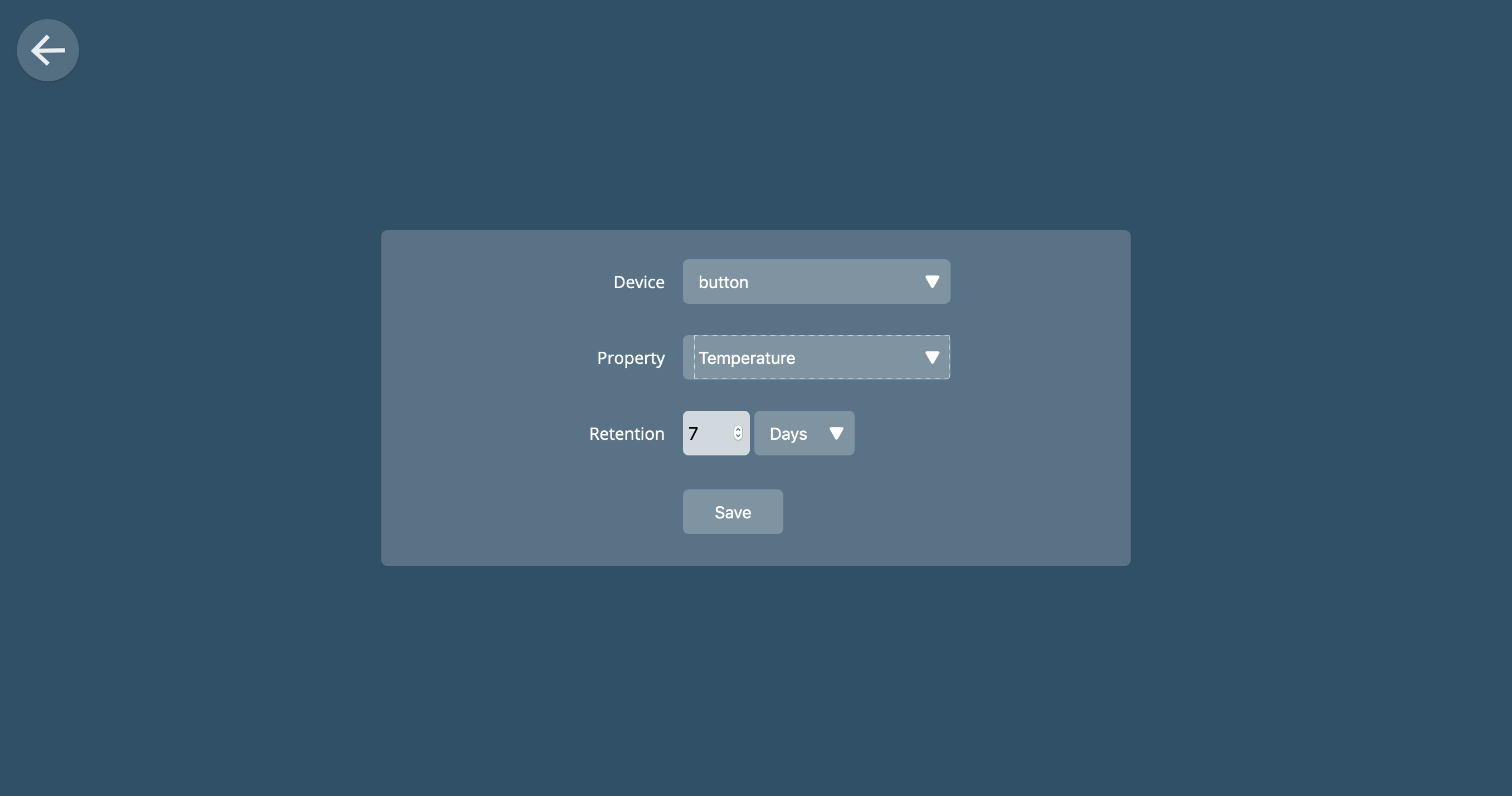
Viii. Configurações avançadas
Na página Configurações, você pode encontrar outras configurações e opções.
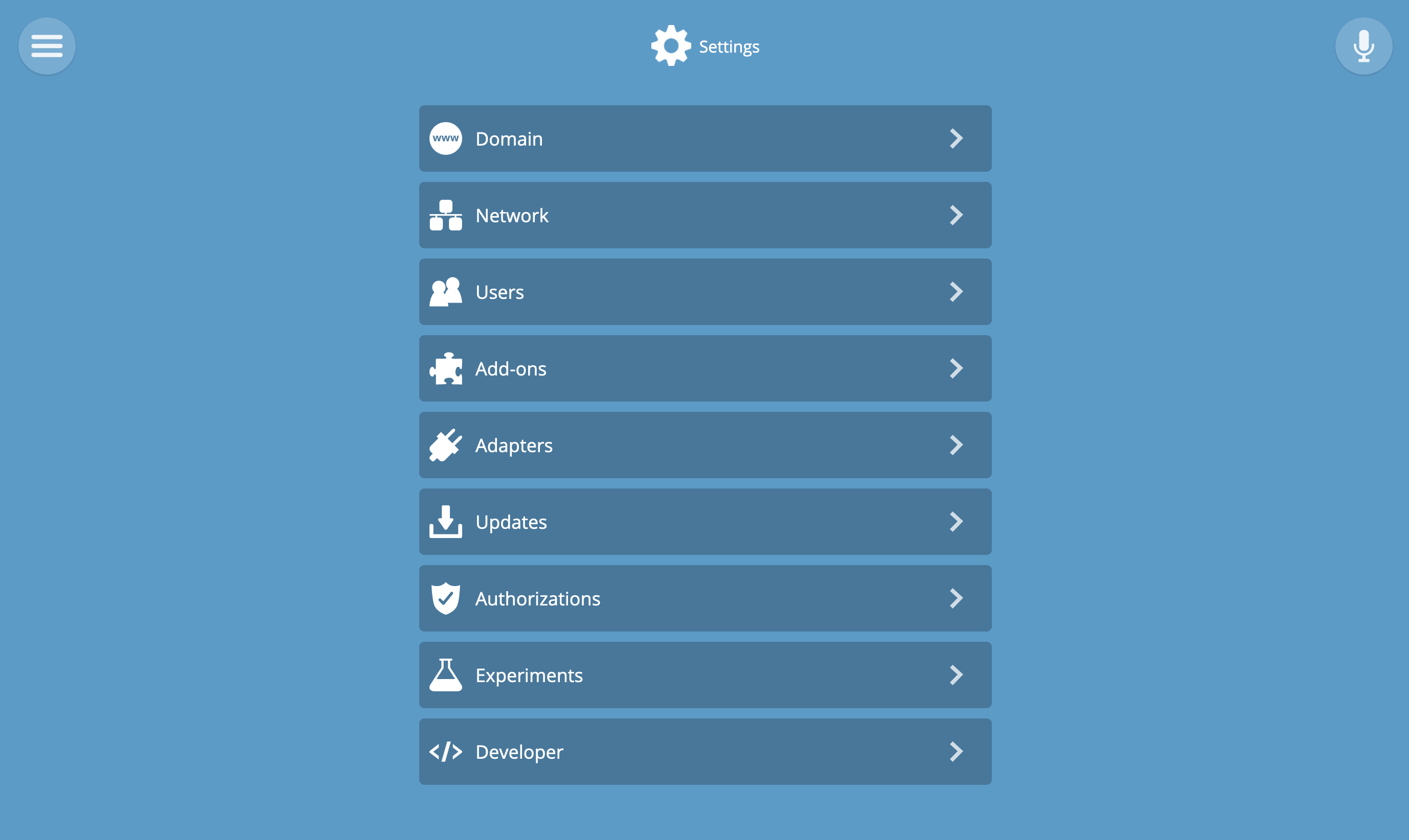
Domínio
Por padrão, o nome de domínio local é chamado gateway.local, mas você pode alterá-lo conforme desejar.
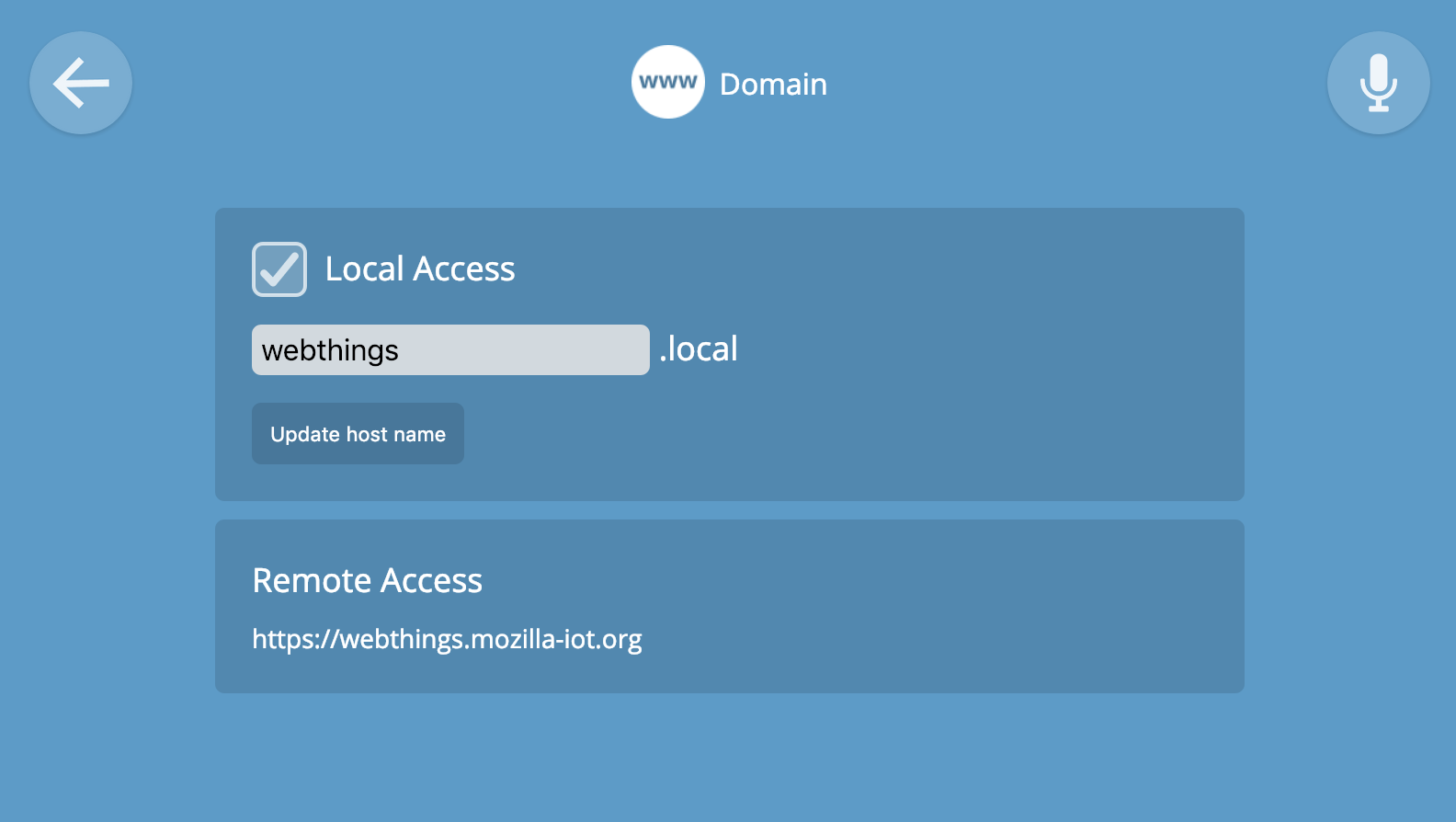
Rede
O gateway no Raspberry Pi pode se conectar à sua rede doméstica via Wi-Fi ou Ethernet. A página de configuração de rede exibe o modo atual. Aqui você pode fazer configurações de rede. Cuidado, pois configurações incorretas podem desconectar o gateway da rede e você perderá o acesso à sua interface da web.
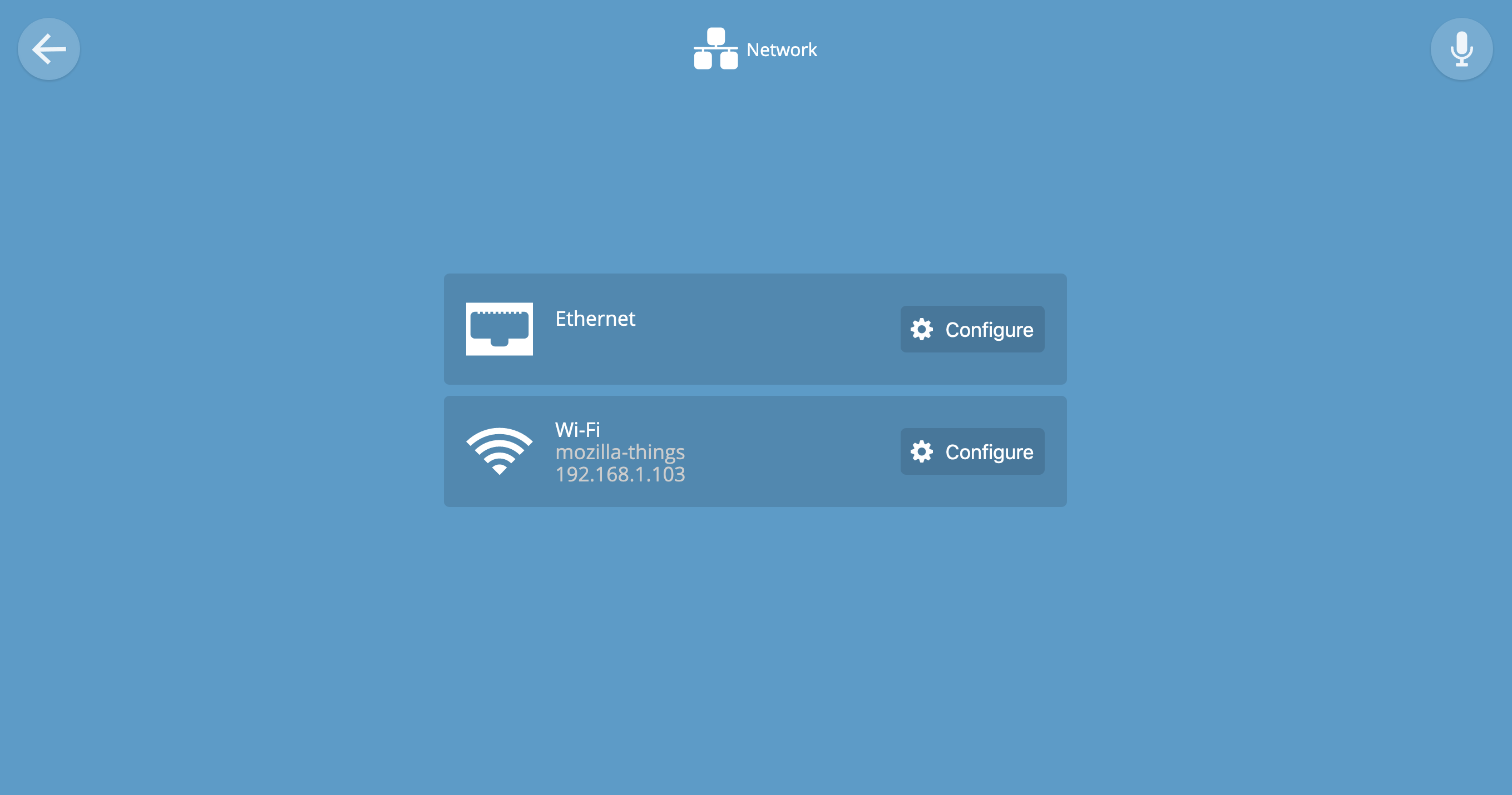
Utilizadores
Você pode adicionar vários usuários com nomes de usuário e senhas diferentes para gerenciar o gateway e os dispositivos. Até o momento, todos os usuários terão direitos iguais, mas nas versões futuras das demarcações de gateway aparecerão.
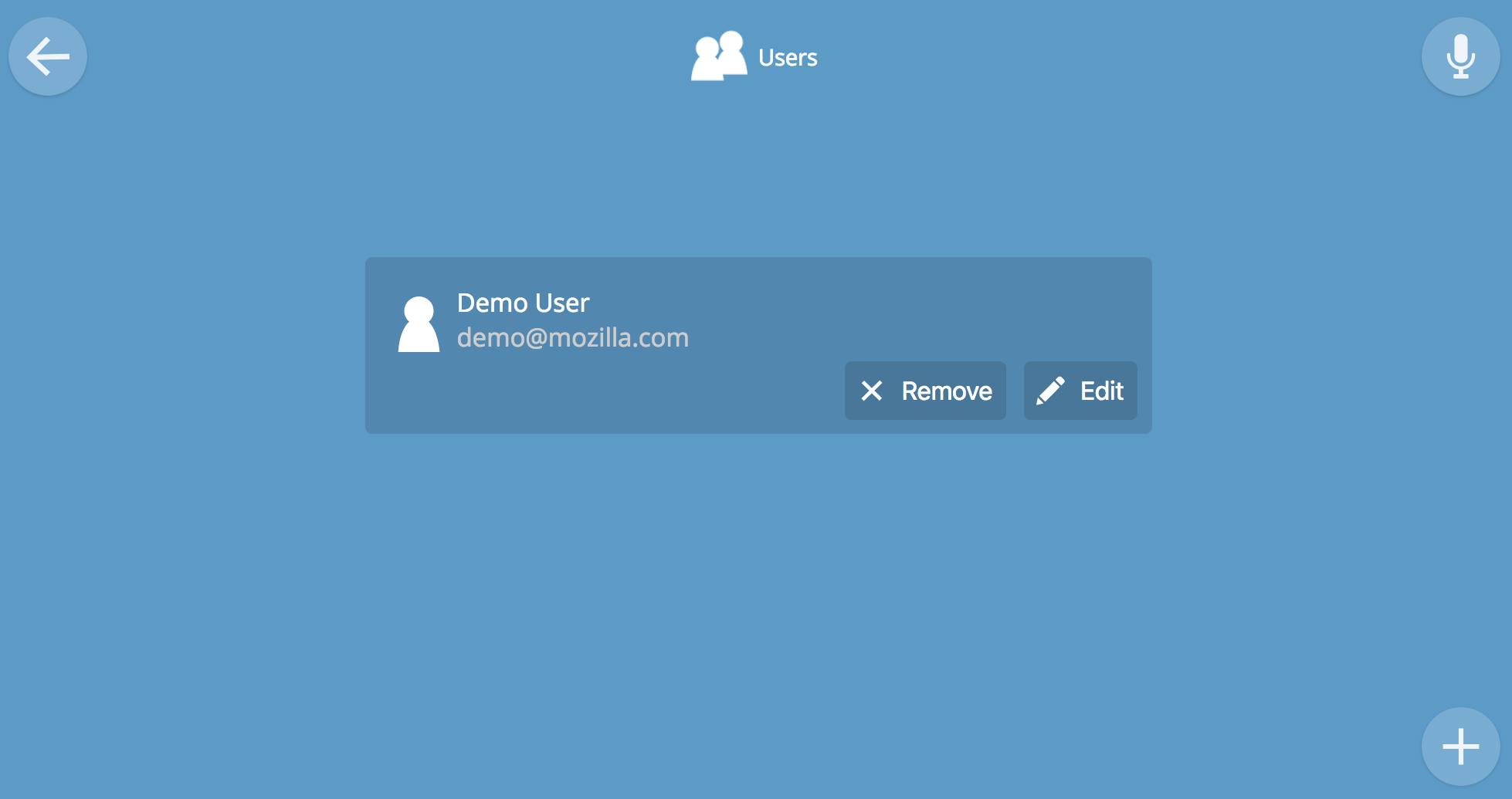
Clique em (+) para adicionar mais contas.
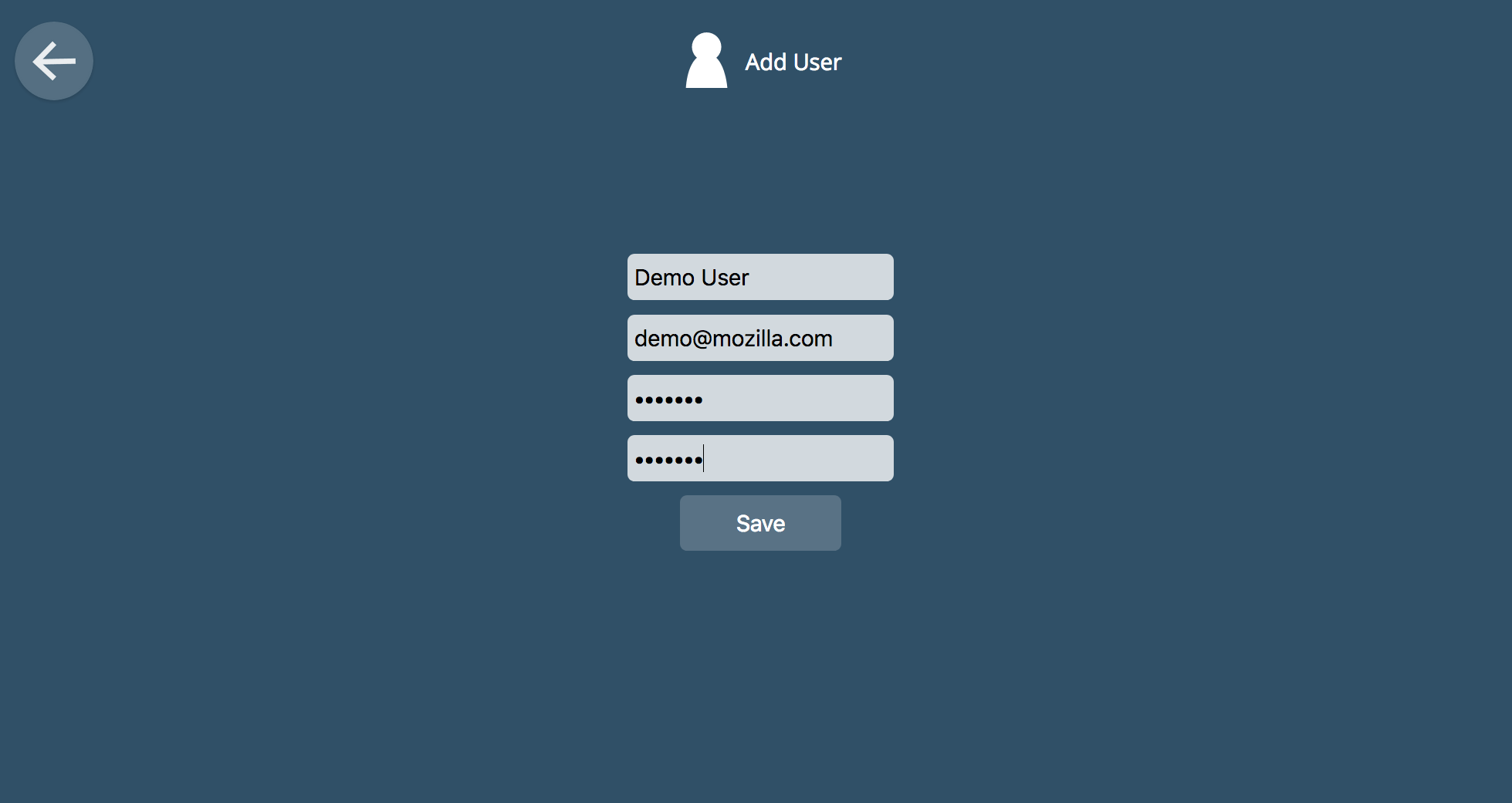
Addons
O gateway suporta uma estrutura de complemento exclusiva que permite associar dispositivos proprietários e não padrão ao gateway. Por padrão, apenas três complementos são instalados, o restante pode ser adicionado manualmente. Os complementos são atualizados independentemente do código principal do gateway, para que possam ser atualizados a qualquer momento.
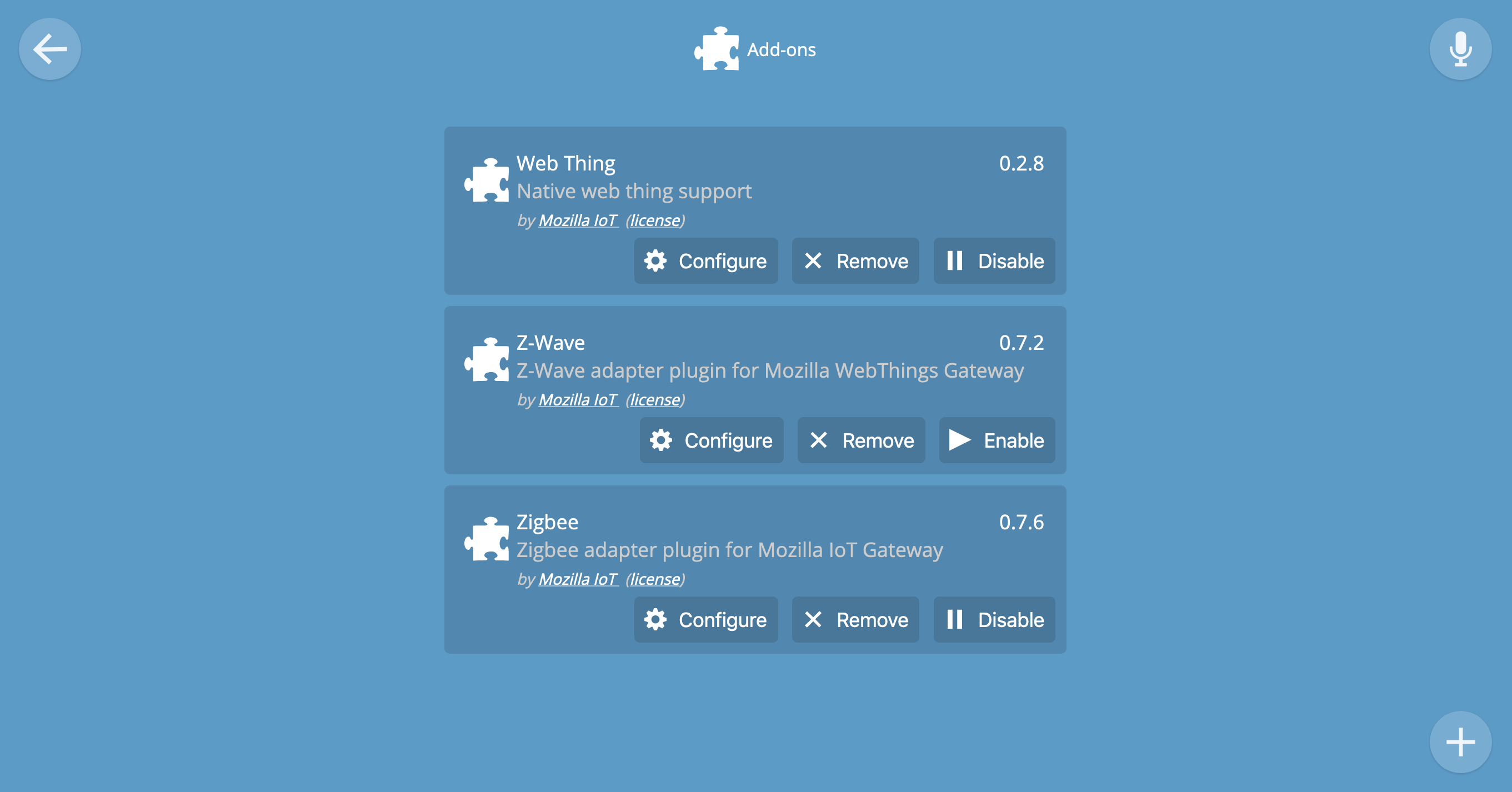
Pressione (+) para instalar complementos opcionais.
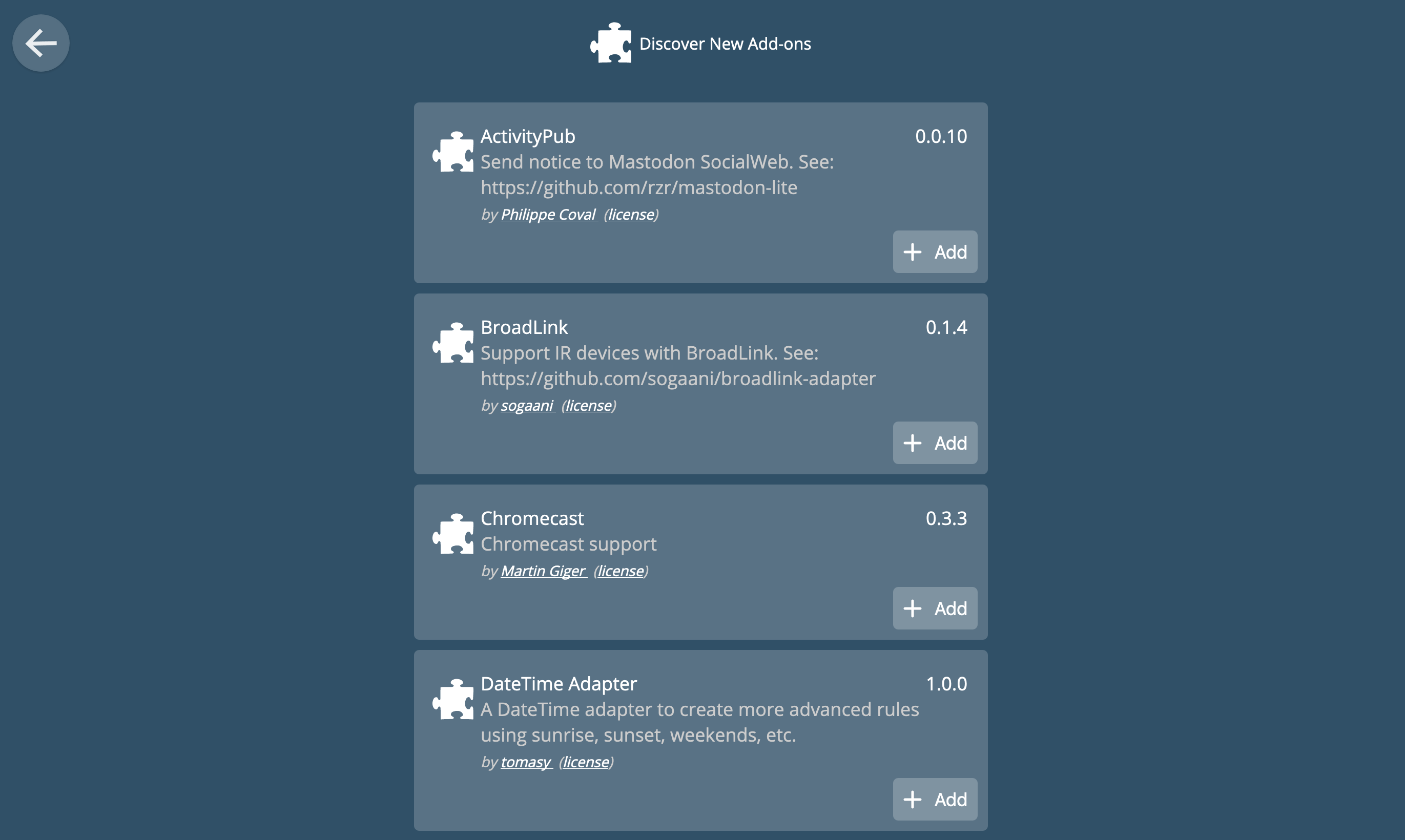
Alguns complementos requerem configuração para funcionar (por exemplo, Pulso, Clima, ONVIF). Outros trabalham imediatamente após a instalação (por exemplo, Coisas Virtuais).
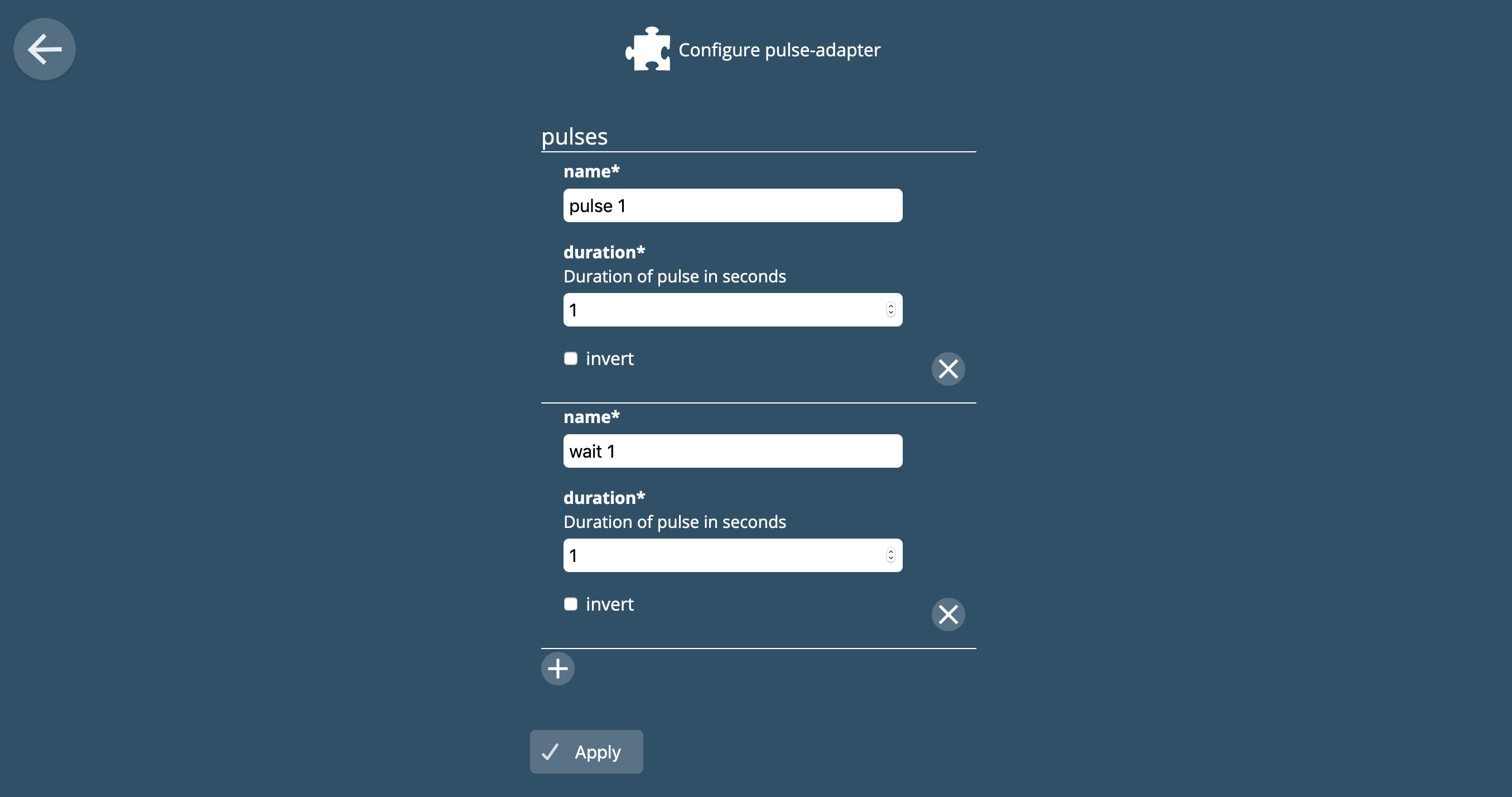
Adaptadores
A página Adaptadores mostra complementos instalados e ativos. Vá para a página Complementos para adicionar ou remover adaptadores desta página.
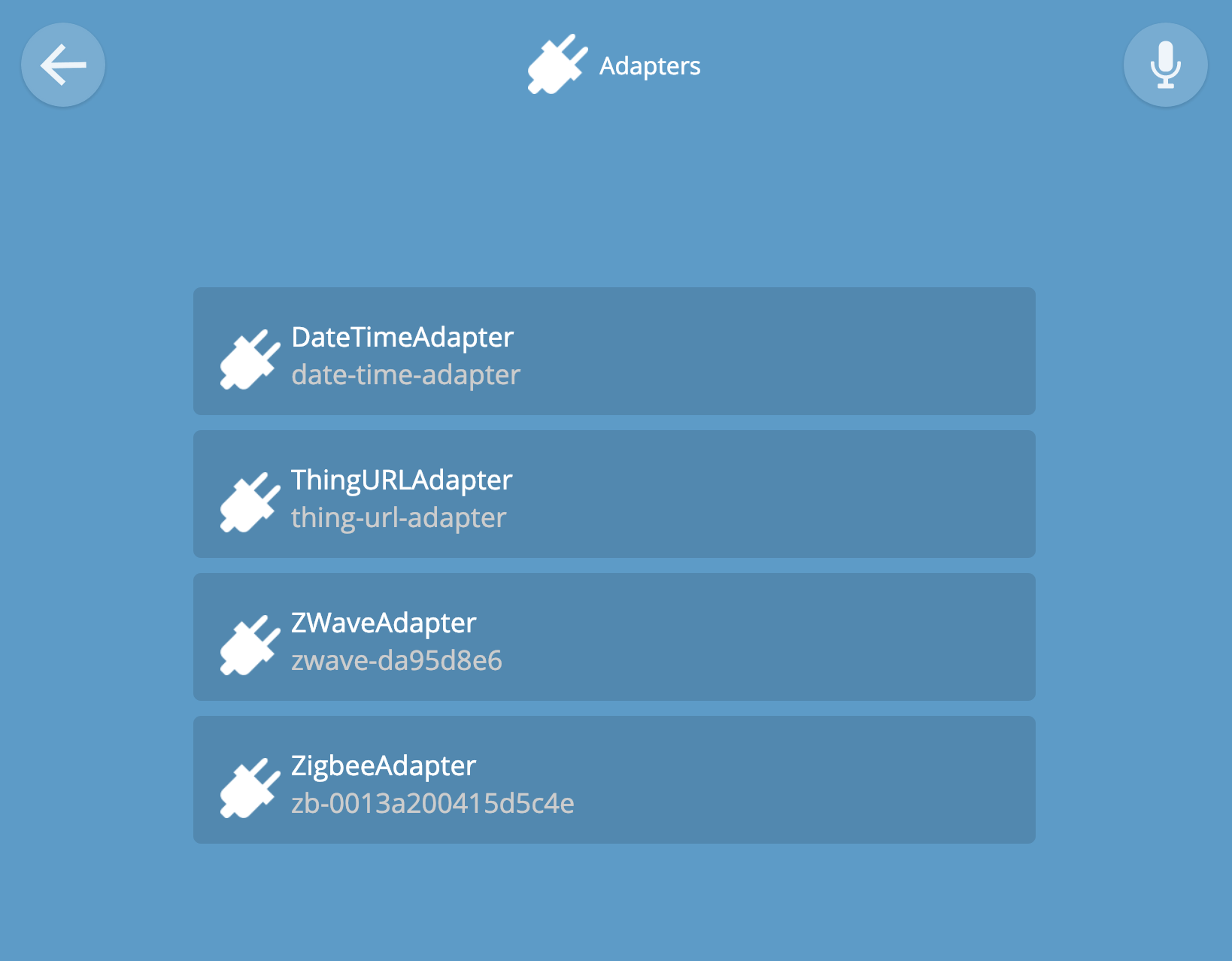
Atualizações
Se o gateway estiver conectado à Internet, ele será atualizado automaticamente para versões estáveis. Novas versões são lançadas cerca de uma vez por trimestre.
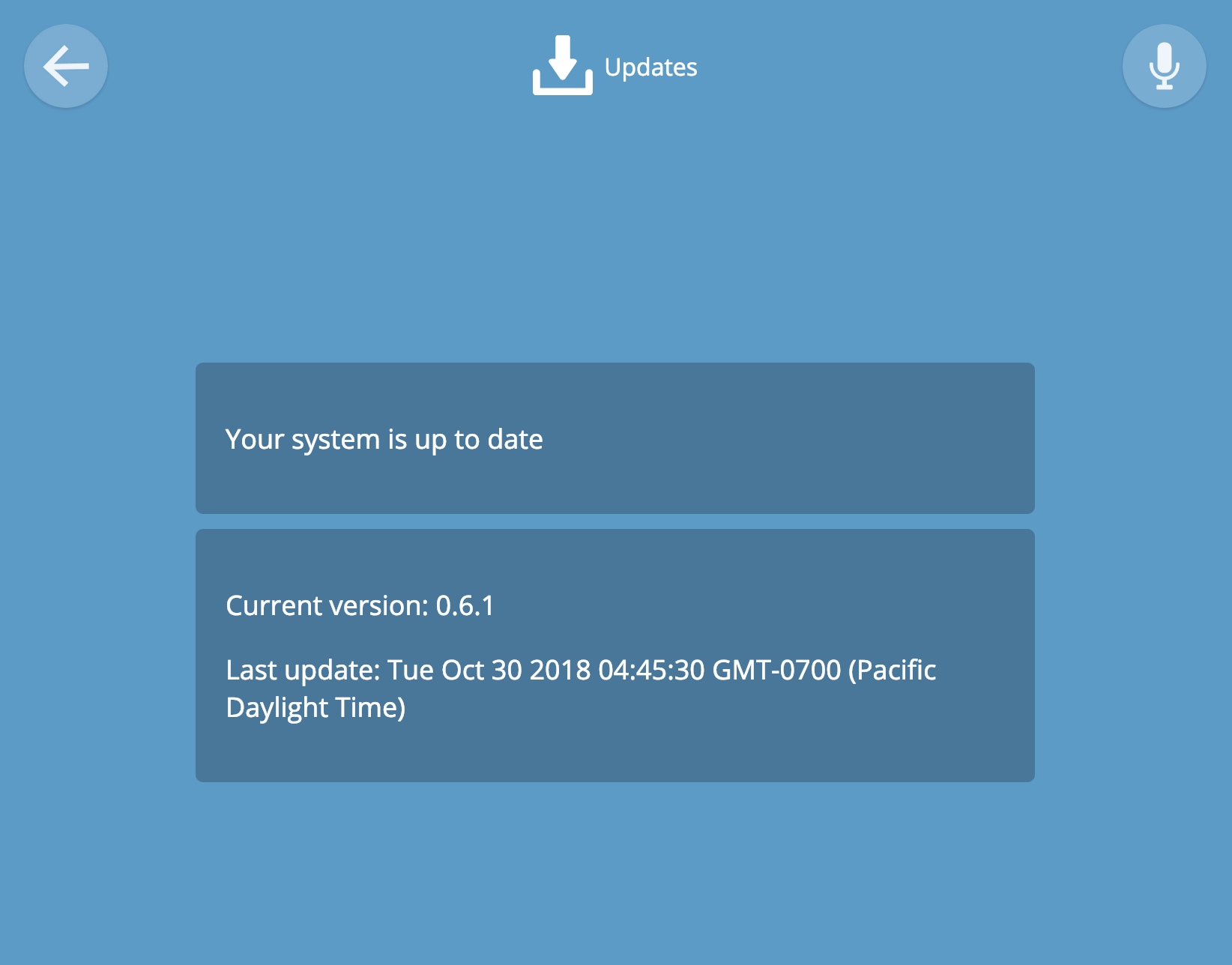
Entrar
A autorização está ativada em Configurações via Desenvolvedor -> Criar autorização local. Esta página exibe o status atual da autorização.
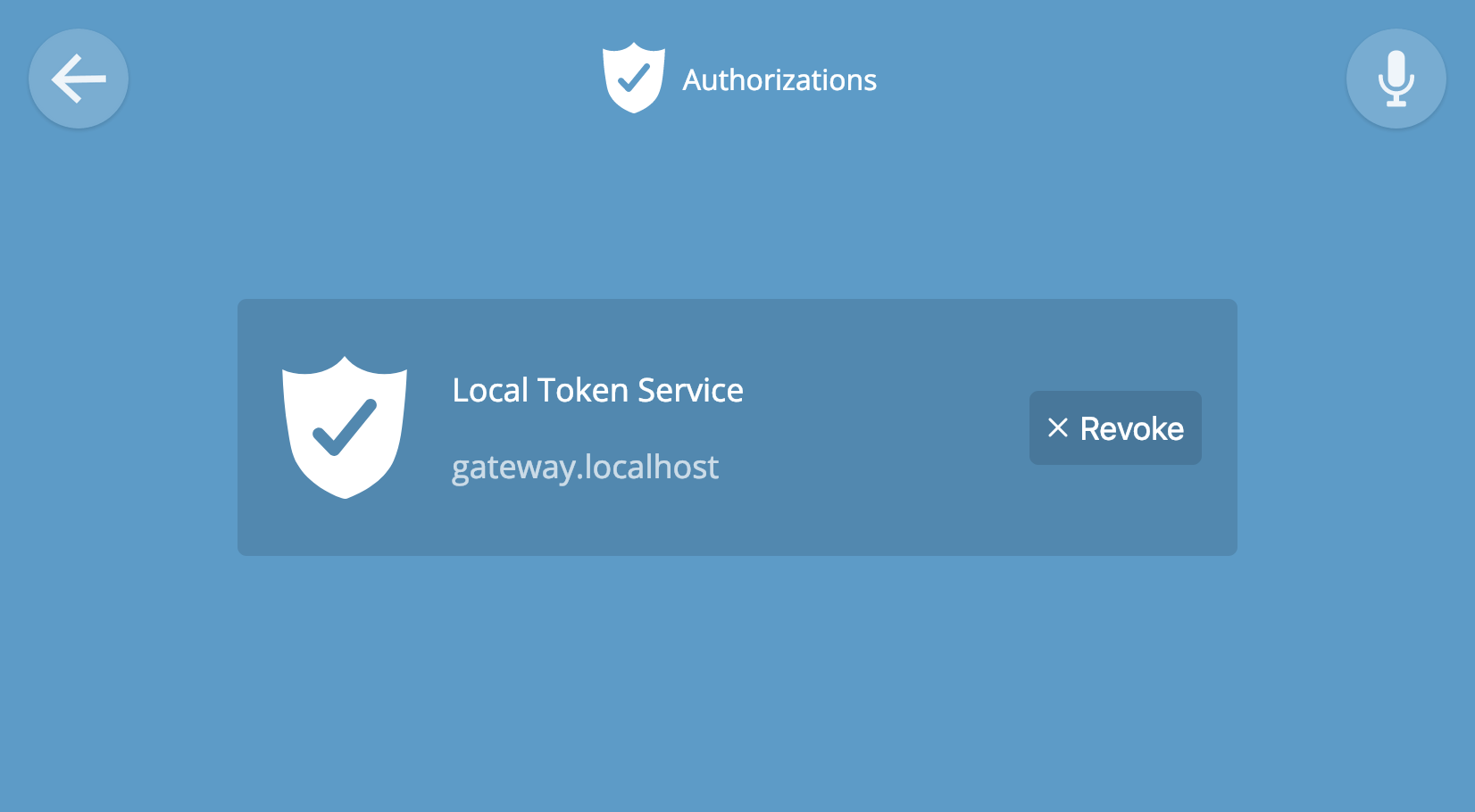
Desenvolvedor
Na página Desenvolvedor, você pode ativar o SSH para se conectar diretamente ao console do Raspberry Pi. O nome de usuário padrão é pi, a senha é framboesa. Se você decidir ativar o SSH, recomendamos que altere imediatamente a senha para acessar o console. Isso pode ser feito com o comando $ passwd e siga as instruções abaixo.
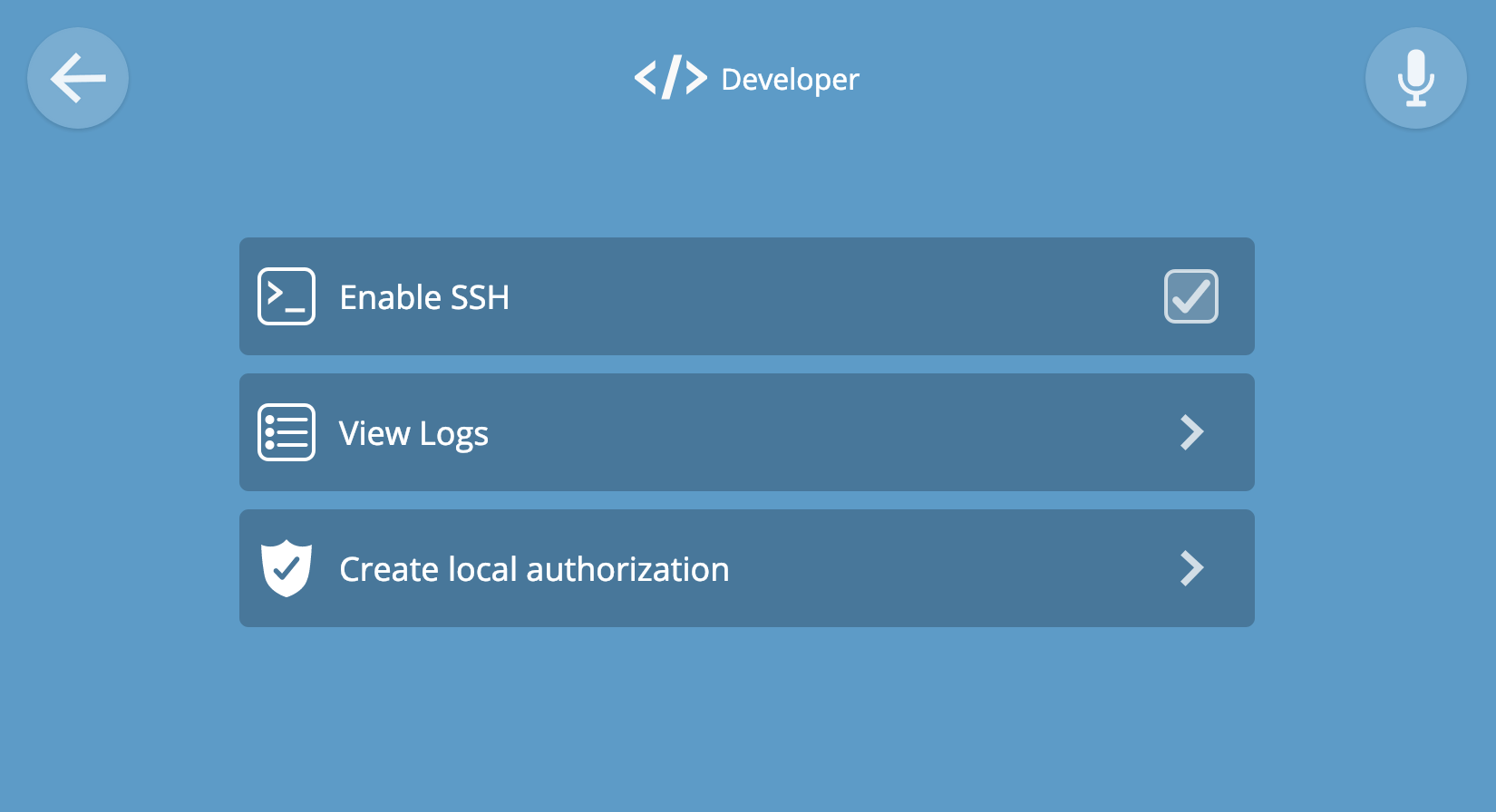
Clique em "Visualizar registros" para visualizar os registros brutos no navegador.
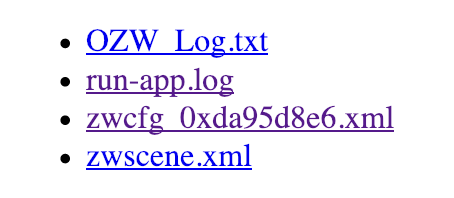
Clique em "Criar autorização local" para criar um token da Web seguro que possa ser usado em aplicativos de terceiros ou em suas ferramentas de desenvolvimento.
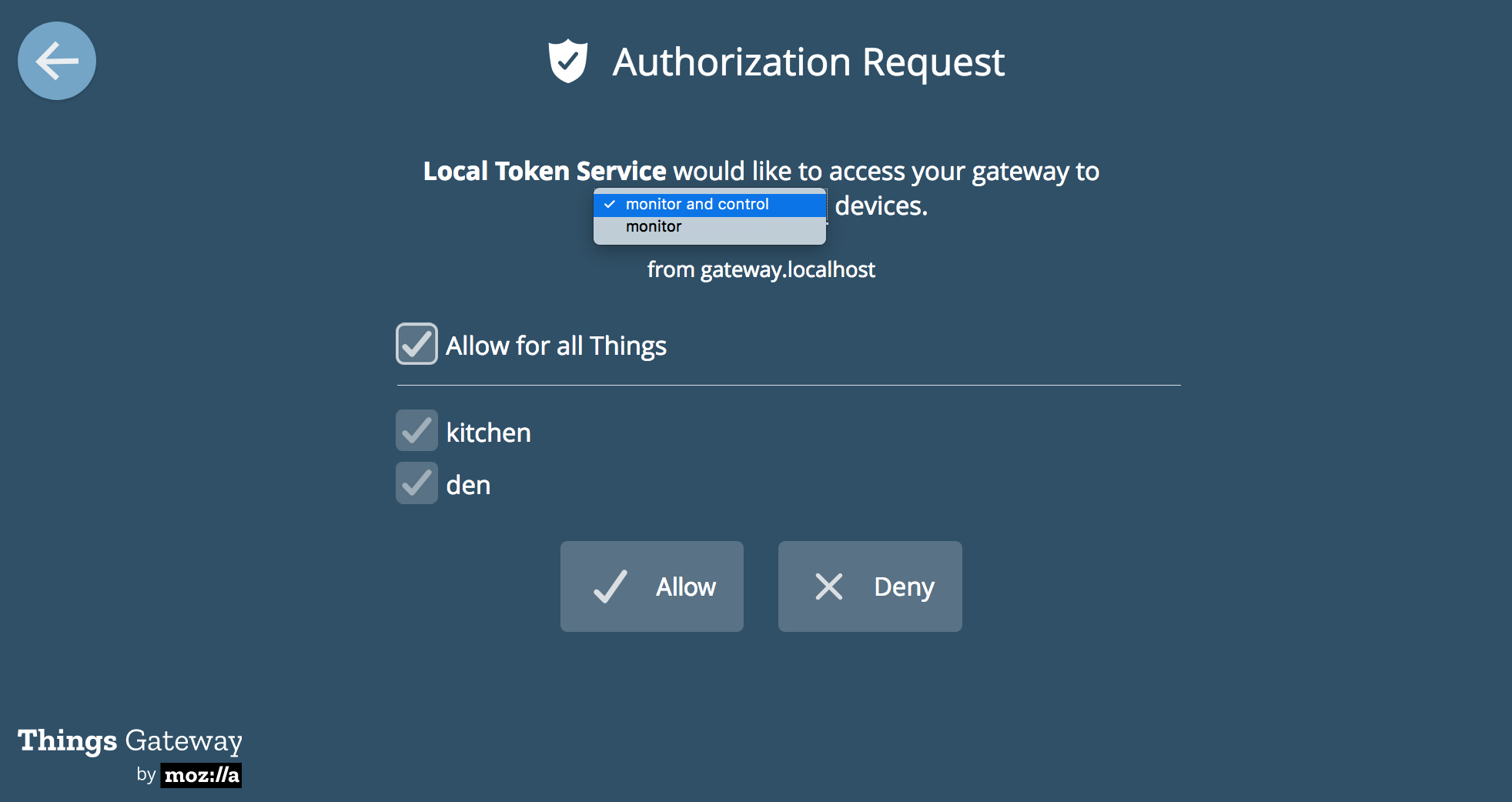
IX Suporte
Inscreva-se no fórum do IoT Discourse (https://discourse.mozilla.org/c/iot) ou escreva uma carta para iot@mozilla.com. Você também pode participar do canal IRC da Mozilla #iot ou escrever sobre o problema no github .
Adição: dicas para tirar e desatar
Para adicionar ou desatar o dispositivo, as instruções do fabricante geralmente são suficientes. Aqui listamos algumas dicas que podem ser úteis em situações difíceis. Alguns dispositivos possuem um botão para permitir que o dispositivo bloqueie o modo no gateway. Outros têm um botão que precisa ser pressionado por alguns segundos para redefinir as configurações de fábrica. Alguns dispositivos exigem vários truques consecutivos de ativação / desativação, clique duplo e outros. Infelizmente, uma instrução universal não existe. Na página wiki de dispositivos suportados, você pode tentar encontrar instruções adequadas ao seu caso.