Test drive nanoCAD SPDS Local de construção 8
Estamos começando a publicar um test drive para o nanoCAD SPDS Construction Site. Na
primeira parte do test drive, analisaremos o trabalho com a ferramenta especial Project Manager, suas principais funções e métodos de construção de elementos do plano de construção. Na
segunda parte do test drive, consideraremos a construção de estradas e a seleção de equipamentos.
Tema 1. Trabalho com o gerente de projeto
1.1 Adicionando um novo trabalho
1.2 Adicionando novo trabalho do classificador HESN
1.3 Atribuição de preços e recursos associados para trabalhar
1.4 Atribuição de equipamentos de construção para o trabalho
1.5 Atribuição de material para trabalhar
1.6 Exportação do projeto para o programa estimado
1.7 Geração em massa
1.8 Geração de declarações de máquinas e mecanismos
1.9 Geração de horário de trabalho
1.10. Geração de um cronograma da necessidade de máquinas e mecanismos
1.11 Geração de um cronograma da necessidade de mão-de-obra
1.12 Geração de uma nota explicativa
Tema 2. Projeto do plano de construção
2.1 Canteiro de obras
2.2 Esboço de um edifício em construção
2.3 ID da cidade residencial
2.4 Edifícios temporários de uma cidade residencial
2.5 Exploração de edifícios temporários
2.6 Rede de abastecimento de água
2.7 Cerca para canteiro de obras
2.8 Sinais de segurança
Tema 1. Trabalho com o gerente de projeto
Neste tópico, analisaremos o trabalho com a ferramenta especial
nanoCAD SPDS Construction Site - Gerente de Projeto e consideraremos suas principais funções. O gerente foi projetado para compor uma hierarquia de trabalho, atribuir volumes e prazos, além de preços e recursos para eles. Pelo trabalho compilado, você pode obter vários documentos de saída.
Para funcionar, você precisará dos arquivos "\ Theme 1_Project Manager \ Task \ Project Manager.dwg" e "Project Manager.xml", localizados no mesmo diretório. Quando você abre um arquivo de desenho, o arquivo do projeto é carregado automaticamente. Para iniciar o exercício, abra o arquivo manager.dwg do projeto no nanoCAD SPDS Construction Site.
1.1 Adicionando um novo trabalho
Ligue para o gerente de projetos através do menu “Obra - Gerente de Projetos”. O projeto associado a este arquivo de desenho é carregado automaticamente e será exibido no Gerenciador. Na guia "Trabalhos", clique no botão "Adicionar trabalho".

Para novos trabalhos, na parte direita da caixa de diálogo, insira os valores mostrados na figura.
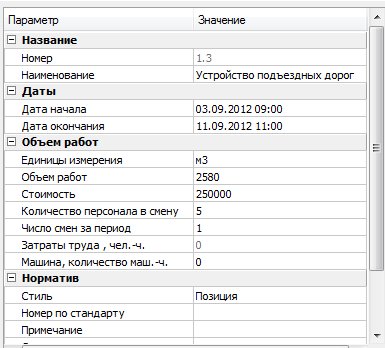
Um novo trabalho assume sua posição na estrutura do trabalho, de acordo com a posição do cursor no momento de sua criação. Para mover o trabalho para o local desejado, use os botões para mover o trabalho.
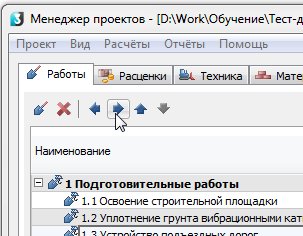
Mova o trabalho para a seção 3 “Vãos” para a posição 3.6.
1.2 Adicionando novo trabalho do classificador HESN
Agora, adicionamos o trabalho não arbitrariamente, mas a partir do classificador do HESN. Na seção de classificadores, abriremos o classificador GESN, expandiremos a edição de 2017, a seguir denominada "Parte 1. Terraplenagem" - "Seção 2. Outros tipos de terraplenagem, preparatórios, relacionados e reforçadores" - "Subseção 2.1. Compactação do solo ”-“ Compactação do solo com rolos vibratórios de 2,2 t ”.
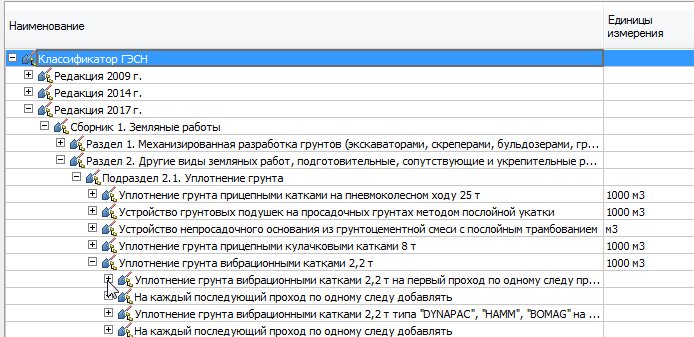
Posicione o cursor nesta posição e arraste o trabalho para a seção 1 “Trabalho preparatório”. Se necessário, use os botões para mover o trabalho e colocá-lo na posição 1.2.
Depois disso, defina as unidades de medida - “m3” e o volume igual a 450 m3.
1.3 Atribuição de preços e recursos associados para trabalhar
Mude para a guia "Preços" do gerente de projetos. Coloque o cursor no trabalho adicionado “1.2. Compactação do solo com rolos vibratórios 2,2 t. " Verifique se a tela do classificador está ligada. Para fazer isso, no menu "Visualizar", verifique as configurações apropriadas.
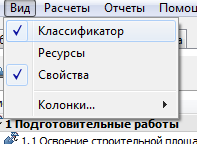
Na seção classificadores na parte inferior da janela, a seção "Taxas relacionadas" será exibida, se houver, para este trabalho. Abra esta seção e selecione a taxa “Compactação do solo com rolos vibratórios de 2,2 toneladas para a primeira passagem ao longo de uma trilha com uma espessura de camada de 40 cm”. Enquanto segura o preço com o botão esquerdo do mouse, arraste-o para o trabalho “1.2. Compactação do solo com rolos vibratórios 2,2 t. "
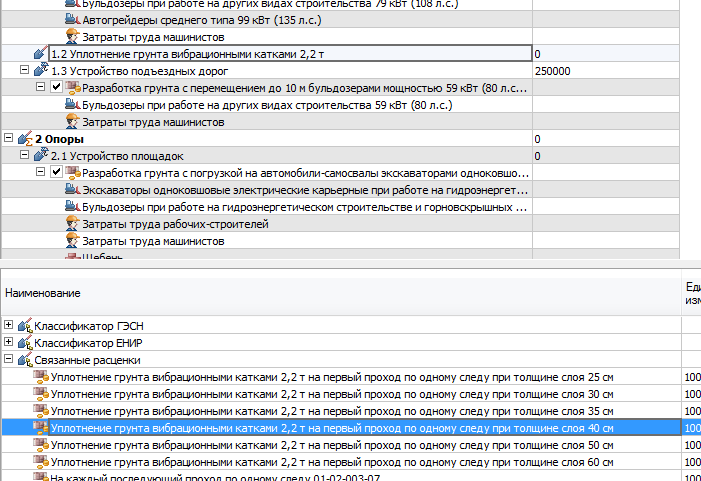
O preço deve ser exibido com os recursos atribuídos no trabalho especificado.
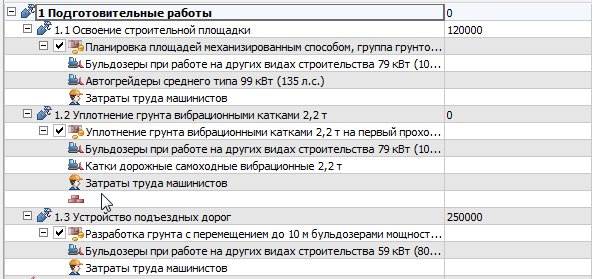
1.4 Atribuição de equipamentos de construção para o trabalho
Mude para o separador "Tecnologia". Coloque o cursor no trabalho “1.2. Compactação do solo com rolos vibratórios 2,2 t. " Na parte inferior da janela, selecione a categoria "Peças de reposição".
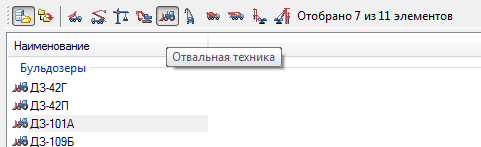
Neste exemplo, selecione aleatoriamente um trator da lista e arraste-o para o lado direito da caixa de diálogo. Um trator será designado para trabalhar.

1.5 Atribuição de material para trabalhar
Para atribuir materiais ao trabalho selecionado, alterne para a guia técnico. Na lista de trabalhos, selecione o trabalho "2. Suportes", no classificador abaixo selecione o material desejado "Pedra britada, cascalho" e arraste-o para o trabalho. Ele aparecerá na lista de materiais à direita com os parâmetros já inseridos, exceto a duração e os valores da necessidade de material.
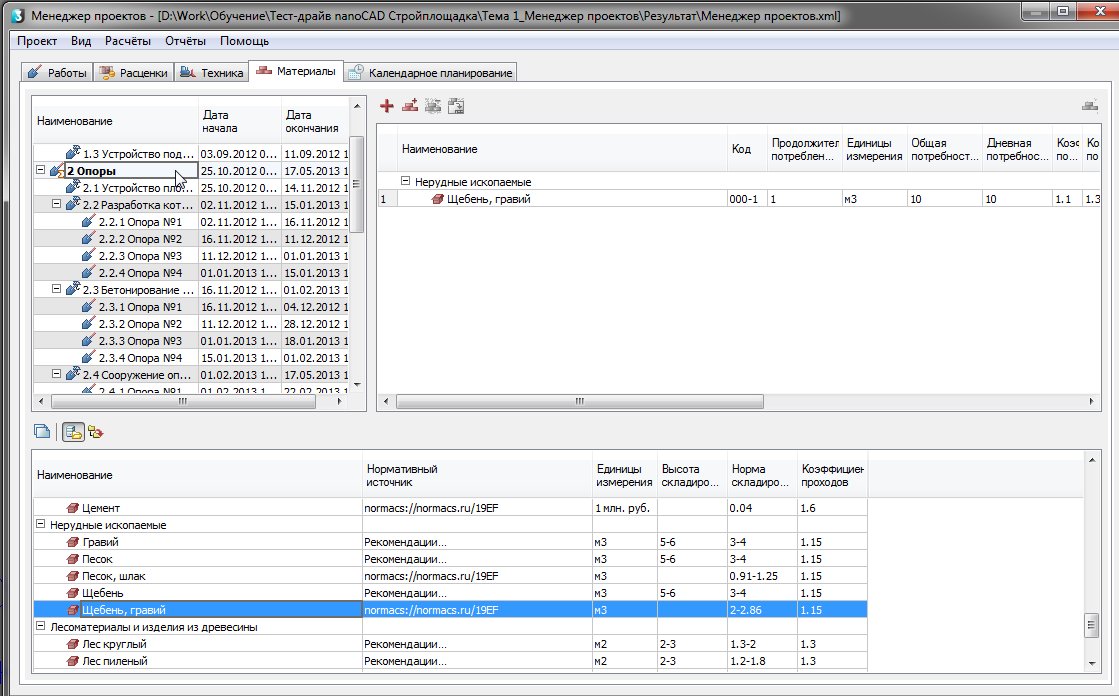
1.6 Exportação do projeto para o programa estimado
Os trabalhos e as informações atribuídas a eles podem ser carregados para transferência para os programas estimados. Há um upload separado para o programa Grand Estimate e para o formato universal de troca de dados para programas estimados - ARPS.
Para fazer upload para o formato ARPS, vá para o menu de diálogo Project-Export-ARPS 1.10 Manager.
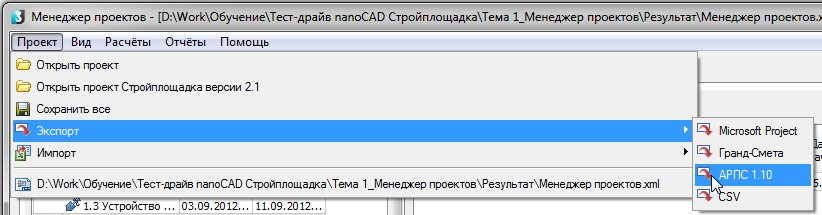
Salve o arquivo no seu disco rígido. Da mesma forma, você pode fazer uma descarga para a Grande Estimativa.
1.7 Geração em massa
Alterne para a guia "Trabalhos" e selecione todos os trabalhos usando as teclas Ctrl + A.
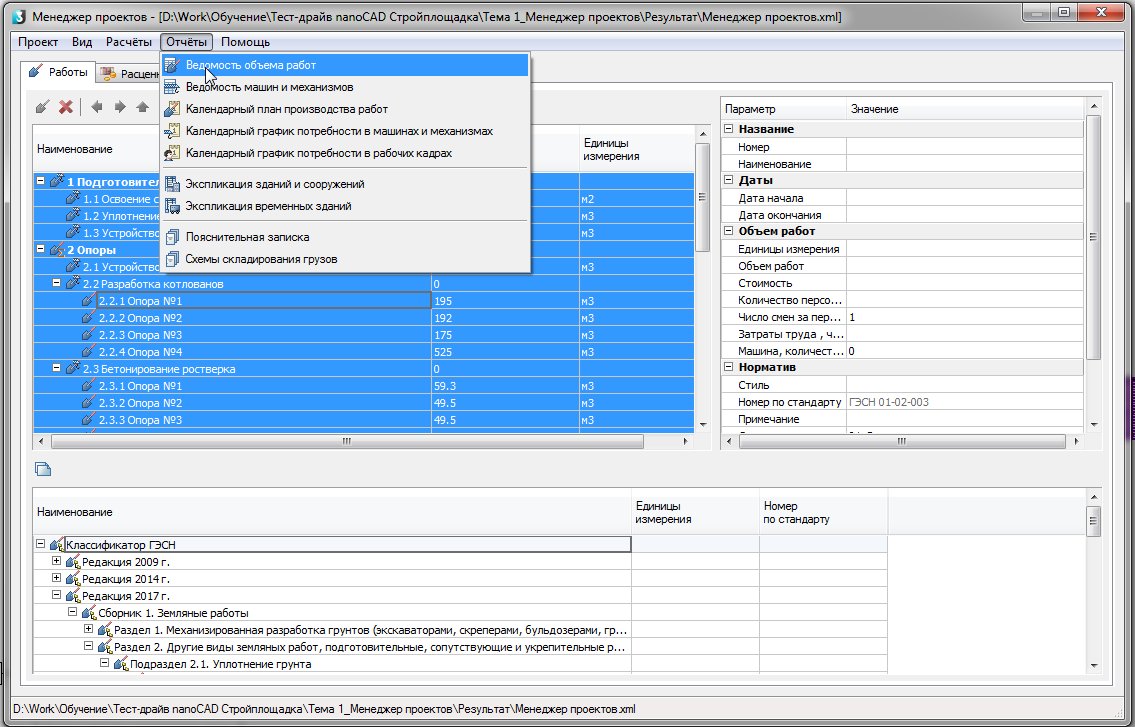
Em seguida, execute o comando "Relatórios - Boletim de trabalho" e coloque a tabela no desenho. Você também pode obter uma declaração apenas para as seções marcadas e os trabalhos incluídos em sua composição.
1.8 Geração de declarações de máquinas e mecanismos
Da mesma maneira, selecione todo o trabalho e execute o comando "Relatórios-Lista de máquinas e mecanismos". Coloque a tabela no desenho.
1.9 Geração de horário de trabalho
Selecione todos os trabalhos usando as teclas Ctrl + A. Execute o comando "Plano de trabalho de agendamento de relatórios". Na caixa de diálogo de configurações, defina as datas de 03/09/2012 a 28/07/2014. Agrupar por mês, preenchendo por preenchimento.
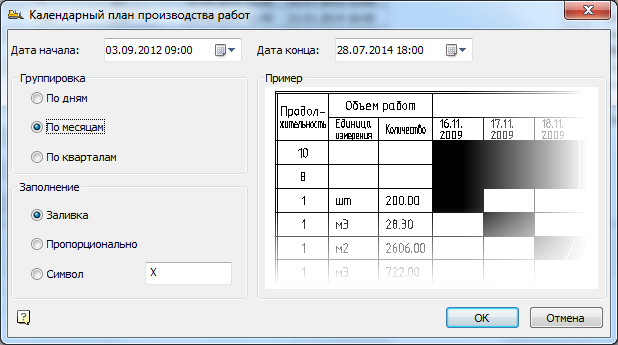
Coloque o plano resultante no desenho.
1.10 Geração de um cronograma de calendário da necessidade de máquinas e mecanismos
A programação pode ser obtida por analogia com o plano de calendário anterior.
1.11 Geração de calendário da agenda da força de trabalho
Selecione todos os trabalhos usando as teclas Ctrl + A. Execute o comando "Reports - Workforce Demand Schedule". Defina as datas de 03/09/2012 a 28/07/2014 na caixa de diálogo de configurações de agendamento. Aguarde a geração do gráfico e coloque-o no desenho. Abaixo, defina o cronograma de trabalho.
1.12 Geração de notas explicativas
Execute o comando "Relatórios - Nota explicativa". Salve o arquivo * .doc no seu disco rígido, ele será aberto automaticamente.
Tema 2. Projeto do plano de construção
Neste tópico, examinaremos maneiras de criar elementos do plano de construção no
canteiro de obras do nanoCAD SPDS .
Para funcionar, você precisará do arquivo "\ Theme 2_GHP Design \ Task \ CGP.dwg". Durante os exercícios deste tópico, iniciaremos todos os comandos da seção do menu principal "Construction Site-Stroygenplan", portanto, mais as equipes serão escritas de forma abreviada, sem indicar essa parte do caminho. Para iniciar o exercício, abra o arquivo "SGP.dwg" no canteiro de obras do nanoCAD SPDS.
2.1 Canteiro de obras
No menu "Construção Site-Site", execute o comando para criar um site de construção. Esse elemento serve como um identificador condicional para o canteiro de obras, para que designações subsequentes possam ser atribuídas a um site específico no plano. Na caixa de diálogo, selecione o ícone "Local de construção". Nas propriedades, indique o nome do site - "Construção de um edifício residencial", insira o número de série - "1".
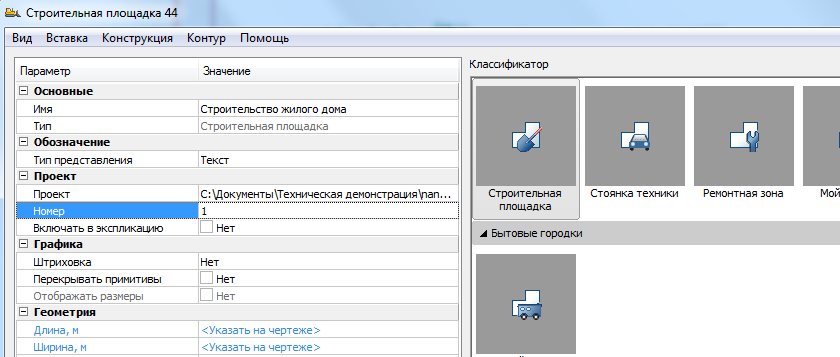
Mais adiante no desenho, indique condicionalmente os limites do site. Esse contorno não tem nada a ver com limites reais, porque o próprio objeto serve apenas como um identificador para outros objetos do canteiro de obras. Nas opções de comando, selecione uma construção de retângulo e especifique dois pontos diagonais ao redor dos objetos de desenho existentes. O limite do site padrão é indicado em azul.
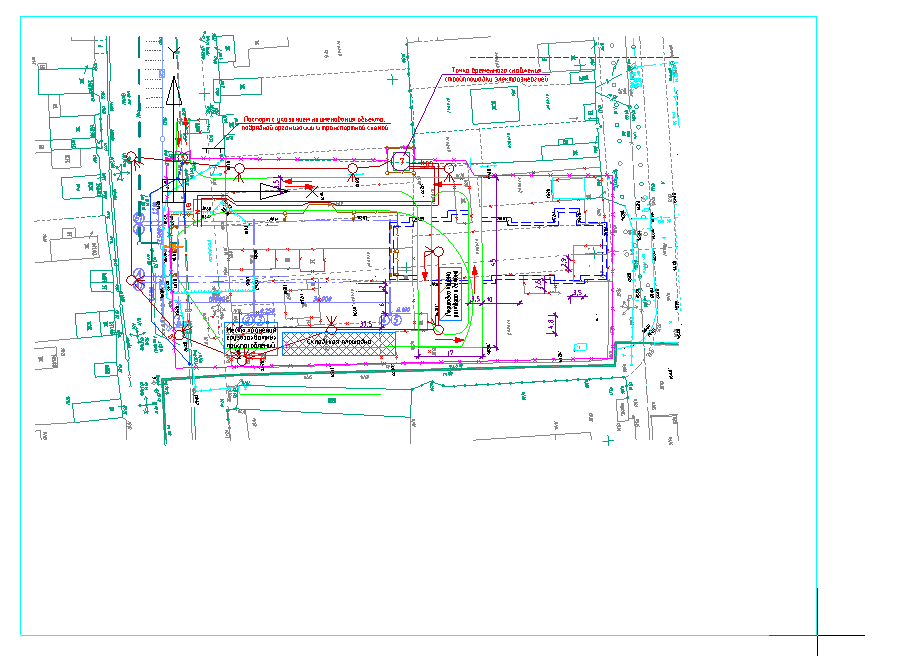
2.2 Esboço de um edifício em construção
Construa o contorno do edifício em construção. Para isso, execute o comando "Edifícios - Edifícios em construção". Por padrão, o cursor no classificador indica o tipo de construção que precisamos. Na caixa de diálogo, indique o nome do edifício - "O edifício sendo erguido" e coloque o número de série "2".
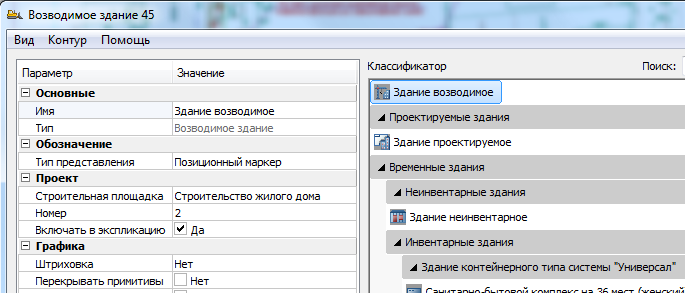
Para facilitar a operação, selecione o método de construção de um retângulo nas opções de comando. Especifique o contorno do edifício, como mostrado.
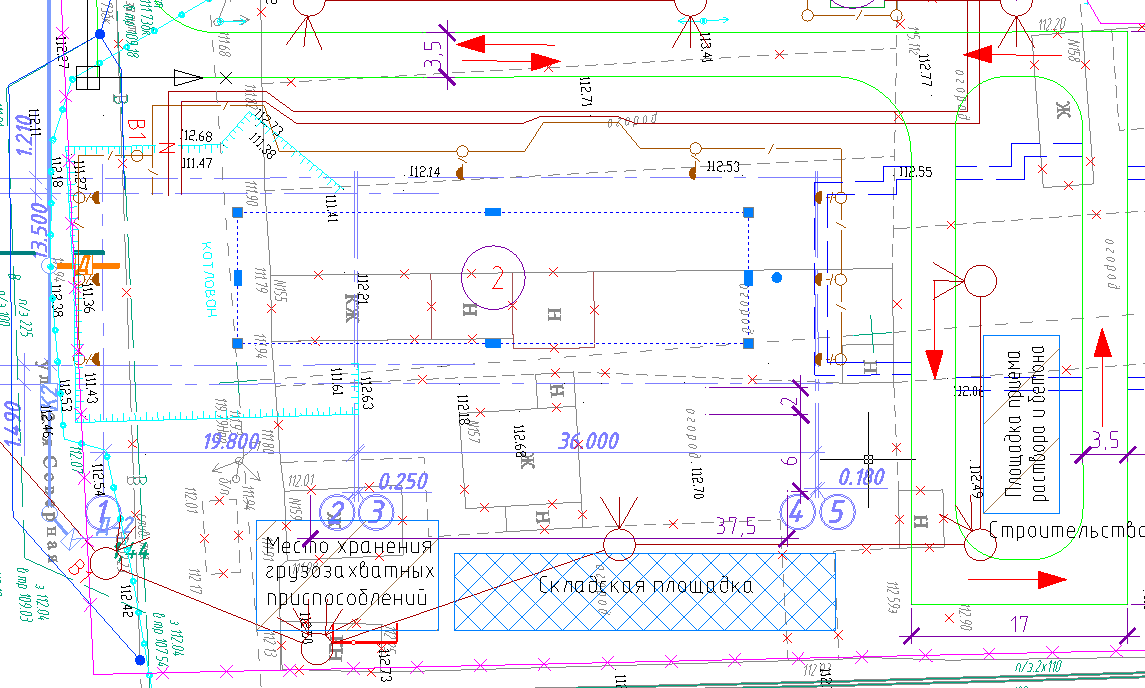
Nesse caso, as dimensões do edifício são indicadas por nós aproximadamente, mas em um projeto real tudo é indicado exatamente em tamanho, usando vários métodos de construção.
2.3 ID da cidade residencial
O identificador da cidade da casa desempenha um papel semelhante ao identificador do site. Serve para determinar a afiliação de edifícios temporários de uma cidade a uma cidade específica, porque pode haver vários deles no desenho. Para adicionar uma cidade natal, execute o comando “Cidade da Família-Cidade da Família”. No diálogo, selecione o ícone da cidade natal, forneça o nome da cidade - “Cidade doméstica”, número de série “3”. Observe que a afiliação da cidade ao canteiro de obras é indicada. No nosso caso, é um, então você não precisa alterar este parâmetro. Para simplificar, selecione um método de construção de retângulo e indique pontos diagonais no desenho.
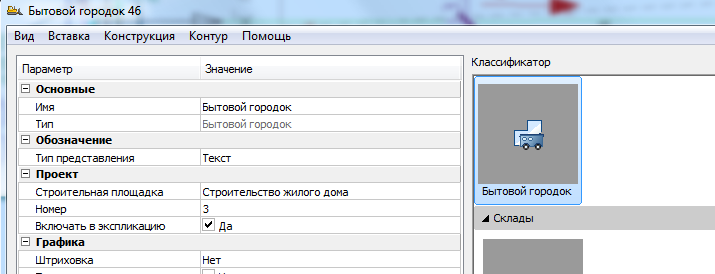
No nosso caso, os limites da cidade natal são determinados arbitrariamente por nós, como mostra a figura.
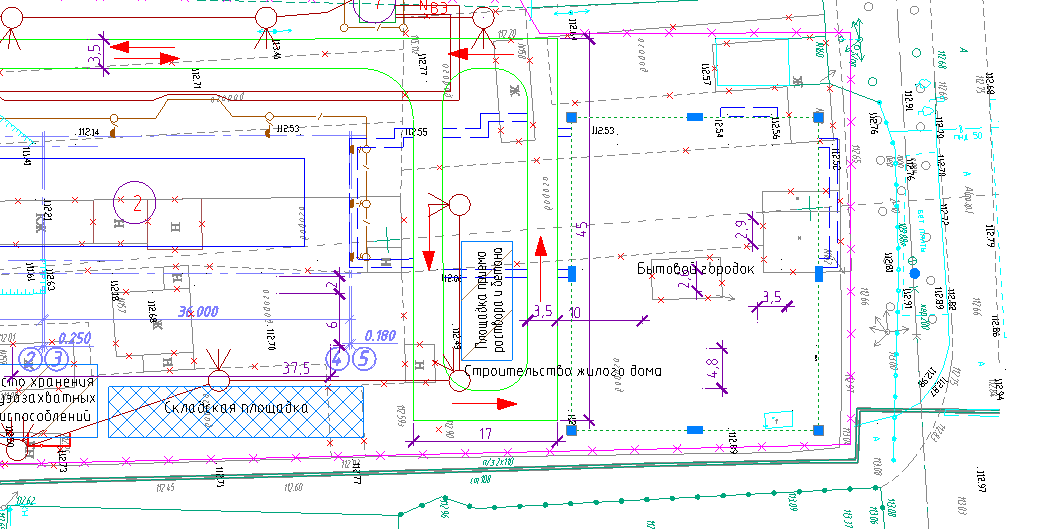
2.4 Edifícios temporários de uma cidade residencial
Para a cidade que definimos, agora é necessário fixar edifícios temporários. Execute a equipe "Cidade doméstica - edifício temporário". No classificador, você pode pesquisar por nome. Selecione "Complexo sanitário com 36 camas (masculino)". Ao definir o cursor, o nome é transferido para as propriedades automaticamente. Por favor, note que o edifício pertence a uma cidade familiar definida anteriormente. Verifique se a marca de inclusão na especificação está definida.
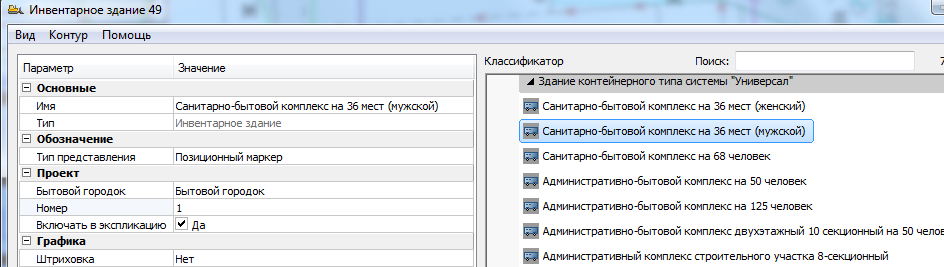
Defina o número de série “1” para ele e coloque-o no desenho dentro dos limites da cidade. Da mesma forma, coloque outros edifícios, sempre atribuindo o seguinte número de série:
- Sala de jantar com 36 lugares;
- Posto de primeiros socorros;
- Sede da construção;
- Cabine de banheiro "Standard";
- Subestação de transformadores com potência de até 630 kW.
- Na figura, você vê os edifícios da cidade com marcadores.
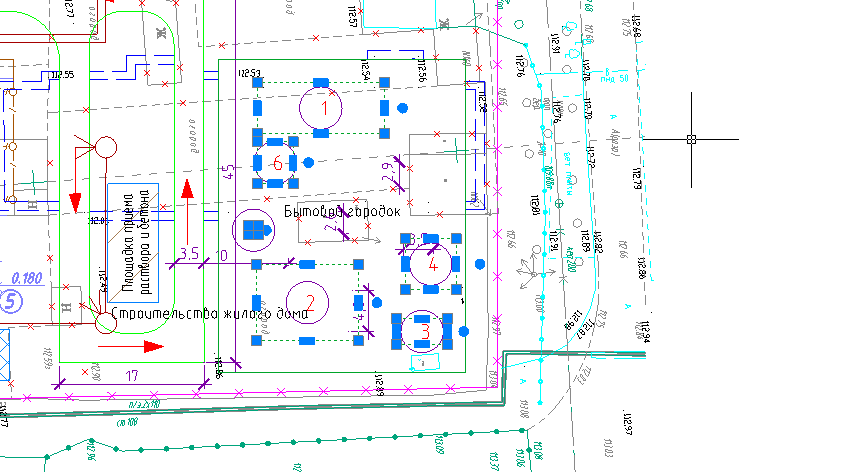
2.5 Exploração de edifícios temporários
Inicie o gerente de projeto através do menu principal do programa. No menu Gerente, chame a construção da explicação através do menu "Relatórios - Exploração de edifícios temporários".
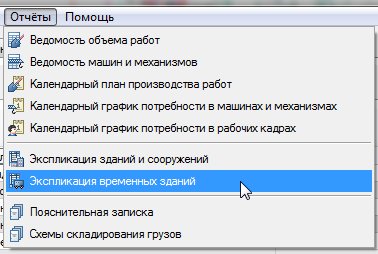
Na caixa de diálogo de seleção de sites, selecione "Cidade natal".

Coloque a explicação no desenho, como mostrado.
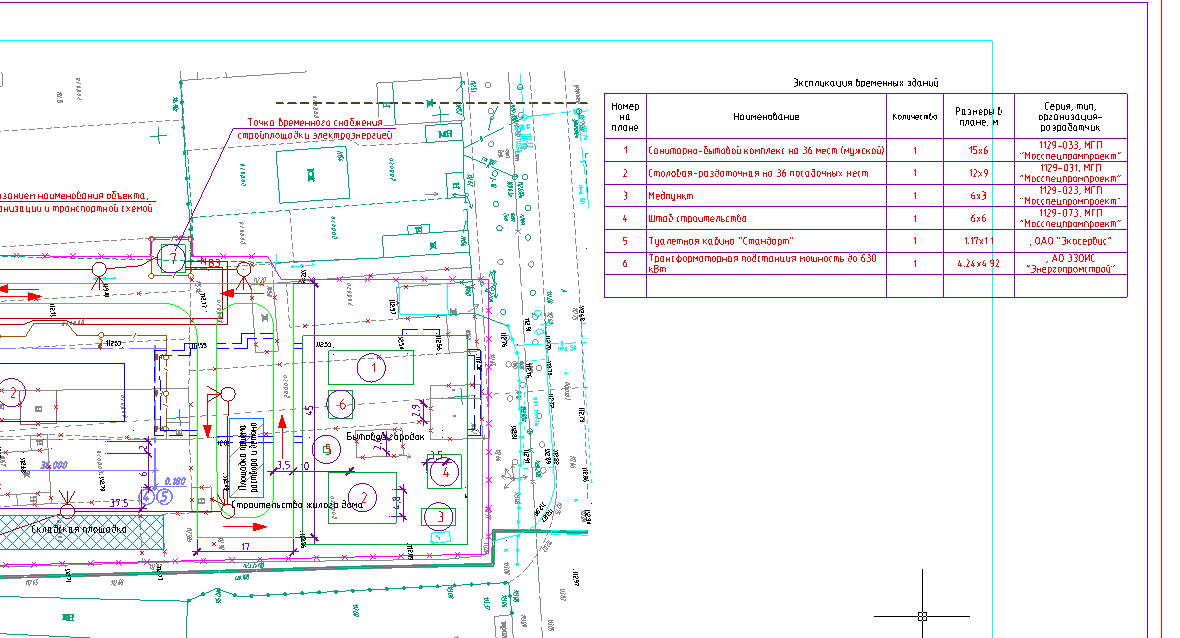
2.6 Rede de abastecimento de água
Coloque a designação da rede de engenharia externa no plano. Execute o comando "Networks - VK - Water Supply". Na caixa de diálogo, selecione o ícone “Rede temporária de abastecimento de água”. Preste atenção ao pertencente ao canteiro de obras.
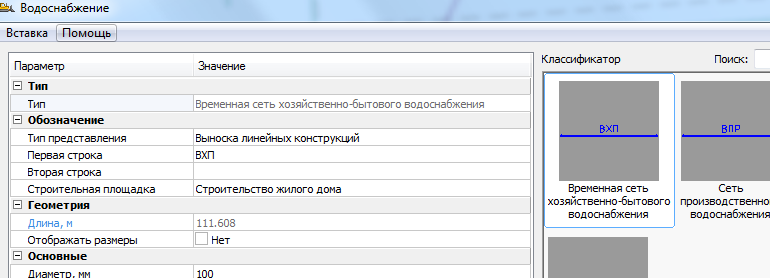
Crie uma polilinha arbitrária no plano. Selecione a linha com o cursor. Um marcador especial na forma de uma cruz será visível próximo ao primeiro ponto indicado. Clique neste marcador e construa vários poços ao longo da linha.
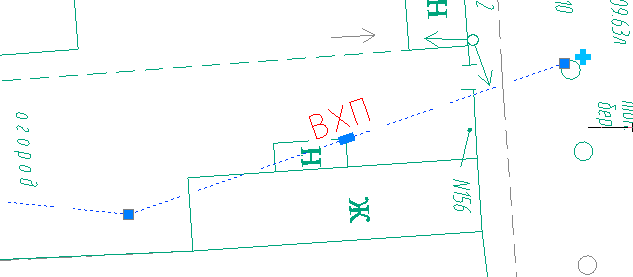
2.7 Cerca para canteiro de obras
Chame o comando "Cercas - Cercas". Você pode selecionar arbitrariamente o tipo de cerca e dar um nome a ela nas propriedades da primeira e da segunda linhas. Coloque uma linha quebrada da cerca ao redor do canteiro de obras no plano. Use a opção de bloqueio ao colocar o último segmento. Na linha construída, clique em um marcador especial na forma de uma cruz e coloque as designações do portão ao longo da cerca.
2.8 Sinais de segurança
Os comandos para instalação dos sinais de segurança são chamados no menu principal do programa “Canteiro de obras - Sinais - Sinal de segurança GOST 12.4.026”. Você pode procurar o caractere desejado pelo nome. Você pode coletar caracteres em um conjunto e instalá-los como um grupo em um comando. Nesse caso, selecione os caracteres e instale-os um de cada vez. Neste exercício, selecione caracteres aleatoriamente. Para fazer isso, encontre o caractere desejado e clique duas vezes nele, coloque-o na seção "Caracteres selecionados" na parte superior da caixa de diálogo.
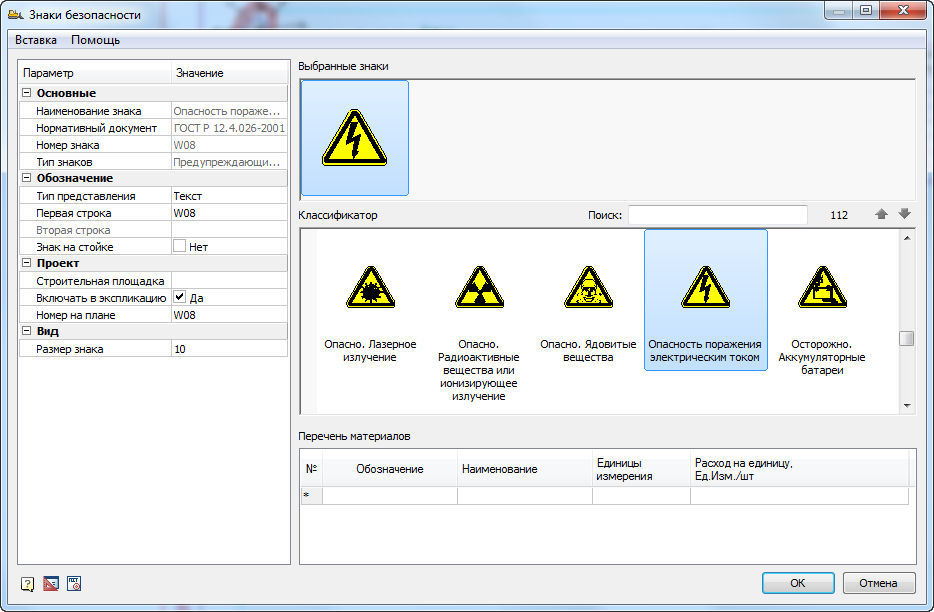
Depois disso, clique em "OK" e coloque o personagem no desenho. Repita para vários caracteres.
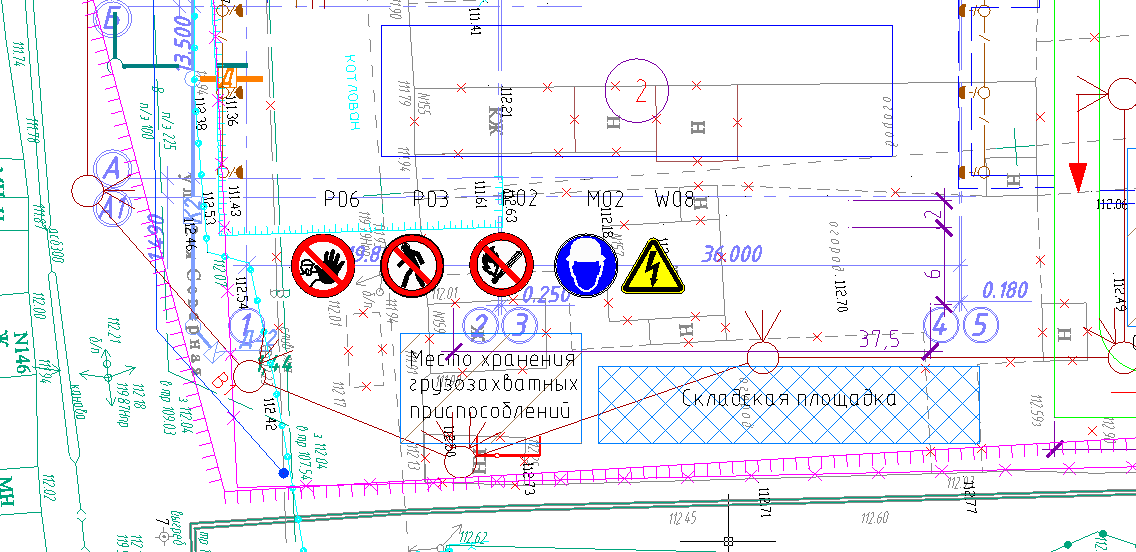
Execute o comando "Local de construção - Relatórios - Especificação de sinais de segurança". Defina a especificação na parte inferior do desenho. A especificação é interativa. Você pode, por exemplo, excluir um dos caracteres e ele será atualizado automaticamente.
As gravações dos seminários on-line anteriores podem ser visualizadas em nosso
canal do YouTube .
Mais informações sobre
spds.clubArtemyeva Olga, Chefe de Desenvolvimento de Software