Continuamos a publicar um test drive no nanoCAD SPDS Metalware. Na
primeira parte do test drive, começamos a construir uma estrutura de produção. Na
segunda parte, examinamos como criar laços verticais, suportes, pistas e colocá-los no plano, além de criar uma seção transversal. Na
parte final, veremos como criar uma seção longitudinal, criar nós, desenhos de layout em um formato de folha e criar especificações.

Capítulo 10. Criando uma Seção Longitudinal
10.1 Prosseguimos com a construção da seção 2-2. Na barra de ferramentas do SPDS, chame o comando Eixo único, defina o nome do eixo como “1” e marque a caixa Cadeia de dimensão (consulte a seção 9.5).
10.2 Colocamos os eixos individuais da esquerda para a direita, indicando o valor 6000 na linha de comando.
10.3 Na seção, usando o comando Linha, mostramos o nível do piso (consulte a seção 9.8).
10.4 Na barra de ferramentas Metalurgia, chame o comando Coluna e, na caixa de diálogo exibida, defina os parâmetros necessários.
Na guia Lista de elementos, desmarque Incluir na especificação e selecione na lista a marca da coluna K2 criada anteriormente.

- A vista é de cima.
- O visor está "cheio".
- Na guia Geometria, defina a marca de base para -300 e a marca de cabeça para 3880.
- A guia Deslocamento do eixo permanece inalterada (centro da seção).
- A guia Rotação permanece inalterada (rotação "0").
- A guia Marcação permanece inalterada (líder de posição, posição).
10.5 Após definir todos os parâmetros, clique em OK e coloque a coluna ao longo do eixo “1”.
10.6 Copie a coluna K2 para os demais eixos digitais.
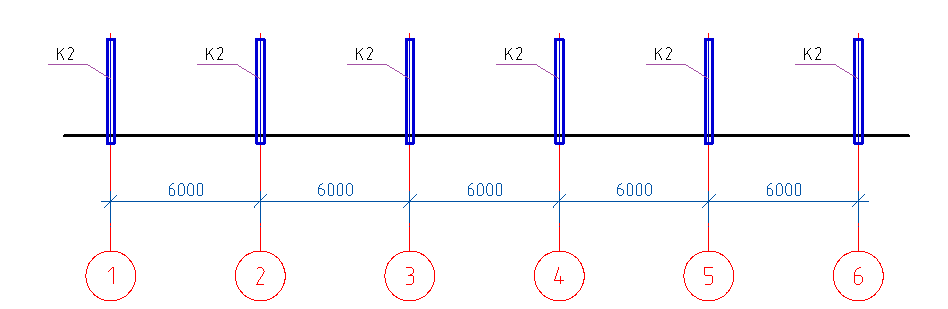
10.7 Mostramos na seção 2-2 os feixes B1, para isso chamamos de comando Feixe e, na caixa de diálogo exibida, defina os parâmetros necessários.
- Na guia Lista de elementos, selecione o tipo de elemento estrutural Vigas.
- Selecione a marca B1 criada anteriormente.
- Ver - "seção".
- O visor está "cheio".
- Na guia Geometria, deixe inalterada (indique no desenho).
- Na guia Deslocamento do eixo, defina (de cima para o centro).
- Na guia Rotação, mantenha-a inalterada (rotação "0").
- Na guia Marcação, selecione a designação (líder de posição).
- Na guia Lista de elementos, a caixa de seleção Incluir na especificação deve estar desmarcada.
10.8 Após definir todos os parâmetros, clique em OK e coloque as vigas na parte superior das colunas ao longo dos eixos digitais.
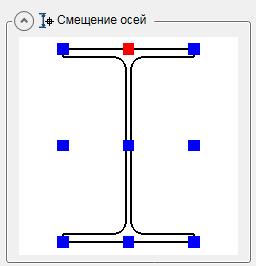
10.9 Mostramos na seção 2-2 os struts PP1, para isso chamamos de comando Beam e, na caixa de diálogo exibida, definimos os parâmetros necessários.
- Na guia Lista de elementos, selecione o tipo de espaçadores de elementos estruturais.
- Selecione a marca criada anteriormente PP1.
- Vista - "frente".
- O visor está "cheio".
- Na guia Geometria, deixe inalterada (indique no desenho).
- Na guia Deslocamento do eixo, defina (no centro).
- Na guia Rotação, mantenha-a inalterada (rotação "0").
- Na guia Marcação, selecione a designação (líder de posição).
- Na guia Lista de elementos, a caixa de seleção Incluir na especificação deve estar desmarcada.
10.10 Após definir todos os parâmetros, clique em OK e coloque os espaçadores na parte superior das colunas ao longo dos eixos digitais.
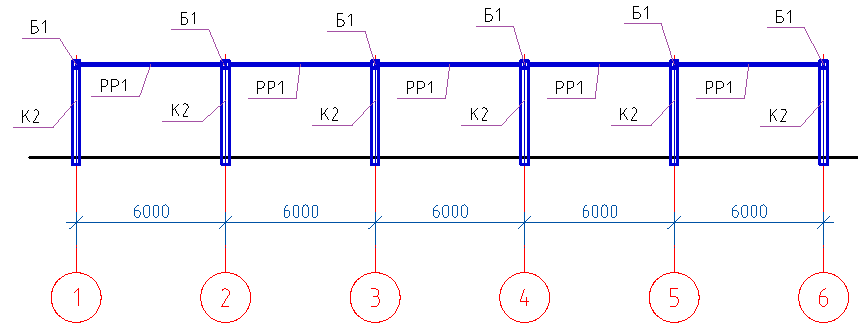
10.11 Mostramos as execuções Pr1 na seção 2-2, para isso chamamos de comando Beam e, na caixa de diálogo exibida, defina os parâmetros necessários.
- Na guia Lista de elementos, selecione o tipo de elemento estrutural Executa.
- Selecionamos a marca Pr1 criada anteriormente.
- Vista - "frente".
- O visor está "cheio".
- Na guia Geometria, deixe inalterada (indique no desenho).
- Na guia Deslocamento do eixo, defina (canto inferior esquerdo).
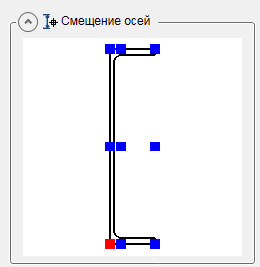
- Na guia Rotação, mantenha-a inalterada (rotação "0").
- Na guia Marcação, selecione a designação (líder de posição).
- Na guia Lista de elementos, a caixa de seleção Incluir na especificação deve estar desmarcada.
10.12 Após definir todos os parâmetros, clique em OK e coloque as execuções em cima das vigas.
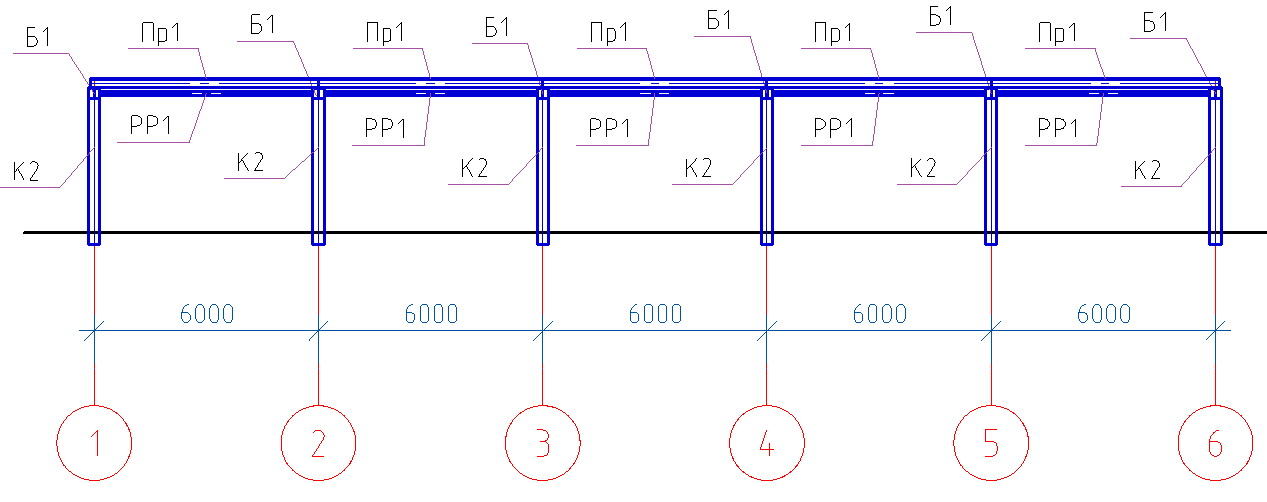
10.13 Na seção 2-2 entre os eixos 3-4, mostramos as conexões verticais do CB1, para isso chamamos de comando Beam e, na caixa de diálogo que aparece, definimos os parâmetros necessários.
- Na guia Lista de elementos, selecione o tipo de elemento estrutural Relações verticais.
- Selecionamos a marca CB1 criada anteriormente.
- Vista - "frente".
- O visor está "cheio".
- Na guia Geometria, deixe inalterada (indique no desenho).
- Na guia Deslocamento do eixo, defina (no centro).
- Na guia Rotação, mantenha-a inalterada (rotação "0").
- Na guia Marcação, selecione a designação (líder de posição).
- Na guia Lista de elementos, a caixa de seleção Incluir na especificação deve estar desmarcada.
10.14 Após definir todos os parâmetros, clique em OK e faça a conexão entre as colunas nos eixos 3-4.
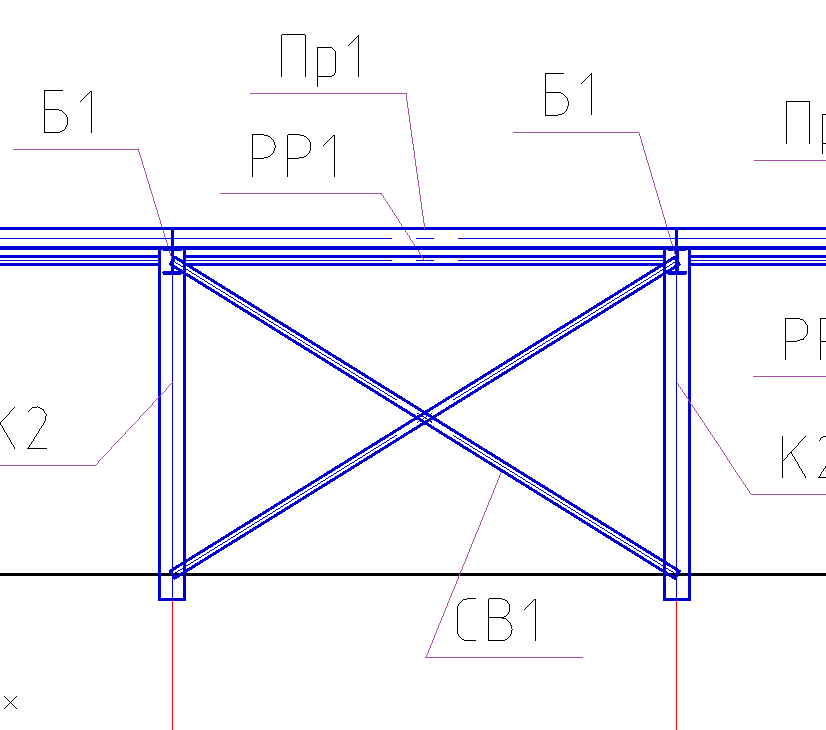
10.15 Recortaremos as ligações na junção com as colunas, para isso chamaremos o comando Trimming profiles.
10.16 Especifique a coluna como o caminho de recorte.
10.17 Pressione Enter e aponte para o cursor onde o perfil é aparado. Ao clicar no botão esquerdo do mouse, recortamos.

Capítulo 11. Criando Nós
11.1 Crie uma junção de conexões e suportes para a coluna. Na barra de ferramentas da estrutura metálica, chame o comando Nó, especifique o ponto base do nó e, em seguida, o tamanho do nó. Cole o fragmento selecionado do nó no espaço livre no modelo de desenho
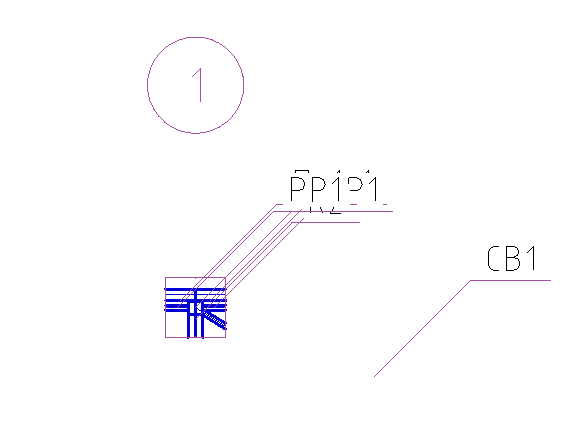
11.2 Definimos a escala para o nó 1:20 depois de selecionar todos os elementos do nó.
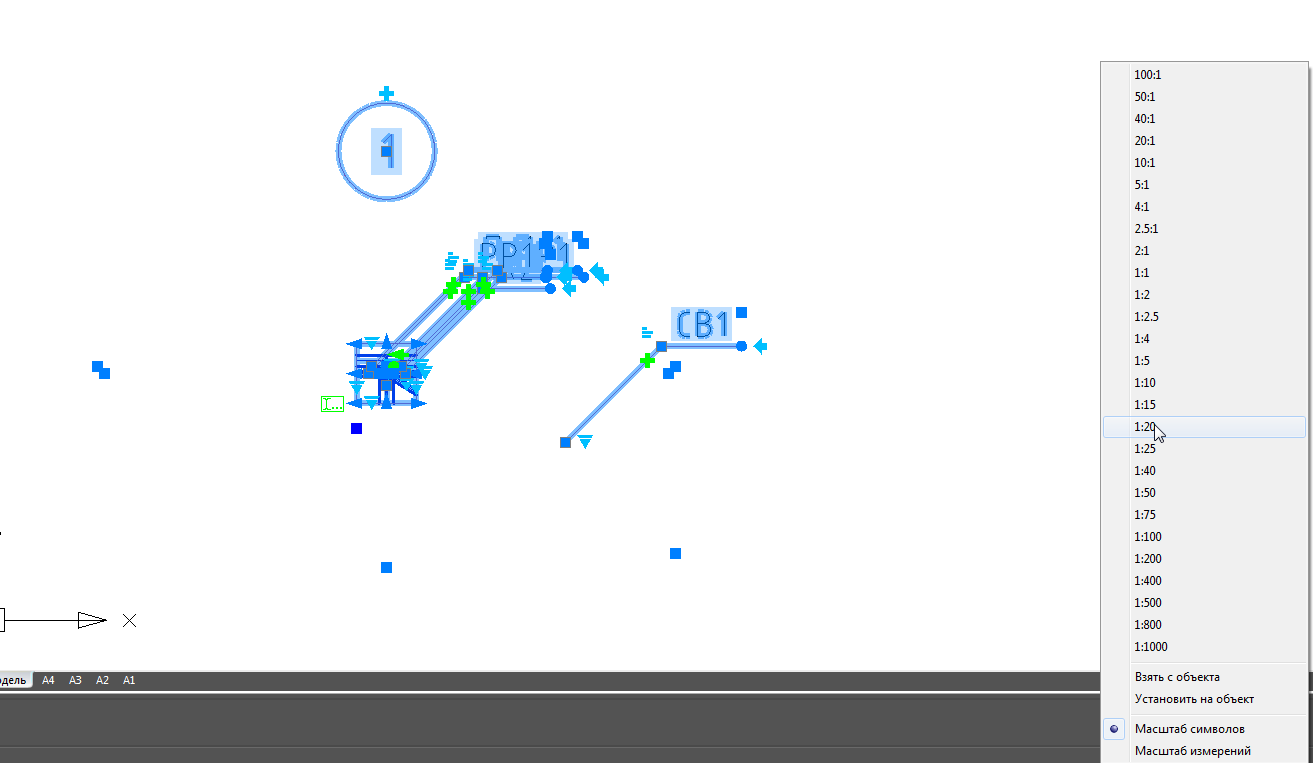
11.3 Corrija a localização do líder posicional e o número do nó.
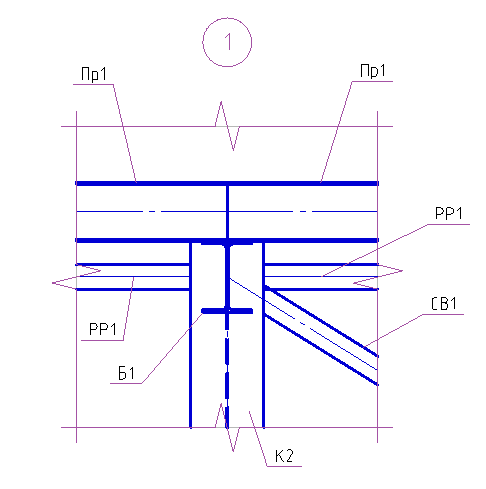
11.4 Crie os fixadores das placas. Antes de criar uma placa, defina a escala do desenho 1:20. Chamamos o comando Plate na barra de ferramentas Metalwork e, na caixa de diálogo exibida, defina os parâmetros necessários.
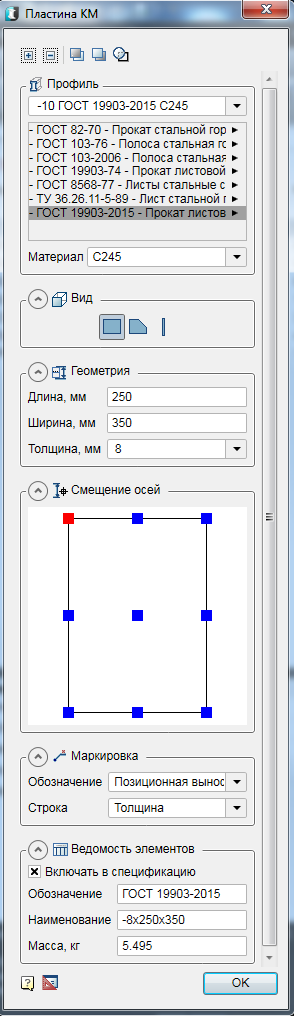
- Escolhemos um perfil de chapa laminada de acordo com a norma GOST 19903-2015, com uma espessura de 8 mm. O material de aço é C245.
- A vista é "retangular".
- Na guia Geometria, especifique o comprimento e a largura da placa.
- Na guia Deslocamento do eixo, especifique o canto superior esquerdo.
- A guia Marcação indica a espessura da placa.
- Na guia Lista de elementos, marque a caixa Incluir na especificação.
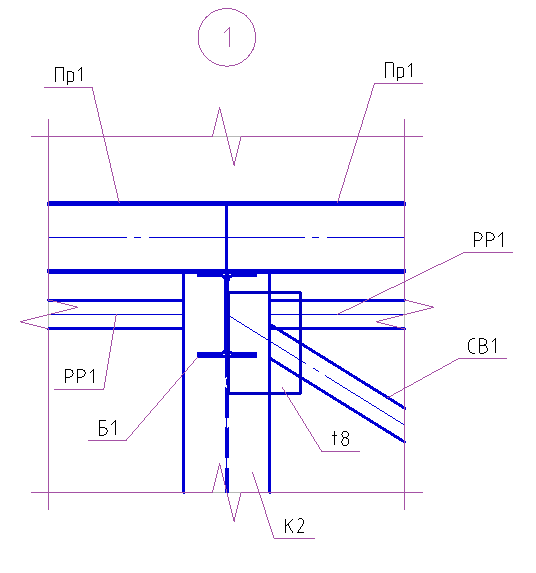
11.6 Mova a placa com o comando Mover para baixo em relação a outros elementos estruturais. Chamamos o comando Mover para baixo, selecione nossa placa no nó, pressione Enter e selecione os elementos com os quais a comparação será realizada (coluna K2, comunicação CB1, espaçador PP1). Termine o comando com Enter.

11.7 Mude o modo de sobreposição do prato, selecionando primeiro o prato. Para uma melhor visualização do contorno invisível, selecione nosso prato e dimensione-o para 1:10.

11.8 Usando as alças de tração, alteraremos o comprimento do suporte PP1 e o elemento de conexão CB1.
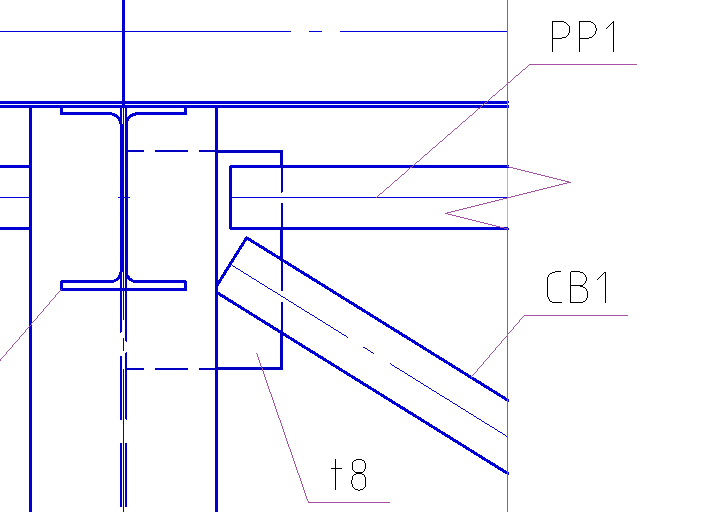
11.9 Copie a placa para o outro lado da coluna K2 e altere o comprimento do suporte PP1.
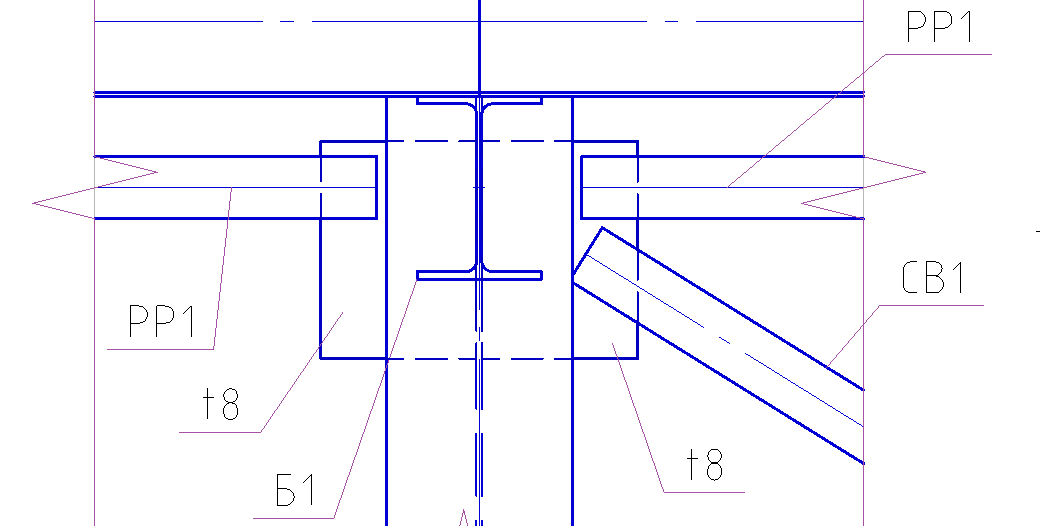
11.10 Mostramos os reforços no nó. Para fazer isso, crie uma placa com uma vista diferente. Chamamos o comando Plate na barra de ferramentas Metalwork e, na caixa de diálogo exibida, defina os parâmetros necessários.
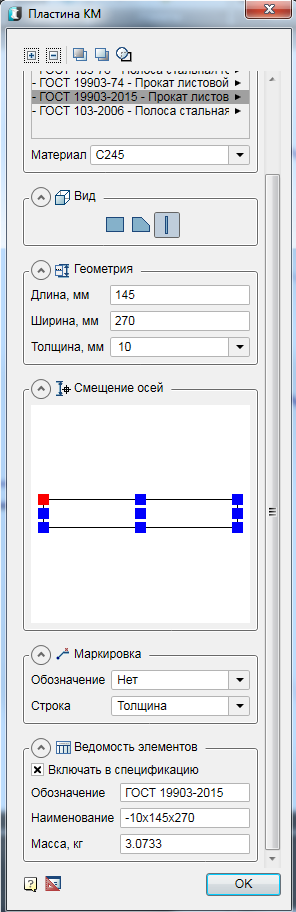
- Selecionamos um perfil de chapa laminada de acordo com GOST 19903-2015 com uma espessura de 10 mm. O material de aço é C245.
- Vista - "Lado".
- Na guia Geometria, especifique o comprimento e a largura da placa.
- Na guia Deslocamento do eixo, especifique o canto superior esquerdo.
- Na guia Marcação, removemos a designação.
- Na guia Lista de elementos, marque a caixa Incluir na especificação.
11.11 Após definir todos os parâmetros, clique em OK e coloque a placa na montagem para que a placa não fique completamente na coluna.

12.12 Mova a placa com o comando Mover para baixo em relação a outros elementos estruturais. Chamamos o comando Mover para baixo, selecione nossa placa no nó, pressione Enter e, em seguida, selecione os elementos com os quais a comparação será realizada (coluna K2). Termine o comando com Enter.
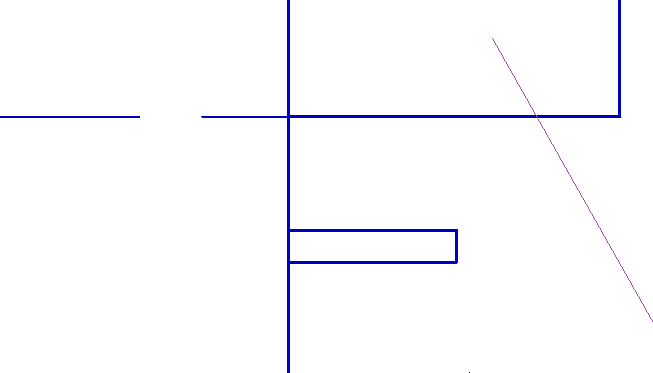
11.13 Mude o modo de sobreposição do prato, selecionando primeiro o prato. Para uma melhor visualização do contorno invisível, selecione nosso prato e dimensione-o para 1:10.

11.14 Mova a placa para a parede da coluna K2 e copie-a para toda a montagem.

11.15 Mostramos soldas na montagem.
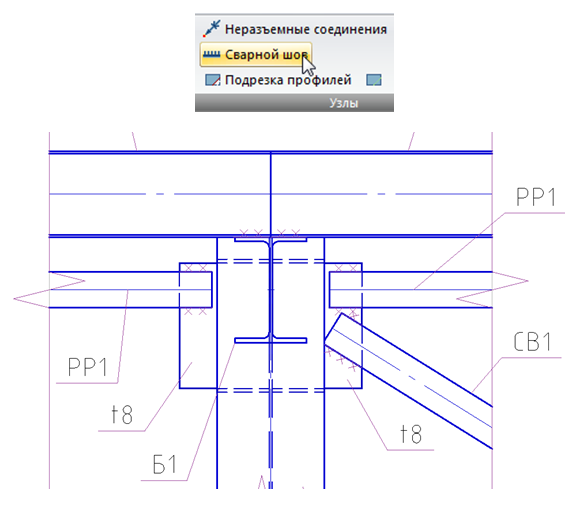
11.16 Crie uma junção da viga da viga B1 para a coluna K1. Passamos para a seção 1-1. Na barra de ferramentas da estrutura metálica, chame o comando Nó, especifique o ponto base do nó e, em seguida, o tamanho do nó. Cole o fragmento selecionado do nó no espaço livre no modelo de desenho.
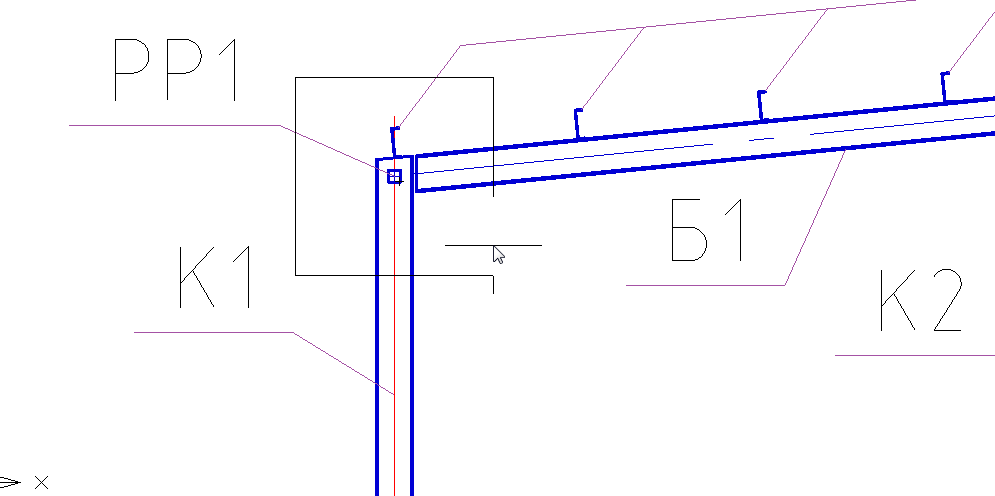
11.17 Corrija a localização do líder posicional e o número do nó.
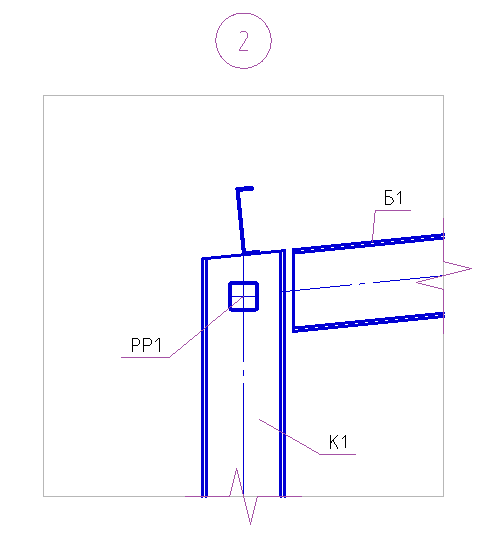
11.18 Crie uma tabela de suporte para a viga B1. Chamamos o comando Plate na barra de ferramentas Metalwork e, na caixa de diálogo exibida, defina os parâmetros necessários.
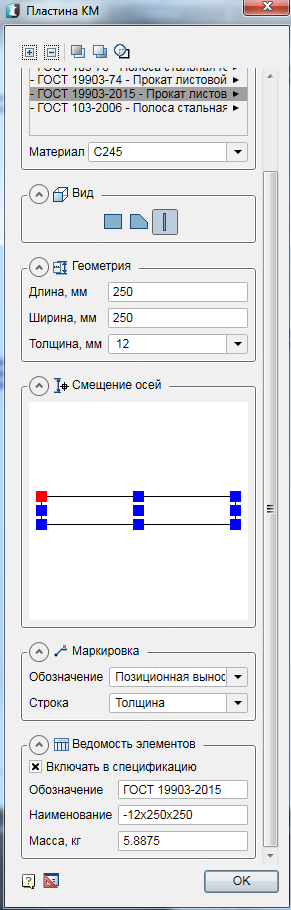
- Selecionamos um perfil de chapa laminada de acordo com o padrão GOST 19903-2015 com uma espessura de 12 mm. O material de aço é C245.
- Vista - "Lado".
- Na guia Geometria, especifique o comprimento e a largura da placa.
- Na guia Deslocamento do eixo, especifique o canto superior esquerdo.
- A guia Marcação indica a espessura da placa.
- Na guia Lista de elementos, marque a caixa Incluir na especificação.
11.19 Após definir todos os parâmetros, clique em OK e coloque a placa no nó ao longo da inclinação da viga.
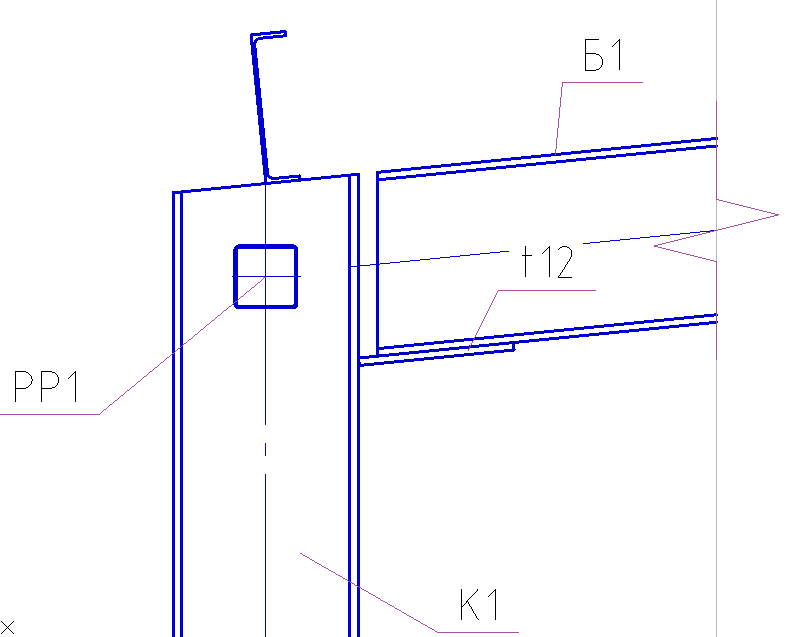
11.20 Crie uma nervura de suporte. Chamamos o comando Plate na barra de ferramentas Metalwork e, na caixa de diálogo exibida, defina os parâmetros necessários.
- Selecionamos um perfil de chapa laminada de acordo com GOST 19903-2015 com uma espessura de 10 mm. O material de aço é C245.
- Ver - "Contorno livre".
- Na guia Geometria - especifique a geometria no desenho.
- A guia Marcação indica a espessura da placa.
- Na guia Lista de elementos, marque a caixa Incluir na especificação.
11.21 Após definir todos os parâmetros, clique em OK e construa o contorno da placa apontando os cantos da placa com o cursor do mouse.

11.22 Crie uma placa de cabeçalho de coluna. Chamamos o comando Plate na barra de ferramentas Metalwork e, na caixa de diálogo exibida, defina os parâmetros necessários.

- Selecionamos um perfil de chapa laminada de acordo com GOST 19903-2015 com uma espessura de 10 mm. O material de aço é C245.
- Vista - "Lado".
- Na guia Geometria, especifique o comprimento e a largura da placa.
- Na guia Deslocamento do eixo, centralize.
- A guia Marcação indica a espessura da placa.
- Na guia Lista de elementos, marque a caixa Incluir na especificação.
11.23 Depois de definir todos os parâmetros, clique em OK e coloque a placa na cabeça da coluna ao longo da inclinação da viga.
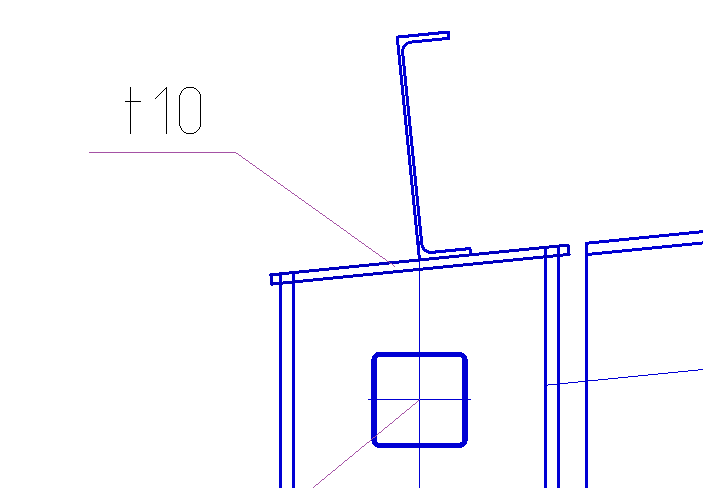
11.24 Vamos aparar a cabeça da coluna, para isso chamaremos o comando Trimming profiles.
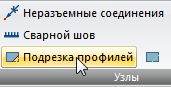
11,25. Vamos indicar a placa da ponta como o contorno de corte. Pressione Enter e aponte para o cursor para aparar a parte superior das colunas. Ao clicar no botão esquerdo do mouse, recortamos.

11.26 Copie a placa superior da tabela de suporte e altere suas dimensões geométricas.

11.27 Ao clicar duas vezes no mouse, abriremos a janela de diálogo da placa copiada e alteraremos o comprimento em 270 mm, a largura em 145 mm. Em seguida, ajuste a posição da placa.

11.28 Crie uma placa para prender o suporte PP1. Chamamos o comando Plate na barra de ferramentas Metalwork e, na caixa de diálogo exibida, defina os parâmetros necessários.
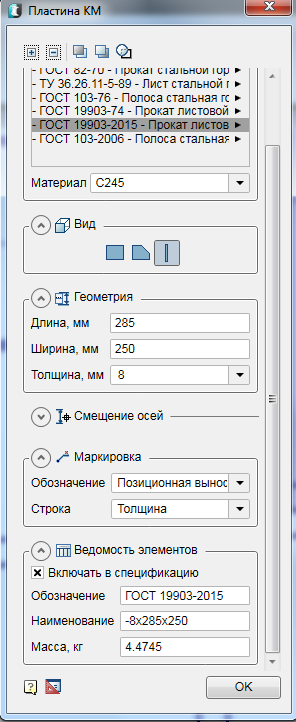
- Escolhemos um perfil de chapa laminada de acordo com a norma GOST 19903-2015, com uma espessura de 8 mm. O material de aço é C245.
- Vista - "Lado".
- Na guia Geometria, especifique o comprimento e a largura da placa.
- Na guia Deslocamento do eixo, central esquerda.
- A guia Marcação indica a espessura da placa.
- Na guia Lista de elementos, marque a caixa Incluir na especificação.
11.29 Depois de definir todos os parâmetros, clique em OK e coloque a placa.
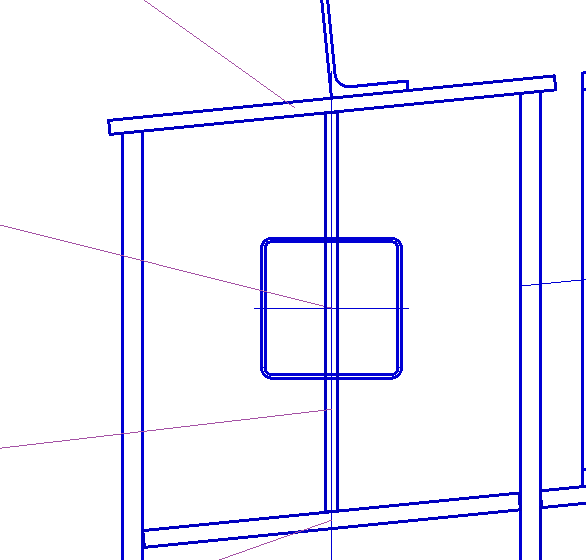
11h30. Mova a nervura de montagem vertical para cima em relação à seção transversal do suporte PP1.

11.31 Mostramos soldas na montagem.
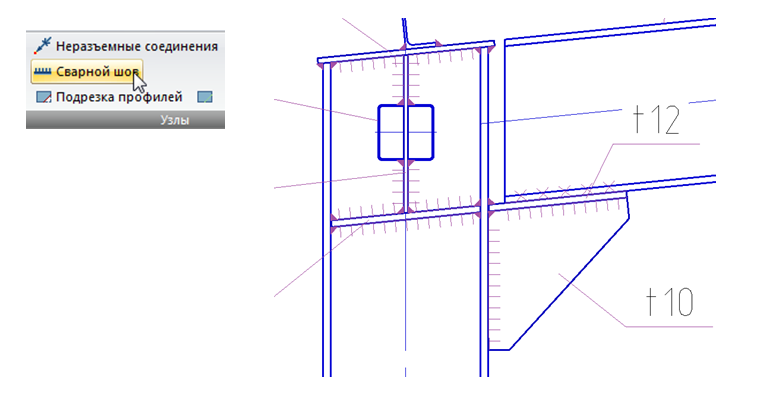
Capítulo 12. Layout dos desenhos em formato de folha
12.1 Planos e seções são criados em uma escala de 1: 200 e antes de criar um formato de folha, você deve definir essa escala. Usando a ferramenta "Formatos" do SPDS, crie um formato A3 horizontal e coloque planos e seções nele.

12.2 Adicione nomes aos planos e mostre as elevações nas seções.
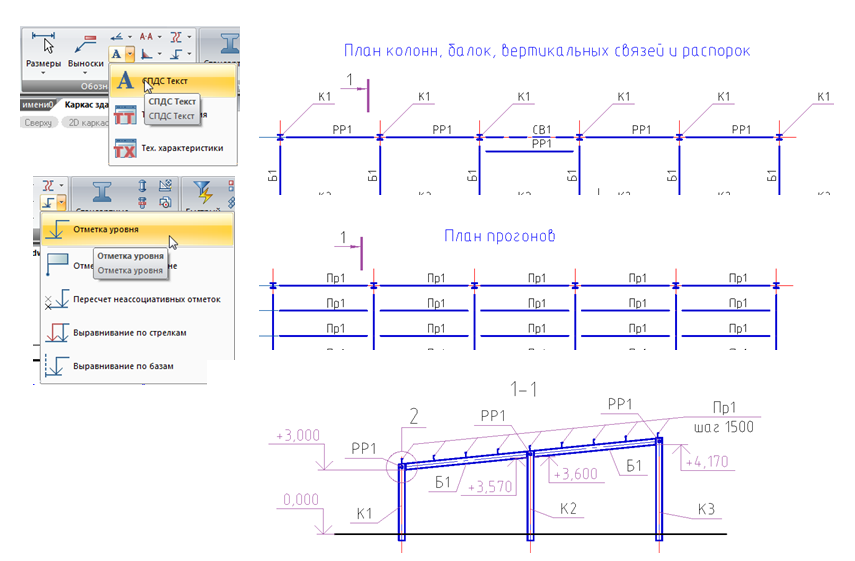
12.3 Os nós são criados na escala 1:20 e antes de criar um formato de folha, você deve definir essa escala. Usando a ferramenta "Formatos" do SPDS, crie um formato A4 vertical e coloque os nós 1 e 2 nele.
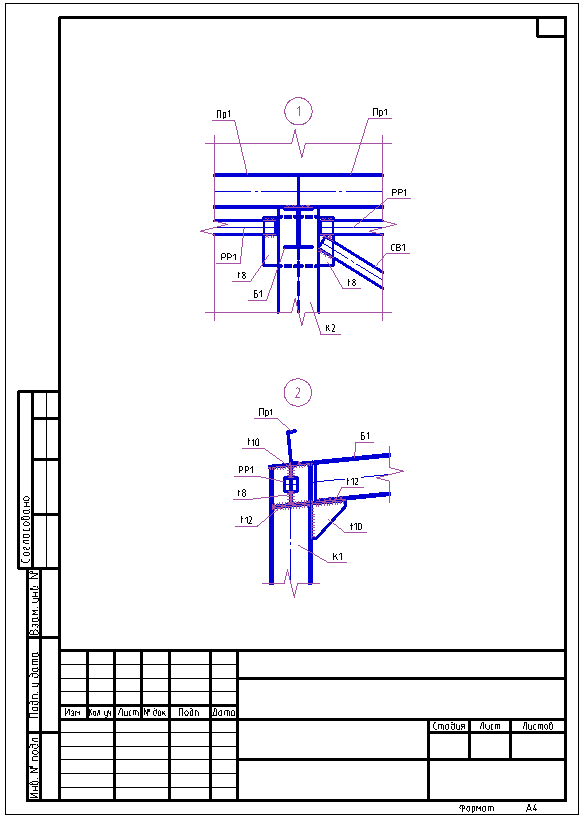
Capítulo 13. Criando Especificações
13.1 Se você aceitar que os nós 1 e 2 criados serão os mesmos para todos os elementos do quadro, no gerente de projeto, você deverá definir manualmente o número de chapas que serão levadas em consideração na especificação de laminação de metais.
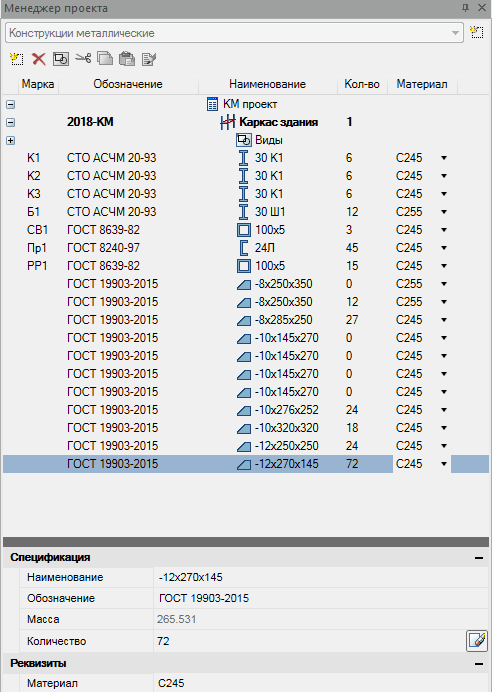
13.2 Defina a escala para 1: 200. Usando a ferramenta "Formatos" do SPDS, crie um formato A3 horizontal e coloque-o no desenho.
13.3 Utilizando os comandos Especificação de metal e Lista de elementos, geramos essas especificações e as inserimos no formato da folha.
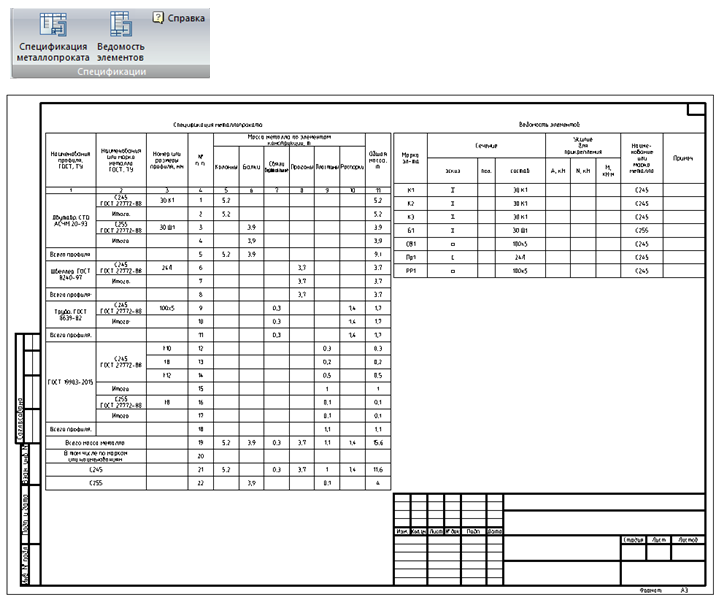
Parabéns! Você concluiu com êxito um test drive introdutório sobre os recursos do nanoCAD SPDS Metalwork 1.2!
Convidamos você a participar do webinar gratuito “SPDS Metalwork. Construção de um local de metal em uma fundação de estacas. "
O objetivo do webinar é demonstrar aos usuários de CAD como a eficiência dos engenheiros de design é aprimorada usando software especializado para estruturas de aço SPDS. Como parte do webinar, a nova funcionalidade do programa será demonstrada, a saber, uma nova equipe para criar pilhas para vários propósitos. O programa implementa novos objetos paramétricos: estacas de concreto armado, estacas de tubos de aço destinadas à instalação de suportes para oleodutos principais, suportes de pontes, linhas de alta tensão para antena, estruturas de mastros, aparelhagens externas, máquinas e mecanismos com cargas dinâmicas, linhas de comunicação e outras estruturas, em de acordo com a documentação do projeto em solos descongelados, congelados sazonais e permafrost. A funcionalidade do programa executa a numeração automática de pilhas e gera automaticamente uma especificação para uma pilha e uma especificação de grupo para um campo de pilha.
As gravações dos seminários on-line anteriores podem ser visualizadas em nosso
canal do YouTube .
Mais informações sobre
spds.club Dmitry Gostev, Engenheiro Líder, Magma-Computer LLC
Dmitry Gostev, Engenheiro Líder, Magma-Computer LLC