Test drive nanoCAD SPDS Local de construção 8
Continuamos publicando o test drive do canteiro de obras nanoCAD SPDS. Na
primeira parte do test drive, examinamos o trabalho com a ferramenta especial Project Manager, suas principais funções e métodos de construção de elementos do plano de construção. Na segunda parte do test drive, consideraremos a construção de estradas e a seleção de equipamentos.
Tema 3. Construção de estradas
Neste tópico, consideraremos a construção de estradas e seus elementos usando o canteiro de obras nanoCAD.
Para funcionar, você precisa do arquivo "\ Topic 3_Construction of Roads \ Task \ Roads.dwg". No decorrer da execução de exercícios sobre este tópico, lançaremos todos os comandos da seção da seção do menu principal “Obras-Rodovias”, portanto, outras equipes serão escritas com abreviação, sem indicar essa parte do caminho. Para iniciar o exercício, abra o arquivo Roads.dwg no nanoCAD Construction Site.
3.1 Estrada principal
Execute o comando Estradas para definir parâmetros e construir estradas.
No diálogo, selecione o tipo de estrada "Estradas temporárias de automóveis". Preste atenção à pertença da estrada ao canteiro de obras. Os parâmetros da estrada podem ser definidos nas propriedades e diretamente no diagrama. Selecione a largura da estrada e defina 6000 mm.
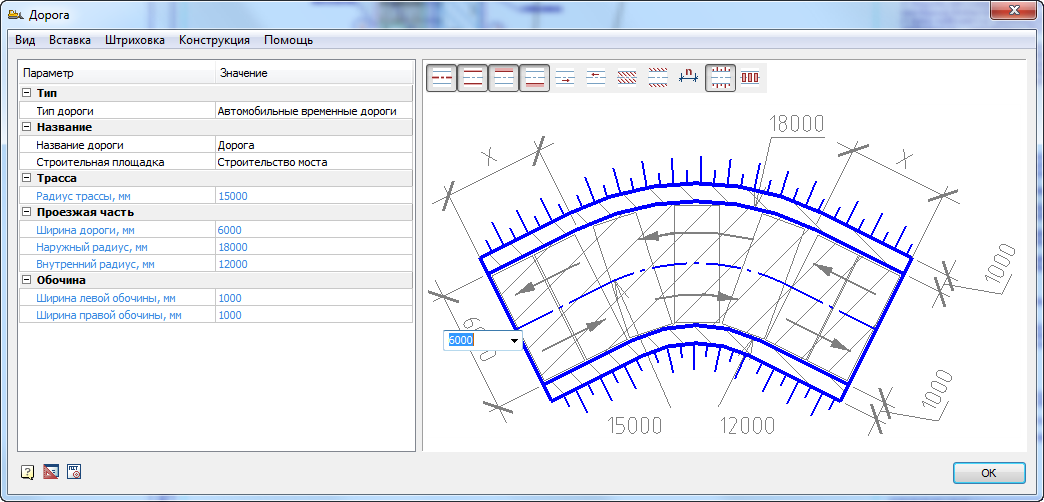
A visibilidade dos elementos da estrada também pode ser configurada através do menu "Visualizar" ou diretamente na figura. Um único clique em um elemento da estrada o exibe em cinza e azul. Quando exibido em azul, será mostrado no desenho, em cinza, não. Mostre inclinações, oculte cotas e hachuras, como mostrado. Outros parâmetros podem permanecer inalterados.
Clique em "OK" e ative a ligação "Ponto" no nanoCAD, se não estiver ativada.
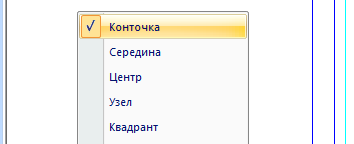
Indique três pontos em sucessão para construir a estrada. O primeiro ponto está localizado na extremidade inferior da linha vertical axial, no lado esquerdo do desenho. O segundo ponto está na extremidade superior da linha central, como mostrado.
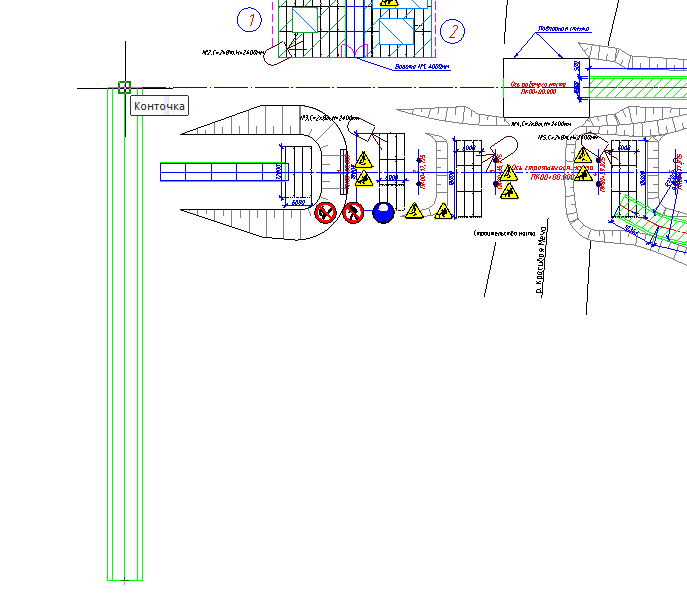
Para o último ponto, ative o snap do ponto médio. Especifique o terceiro ponto girando à direita no outro eixo, como mostra a figura a seguir. Observe que a curva se formou automaticamente de acordo com as configurações dos raios das estradas.
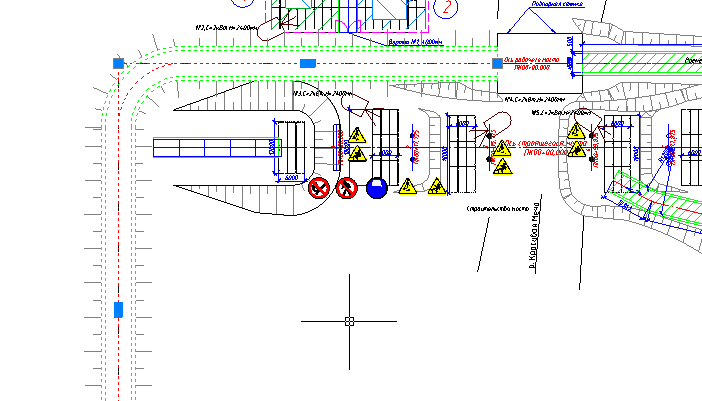
Ao clicar duas vezes na estrada, você pode acessar a caixa de diálogo de edição e ocultar / mostrar seus vários componentes.
3.2 estrada adjacente
Execute o comando Estradas. Especifique a largura da estrada 3500 mm nos parâmetros, deixe o restante inalterado, como na estrada principal. Verifique se as ligações do nanoCAD estão ativadas. Usando "Mais próximo", aponte para o eixo da estrada principal, conforme mostrado na figura.
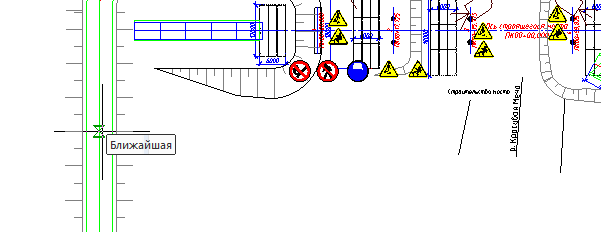
Em seguida, crie um par de segmentos de estrada, como mostrado.
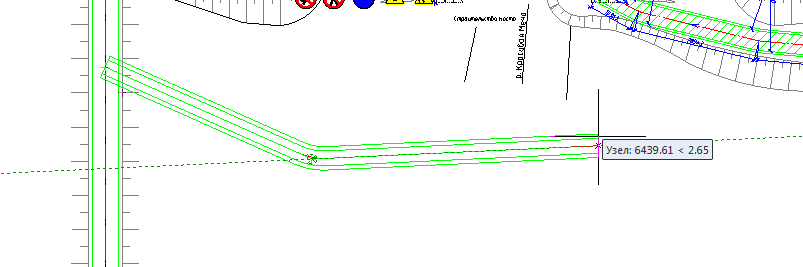
Depois de especificar o último ponto, pressione Enter. Observe que a encruzilhada se formou automaticamente.
3.3 Inversão de marcha
Clique duas vezes para entrar na caixa de diálogo de edição de estrada adjacente. Vá para o menu "Inserir - Inserir bloco de alargamento / reversão".

Na caixa de diálogo exibida, selecione o tipo de plataforma "Inversão de marcha à direita". Deixe todos os parâmetros como padrão, conforme mostrado na figura.
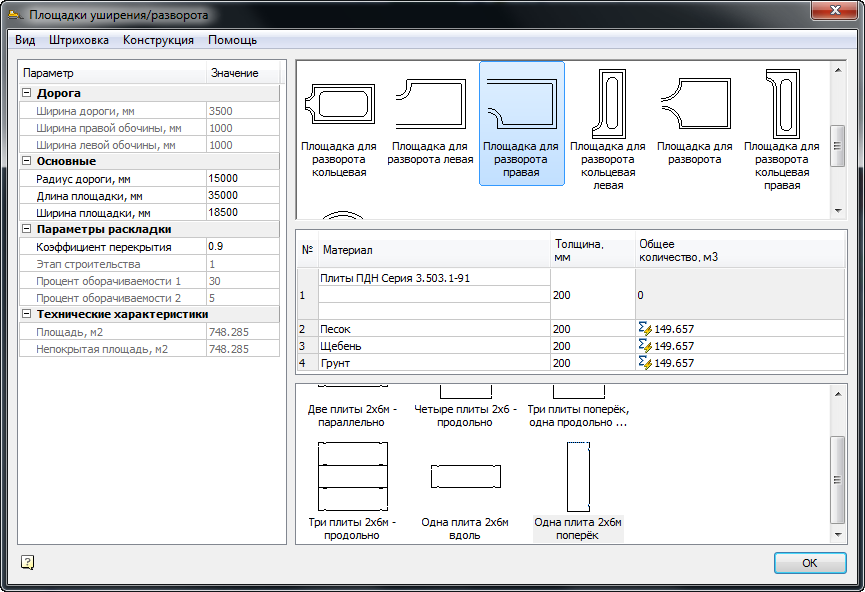
Depois de mover o cursor pela estrada, posicione o local o mais longe possível para a direita. Ele deve aparecer como mostrado na figura.
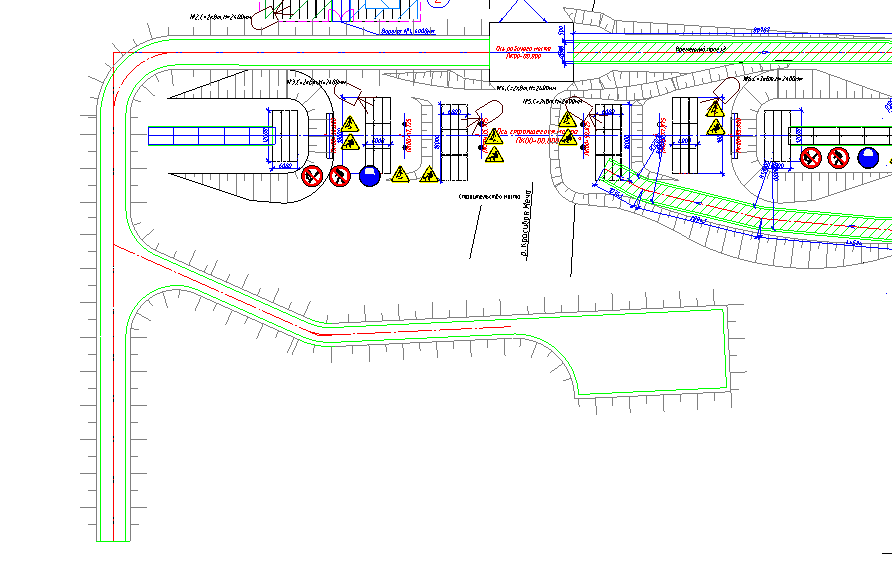
3.4 Colocação de placas na estrada
Clique duas vezes para entrar na caixa de diálogo principal de edição de estradas, cuja largura é de 6000 mm. Na caixa de diálogo, execute o comando “Design - Construção de pavimento”. Na janela "Projeto do pavimento", na lista suspensa de materiais, selecione as placas "Tipo de placas PBB GOST 21924-84" e indique a marca das placas "1PBB35.20". Nas opções de layout, selecione o ícone "Duas placas 2x6m em paralelo". Outros parâmetros podem permanecer inalterados. Observe também que a geometria da seção pode ser editada diretamente no esboço, como nos parâmetros das estradas.

Depois de ajustar os parâmetros de projeto do pavimento, é necessário dispor automaticamente as lajes da estrada. Execute o comando “Design - Run Layout” e aguarde o programa colocar as placas.
3.5 Disposição das placas rodoviárias no cruzamento
Observe que o layout das placas nos cruzamentos é realizado separadamente, como esses são outros objetos que não objetos de estrada. Clique duas vezes para entrar na caixa de diálogo de edição de interseção. Escolha placas semelhantes às da estrada - “Placas Tipo PBB GOST 21924-84” e indique a marca das placas “1PBB35.20”. Nas opções de layout, selecione o ícone "Quatro placas 2x6 - longitudinalmente". Outros parâmetros podem permanecer inalterados. Após a configuração, chame o comando para colocação de chapas através do menu "Design - Execute Layout".
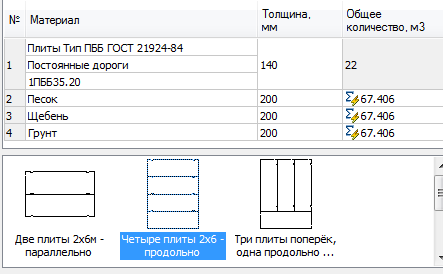
O resultado do layout das placas ao longo da estrada e do cruzamento deve ser, conforme mostrado na figura.
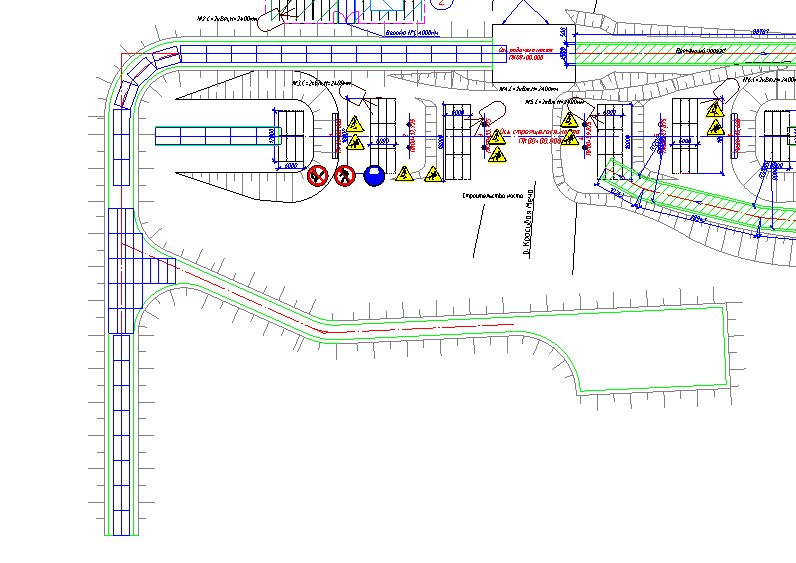
3.6.Alterar opções de layout
Clique duas vezes novamente para editar a interseção. Altere o coeficiente de sobreposição de 0,9 para 0,5 e coloque as placas. Observe que o número de placas desdobradas mudou.
3.7 Instalação de sinais de trânsito e geração de especificações
Clique duas vezes para editar a estrada principal. Na caixa de diálogo, execute o comando no menu "Inserir - Inserir sinal de estrada". Aguarde o carregamento da base de caracteres. Na caixa de diálogo para sinais de trânsito, digite a expressão "Velocidade" no campo de pesquisa.
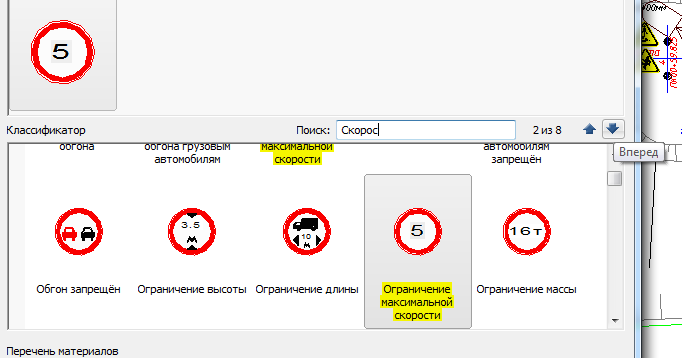
Os nomes dos caracteres que incluem essa expressão são destacados em amarelo. A transição por sinais é realizada por botões à direita do campo de pesquisa. Vá para o segundo sinal "Limite de velocidade máxima". Clique duas vezes para selecioná-lo e clique em "OK". Coloque a placa ao longo da estrada na parte inferior. Da mesma forma, coloque o sinal de "Ceder" ao lado. Na barra de pesquisa, digite a expressão "Escape" e clique duas vezes no sinal, clique em "OK" e coloque-o na frente do cruzamento.

Para gerar a especificação dos sinais de trânsito, execute o comando "Canteiro de obras - Relatórios - Especificação de sinais de trânsito". Coloque a tabela na parte inferior do desenho.
3.8.Especificação dos elementos das estradas temporárias
A especificação pode ser formada em uma estrada ou interseção separada. Para que os elementos selecionados das estradas caiam em uma única especificação, você deve executar o comando "Local de construção - Relatórios - Especificação de estradas e locais". Depois de iniciar a equipe, é necessário escolher os elementos da estrada nos quais queremos receber a especificação. Aponte para o limite da estrada (por padrão, é marcado em verde) e para o limite do cruzamento em que as placas estão dispostas. Coloque a lista de materiais na parte inferior do desenho. Materiais dos elementos indicados da estrada entraram nela.
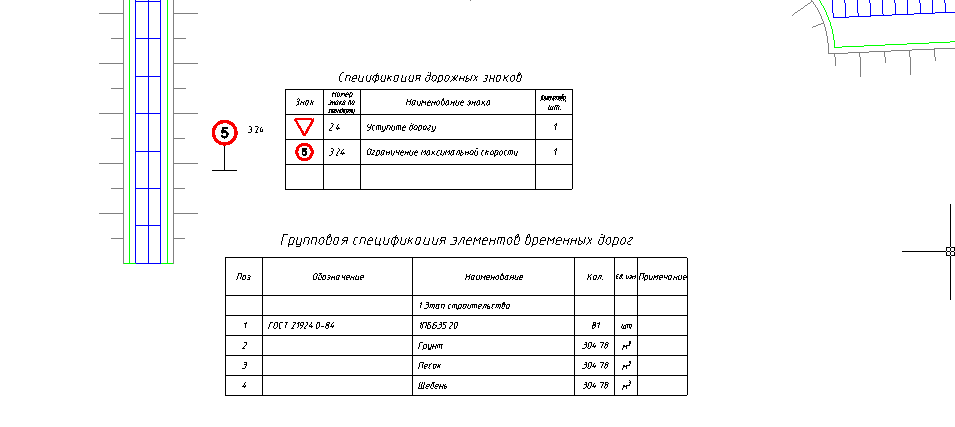
Tema 4. Seleção de equipamentos
Neste tópico, consideraremos a seleção funcional de vários equipamentos de construção, dependendo dos critérios fornecidos.
Para funcionar, você precisará do arquivo "\ Subject 4_Selection of equipment \ Task \ Selection of equipment.dwg".
4.1 Máquina funcionando
Ative as ligações com a opção "Ponto" e o modo "ORTO". Execute o comando “Canteiro de obras - Áreas de risco - Trabalho e inatividade” para definir a designação do curso de trabalho do guindaste. Na caixa de diálogo, selecione o ícone "Traçado da máquina". Deixe as outras opções inalteradas. Especifique o primeiro ponto na interseção das "Linhas de cobertura da grua" com o eixo da estrada usando o snap "Ponto", conforme mostrado na figura.
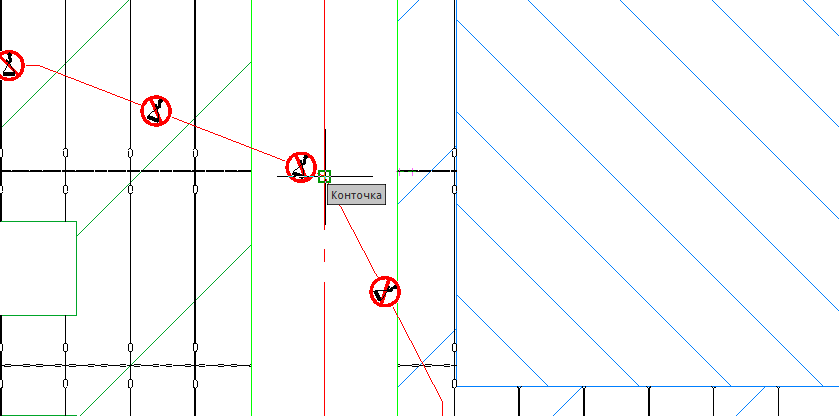
Aponte o segundo ponto a uma distância arbitrária na direção para cima. Aponte o terceiro ponto para a direita em um ângulo reto, como mostra a figura.

4.2.Estacionamento de guindaste
Destaque os símbolos de deslocamento e clique no ícone "+" para adicionar símbolos para as paradas do guindaste. Indique os mesmos pontos que você indicou para indicar o curso. Devem ser afixados três sinais de estacionamento.
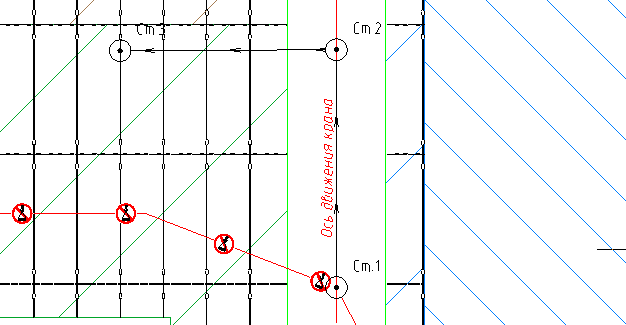
4.3 Trator de caminhão
Ligue o modo "ORTO". Para instalar o trator, execute o comando "Canteiro de obras - Equipamento de construção - Seleção de veículos automotores". Na caixa de diálogo de seleção, defina os seguintes parâmetros. No campo "Nome", especifique o valor "Maz", para todos os tipos de equipamento, exceto tratores, defina a posição como "Não". Na lista de máquinas filtradas, selecione "MAZ-5432". Nas opções de saída, clique nos ícones da vista superior e exiba o líder com o nome da máquina. Desligue os demais ícones.
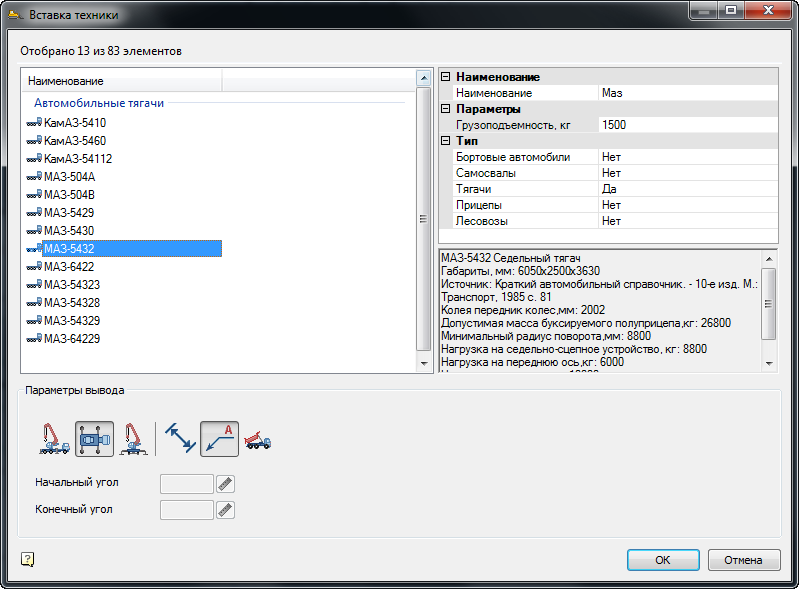
Usando a encadernação, indique o ponto de inserção do trator na linha central da estrada abaixo do primeiro estacionamento e vire a cabine para baixo, conforme mostrado na figura.
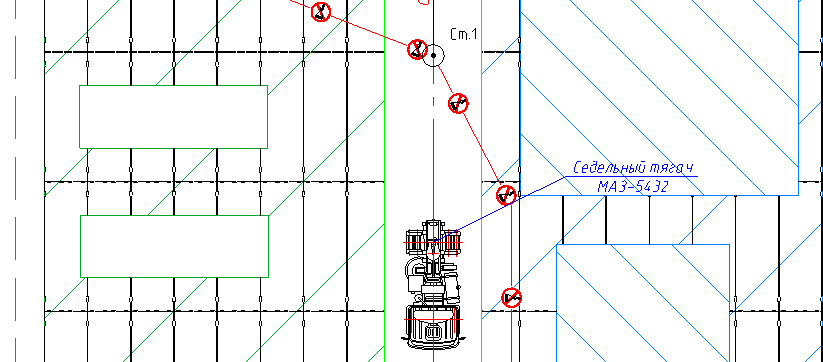
4.4 Semi-reboque automóvel
Execute o comando "Local de construção - Equipamento de construção - Seleção de equipamento automotivo". Na caixa de diálogo de seleção, defina os seguintes parâmetros. No campo "Nome", deixe o valor "Maz", para todos os tipos de equipamento, exceto reboques, defina a posição como "Não". Na lista de veículos recebidos, selecione "MAZ - 5245". Nas opções de saída, especifique da mesma forma a vista superior e o líder.
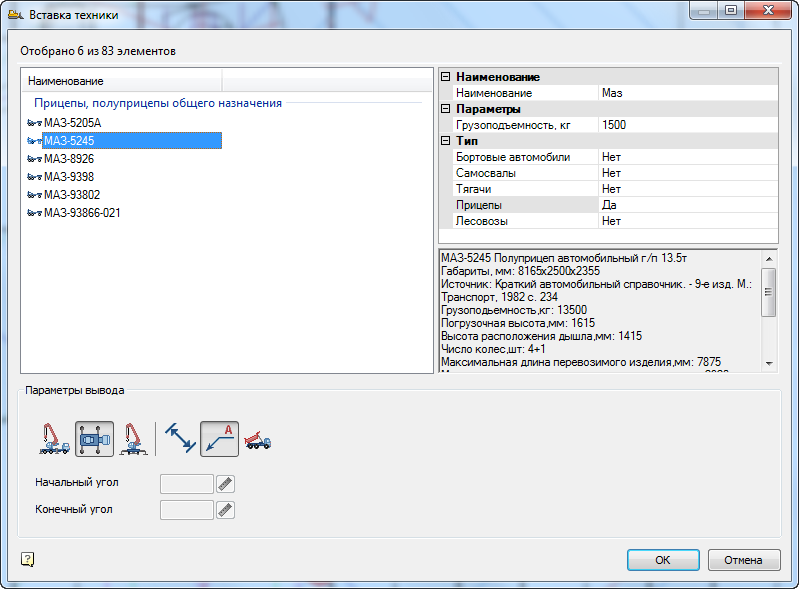
Ao configurar o trailer, ative a ligação única da seguinte maneira. Mantenha a tecla Shift pressionada e clique com o botão direito do mouse na área do modelo. No menu de contexto, selecione o snap Intersecção. O snap estará ativo na indicação de um ponto.
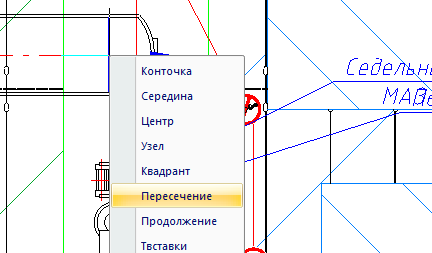
Selecione o próximo ponto no trator para montar o trailer, como mostrado.
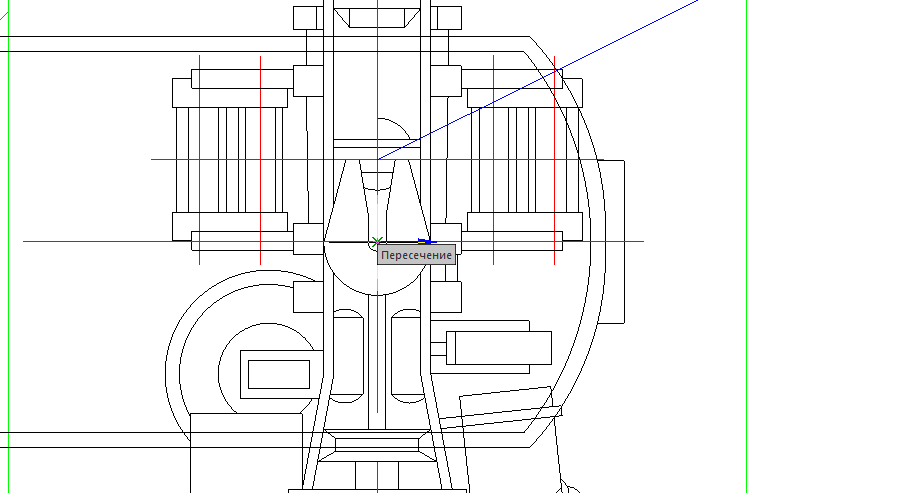
Vire o trailer na vertical ao longo do eixo da estrada. O resultado é mostrado na figura abaixo.

4.5.Crane Crane
Execute o comando "Local de construção - Equipamento de construção - Seleção de equipamento de elevação". Na caixa de diálogo, defina apenas o tipo de guindaste para automóveis e, para os demais, defina o valor como "Não". Defina a altura de elevação para 2m e o gancho para 5m. No campo de nome, especifique o valor de "COP". Para dimensões da carga, defina os seguintes parâmetros: altura da carga - 200 mm, largura da carga - 2000 mm, comprimento da carga - 3000 mm. Deixe as opções restantes por padrão. Como resultado da seleção, uma lista de toques adequados aparece à esquerda. Na lista, encontre o guindaste KS-3577-4 com uma seta de 14 m. Posicione o cursor na seta. Nas opções de seleção, defina todos os ícones, exceto a vista lateral. Selecione as especificações do guindaste com o cursor e copie-as para a área de transferência pressionando Ctrl + C.

Posicione a vista lateral no lado direito do desenho. Em seguida, ative o snap único do Center pressionando Shift + botão direito do mouse. Indique o estacionamento número 1 da grua como o ponto de inserção. Gire a grua para que a cabine seja direcionada a montante em direção ao estacionamento nº 2. Nesse caso, o snap mais próximo ativado automaticamente o ajudará a encaixar no eixo da estrada. Depois de colocar o guindaste, coloque a tabela de capacidade também no lado direito do desenho. Você deve obter um desenho semelhante ao da figura.
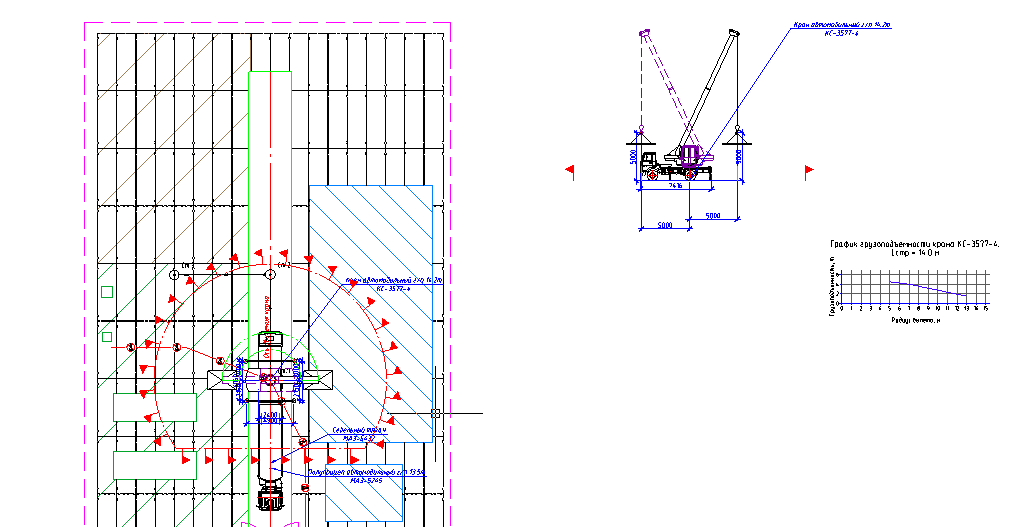
4.6 Características técnicas do guindaste
Ligue para o editor de texto no menu "SPDS - Text - Tech. características ". Exclua o parágrafo numerado da primeira linha e pressione Ctrl + V para colar as características copiadas da grua da área de transferência.
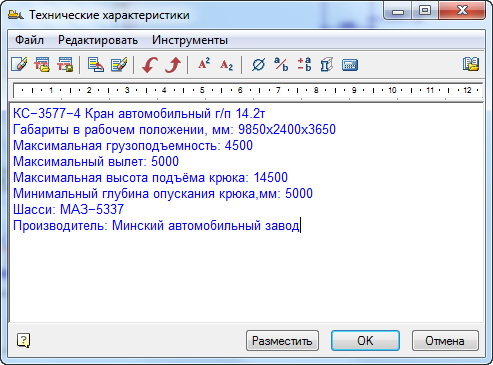
Clique em “OK” e coloque o texto acima do carimbo no desenho, indicando dois pontos diagonais para ele.
4.7 Partidas do gancho e ângulos da lança
Selecione o tipo de guindaste na planta, apontando para sua cabine, por exemplo. Você encontrará três alças características - o eixo do guindaste e dois ganchos. Pressione a alça à esquerda e puxe-a para o meio do semi-reboque. Da mesma forma, puxe a alça de partida correta para a área de armazenamento. Observe que as áreas de trabalho e de risco foram alteradas automaticamente.

Da mesma forma, você pode editar a vista de seção. Segure a alça localizada no gancho e puxe-a para o lado. Posicione a partida na distância desejada. Preste atenção na alteração de zonas e tamanhos.

4.8.Área perigosa do guindaste
Selecione a zona perigosa da operação do guindaste com o mouse e chame o menu de contexto clicando com o botão direito do mouse. Chame a posição superior de "Editar". A caixa de diálogo de edição da zona de perigo é aberta. Para o método de criação do setor, selecione "Concentricamente".

Clique em "OK" e preste atenção à alteração na forma da zona de perigo.
4.9 Necessidade de máquinas e mecanismos
Ligue para o gerente de projetos através do menu “Obra - Gerente de Projetos”. Na guia "Trabalhos", posicione o cursor no cabeçalho da 3ª seção "Elevação, redução de cargas por guindastes de lança propulsora". Chame o comando "Relatórios - Lista de máquinas e mecanismos".

Coloque a declaração no desenho. O resultado deste tópico é mostrado na figura abaixo.
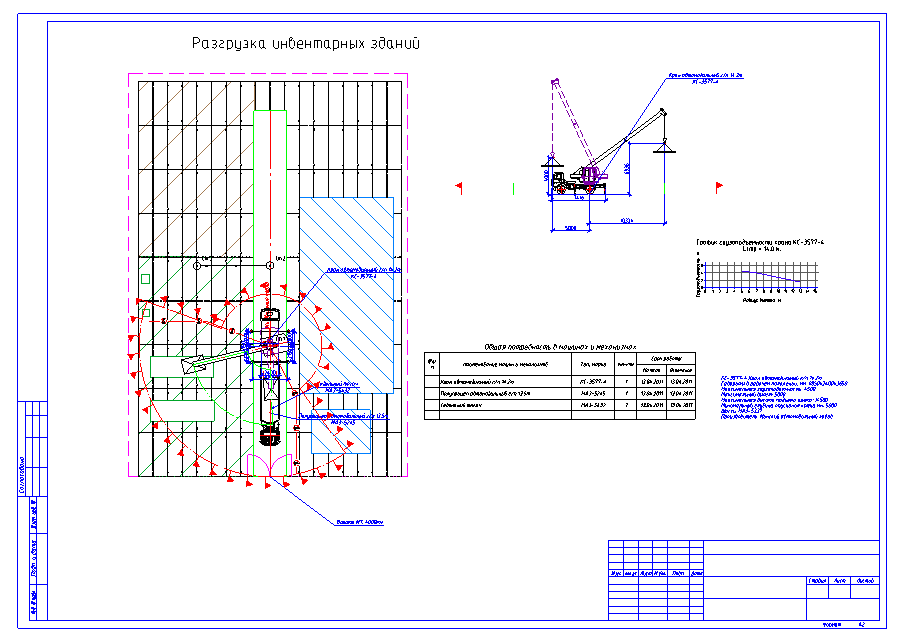
As gravações dos seminários on-line anteriores podem ser visualizadas em nosso
canal do YouTube .
Mais informações sobre
spds.clubArtemyeva Olga, Chefe de Desenvolvimento de Software