Bem-vindo ao mundo dos switches! Hoje vamos falar sobre switches. Suponha que você seja um administrador de rede e esteja no escritório de uma nova empresa. Um gerente chega até você com um interruptor "pronto para uso" e pede para configurá-lo. Você pode ter pensado que estamos falando de um comutador elétrico convencional (em inglês, o comutador de palavras significa um comutador de rede e um comutador elétrico - aprox. Tradutor), mas não é assim - significa um comutador de rede ou comutador da Cisco.

Portanto, o gerente fornece o novo switch Cisco, que possui muitas interfaces. Pode ser 8,16 ou um switch de 24 portas. Nesse caso, o slide mostra o switch, que tem 48 portas à frente, dividido em 4 seções de 12 portas. Como sabemos das lições anteriores, existem várias outras interfaces por trás do switch, uma das quais é a porta do console. A porta do console é usada para acesso externo ao dispositivo e permite que você veja como o sistema operacional do switch é carregado.
Já discutimos o caso quando você deseja ajudar seu colega e usar a área de trabalho remota. Você se conecta ao computador dele, faz alterações, mas se quiser que seu amigo reinicie o computador, perderá o acesso e não poderá assistir ao que acontece na tela no momento do carregamento. Esse problema ocorre se você não tiver acesso externo a este dispositivo e estiver conectado a ele apenas pela rede.
Mas se você tiver acesso offline, poderá ver a tela de inicialização, descompactar o iOS e outros processos. Outra maneira de acessar este dispositivo é conectar-se a qualquer uma das portas frontais. Se você configurou o gerenciamento de endereços IP neste dispositivo, como será mostrado neste vídeo, você pode acessá-lo via Telnet. O problema é que você perderá esse acesso assim que o dispositivo desligar.
Vamos ver como você pode executar a configuração inicial de um novo comutador. Antes de prosseguir diretamente para a configuração, precisamos introduzir algumas regras básicas.
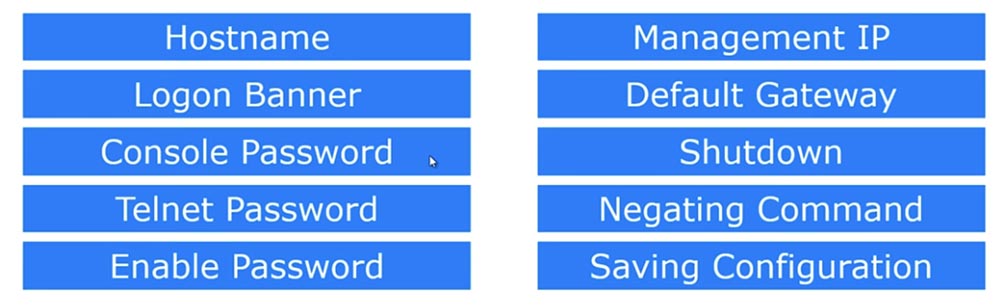
Na maioria dos tutoriais em vídeo, usei o GNS3, um emulador que permite emular o sistema operacional Cisco IOS. Em muitos casos, preciso de mais de um dispositivo, por exemplo, se mostrar como o roteamento é feito. Nesse caso, posso precisar, por exemplo, de quatro dispositivos. Em vez de comprar dispositivos físicos, posso usar o sistema operacional de um dos meus dispositivos, conectá-lo ao GNS3 e emular este iOS em várias instâncias de dispositivos virtuais.
Portanto, não preciso ter fisicamente cinco roteadores, só posso ter um roteador. Posso usar o sistema operacional no meu computador, instalar o emulador e obter 5 instâncias de dispositivos. Nos tutoriais em vídeo a seguir, veremos como fazer isso, mas hoje o problema do uso do emulador GNS3 é que ele não pode ser usado para emular um comutador porque o comutador Cisco possui chips de hardware ASIC. Este é um circuito integrado especial que, de fato, transforma o comutador em um comutador, para que você não possa emular apenas essa função de hardware.
Em geral, o emulador GNS3 ajuda a trabalhar com o switch, mas existem algumas funções que não podem ser implementadas usando-o. Portanto, para este tutorial e alguns outros vídeos, usei outro software da Cisco chamado Cisco Packet Tracer. Não me pergunte como acessar o Cisco Packet Tracer, você pode aprender sobre isso usando o Google; só posso dizer que você deve ser um membro da Network Academy para obter esse acesso.
Você pode ter acesso ao Cisco Packet Tracer, acesso a um dispositivo físico ou ao GNS3, pode usar qualquer uma dessas ferramentas enquanto estuda o curso Cisco ICND. Você pode usar o GNS3 se tiver um roteador, um sistema operacional e um switch, e ele funcionará sem problemas, você pode usar um dispositivo físico ou o Packet Tracer - apenas decida o que melhor combina com você.
Mas, nos meus tutoriais em vídeo, vou usar o Packet Tracer, por isso vou ter alguns vídeos, um exclusivo para o Packet Tracer e outro exclusivamente para o GNS3, os publicarei em breve. Enquanto isso, usaremos o Packet Tracer. É assim que parece. Se você também tiver acesso ao Network Academy, poderá acessar este programa e, caso contrário, poderá usar outras ferramentas.
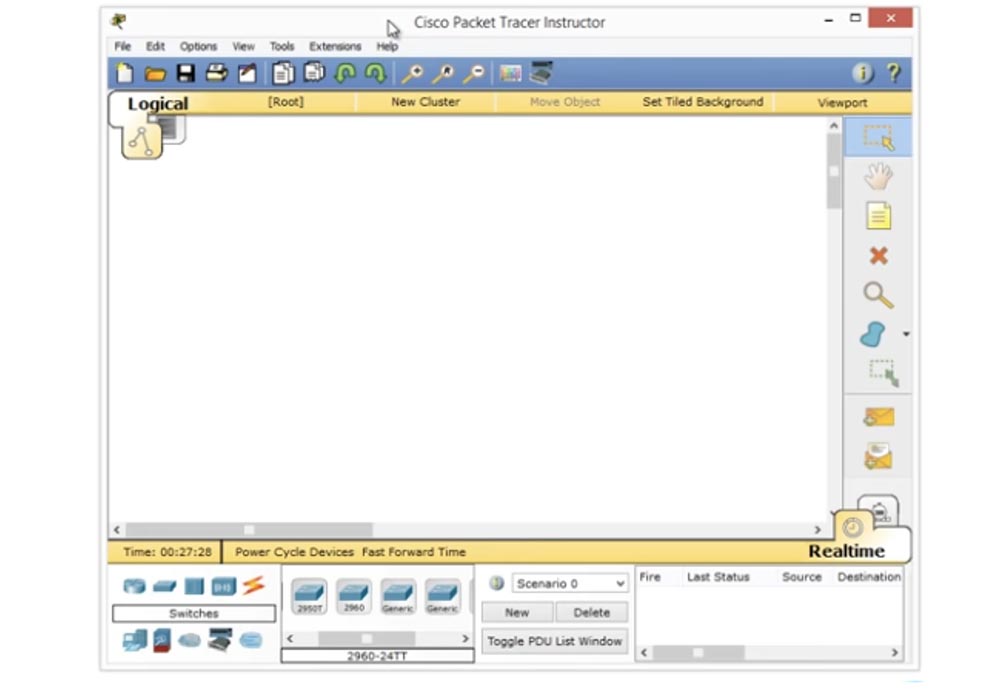
Portanto, como hoje estamos falando de switches, vou verificar o item Switches, selecionar o modelo do switch da série 2960 e arrastar seu ícone para a janela do programa. Se clicar duas vezes neste ícone, irei para a interface da linha de comandos.
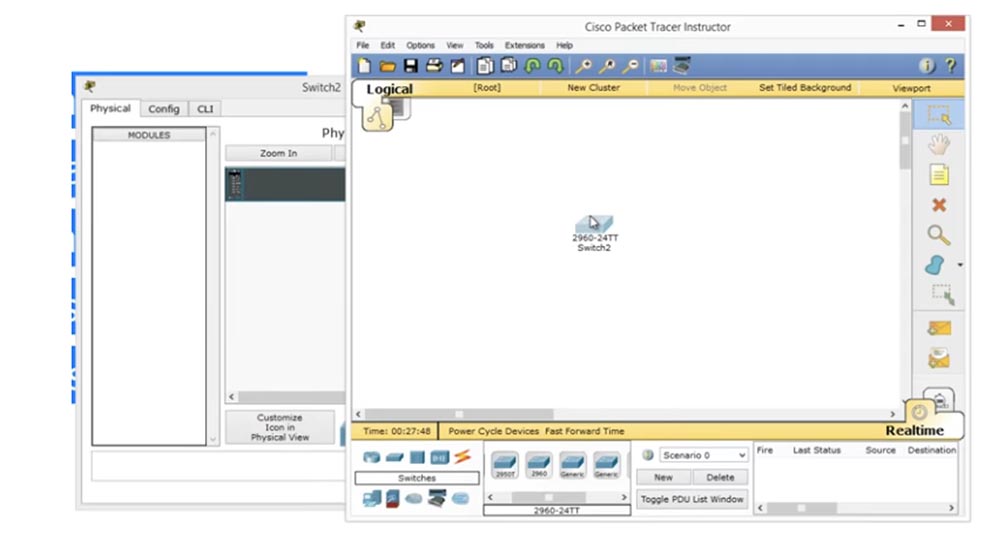
Em seguida, vejo como o sistema operacional do switch é carregado.
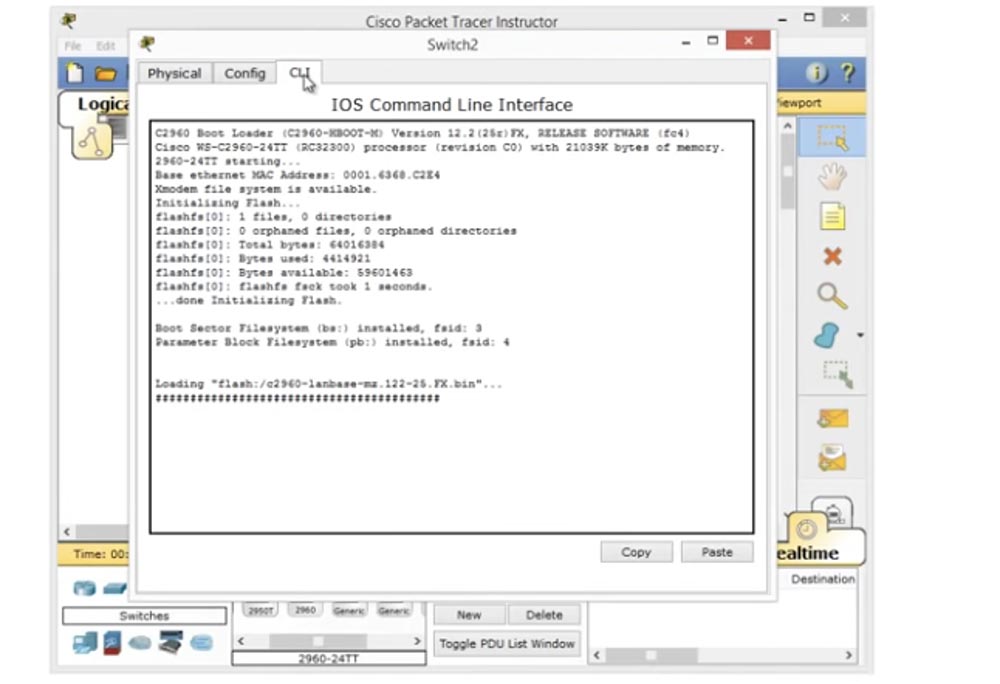
Se você pegar um dispositivo físico e conectá-lo a um computador, verá exatamente a mesma imagem da inicialização do Cisco IOS. Você percebe que o sistema operacional foi descompactado e pode ler algumas restrições sobre o uso do software e o contrato de licença, informações sobre direitos autorais ... tudo isso é exibido nesta janela.
A seguir, será mostrada a plataforma na qual o sistema operacional está sendo executado; nesse caso, o switch WS-C2690-24TT e todas as funções de hardware serão exibidas. A versão do programa também é exibida aqui. Em seguida, vamos diretamente para a linha de comando, se você se lembrar, aqui temos dicas para o usuário. Por exemplo, o símbolo (>) solicita que você insira um comando. No tutorial em vídeo “Dia 5”, você sabe que este é o modo inicial mais baixo de acesso às configurações do dispositivo, o chamado modo de usuário EXEC. Esse acesso pode ser obtido em qualquer dispositivo Cisco.
Se você usa o Packet Tracer, obtém acesso OOB off-line ao dispositivo e pode acompanhar como o dispositivo é carregado. Este programa simula o acesso a um switch através de uma porta do console. Como você alterna do modo EXEC do usuário para o modo EXEC privilegiado? Você imprime o comando “enable” e pressiona “Enter”; também pode usar a dica digitando “en” e obtendo possíveis variantes de comandos começando com essas letras. Se você simplesmente digitar a letra “e”, o dispositivo não entenderá o que você quer dizer, porque existem três comandos começando com “e”, mas se eu digitar “en”, o sistema entenderá que a única palavra que começa com essas duas letras é isso é habilitado. Assim, ao inserir este comando, você terá acesso ao modo privilegiado Exec.
Nesse modo, podemos fazer tudo o que foi mostrado no segundo slide - alterar o nome do host, definir o banner de login, a senha do Telnet, habilitar a entrada de senha, configurar o endereço IP, definir o gateway padrão, dar o comando para desconectar o dispositivo, cancelar o digitado comandos anteriores e salve as alterações na configuração.
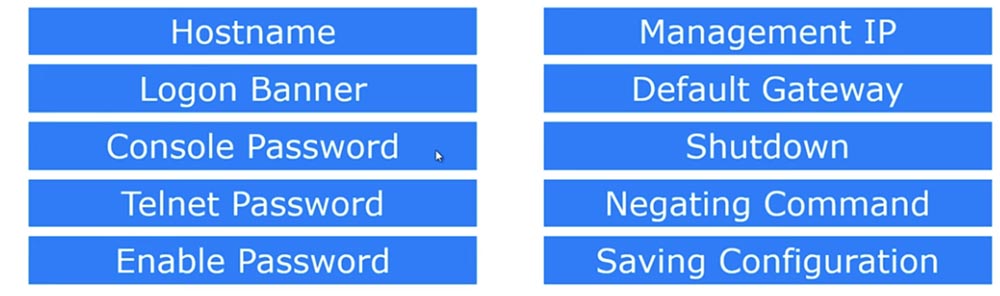
Estes são os 10 comandos básicos que você usa ao iniciar um dispositivo. Para inserir esses parâmetros, é necessário usar o modo de configuração global, para o qual passaremos agora.
Portanto, o primeiro parâmetro é o nome do host, ele se aplica a todo o dispositivo, portanto, sua alteração é feita no modo de configuração global. Para fazer isso, inserimos o parâmetro Switch (config) # na linha de comando. Se eu quiser alterar o nome do host, insiro NetworKing hostname nesta linha, pressione “Enter” e vejo que o nome do dispositivo Switch foi alterado para NetworKing. Se você conectar esse comutador a uma rede em que já existem muitos outros dispositivos, esse nome servirá como identificador entre outros dispositivos de rede; portanto, tente criar um nome exclusivo com significado para o comutador. Portanto, se essa opção estiver instalada, digamos, no escritório do administrador, você poderá chamá-la de AdminFloor1Room2. Portanto, se você der um nome lógico ao dispositivo, será muito fácil determinar a qual switch você está se conectando. Isso é importante, pois ajuda a não se confundir nos dispositivos à medida que a rede se expande.
A seguir está o parâmetro Logon Banner. Essa é a primeira coisa que qualquer pessoa que entrar neste dispositivo com um login o verá. Este parâmetro é definido usando o comando #banner. Você pode inserir o motivo da abreviação, Mensagem do dia ou "mensagem do dia". Se eu inserir um ponto de interrogação na linha, recebo uma mensagem do formulário: LINE with banner-text c.
Isso parece confuso, mas significa apenas que você pode inserir texto de qualquer caractere, exceto "c", que neste caso é um caractere de separação. Então, vamos começar com oe comercial (&). Pressiono “Enter” e o sistema escreve que agora você pode inserir qualquer texto para o banner e terminar com o mesmo caractere (&) com o qual a linha começa. Então comecei com um e comercial e deveria terminar minha mensagem com um e comercial.
Iniciarei meu banner com uma linha de asteriscos (*) e na próxima linha escreverei “A opção mais perigosa! Não entre! Eu acho legal, alguém ficará assustado quando vir um banner tão bem-vindo.
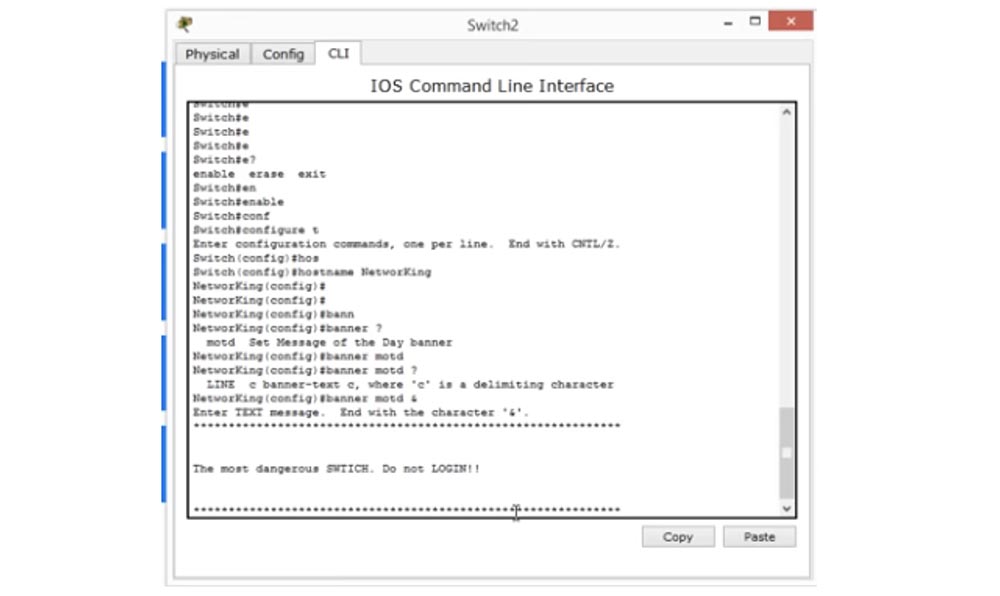
Esta é a minha "mensagem do dia". Para verificar a aparência da tela, pressione CTRL + Z para alternar do modo global para o modo EXEC privilegiado, de onde posso sair do modo de configurações. É assim que minha mensagem aparece na tela e é assim que qualquer pessoa que fizer login nessa opção a verá. Isso é chamado de banner de login. Você pode ser criativo e escrever o que quiser, mas eu aconselho você a abordar isso com toda a seriedade. Quero dizer que algumas pessoas, em vez de um texto razoável, postaram imagens de símbolos que não tinham nenhum significado semântico como um banner de boas-vindas. Nada pode impedir você de fazer esse tipo de "criatividade"; lembre-se de que, com caracteres extras, você sobrecarrega a memória do dispositivo (RAM) e o arquivo de configuração usado para iniciar o sistema. Quanto mais caracteres nesse arquivo, mais lento o carregamento do switch, tente minimizar o arquivo de configuração, deixando o conteúdo do banner claro e limpo.
A seguir, consideraremos a senha do console de senha do console. Impede que pessoas aleatórias entrem no dispositivo. Suponha que você tenha deixado o dispositivo aberto. Se eu sou um hacker, conectarei meu laptop usando o cabo do console ao switch, use o console para entrar no switch e alterar a senha ou fazer outra coisa maliciosa. Mas se você usar a senha na porta do console, só poderá efetuar login com essa senha. Você não quer que ninguém entre no console e mude algo nas configurações do seu switch. Então, vamos primeiro olhar para a configuração atual.
Como estou no modo de configuração, posso inserir comandos do sh run. O comando show run é um comando no modo privilegiado EXEC. Se eu quiser entrar no modo global a partir desse modo, devo usar o comando do. Se observarmos a linha do console, veremos que, por padrão, não há senha e a linha con 0. É exibida em uma seção e abaixo em outra seção do arquivo de configuração.
Como não há nada na seção "console de linha", isso significa que, quando eu me conectar ao switch pela porta do console, terei acesso direto ao console. Agora, se você digitar "final", poderá voltar ao modo privilegiado e alternar para o modo de usuário. Se eu pressionar "Enter" agora, entrarei diretamente no modo de prompt de comando, porque não há senha; caso contrário, o programa solicitará que eu o insira para definir as configurações.
Então, pressione “Enter” e imprima a linha con 0 na linha, porque nos dispositivos Cisco tudo começa do zero. Como temos apenas um console, isso é indicado pela abreviação "con". Agora, para atribuir uma senha, por exemplo, a palavra “Cisco”, precisamos imprimir o comando password cisco na linha NetworKing (linha de configuração) # e pressionar Enter.
Agora, definimos uma senha, mas, por enquanto, algo está faltando. Vamos tentar novamente e sair das configurações. Apesar de termos definido uma senha, o sistema não a solicita. Porque
Ela não pede uma senha, porque não a interrogamos. Definimos uma senha, mas não especificamos uma linha na qual ela será verificada se o tráfego começar a fluir para o dispositivo. O que devemos fazer? Devemos voltar novamente à linha em que temos a linha con 0 e inserir a palavra "login".
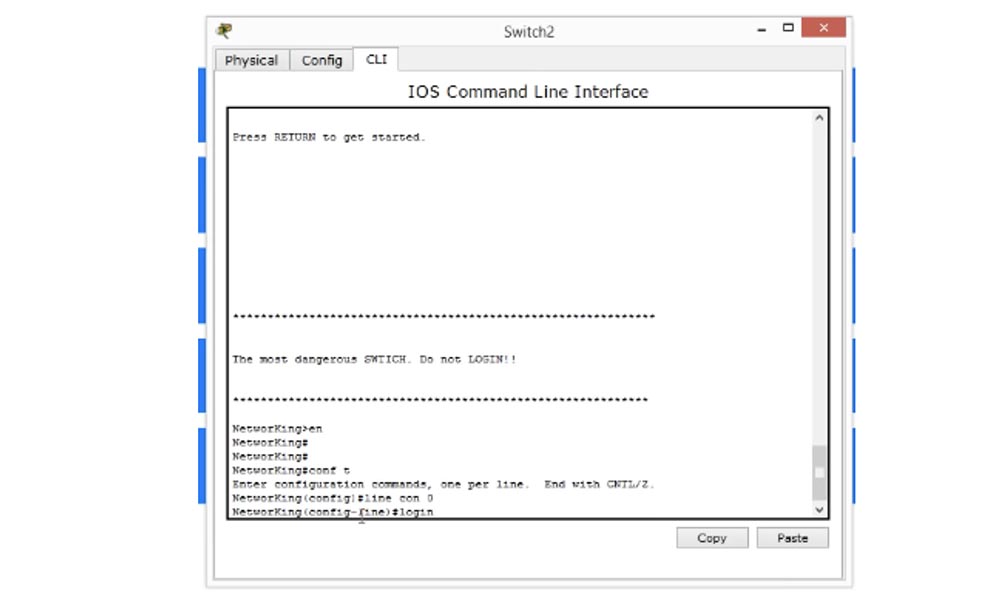
Isso significa que você precisa verificar a senha, ou seja, é necessário fazer login para entrar no sistema. Vamos verificar o que fizemos. Para fazer isso, saia das configurações e retorne à janela do banner. Você vê que logo abaixo temos uma linha que exige que você digite uma senha.

Se eu inserir a senha aqui, posso acessar as configurações do dispositivo. Portanto, evitamos efetivamente o acesso ao dispositivo sem a sua permissão e agora apenas aqueles que conhecem a senha podem fazer login no sistema.
Agora você vê que temos um pequeno problema. Se você imprimir algo que o sistema não entende, ele pensa que é um nome de domínio e tenta encontrar o nome de domínio do servidor permitindo uma conexão com o endereço IP 255.255.255.255.
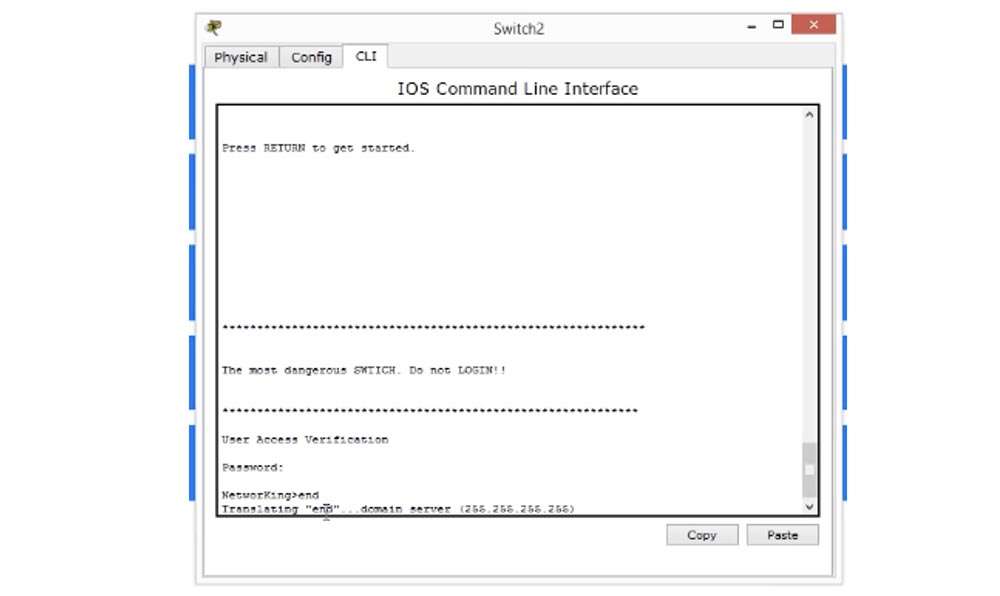
Isso pode acontecer e eu mostrarei como desativar esta mensagem. Você pode simplesmente esperar até que o tempo de solicitação tenha passado ou usar o atalho de teclado Control + Shift + 6, às vezes funciona mesmo em dispositivos físicos.
Então precisamos garantir que o sistema não procure um nome de domínio, para isso, digite o comando "sem pesquisa de domínio IP" e verifique como ele funcionou.
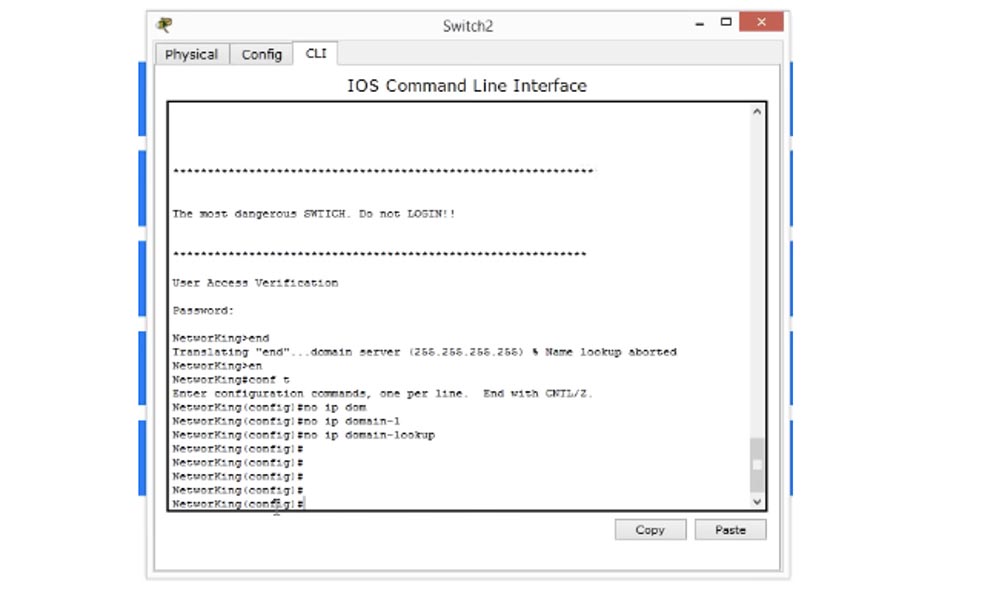
Como você pode ver, agora você pode trabalhar com as configurações do switch sem problemas. Se sairmos novamente das configurações na tela de boas-vindas e cometermos o mesmo erro, ou seja, digitar uma linha vazia, o dispositivo não perderá tempo procurando o nome do domínio, mas simplesmente exibirá a mensagem "comando desconhecido". Portanto, definir a senha de login é uma das As principais coisas que você precisará fazer no seu novo dispositivo Cisco.
A seguir, consideraremos a senha do protocolo Telnet. Se para a senha no console tivemos “con 0” na linha, para a senha no Telnet o parâmetro padrão é “line vty”, ou seja, a senha é configurada no modo de terminal virtual, porque o Telnet não é uma linha física, mas virtual. O primeiro parâmetro da linha vty é 0 e o último é 15. Se definirmos o parâmetro 15, isso significa que você pode criar 16 linhas para acessar este dispositivo. Ou seja, se tivermos vários dispositivos na rede, ao conectar-se ao switch via protocolo Telnet, o primeiro dispositivo usará a linha 0, a segunda linha 1 e assim sucessivamente até a linha 15. Assim, 16 pessoas podem se conectar ao switch ao mesmo tempo e, quando o usuário tentar se conectar à décima sétima pessoa, o switch informará que o limite de conexão foi atingido.
Podemos definir uma senha comum para todas as 16 linhas virtuais de 0 a 15, seguindo o mesmo conceito que ao definir a senha para o console, ou seja, inserimos o comando password na linha e definimos a senha, por exemplo, a palavra “telnet” e, em seguida, insira o comando "Login". Isso significa que não queremos que as pessoas efetuem login no dispositivo usando o protocolo Telnet sem uma senha. Portanto, damos instruções para verificar o login e somente depois fornecer acesso ao sistema.
No momento, não podemos usar o Telnet, porque o acesso ao dispositivo usando este protocolo pode ser feito somente após a configuração de algum endereço IP no comutador. Portanto, para verificar as configurações do Telnet, vamos primeiro ao gerenciamento de endereços IP.
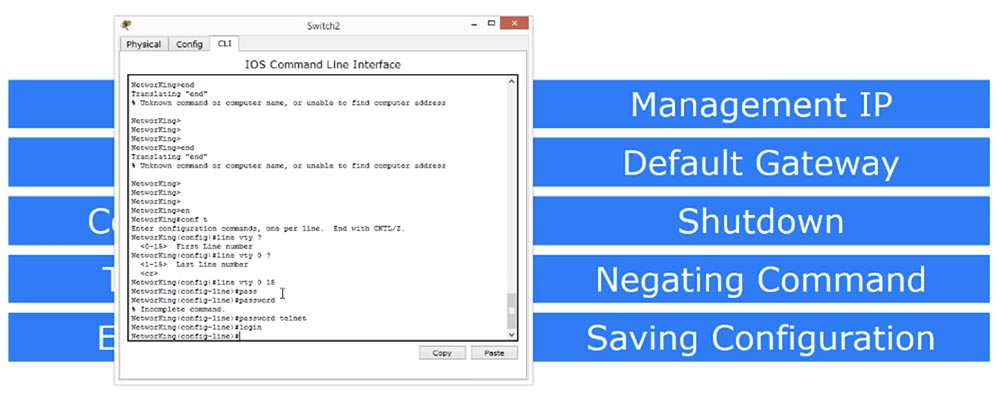
Como você sabe, o switch funciona no 2º nível do modelo OSI, possui 24 portas e, portanto, não pode ter nenhum endereço IP específico. Mas devemos atribuir um endereço IP a esse comutador se quisermos nos conectar a partir de outro dispositivo para gerenciar endereços IP.
Portanto, precisamos atribuir um endereço IP ao comutador, que será usado para gerenciamento de IP. Para fazer isso, apresentaremos um dos meus comandos favoritos "show ip interface brief" e poderemos ver todas as interfaces presentes neste dispositivo.
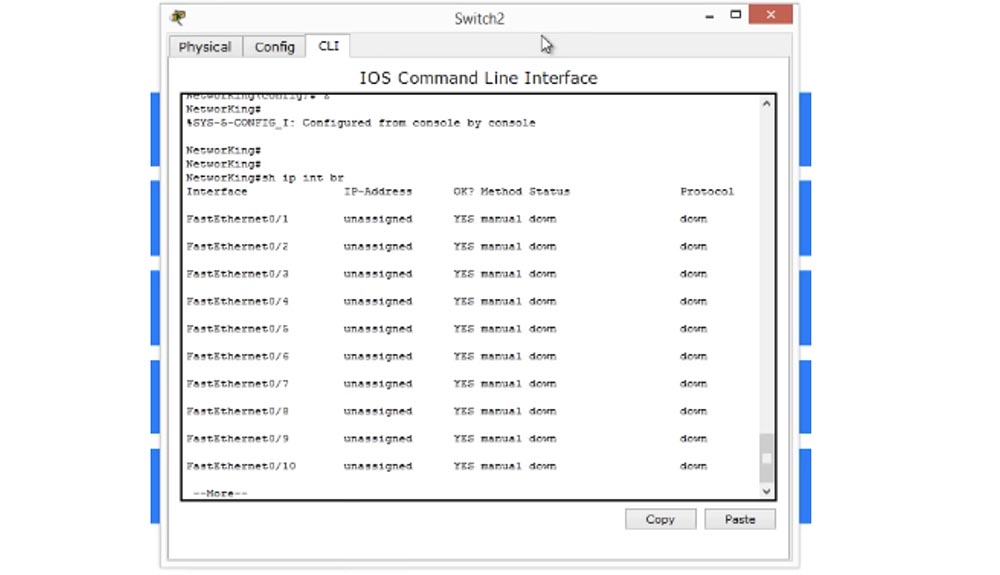
Portanto, vejo que tenho 24 portas FastEthernet, duas portas GigabitEthernet e uma interface VLAN. A VLAN é uma rede virtual, depois examinaremos seu conceito em detalhes, pois agora direi que cada switch vem com uma interface virtual chamada interface VLAN. Nós o usamos para controlar o interruptor.
Portanto, tentaremos acessar essa interface e inserir o parâmetro vlan 1. na linha de comando. Agora você vê que a linha de comando assumiu o formato NetworKing (config-if) #, o que significa que estamos na interface de gerenciamento do switch VLAN. Agora entramos no comando para configurar o endereço IP deste tipo: Ip add 10.1.1.1 255.255.255.0 e pressione "Enter".
Vemos que essa interface apareceu na lista de interfaces marcadas como "administrativamente inativas". Se você vir uma inscrição, isso significa que, para esta interface, existe um comando "shutdown" que permite desativar a porta e, nesse caso, essa porta está desativada. Você pode executar este comando para qualquer interface cuja linha de características esteja marcada como "inativa". Por exemplo, você pode acessar a interface FastEthernet0 / 23 ou FastEthernet0 / 24, dar o comando "shutdown", após o qual a porta será marcada como "administrativamente inativa" na lista de interfaces, ou seja, desativada.
Então, vimos como o comando shutdown port shutdown funciona. Para habilitar a porta ou até incluir algo no comutador, é usado o Comando de Negação ou "negação do comando". Por exemplo, no nosso caso, o uso de um comando desse tipo significaria "sem desligamento". Este é um comando muito simples de uma palavra "não" - se o comando "desligar" significa "desligar o dispositivo", o comando "sem desligar" significa "ligar o dispositivo". Assim, negando qualquer comando usando a partícula “no”, comandamos o dispositivo Cisco para executar a ação oposta exata.
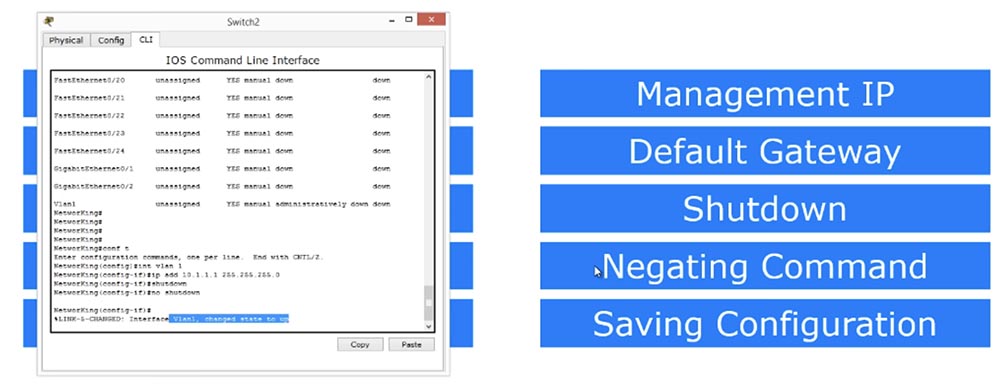
«show ip interface brief», , VLAN, IP- 10.1.1.1, «down» — «» «up» — «», - «down».
VLAN ? , , , , – , . , PC-PT(PC0).
Cisco Packet Tracer, , , .
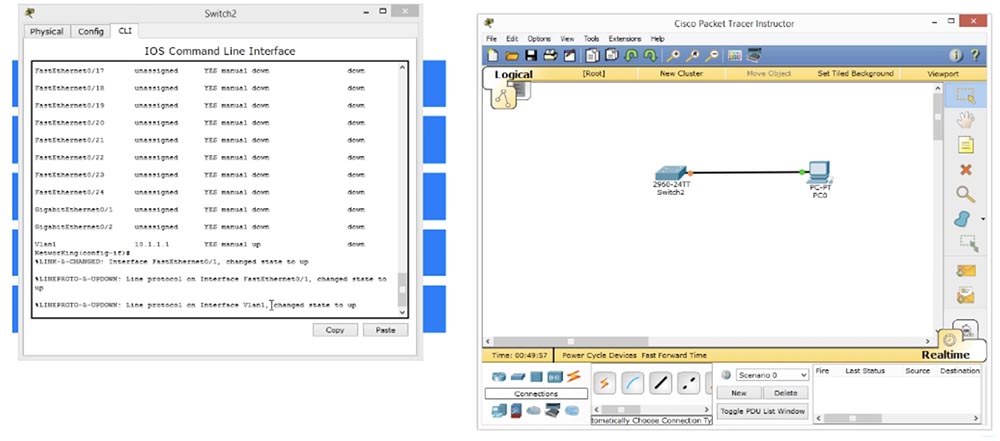
, , . , VLAN1 UP, . , .
«show ip interface brief», , FastEthernet0/1 UP, , . VLAN , «» .
, , . Windows, , IP- 10.1.1.2 255.255.255.0.
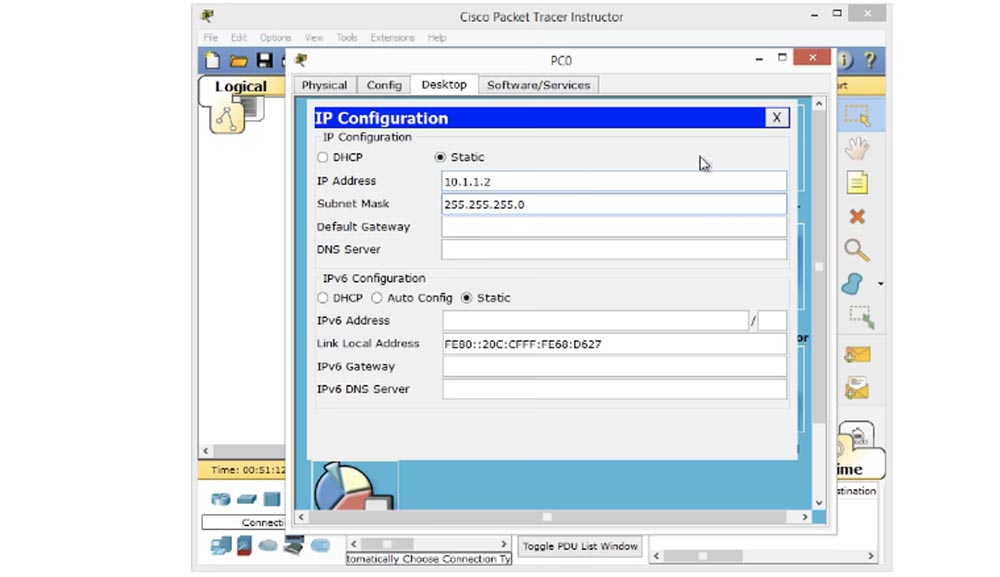
, . «ping 10.1.1.1», , , . , IP- 10.1.1.1, .
, «timeout». - , MAC- ARP- , IP- 10.1.1.1 .
Telnet, «telnet 10.1.1.1». Telnet 10.1.1.1, , . , .
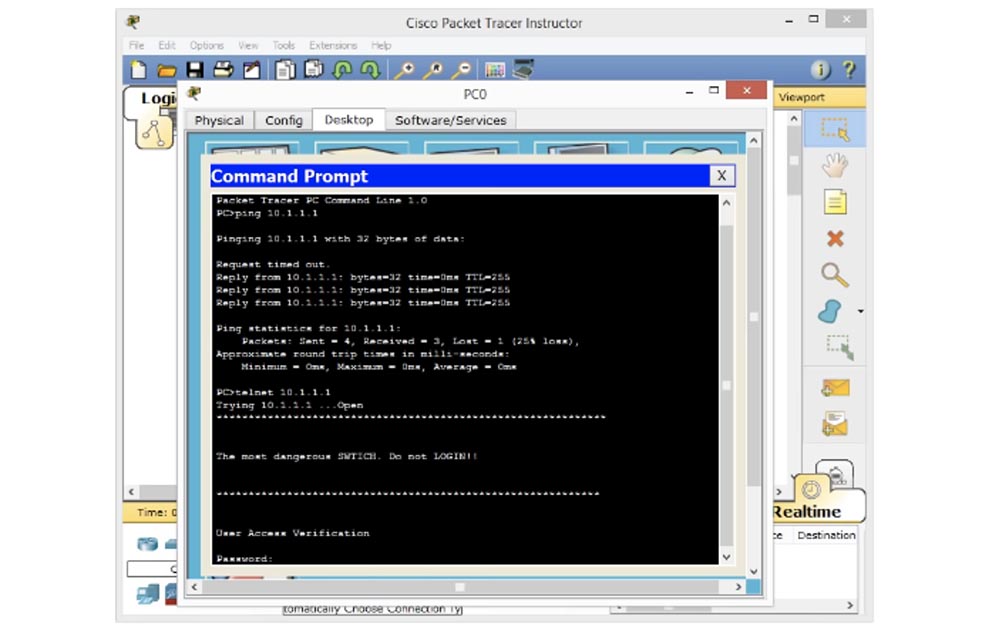
– , Telnet. , . ? – , VTY. «cisco», , . «telnet» VTY, . VTY, line vty password — , Telnet.
«enable», «no password set" — « ». , , . EXEC, , «enable password», . , .
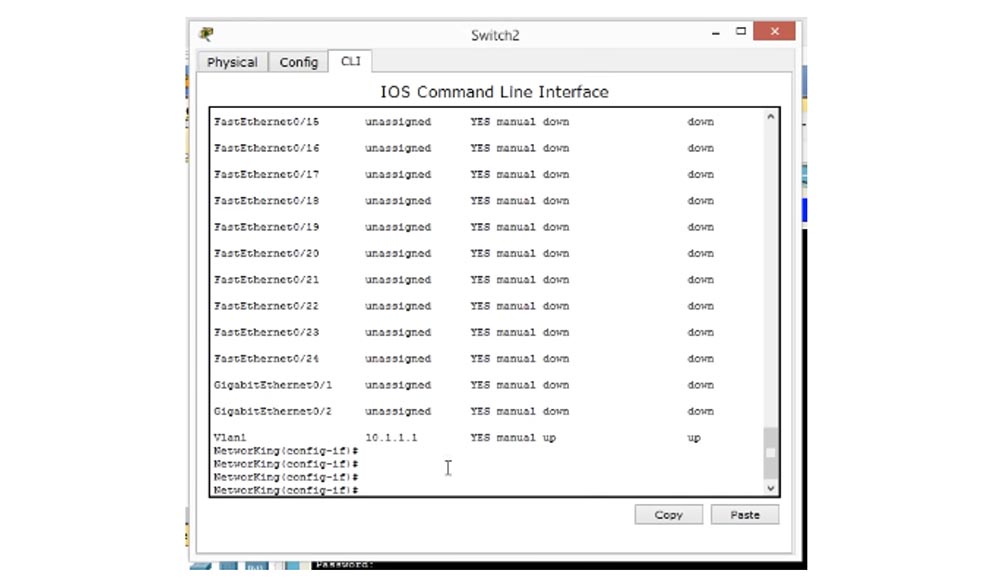
«enable» EXEC EXEC. «enable», , . . , IOS NetworKing (config) # enable «password enable», .
«enable" «», . ? , «enable", EXEC. , . «conf t», . SwitchF1R10, « , 10». , , .
, , , Telnet.
Telnet: , , Telnet. , IP-, «shutdown» .
. , «ip default-gateway 10.1.1.10" «». , , 2- OSI.
, , . , , Telnet, , , IP- 10.1.1.1 – . Telnet , , , . , IP- , .
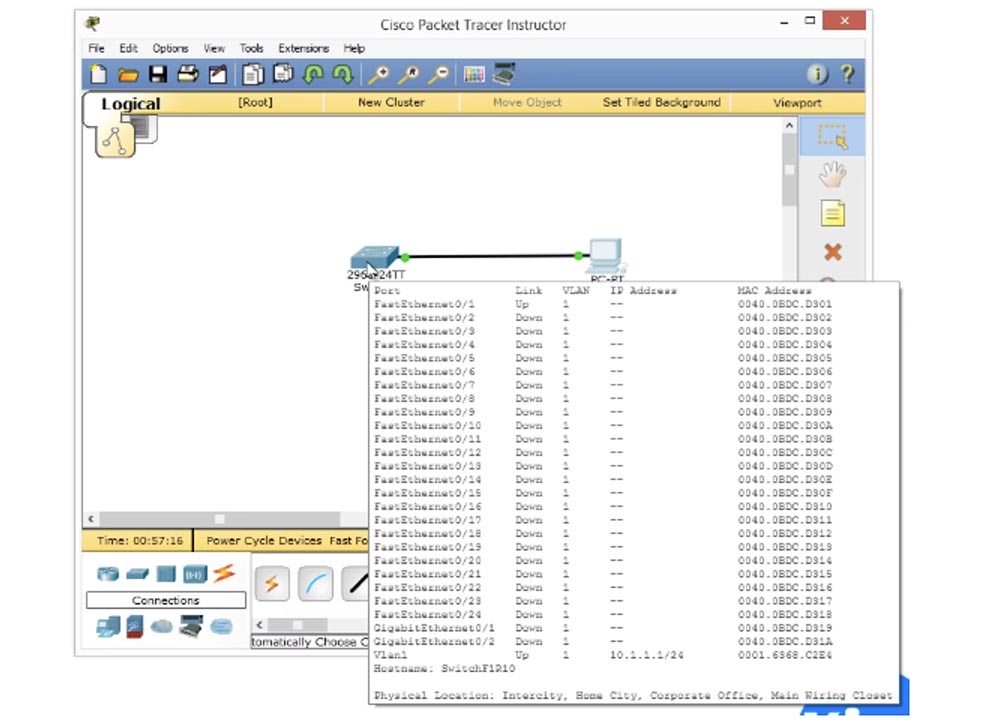
, , , .
, , , . , . 2 .
«write» EXEC. , «» «Building configuration — OK», . , , « ». . , , .
, , «write» , NVRAM. , NVRAM , , RAM. , «write», NVRAM.
«do write». , «copy». Cisco , : ftp flash, . running-configuration, . , , , startup-configuration. .
, , , . , , . , , , , .
, , . , , , . , , , EXEC, EXEC, , , , .
, Cisco. , .
, . , , , Telnet VTY 15. IP- VLAN. , «enable» , , «no shutdown».
Se você precisar atribuir um gateway padrão, entre no modo de configuração global, use o comando ip default-gateway e atribua o endereço IP ao gateway. Por fim, salve as alterações usando o comando "write" ou copiando a configuração de trabalho para o arquivo de configuração de inicialização. Espero que este vídeo tenha sido muito informativo e tenha ajudado você a aprender nosso curso on-line.Obrigado por ficar conosco. Você gosta dos nossos artigos? Deseja ver materiais mais interessantes? Ajude-nos fazendo um pedido ou recomendando a seus amigos, um
desconto de 30% para os usuários da Habr em um análogo exclusivo de servidores básicos que inventamos para você: Toda a verdade sobre o VPS (KVM) E5-2650 v4 (6 núcleos) 10GB DDR4 240GB SSD 1Gbps de US $ 20 ou como dividir o servidor? (as opções estão disponíveis com RAID1 e RAID10, até 24 núcleos e até 40GB DDR4).
VPS (KVM) E5-2650 v4 (6 núcleos) 10GB DDR4 240GB SSD de 1Gbps até o verão de graça quando pagar por um período de seis meses, você pode fazer o pedido aqui .Dell R730xd 2 vezes mais barato? Apenas temos
2 TVs Intel TetraDeca-Core Xeon 2x E5-2697v3 2.6GHz 14C 64GB DDR4 4x960GB SSD 1Gbps 100 TV a partir de US $ 199 na Holanda! Dell R420 - 2x E5-2430 2.2Ghz 6C 128GB DDR3 2x960GB SSD 1Gbps 100TB - a partir de US $ 99! Leia sobre
como criar infraestrutura classe usando servidores Dell R730xd E5-2650 v4 custando 9.000 euros por um centavo?