Recentemente, fiquei cara a cara com uma fera como a Autodesk Maya. Eu não tinha experiência em trabalhar com modelagem 3D e tive que bombear com urgência, começando pelo básico, e também me familiarizar com a funcionalidade deste software para verificar a operação do plug-in (QA), que exportou todo o conteúdo da cena para um formato específico. Este artigo é destinado a pessoas com pouca ou nenhuma experiência no Autodesk Maya e foi desenvolvido para apresentar os recursos e editores úteis que você pode encontrar nele. Se você não encontrou uma função / editor que considere útil, então ainda não trabalhei com ela ou não foi útil para minhas necessidades. Conte-nos sobre eles e sobre casos reais de uso nos comentários :-)
O artigo está dividido em seções, cada uma relacionada a um dos aspectos do modelo 3D:
- Ferramentas comuns
- Trabalhar com geometria (malha poligonal)
- Trabalhar com texturas
- Trabalhar com animação
- Editor de prateleiras, prateleiras e um pouco sobre MEL (Maya Embedded Language)
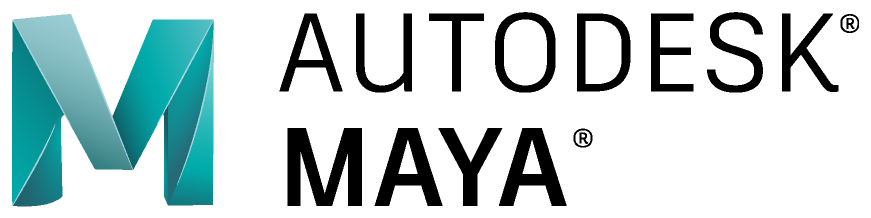
1. Ferramentas Gerais
Esta seção contém informações gerais sobre o Gerenciador de plug-ins, Outliner, Hypershade, Center Pivot, Sistema de coordenadas mundiais e unidades de trabalho, bem como o Editor de atributos
1.1 Gerenciador de plug-ins
Se você precisar instalar o plug-in, o Gerenciador de plug-ins o ajudará. Este editor contém uma lista de plugins localizados em diferentes seções que o Maya vê. Cada seção é um caminho separado no sistema de arquivos. Aqui estamos interessados em 2 caixas de seleção: Carregado e Carregamento automático. O primeiro é responsável por carregar o plug-in nesta sessão, o segundo por carregar o plug-in ao abrir o Maya.
Para evitar dançar com um pandeiro devido aos diferentes locais dos seus plug-ins, recomendo colocá-los em {MAYA_HOME} / bin / plug-ins
Você pode abrir o editor no menu principal: Windows -> Configurações / Preferências -> Gerenciador de plug-ins

1.2 Estrutura de tópicos
O Outliner mostra uma lista hierárquica de todos os objetos na cena. Por padrão, apenas objetos DAG são visíveis (o restante fica oculto por padrão) e shaders, materiais etc. não são visíveis.Para alterar isso, você pode acessar o menu clicando com o botão direito do mouse em Outliner e alterando o status das caixas de seleção correspondentes. Talvez este seja o editor mais usado no Maya, mas o editor de nós respira nas costas - Hypershade
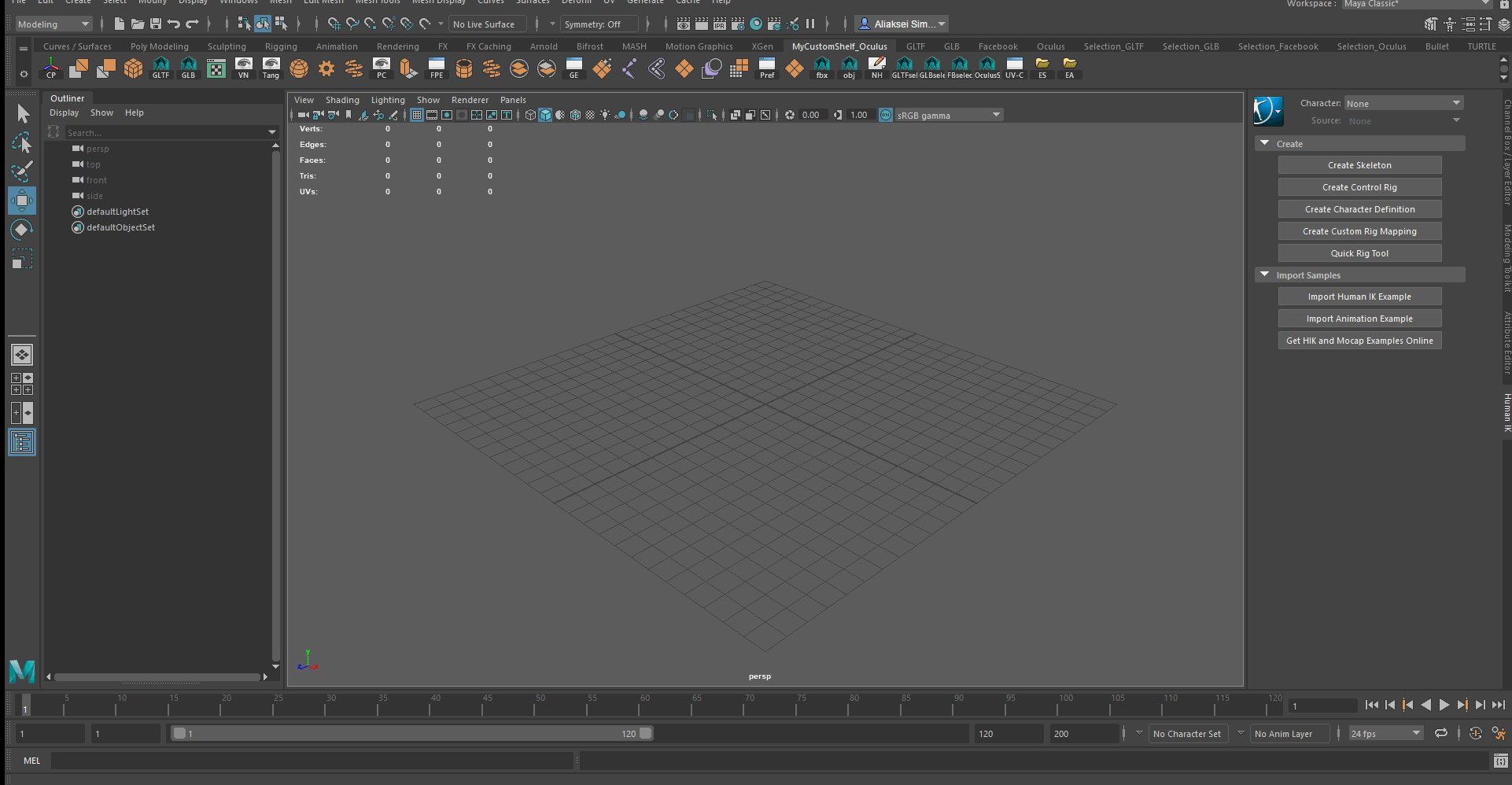
1.3 Hypershade
O editor principal e principal, se for para nós. Hypershade é o espaço de trabalho central para sombreamento. Aqui você pode criar e conectar entre si vários nós / nós, como texturas, materiais, fontes de luz etc.
Você pode abri-lo:
- Clicando no ícone Hypershade na barra de ferramentas
- No menu principal: Windows> Rendering Editors> Hypershade
Os seguintes exemplos de uso podem ser distinguidos:
- É conveniente trabalhar com todos os nós em um editor: alterne facilmente entre eles, adicione texturas, luzes, câmeras etc.
- Todas as propriedades dos nós são facilmente alteradas no Editor de propriedades.
- Você pode observar imediatamente o efeito ao alterar materiais no resumo do Material Viewer do seu modelo 3D

1.4 Sistema de Coordenadas Mundiais e Unidades de Trabalho
Pode ser necessário alterar o eixo vertical, bem como as medidas de medição. Você pode fazer isso no Windows> Configurações / Preferências> Preferências -> Configurações
Exemplos de uso:
- Ao importar, verifique se os valores e tamanhos dos objetos foram importados corretamente para o Maya. Obviamente, converter metros em centímetros e vice-versa não é difícil. Essa funcionalidade é revelada se você trabalha, por exemplo, com pés, polegadas, etc., que não são muito utilizados em nosso país.
- Ao exportar: se o sistema para o qual você subseqüentemente importará sua cena deve aceitar determinadas unidades de medida, por exemplo, Unreal Engine 4.
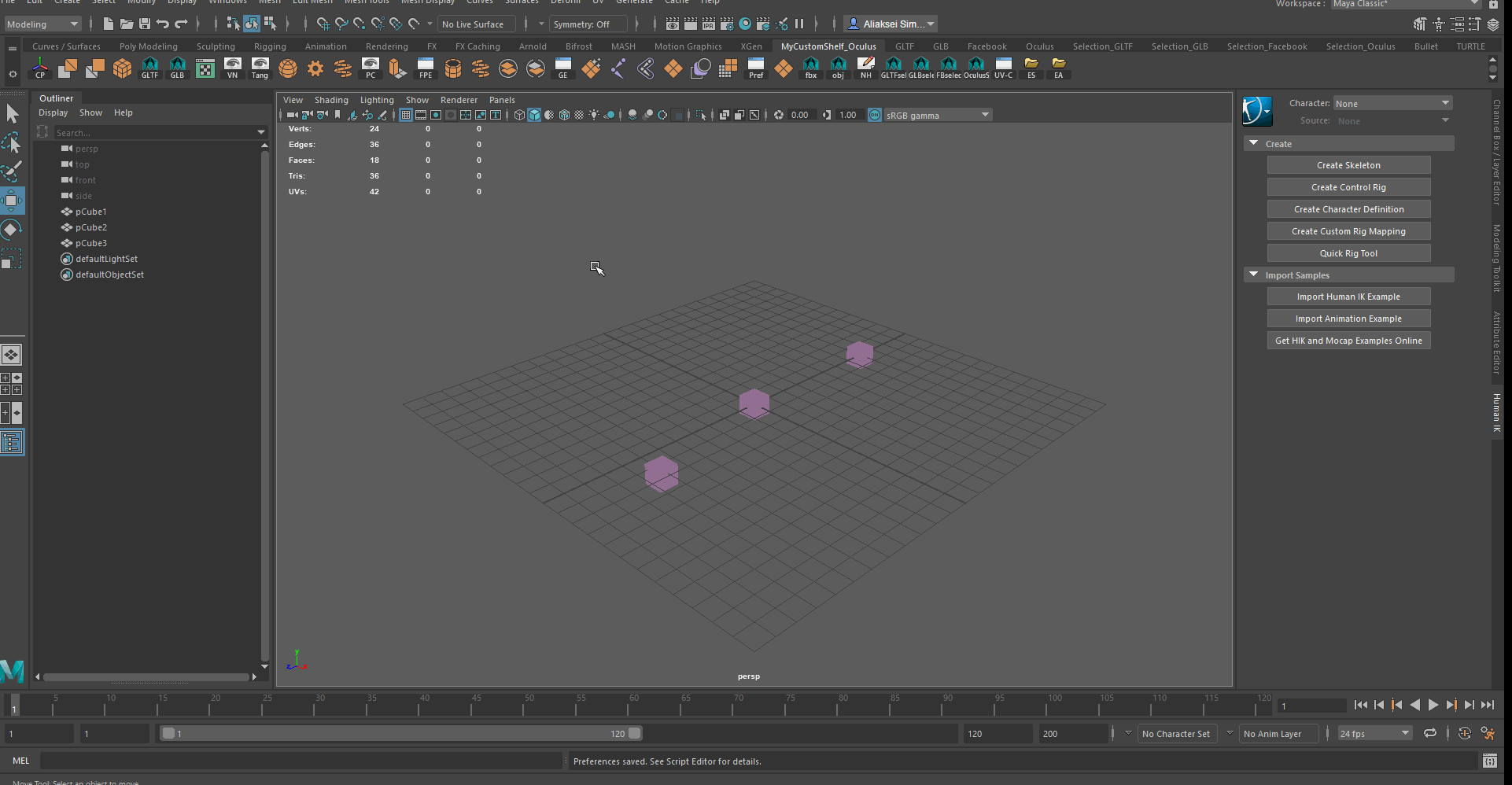
1.5 Pivô central
Funcionalidade que retorna o pivô (ponto de pivô) ao centro do elemento. Em relação a este ponto, o usuário faz todas as alterações (deslocamento, rotação, escala). Funcionalidade extremamente útil, especialmente se você perdeu o pivô ou está no lugar errado. Para retornar o pivô ao centro do modelo, você precisa usar Modify -> Center Pivot . A propósito, você pode alterar a localização do pivô com o mouse enquanto mantém pressionado o botão D no teclado.

1.6 Editor de Atributos
O Editor de Atributos armazena todos os atributos do objeto selecionado. As guias na parte superior permitem selecionar nós conectados ao atual. Aqui você pode realizar todas as manipulações com os atributos de seus objetos. Uma coisa indispensável para o acesso rápido às propriedades do objeto, embora a maioria das manipulações possa ser realizada a partir do Hypershade. Você pode abrir o editor usando Windows> Editores Gerais> Editor de Atributos / Windows> Elementos da UI> Editor de Atributos, além de pressionar Ctrl + A (atalho padrão)

2. Trabalhar com geometria (malha poligonal)
Esta seção contém informações gerais sobre Poly Count, Normals, Tangents, Binormals, malha Triangular / Quadrangulate, Malhas Combinar / Separar, Selecionar recurso: objeto, face, vértice e muito mais, Blend objects (morphing), Reduce and Clean Up.
Para trabalhos adicionais , a guia Modelagem será usada . Verifique se você ativou este modo de operação específico.
2.1 Contagem poli
Depois de ativar o ViewPort no canto superior esquerdo, você verá 3 colunas. O lado esquerdo lista os valores comuns para todos os objetos visíveis, em média, os valores para os objetos selecionados e a coluna da direita mostra os valores para os componentes selecionados dos objetos, que são parcialmente visíveis no ViewPort. Para ativar o Poly Count, você precisa selecionar " Display -> Heads Up Display -> Poly Count "
Exemplos de uso:
- Determinando o número de polígonos, triângulos e vértices no modelo, basta clicar em um objeto 3D ou grupo de objetos
- Controlar o número de polígonos em toda a cena

2.2 Ativar normais de exibição, tangentes e binormais
Função para ativar a exibição de normais, tangentes e binormais. A exibição é ligada no próprio modelo. Para ativar a exibição, selecione o objeto e use a opção Exibir -> Polígonos -> Vértices normais para normais e Tangentes para tangentes e binormais no menu principal. Você também pode usar a opção Face Normals para exibir as normais correspondentes.
Exemplos de uso:
- É extremamente útil para verificar esses atributos (no caso de trabalhar com grupos de suavização, etc.)

2.3 Malha triangular, quadrangular
A função de triangulação e quadrangulação da malha poligonal altera a estrutura da malha poligonal para triangular ou quadrangular. Por padrão, uma malha Maya consiste em quadrados. Essas funções estão localizadas no menu Malha : Malha -> Triangulado / Quadrangulado
Exemplos de uso:
- Uma previsão mais precisa do número final de vértices (vértices), faces etc.
- Ao triangular, ocorre a reindexação e, por sua vez, acelera o processamento da grade.

2.4 Combinar, malhas separadas
A função permite combinar vários objetos poligonais em um ou dividir em vários. Você pode usá-lo chamando no menu principal Malha -> Combinar / Separar
Exemplos de uso:
- A combinação de objetos ajuda a tornar um objeto complexo fora das primitivas
- Divida o objeto complexo nas primitivas das quais consiste para trabalhar com objetos subjacentes individuais.
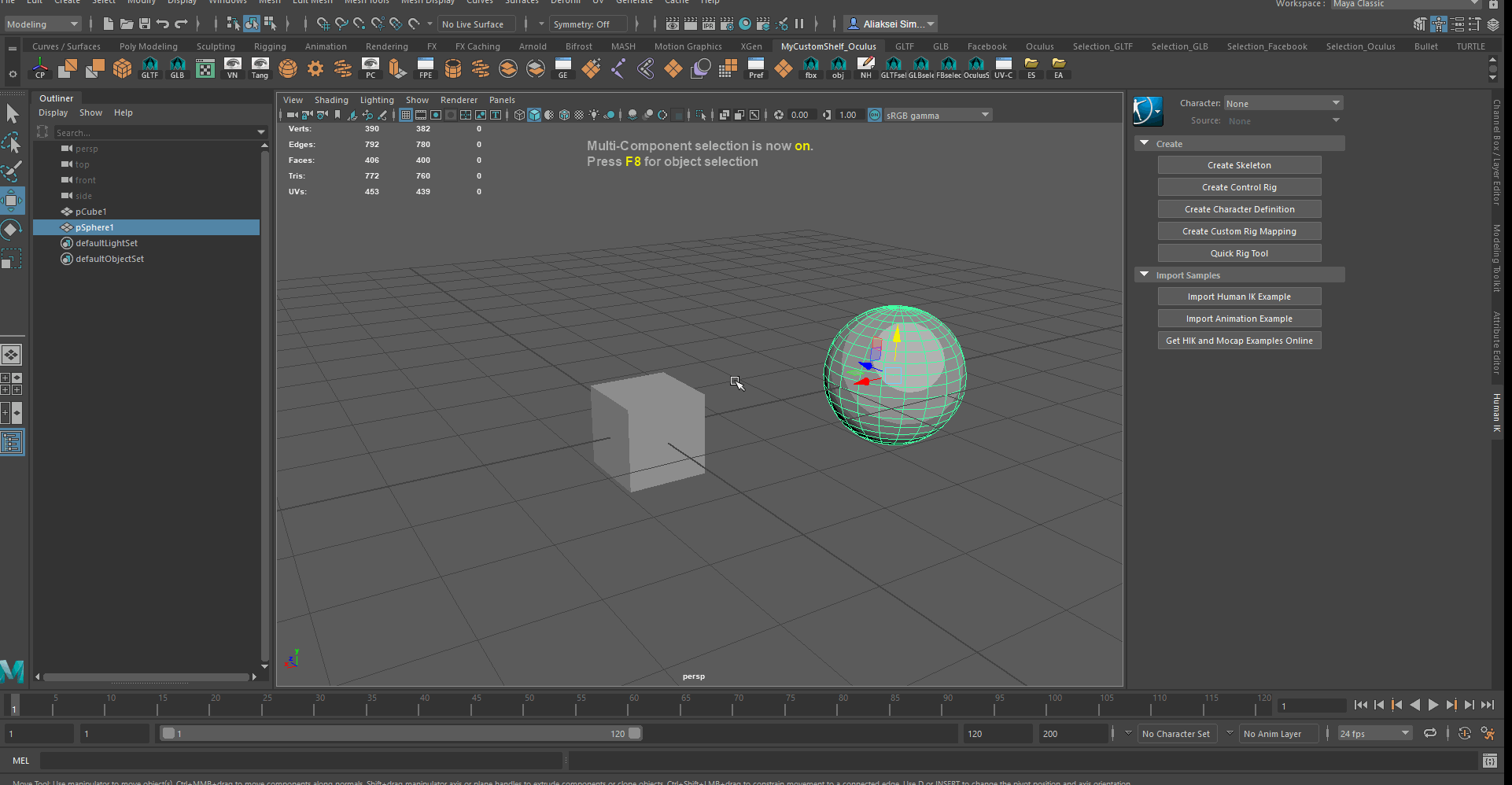
2.5 Selecionar: objeto, face, vértice e mais
Está longe de ser sempre necessário trabalhar com objetos inteiros. Se você precisar selecionar elementos individuais (face, ponto (vértice) etc.), poderá selecionar um objeto e clicar com o botão direito do mouse em Viewport e selecionar o que deseja selecionar no menu de contexto: vértice, face, aresta etc. .
Exemplos de uso:
- A seleção de partes individuais da grade é necessária para a deformação de objetos (manualmente, função Extrude, etc.) e subsequente transformação (função Blend Shape), etc.
- Removendo itens individuais em uma malha acabada
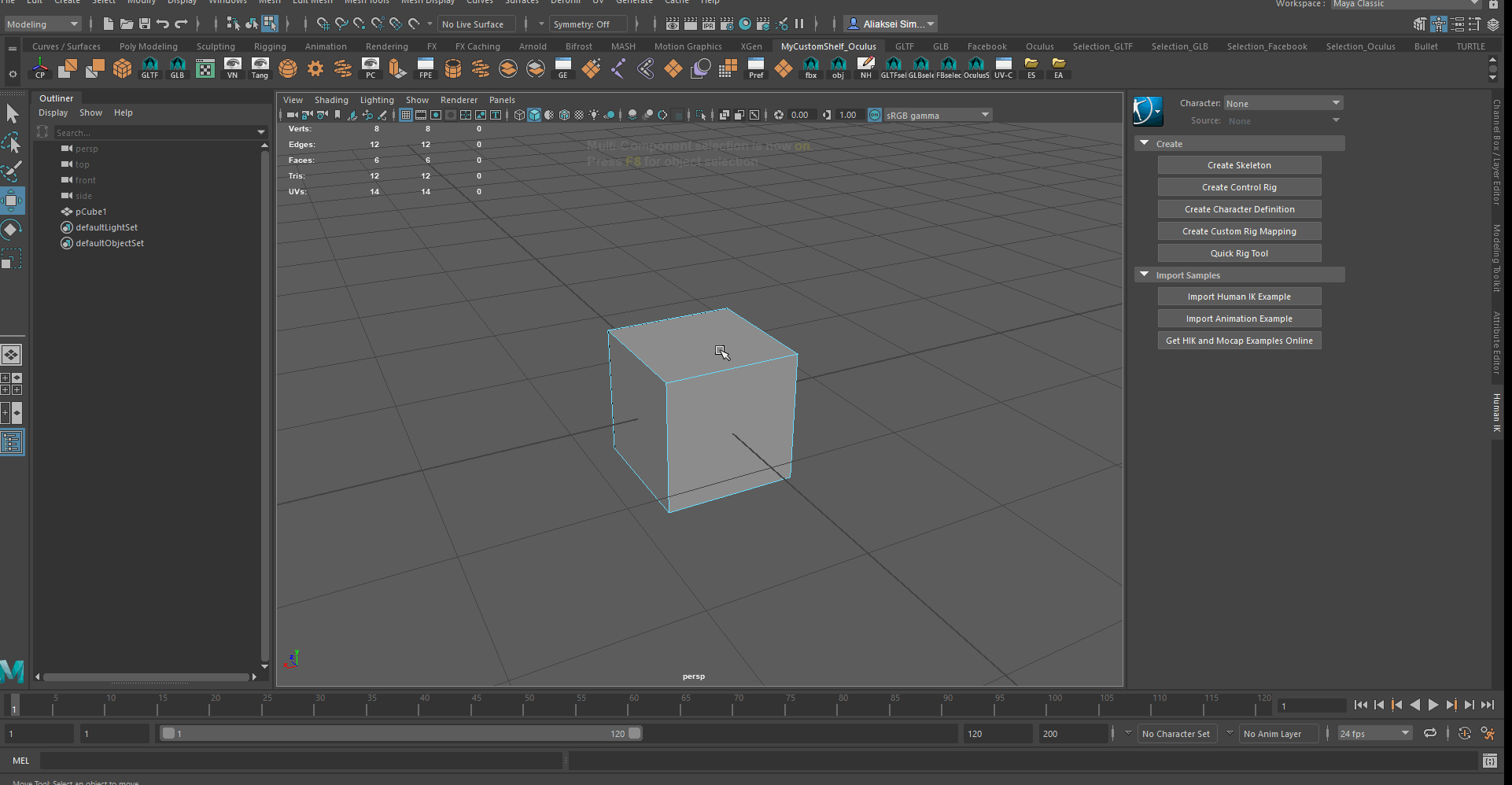
2.6 Misturar objetos (transformar)
A mistura de objetos é necessária para que um objeto seja transformado em outro. Depois de aplicar essa funcionalidade, você pode controlar o grau de transformação, bem como animar esse parâmetro. Para ativá-lo, você precisa selecionar seu objeto principal e o objeto no qual o principal será transformado. Seu objeto principal deve ser destacado em verde. Para ativá-lo, você precisa:
- Selecione o objeto de destino e seus análogos deformados. Verifique se o objeto a ser transformado está destacado em verde.
- Use Deformar -> Forma da Mistura
- No Editor de Atributos, localize a guia Blend Shape e use os controles deslizantes apropriados para ajustar o grau de alteração.
Exemplos de uso:
- Transformação de um objeto em outro, no todo ou em parte
- Criando e usando animações dessa transformação
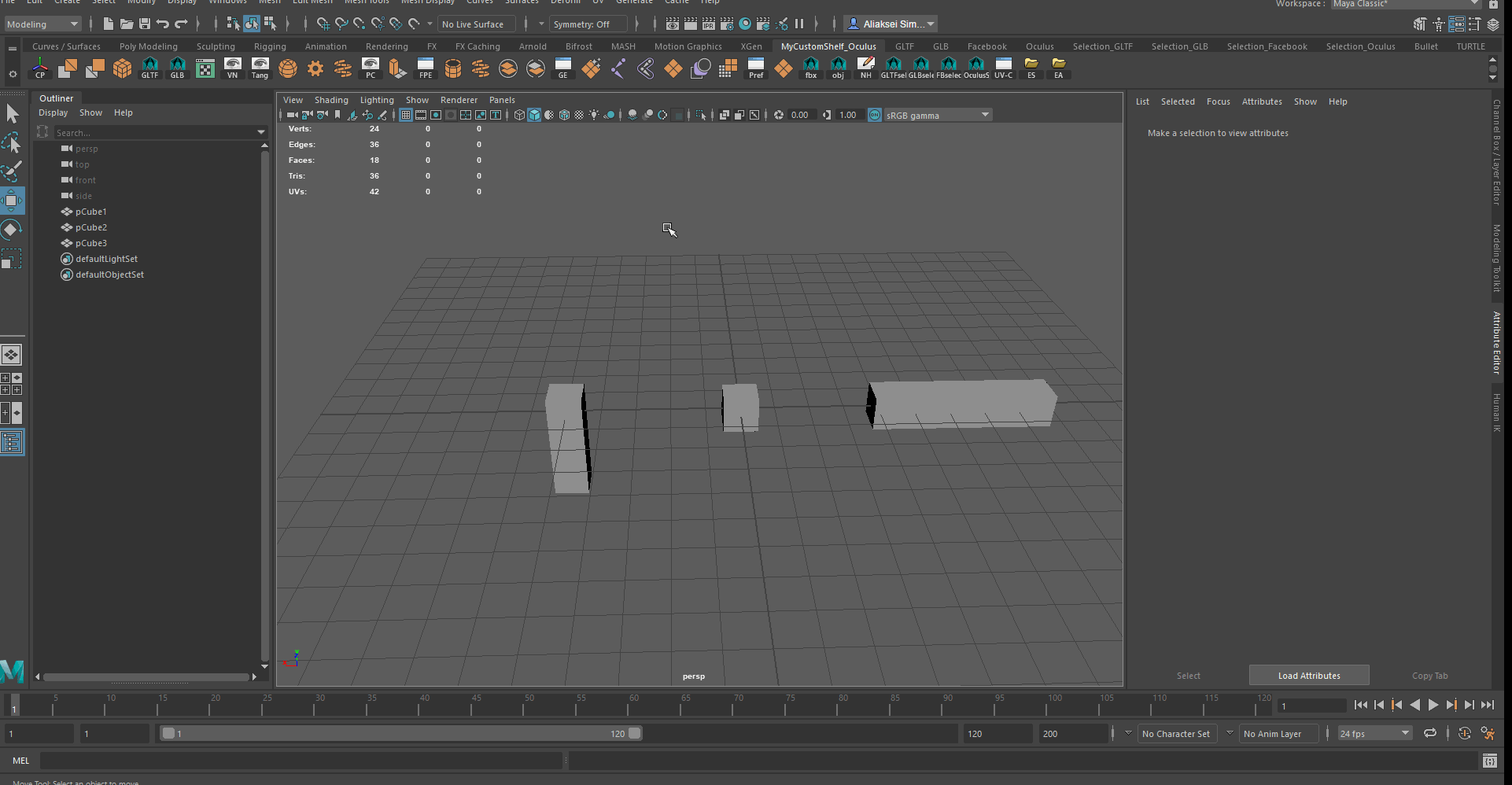
2.7 Reduzir (Poli Reduzir)
Essa funcionalidade reduz automaticamente o número de polígonos na sua malha poligonal. Para usar o Reduce, você precisa selecionar o objeto e usar Mesh -> Reduce . Você pode alterar a porcentagem de redução de polígonos, especificar o número desejado de triângulos, etc. depois de usar Reduzir. Se o Maya falhar na implementação de Reduzir para o valor desejado, ele usará o mais próximo possível do que você especificou.
Se o seu modelo for animado, depois da dizimação, a animação será recontada em cada quadro quando for ativada. Para evitar isso, você pode excluir o histórico de não-deformadores usando a função correspondente ( Editar -> Excluir por tipo -> histórico de não-deformadores ), mas não poderá reverter as alterações anteriores ao trabalhar com seu modelo, porque o histórico será excluído.
Vale ressaltar que essa função é melhor não usar em modelos com animação esquelética, porque na maioria dos casos, o resultado será, para dizer o mínimo, incorreto: as deformações serão muito fortes e sua grade se arrastará devido à animação.
Exemplos de uso:
- Reduzir polígonos na grade (no todo e em suas partes) para reduzir o tamanho do arquivo, fazer o upload para os recursos necessários etc.
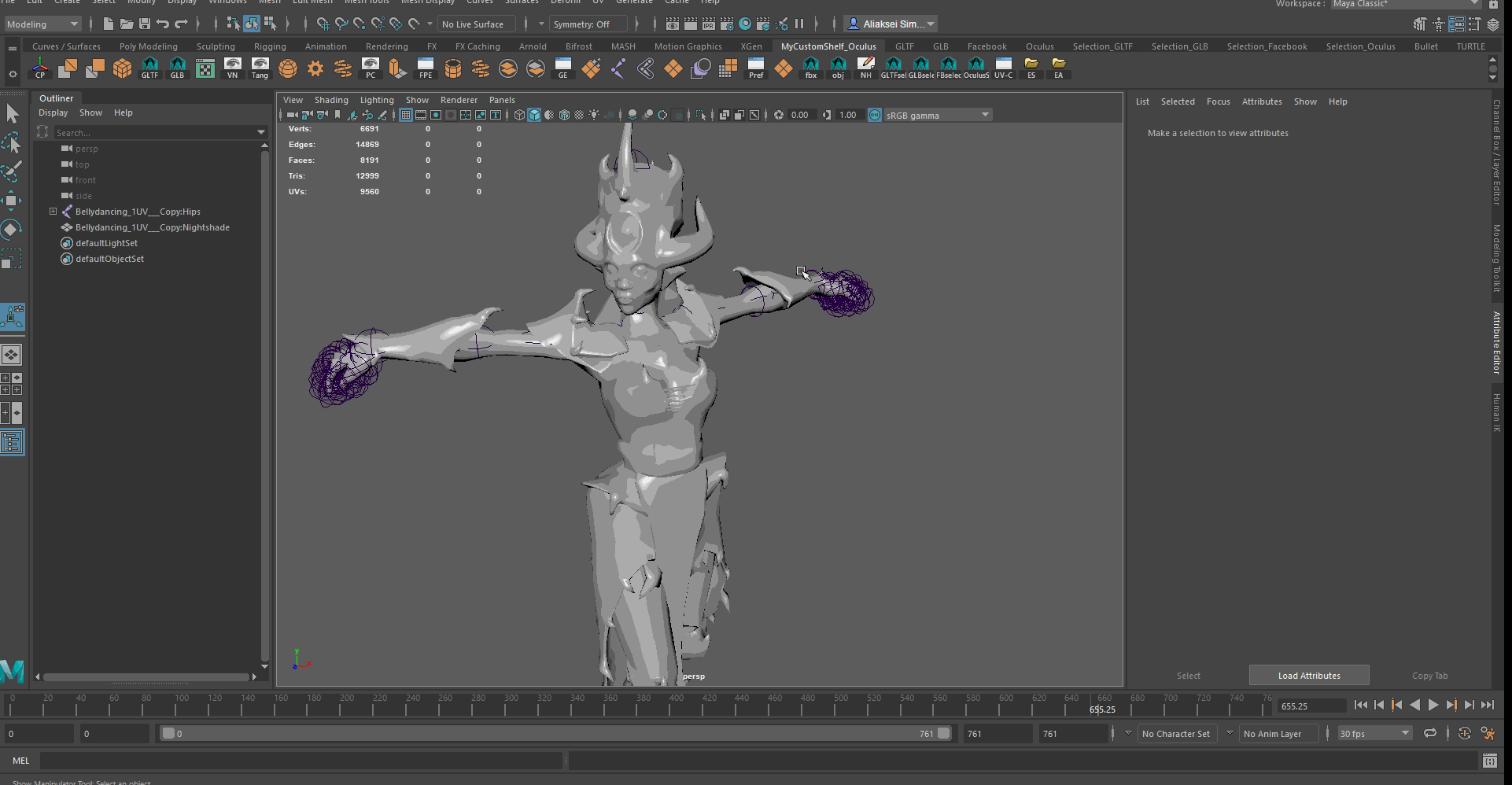
2.8 Limpeza
Essa funcionalidade elimina geometria desnecessária em sua malha poligonal, como faces de área zero, arestas de comprimento zero, malha não coletor, etc. Essa geometria pode aparecer durante o design do modelo e após o uso da função Reduzir. Para limpar o modelo, você precisa selecioná-lo e selecionar Malha -> Limpeza
Vale ressaltar que a própria limpeza pode gerar geometria não coletor, porque combina vértices, remove arestas de comprimento zero, etc. Nesses casos, é melhor usar essa funcionalidade várias vezes.
Exemplos de uso:
- Depois de usar o Reduce, há momentos em que o Maya se recusa a exportar modelos com animações e recomenda o uso da Limpeza para remover geometrias desnecessárias.
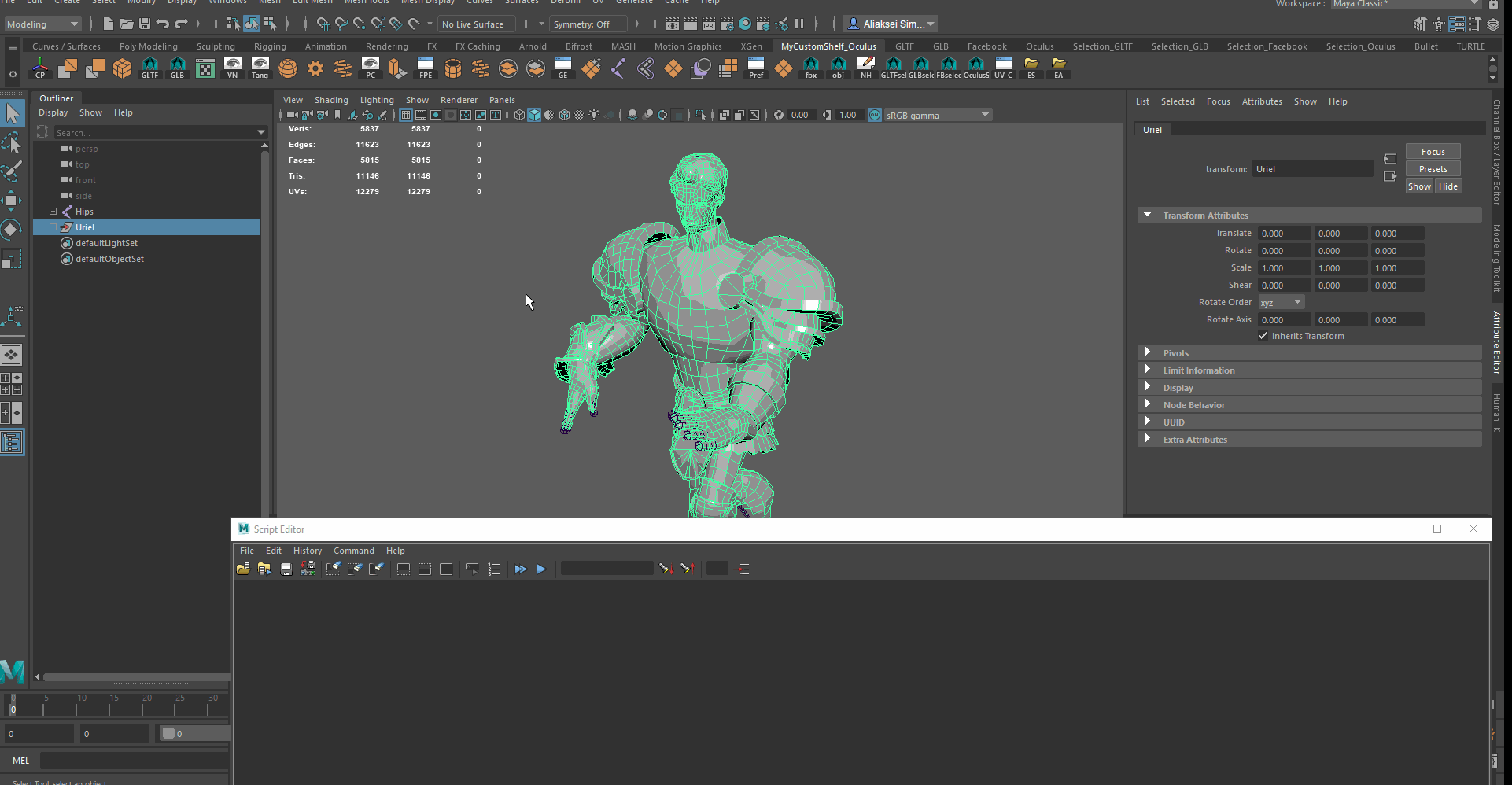
3. Trabalhe com texturas
Esta seção contém informações gerais sobre o File Path Editor, UV Editor.
3.1 Editor de caminho de arquivo
Este editor armazena todos os caminhos para links, texturas, áudio e outros arquivos incluídos na sua cena. O File Path Editor permite diagnosticar e corrigir problemas de maneira rápida e fácil com os caminhos de arquivos, como reatribuí-los.
Você pode abrir o editor selecionando “ Windows -> Editores gerais -> Editor de caminho de arquivo ”
Exemplos de uso:
- Corrigindo caminhos nos quais você não encontra mais os arquivos necessários
- Substituindo um arquivo por outro

3.2 Editor de UV
O UV Editor permite visualizar e editar as coordenadas UV das texturas para polígonos, NURBS, etc. Para habilitá-lo, você precisa usar “ Windows -> Modeling Editors -> UV Editor ” ou através do menu UV -> UV Editor no menu para modelagem (Modelagem). Neste editor, você pode fazer todas as manipulações necessárias com coordenadas UV.
Exemplos de uso:
- Trabalhe com coordenadas UV e mapa de texturas, suas modificações (flip modify, etc.)
- Visualize instantaneamente a textura final e suas coordenadas após aplicar todos os modificadores
- Veja suas texturas em vários modos: Wireframe, distorção UV, etc.

4. Trabalhe com animação
Esta seção contém informações gerais sobre o Editor de gráfico, Time Editor, ferramenta Quick Rig.
4.1 Editor de gráfico
O Graph Editor armazena uma lista de todos os arquivos de cena e, quando você clica nos objetos, exibe suas animações, se houver. Dentro deste gráfico, você pode criar, visualizar, alterar curvas de animação, quadros principais etc. Você pode abrir o Editor de gráfico no menu principal: “ Windows -> Editores de animação -> Editor de gráfico ”
Exemplos de uso:
- Criar, atualizar, excluir quadros-chave
- Alterando curvas de animação e interpolação entre elas
- Trabalhe com diferentes tipos de animação: TRS (tradução, rotação, escala), Esqueleto, Morphing

4.2 Editor de tempos
O Time Editor é uma ferramenta abrangente para criar e editar animações. Ele combina os processos de edição de animação de editores existentes, fornecendo um fluxo de trabalho intuitivo baseado em clipe para edição de animação não linear que facilita a navegação entre as visualizações no nível do clipe e os detalhes do nível da chave.
Para abrir o editor de horário, selecione "Windows -> Editores de Animação -> Editor de Horário" no menu principal do Maya.
Exemplos de uso:
- Crie e trabalhe convenientemente com sequências de animações para qualquer objeto ou atributo no Maya
- Agrupando, atualizando clipes
- Definir área de reprodução de animação

4.3 Ferramenta Quick Rig
O Quick Rig é necessário para vincular automaticamente seu modelo e esqueleto.
Essa ferramenta está localizada no painel “Animação” e é extremamente útil se você não precisar de alta precisão nas escalas, mas precisar de um modelo com um esqueleto anexado.
Para abrir o painel para trabalhar com esta ferramenta, você precisa:
- Escolha modelo e esqueleto
- No painel " Animação ", abra " Windows -> Editores de animação -> Quick Rig "
- Pressione o botão "Auto-Rig"
Embora, se você basicamente não quer mexer com a animação esquelética, é possível fazer o download de um modelo pronto com vários movimentos predefinidos no recurso Mixamo . Você pode selecionar o modelo e a animação de que precisa nas grandes listas de modelos prontos e predefinições de animação ou adicionar seu próprio modelo antropomórfico com a adição subsequente do esqueleto e a opção de animação final.
Exemplos de uso:
- Atribuição rápida (em 1 clique) do esqueleto ao modelo. Para isso, você precisa escolher um modelo, um esqueleto
- Se o resultado final não combina com você, você pode selecionar o modo "Passo a passo"
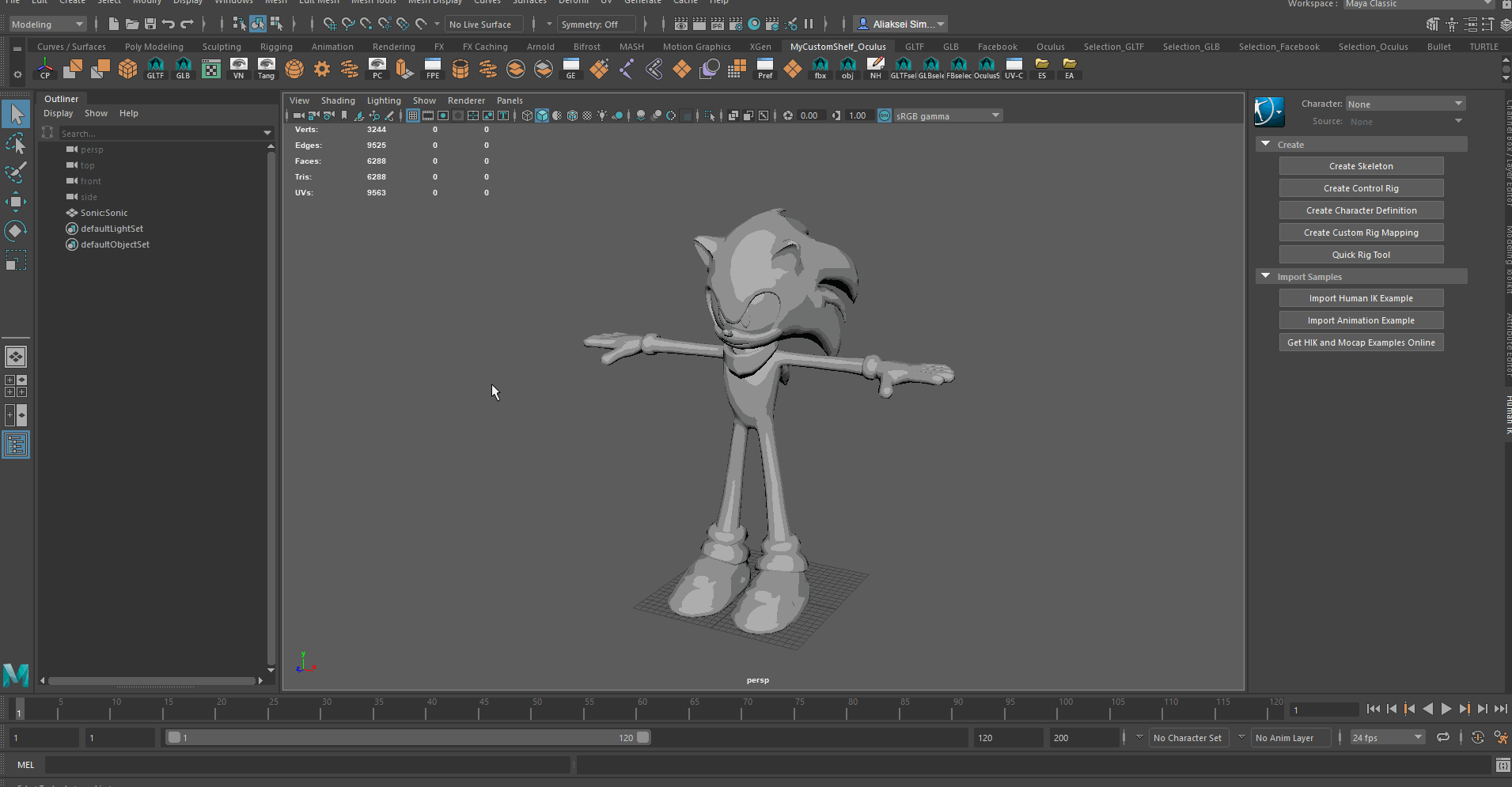

5. Editor de prateleiras, prateleiras e um pouco sobre MEL (Maya Embedded Language)
Esta seção contém informações gerais sobre o Shelf Editor, as próprias prateleiras, o MEL (Maya Embedded Language), o Editor de scripts e como começar a automatizar seus processos dentro do Maya usando o MEL.
5.1 Editor de prateleiras, prateleiras
Prateleiras e Editor de prateleiras são extremamente úteis e ajudam o usuário a usar a funcionalidade do Maya em 1 clique. Adicione suas prateleiras, edite as existentes. Nesses elementos da interface, você pode adicionar quaisquer ferramentas, editores e até salvar seus scripts. Para fazer isso, você precisa passar o mouse sobre a ferramenta que deseja adicionar, mantenha pressionada a tecla “ Shift + Ctrl ” e clique no elemento. Depois disso, ele será adicionado à prateleira atualmente selecionada.
Exemplos de uso:
- Uso rápido de comandos, ferramentas, editores
- Crie novas prateleiras para diferentes necessidades: criando novos objetos, trabalhando com animação, todos os editores que você precisa, etc.

5.2 Linguagem incorporada do Maya (MEL)
MEL é a linguagem de script subjacente ao Maya. A interface do usuário do Maya é criada principalmente usando o MEL. Tudo o que você pode fazer usando o programa de interface do usuário pode ser interpretado e automatizado usando o MEL.
O cenário mais simples para a automação básica de algo no Maya é fazer o que você precisa usando o programa de interface do usuário, abra o Editor de scripts (sobre isso logo abaixo) e salve o comando que foi usado para a funcionalidade executada. Para maior comodidade, você pode salvar esse script na prateleira criando o botão correspondente.
Exemplos de uso:
- Uso rápido de comandos ignorando a interface do usuário.
- Automação do seu trabalho
5.3 Editor de scripts
O Editor de scripts permite que você veja os scripts usados e insira seus scripts MEL ou Python, salve seus comandos como um botão na prateleira selecionada e também visualize o histórico de uso de comandos. Você pode abrir o Editor de scripts das seguintes maneiras:
- No menu principal: Windows -> Editores Gerais -> Editor de Script
- Usando o botão correspondente no canto inferior esquerdo da interface do Maya
Exemplos de uso:
- Ver e analisar equipes usadas durante o trabalho
- Copie, combine, crie e use os comandos MEL para criar seus próprios scripts
- Salve scripts como botões em suas prateleiras para uso rápido

No momento, foram listadas todas as principais ferramentas e editores com os quais trabalhei mais intensamente. Ficarei feliz em ouvir seus comentários, bem como uma menção da funcionalidade que ainda não foi listada neste artigo!