Eu te saúdo.
Recentemente, pude testar um scanner 3D da Hewlett Packard - Scanner 3D de luz estruturada HP Pro S3 no trabalho. Por isso, decidi compartilhar com você minha experiência em seu uso. Este scanner usa a tecnologia de luz estruturada SLS. A essência da tecnologia é que vários modelos de imagem são projetados em um objeto de digitalização usando um projetor LED-DLP convencional. E uma câmera instalada nas proximidades captura as imagens distorcidas recebidas. Depois disso, um programa especial para essas distorções avalia a forma, profundidade, detalhes do objeto e reconta todos esses dados em uma imagem tridimensional.
Em geral, este scanner não é novo e é um scanner 3D DAVID SLS-3.
A Hewlett Packard comprou a DAVID com todos os seus desenvolvimentos e agora produz esse scanner com sua marca. O dispositivo em si não sofreu quase nenhuma alteração. O software mudou sua aparência, mas toda a funcionalidade básica permaneceu a mesma.

O scanner consiste em vários componentes. O projetor, curiosamente, Acer K132 com uma resolução de 1280x800 e um brilho de 500 lúmens. Câmera - Câmera HP 3D HD HD Pro de 2.3MP. A câmera e o projetor estão montados em um guia deslizante especial. E a câmera, por sua vez, também é fixada em um suporte giratório especial. Uma régua está marcada no controle deslizante e existem orifícios para fixar o projetor em locais diferentes. Os graus de rotação estão marcados no suporte giratório da câmera. Toda essa construção é montada em um tripé Hahnel triad 40 lite.

Também estão no kit todos os fios necessários para a conexão e uma chave de unidade flash USB, também contém software. Para a calibração, dois painéis de vidro são usados com marcadores de tamanhos diferentes nos dois lados. Os painéis são interconectados por suportes flexíveis e são instalados em cantos plásticos especiais. Além disso, para este scanner, você pode comprar outra câmera, também há uma plataforma giratória. Mas esta instância com uma câmera e sem mesa.
O fabricante promete precisão de digitalização de até 50 mícrons (0,05% do tamanho total do objeto), enquanto o tamanho do modelo pode variar de 6 a 50 centímetros.
Vamos começar a preparar o scanner para o trabalho. Fora da caixa, a câmera e a lente já estão montadas no guia. Você só precisa montar tudo isso em um tripé usando uma montagem especial. A câmera é montada inicialmente à esquerda do projetor. Esta opção é adequada para digitalizar objetos de até 350 mm. Caso você precise digitalizar um objeto maior que 350 mm, a câmera deve ser instalada à direita do projetor. Para isso, desaparafuse o cordeiro do projetor e gire-o 180 graus. Depois disso, desaparafuse o parafuso restritivo da borda da guia, desaparafuse o cordeiro do suporte da câmera, remova a câmera da guia, também gire-a 180 graus e conserte tudo de volta. A distância da câmera ao projetor e seu ângulo de rotação depende do tamanho e do tipo do objeto digitalizado; nós os configuraremos antes da calibração.
Em seguida, você precisa conectar o projetor à fonte de alimentação e ao computador usando um cabo HDMI. A câmera se conecta ao computador com um cabo USB 3.0 e é alimentada por ele. Ligamos o projetor. No sistema operacional, você precisa configurá-lo como um segundo monitor. Depois disso, você precisa instalar o software. Você pode fazer isso na unidade flash que acompanha o produto ou fazer o download no site da HP. Com uma instalação completa, todos os drivers necessários serão instalados automaticamente. O projetor deve mostrar uma tabela com linhas horizontais e verticais.
E assim, lançamos o programa HP 3D Scan instalado. Os requisitos de sistema recomendados para ele não são muito grandes: um processador de núcleo duplo de 2 GHz, 8 GB de RAM e uma placa de vídeo Nvidia ou AMD. Mas, é claro, quanto mais poderoso o computador, mais rápido o processamento.
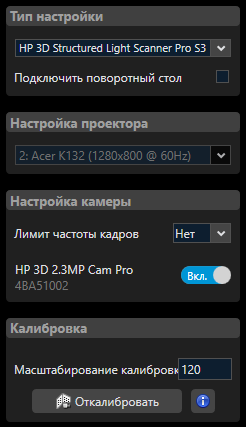
Na primeira guia, Configurações, é necessário selecionar o tipo de scanner; no nosso caso, é o Scanner de luz estruturada 3D da HP Pro S3. Projetor - Acer K132. E ligue a câmera, temos esta HP 3D 2.3MP Cam PRO. À direita está a configuração de exposição (ou melhor, a velocidade do obturador), como regra, ela deve ser definida como 1/60 para que não haja tremulações. E brilho, é melhor mantê-lo sempre no máximo.
É desejável selecionar objetos para digitalização sem superfícies transparentes ou refletivas. Também não é desejável que o assunto seja muito escuro ou preto. A cor preta absorve a luz, e é por isso que a imagem projetada é muito pouco visível na câmera. Se o objeto não atender a essas condições, é necessário cobri-lo com um spray fosco especial. Ao digitalizar, pelo contrário, é melhor usar o preto, pois não será necessário removê-lo. Se isso não for possível, o programa pode remover automaticamente o plano de fundo, mas mais sobre isso posteriormente.
Para o primeiro teste, escolhi um objeto bastante complicado para a digitalização, como um elefante. Tem um relevo complexo em alguns lugares, elementos salientes e também é bastante escuro, o que complica ainda mais a digitalização.

Você precisa configurar o projetor e a câmera. Montamos o projetor para que a imagem caia em todo o objeto e fique um pouco maior que ele. Lembre-se de que durante o processo de digitalização o objeto precisará ser girado e é desejável que seja destacado em qualquer posição. Agora você precisa focar o projetor, isso é feito usando a alavanca de ajuste na parte superior do projetor. O ponto de interseção das linhas centrais da imagem projetada deve estar claramente focado no objeto de digitalização.

Passamos para a câmera. O ângulo de rotação é usado de 20 a 30 graus. Como regra, 22 graus é considerado o ângulo ideal. Ao digitalizar objetos grandes ou objetos com furos profundos, pode ser necessário reduzir o ângulo, mas com um ângulo inferior a 20 graus, podem aparecer distorção e interferência. Para objetos planos, é melhor usar um ângulo maior que 22 graus, até 30. No nosso caso, os 22 graus padrão são bastante adequados. Agora você precisa definir a câmera em relação ao projetor. Enfie o cordeiro de sua montaria e mova-o ao longo da guia para que a imagem projetada e o objeto digitalizado entrem nas lentes.

Existem dois anéis de ajuste na lente da câmera. Mais perto da borda está o anel de foco, seguido pela abertura. Ambos os anéis possuem parafusos de travamento. A abertura deve ser definida para que o objeto digitalizado não fique superexposto, mas não fique muito escuro. Para que ele mostre a imagem projetada.
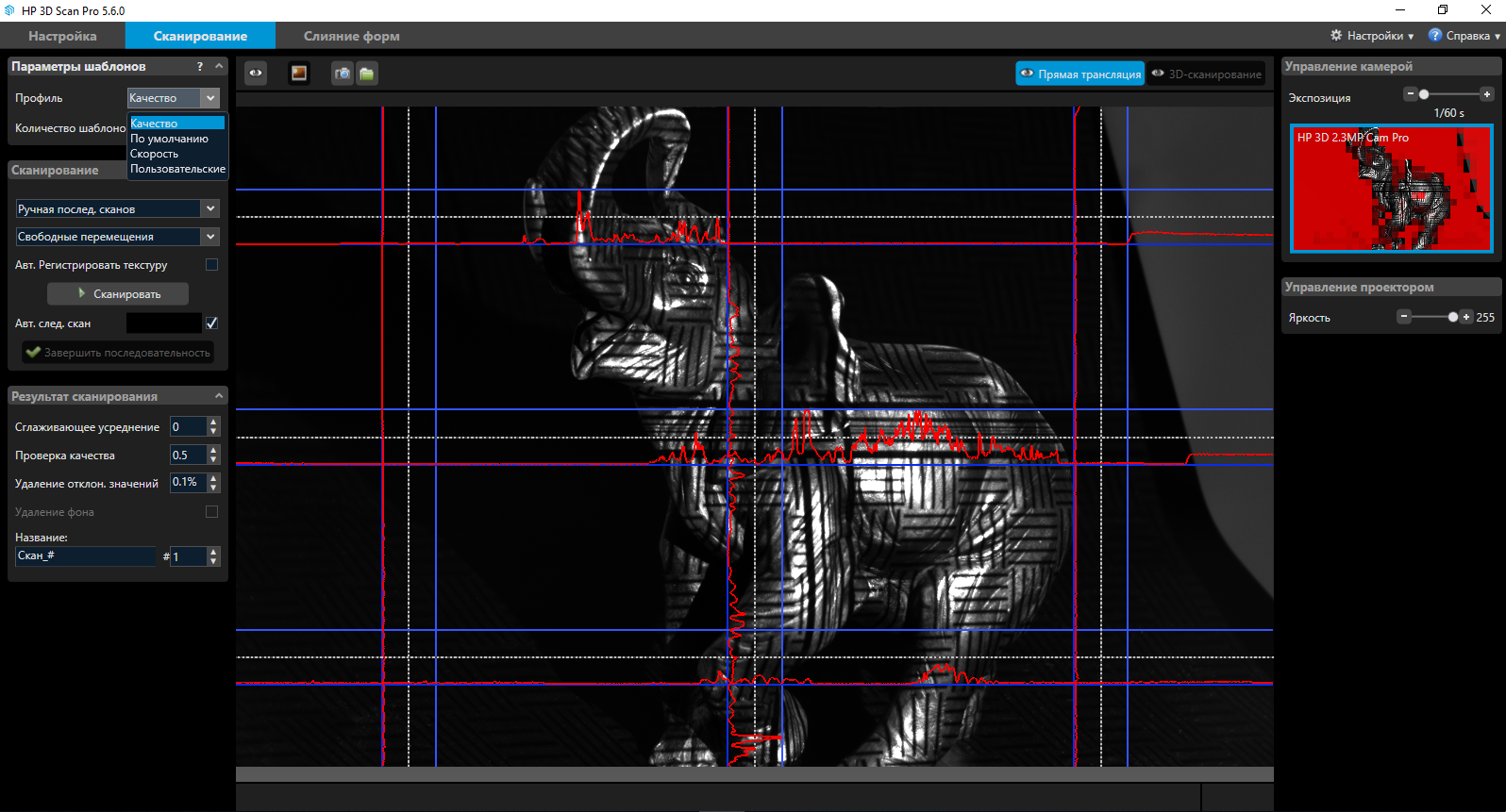
O foco deve ser tal que a interseção das linhas centrais seja clara. Por conveniência, você pode ampliar a imagem no programa usando a roda do mouse. Os parafusos de fixação devem ser apertados para que as configurações não se desviem.
Agora você pode calibrar o scanner. Nos painéis de calibração, existem 4 blocos de pontos de tamanhos diferentes, três de um lado e um maior do outro. Você precisa calibrar o scanner por esse bloco, que é um pouco maior em tamanho que o objeto digitalizado. Por exemplo, para este elefante, o terceiro bloco, o penúltimo em tamanho, deve aparecer. O segundo bloco já é pequeno demais para ele e o maior já é grande demais.
Instalamos painéis de calibração para que a unidade necessária seja dobrada para dentro.

Colocamos o scanner na frente deles a uma distância correspondente à distância do objeto digitalizado, a imagem do projetor e a imagem da câmera devem ser o mais nítidas possível. O quadro deve conter de 15 a 70 pontos do bloco selecionado. No campo "escala de calibração", é necessário especificar o tamanho do bloco, indicado perto da linha vertical, ao lado de cada bloco. Para o terceiro bloco - isso é 120 mm. Clique no botão de calibração. O projetor exibirá vários padrões por vez. E se tudo estiver definido corretamente, uma imagem quadriculada em preto e branco como um tabuleiro de xadrez será exibida.
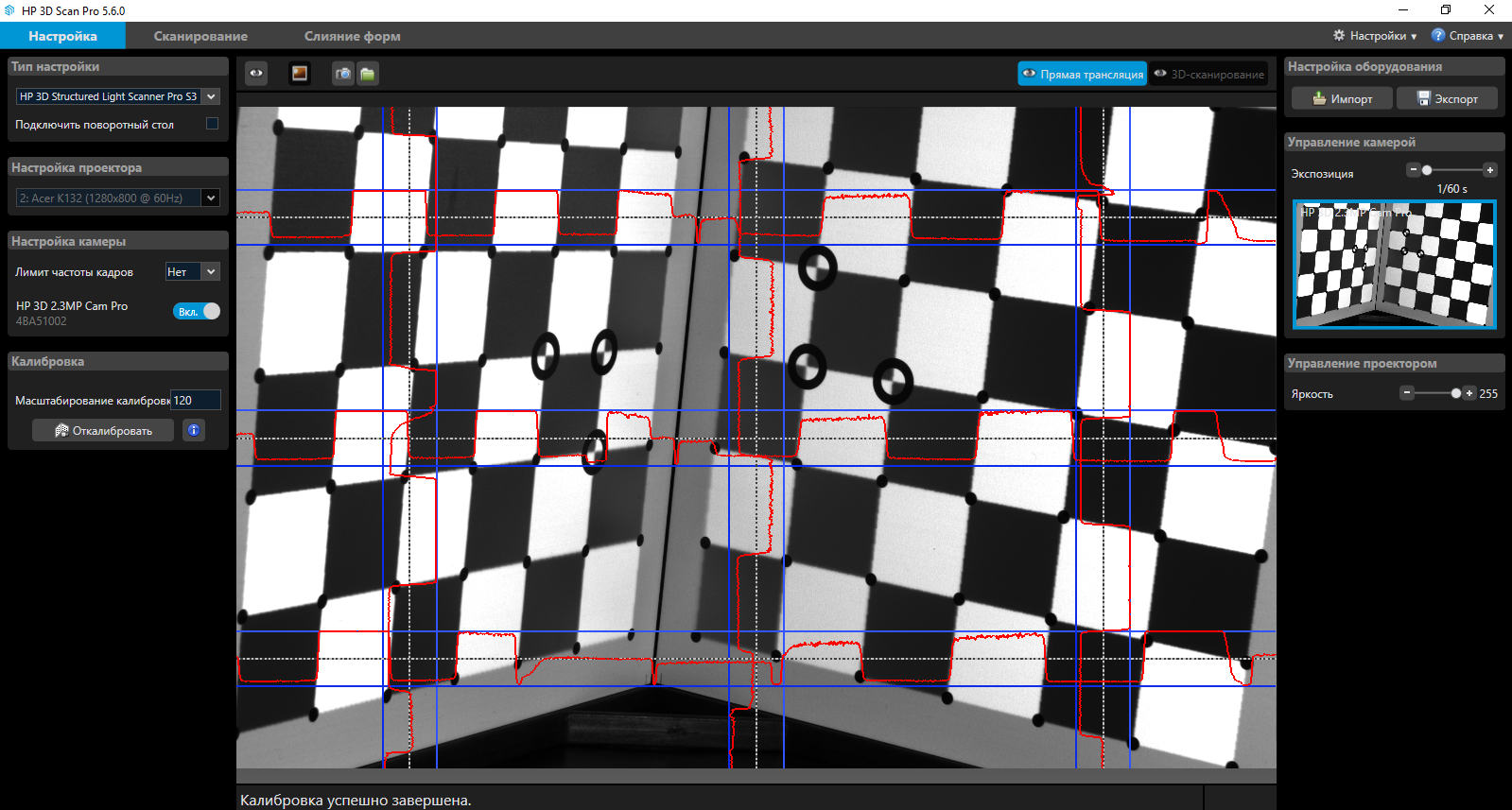
Após a calibração, toda a estrutura pode ser movida e o ângulo de inclinação alterado, mas a distância da câmera do projetor, seu ângulo de rotação e foco não podem ser alterados. O fabricante alega que o diafragma também não pode ser alterado. Mas empiricamente, descobriu-se que, ao digitalizar objetos escuros, às vezes isso precisa ser feito. Como se o modelo estiver visível no modelo, ele será destacado nos painéis de calibração. E vice-versa, se tudo estiver visível nos painéis, o modelo ficará muito escuro no modelo. Portanto, desta vez, para este elefante, o diafragma teve que estar entreaberto durante a digitalização, após a calibração.
Você pode prosseguir para a digitalização. No item "parâmetros do modelo", você pode selecionar o número de modelos que serão projetados no modelo em uma varredura, quanto mais deles, melhor a qualidade da varredura resultante.

Existem 4 opções: Qualidade, Padrão, Velocidade e Personalizado. Existem algumas dobras e outros pequenos elementos no elefante; portanto, selecionamos "Qualidade", são 62 modelos.

Os modos de digitalização também são 4. Digitalização única - pode ser útil se você digitalizar um objeto de um lado, por exemplo, para obter um alívio. Sequência manual de digitalizações - digitalize um objeto várias vezes de lados diferentes, girando-o você mesmo.
Plataforma giratória automática - fala por si. E varredura em segundo plano - para usar esta função, você precisa remover o objeto de varredura, varrer apenas o fundo. Em seguida, com novas verificações, o programa poderá removê-lo automaticamente de todas as verificações. Giraremos o elefante manualmente em um fundo preto; portanto, não é necessário escanear o fundo e selecionar o modo - seqüência manual.
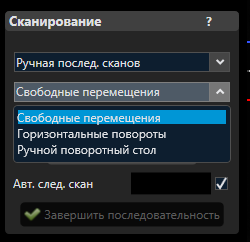
Em seguida, você precisa escolher como o objeto se move. Movimento livre, curvas horizontais ou uma mesa rotativa manual. Para isso e para a maioria das situações, a livre circulação é adequada.
Registre automaticamente a textura - com essa função, o scanner registrará não apenas o relevo, mas também a cor do objeto com texturas. Assim, você obtém um modelo 3D colorido. Isso pode ser útil não apenas para a beleza, mas também para ajudar o programa no futuro, ao comparar varreduras. Mas o tempo de digitalização e processamento aumentará um pouco.
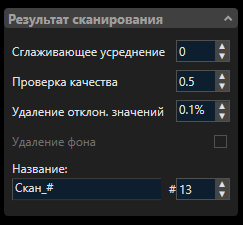
Abaixo, no campo "resultado da verificação", você pode configurar os parâmetros de suavização, verificar a validade dos pontos fixos, filtrar e excluir peças menores que a maior parte integral. O fabricante recomenda não alterar esses parâmetros desnecessariamente. E então você pode ativar a marca de seleção - Excluir plano de fundo. Se o plano de fundo tiver sido verificado anteriormente, ele será instalado automaticamente.
Prosseguimos diretamente para a verificação. Você pode clicar manualmente no botão de digitalização (ou tecla de atalho F5), girar o objeto e pressionar o botão novamente. Ou você pode marcar a caixa ao lado de “Próxima verificação automática” e o programa fará uma contagem regressiva de alguns segundos antes de fazer a próxima verificação automaticamente. Além disso, se neste momento você mover o objeto, o contador será redefinido automaticamente. Assim, a próxima varredura será feita apenas quando o objeto estiver parado.
Para este elefante, não verificaremos as texturas e definiremos a próxima verificação automática para que você não precise pressionar um botão a cada vez. Direcionamos o projetor para o objeto para que o modelo o ilumine completamente. E pressione o botão de digitalização. Após cada varredura, rotacionamos o modelo um pouco, para que as varreduras tenham elementos comuns suficientes para comparação subsequente. E assim um círculo completo. O fabricante recomenda tirar 6-8 fotos, mas quanto mais fotos houver, mais fácil será para o programa comparar as digitalizações e mais detalhes serão possíveis de corrigir.
Após um círculo inteiro, você pode elevar o scanner em um tripé, incliná-lo de cima para baixo e digitalizar o objeto de um ângulo diferente para fixar planos horizontais que não caiam no quadro.
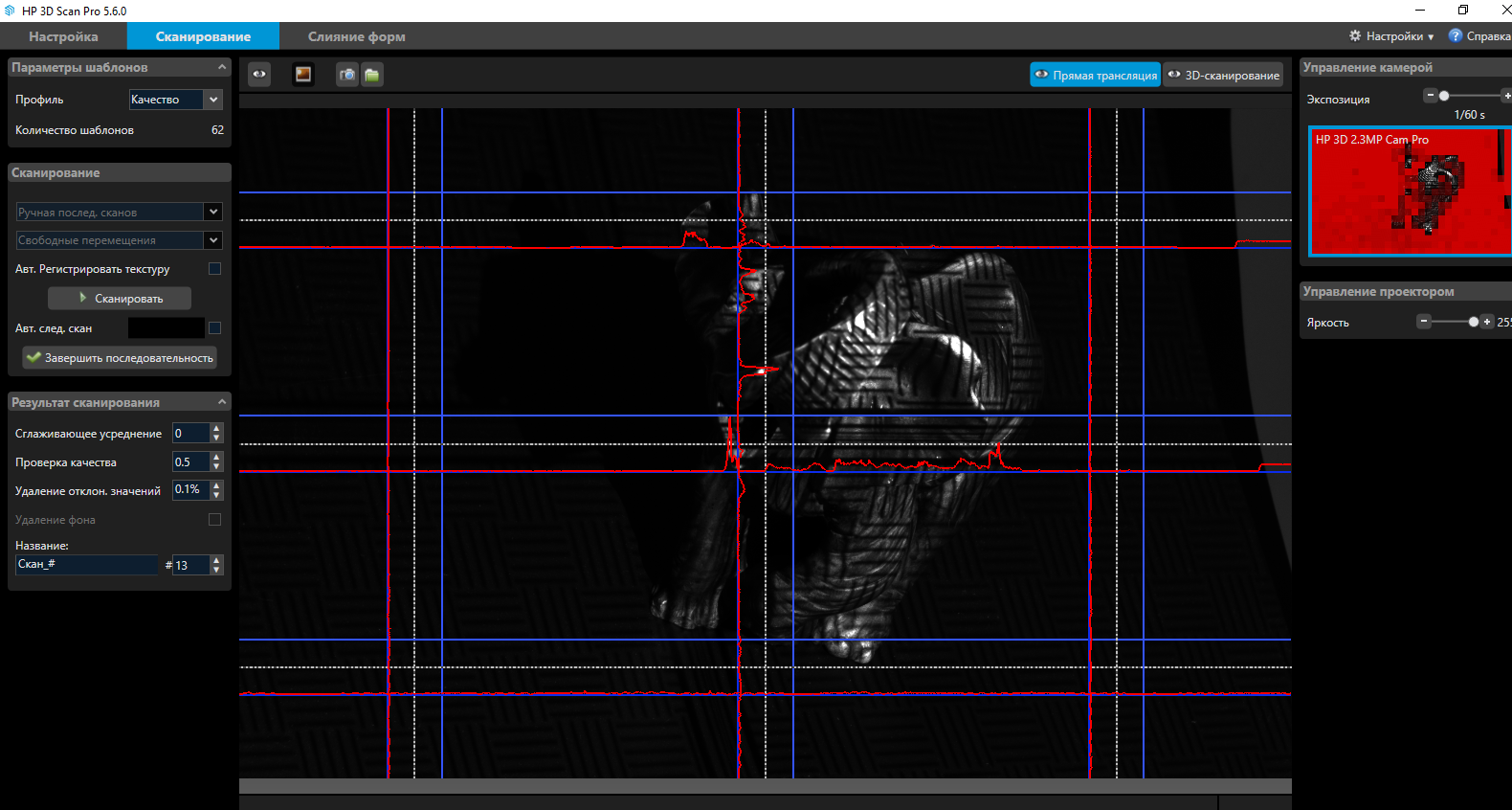
O mesmo pode ser feito a partir de baixo. Se não for possível elevar o scanner alto ou baixo o suficiente, o objeto poderá ser virado sozinho.
Quando as digitalizações são feitas em todas as posições possíveis, você pode clicar no botão "finalizar sequência". O programa tentará automaticamente combinar todas as verificações entre si. Na maioria dos casos, as digitalizações correspondem bem, desde que tenham formas comuns suficientes. Se algum elemento fixo extra cair na lente da câmera, eles podem interferir na comparação. Antes de clicar no botão "finalizar a sequência", você precisa ir para a guia "mesclagem de formulários". No bloco de limpeza, você pode selecionar o método de seleção.
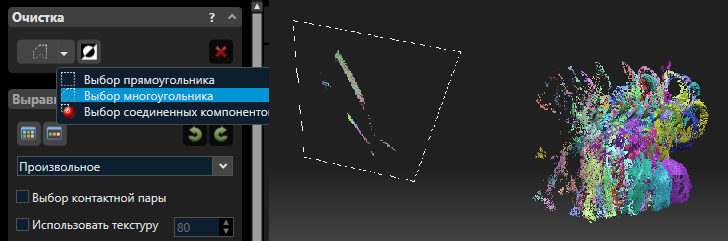
Selecione objetos extras e exclua-os clicando no botão com uma cruz no mesmo bloco ou usando a tecla de atalho DEL. E depois disso, retorne à guia Digitalizar e complete a sequência.
Se a correspondência automática não funcionar corretamente, as varreduras poderão ser correspondidas manualmente em pares. Para fazer isso, selecione "arbitrário" na guia "mesclando formulários" no bloco "alinhamento".

Selecione duas digitalizações com formulários comuns, elas corresponderão automaticamente. Para que nem todas as verificações sejam exibidas na tela de uma só vez, clique no ícone de olho na lista de verificações na parte superior. E clique no mesmo ícone ao lado das digitalizações desejadas para exibi-las.
Se essa comparação não funcionar, você pode marcar a caixa de seleção "selecionar par de contatos".
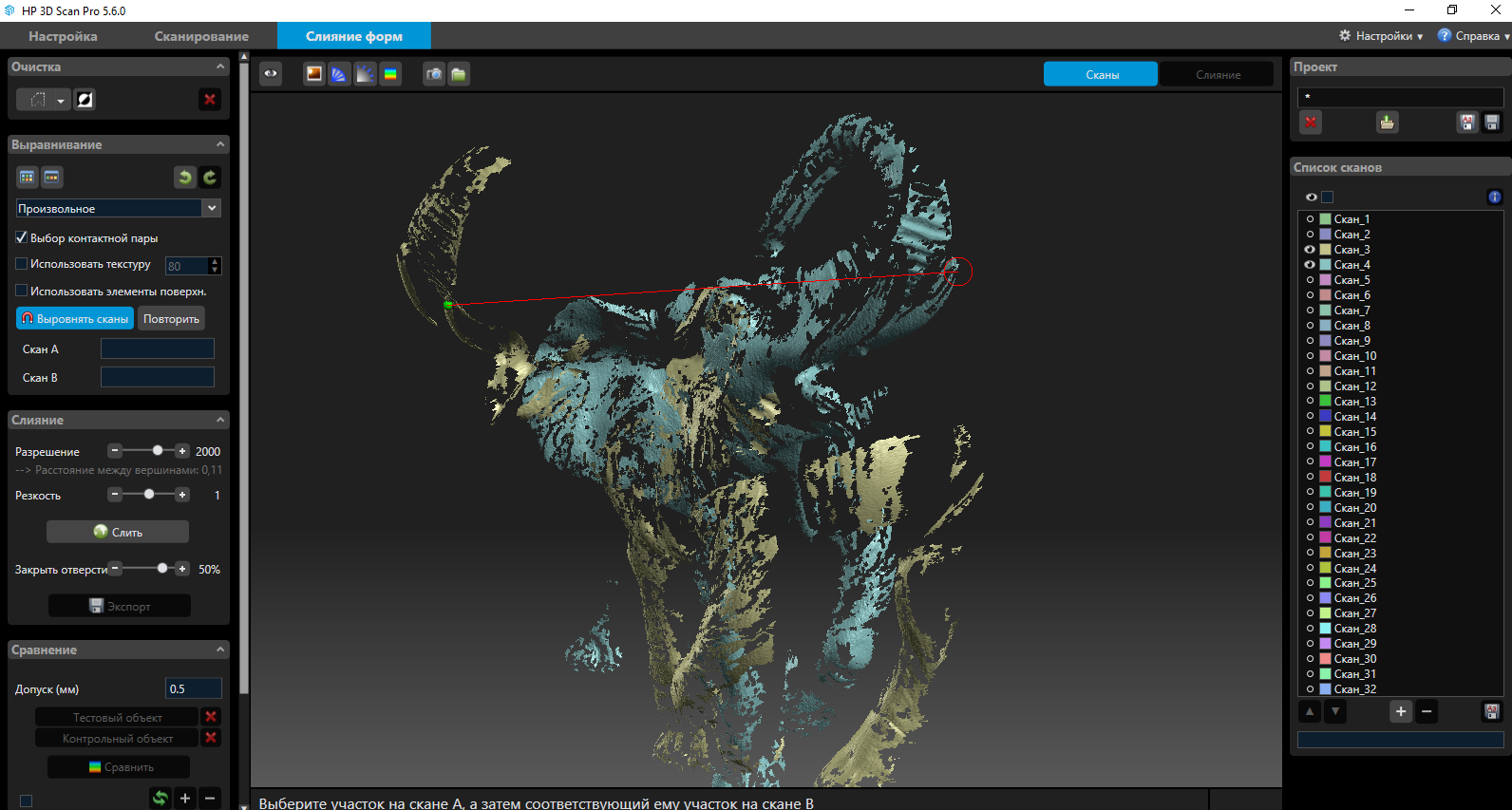
Isso permitirá marcar manualmente em cada varredura os mesmos elementos pelos quais o programa navegará. Você pode ativar "usar textura" se a digitalização foi realizada com texturas. Além de "usar elementos de superfície", isso também melhorará a correspondência, mas também aumentará o tempo de processamento. As varreduras já combinadas podem ser combinadas em grupos e, quando combinadas com a próxima varredura, o programa usará o grupo como uma única varredura.
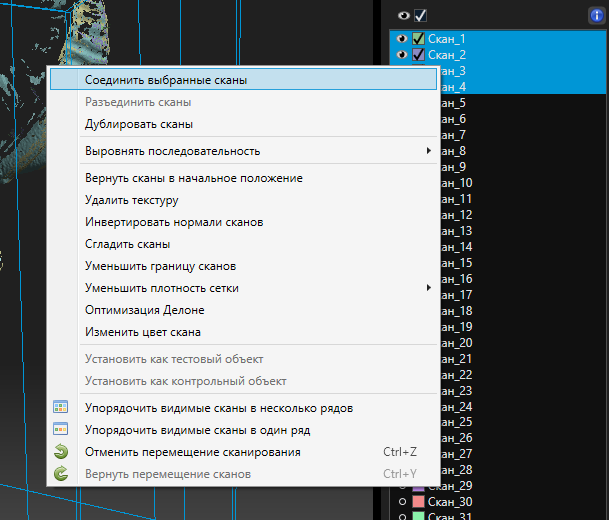
Após uma comparação manual, você precisa selecionar o alinhamento "alinhamento global de alta precisão". O programa ajustará com precisão e precisão as verificações alinhadas a isso. Antes do alinhamento de alta precisão, as digitalizações combinadas em grupos são preferencialmente divididas novamente.
Se algumas áreas do objeto digitalizado não estiverem visíveis nas digitalizações, você poderá fazer mais algumas digitalizações pelo lado direito.
Como resultado, foram feitas cerca de 30 digitalizações para este elefante de diferentes lados, acima e abaixo. Mas você precisa considerar que esse objeto é bastante complexo e escuro. A câmera estava longe de ser sempre capaz de ver e fixar as superfícies de maneira uniforme. Mas, como resultado, acabou coletando um elefante inteiro das varreduras. A verificação levou cerca de 20 minutos.
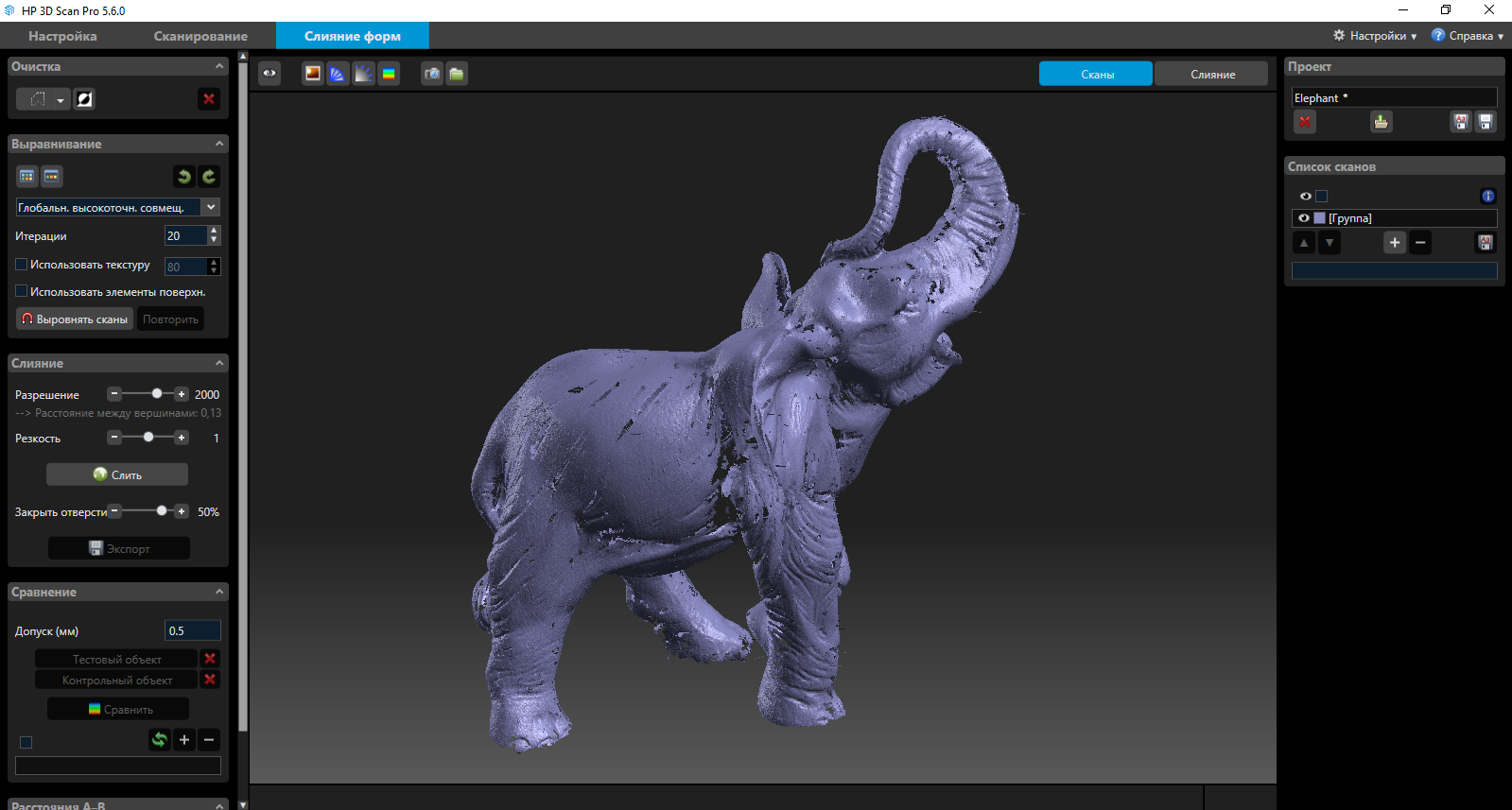
Nesta fase, é uma nuvem de pontos. Agora você pode montá-lo em um modelo 3D completo - malha. Para fazer isso, use o bloco "mesclar". Existem 3 parâmetros, resolução, nitidez e feche os furos. A resolução marca a qualidade do modelo final; um aumento nesse parâmetro afeta muito o tempo de processamento e o uso dos recursos do computador. Nitidez, é responsável pela suavização. Reduzir esse parâmetro fará com que o modelo seja lavado e oculte os defeitos. Um aumento, pelo contrário, criará um modelo claro, mas os defeitos se tornarão mais visíveis.
Fechar os orifícios fala por si.
Na maioria das situações, os parâmetros padrão são suficientes. Aqui, como um elefante, como resultado acabou com as configurações padrão.


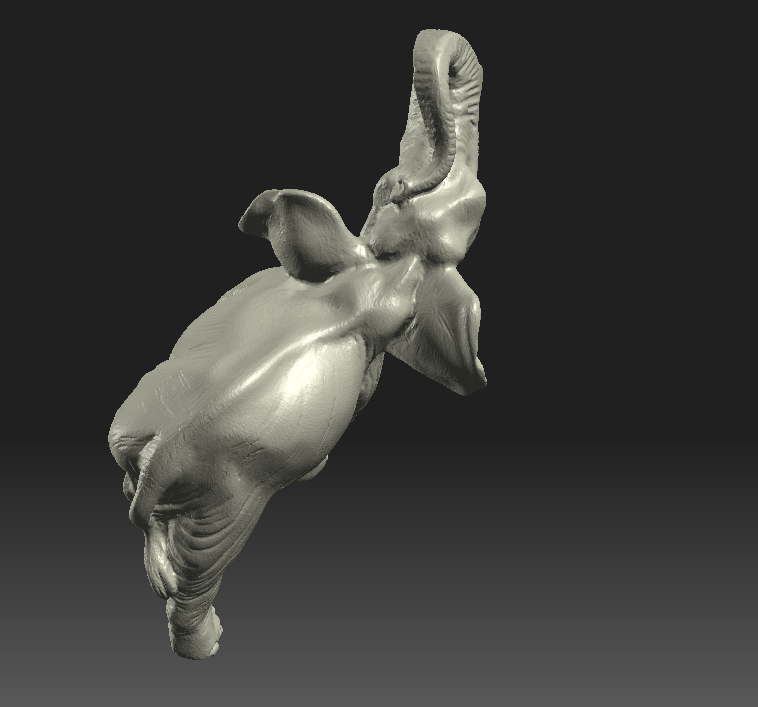
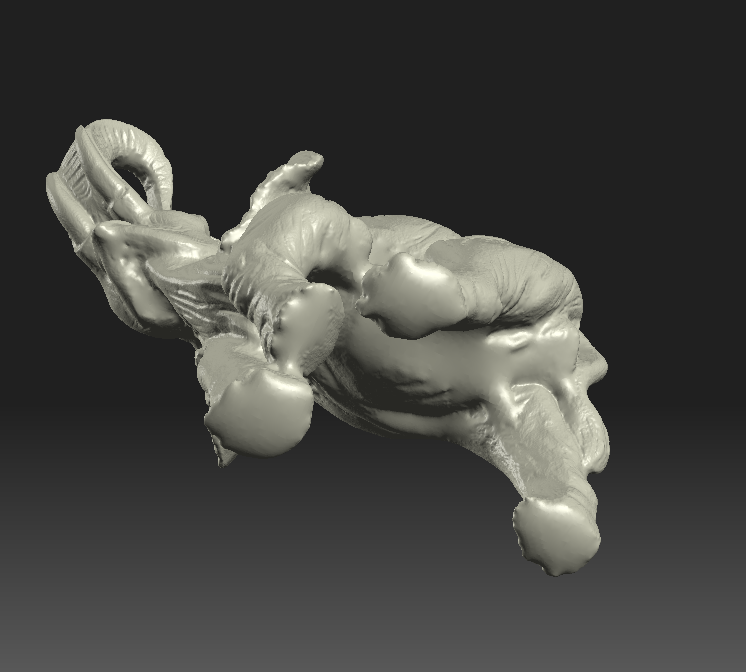
Você pode exportar o modelo em vários formatos - STL, OBJ, PLY e 3MF
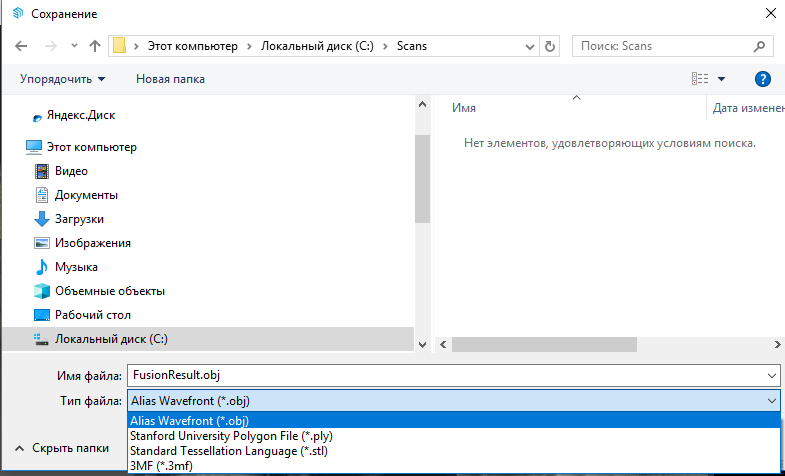
Para o segundo teste, tentei digitalizar um objeto menor. Aqui está um elenco de dentes impressos em uma impressora SLA.

As dimensões são de apenas 7,5 x 5 x 3 centímetros, ou seja, quase mínimas para este scanner.
Obviamente, digitalizar o que já foi impresso não faz muito sentido, mas servirá como exemplo. O resultado foi agradavelmente surpreendido, a qualidade foi muito boa. Detalhamento no topo. O scanner foi capaz de ver até as menores transições entre camadas e falhas de impressão. Apesar do fato de serem bastante difíceis de ver, mesmo com os olhos.

É importante notar que o scanner percebe alterações de cores no objeto de digitalização como pequenas alterações no relevo. Por exemplo, existem vários arranhões leves nesses dentes. E no modelo final, eles parecem listras salientes. Mas todas essas deficiências podem ser corrigidas sem problemas com pós-processamento adicional, por exemplo, no Meshmixer. Infelizmente, nem um único scanner 3D oferece um resultado ideal que não requer pós-processamento.
As varreduras para este teste levaram apenas 10, 8 de um ângulo, um pouco mais alto e outro um pouco mais baixo.


Ao digitalizar, especialmente objetos pequenos, o scanner é muito sensível a vibrações. Grosso modo, mesmo uma impressora a um metro de distância dela pode criar vibrações suficientes, o que pode causar ondas nas varreduras. Andar próximo ao scanner no momento da digitalização geralmente é contra-indicado. Apesar do tripé ser forte e confiável, a parte pesada com um projetor e uma câmera é muito sensível a qualquer vibração. Devido ao fato de nossa amostra não possuir mesa rotativa, foi necessário girar esses dentes durante a digitalização com muito cuidado, sem fazer movimentos bruscos e praticamente sem respirar.
De qualquer forma, o resultado desse teste é muito decente. Dado que foram necessárias algumas varreduras, elas corresponderam automaticamente sem problemas. Colado no modelo rapidamente. No total, essa verificação não levou mais de 10 a 15 minutos.
E o terceiro teste que realizei foi com uma parte maior. Esta é a parte do coletor de admissão, também impressa em uma impressora SLA, não foi possível obter a peça real.

Sua largura é de 34 centímetros, não a máxima para esse scanner, mas grande.
A peça é difícil de escanear, possui muitos elementos sutis, recessos e furos. Foi realmente difícil digitalizá-lo. Apesar do fato de que a mesa rotativa nessa situação não ajudaria. Os detalhes tiveram que ser torcidos, virados em ângulos diferentes, mostrados ao scanner por todos os lados. Não havia fundo preto desse tamanho, então tive que digitalizar em branco. Como já mencionamos, você pode fazer com que o plano de fundo seja removido automaticamente das verificações. Para fazer isso, você precisa digitalizá-lo sem um modelo no início. O fundo é removido, mas nem sempre em sua totalidade; pequenas áreas permanecem a uma pequena distância do modelo. Eles podem ser excluídos sem problemas, mas, por esse tempo, leva muito mais tempo para digitalizar. Ao digitalizar objetos grandes, a precisão diminui um pouco,como o projetor e a câmera precisam ser posicionados a uma distância maior e não é mais possível capturar com precisão pequenos elementos. Porém, depois de digitalizar todo o modelo e obter formulários comuns. Você sempre pode recalibrar o scanner com uma escala menor do padrão do painel de calibração, digitalizar seções individuais mais perto e combiná-las com as digitalizações obtidas anteriormente. Foi uma surpresa agradável que, mesmo com tais manipulações, todos os tamanhos sejam transmitidos corretamente e sem distorção. As varreduras obtidas após a recalibração sem problemas foram combinadas com as originais.Foi uma surpresa agradável que, mesmo com tais manipulações, todos os tamanhos sejam transmitidos corretamente e sem distorção. As varreduras obtidas após a recalibração sem problemas foram combinadas com as originais.Foi uma surpresa agradável que, mesmo com tais manipulações, todos os tamanhos sejam transmitidos corretamente e sem distorção. As varreduras obtidas após a recalibração sem problemas foram combinadas com as originais.
 O resultado, é claro, não foi perfeito. Mas digno, dada a complexidade dos detalhes. Em alguns lugares, não funcionava para rastrear com um scanner; o programa deles era o mais completo possível. Demorou muito tempo para digitalizar e processar, como se não mentisse, por um total de 2-2,5 horas.E, finalmente, digitalizei mais alguns objetos pequenos com texturas para mostrar como o scanner pode capturar cores e padrões. Não há nada de especial para falar, não foi difícil digitalizá-los. Então, aqui estão apenas algumas fotos.
O resultado, é claro, não foi perfeito. Mas digno, dada a complexidade dos detalhes. Em alguns lugares, não funcionava para rastrear com um scanner; o programa deles era o mais completo possível. Demorou muito tempo para digitalizar e processar, como se não mentisse, por um total de 2-2,5 horas.E, finalmente, digitalizei mais alguns objetos pequenos com texturas para mostrar como o scanner pode capturar cores e padrões. Não há nada de especial para falar, não foi difícil digitalizá-los. Então, aqui estão apenas algumas fotos.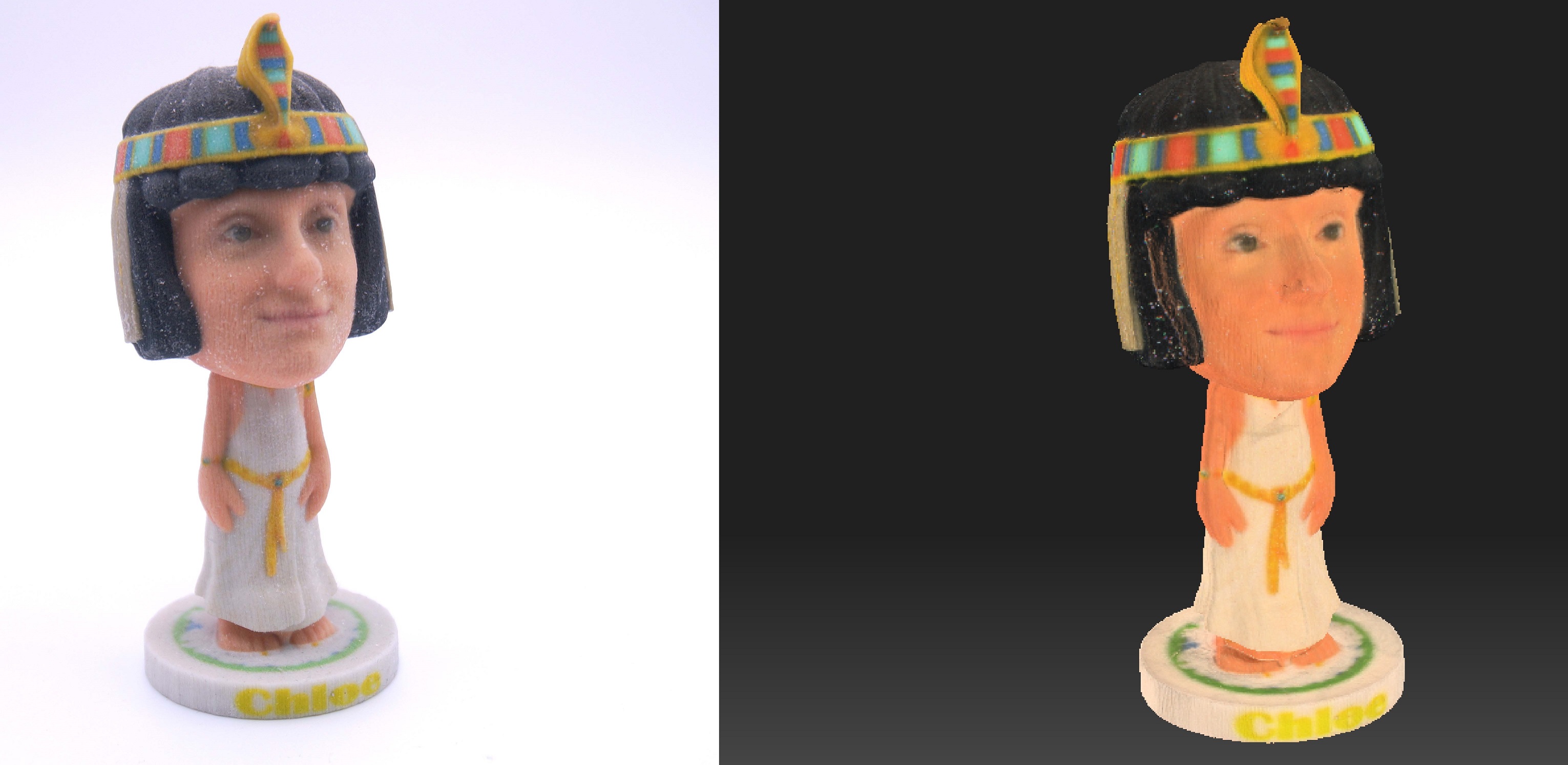

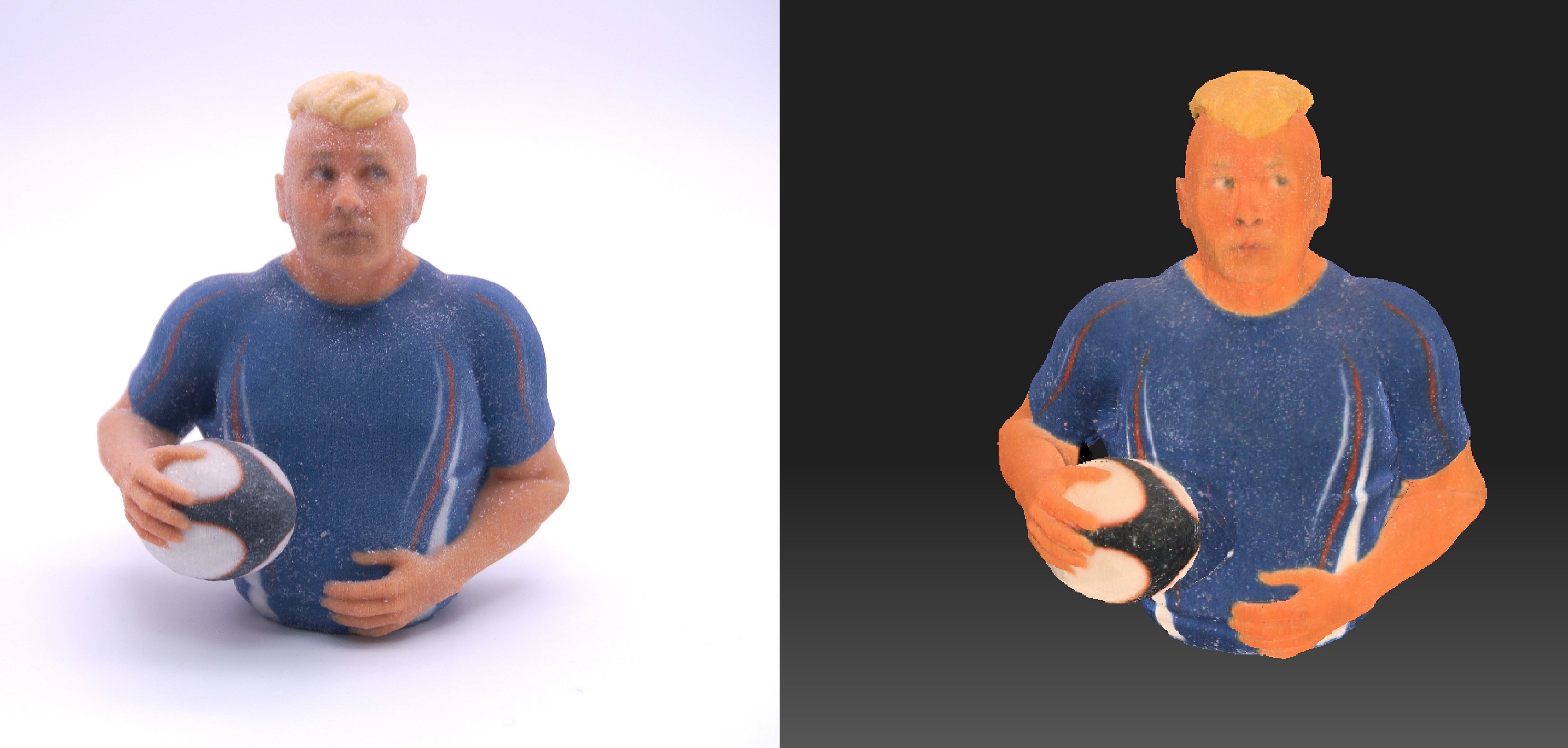
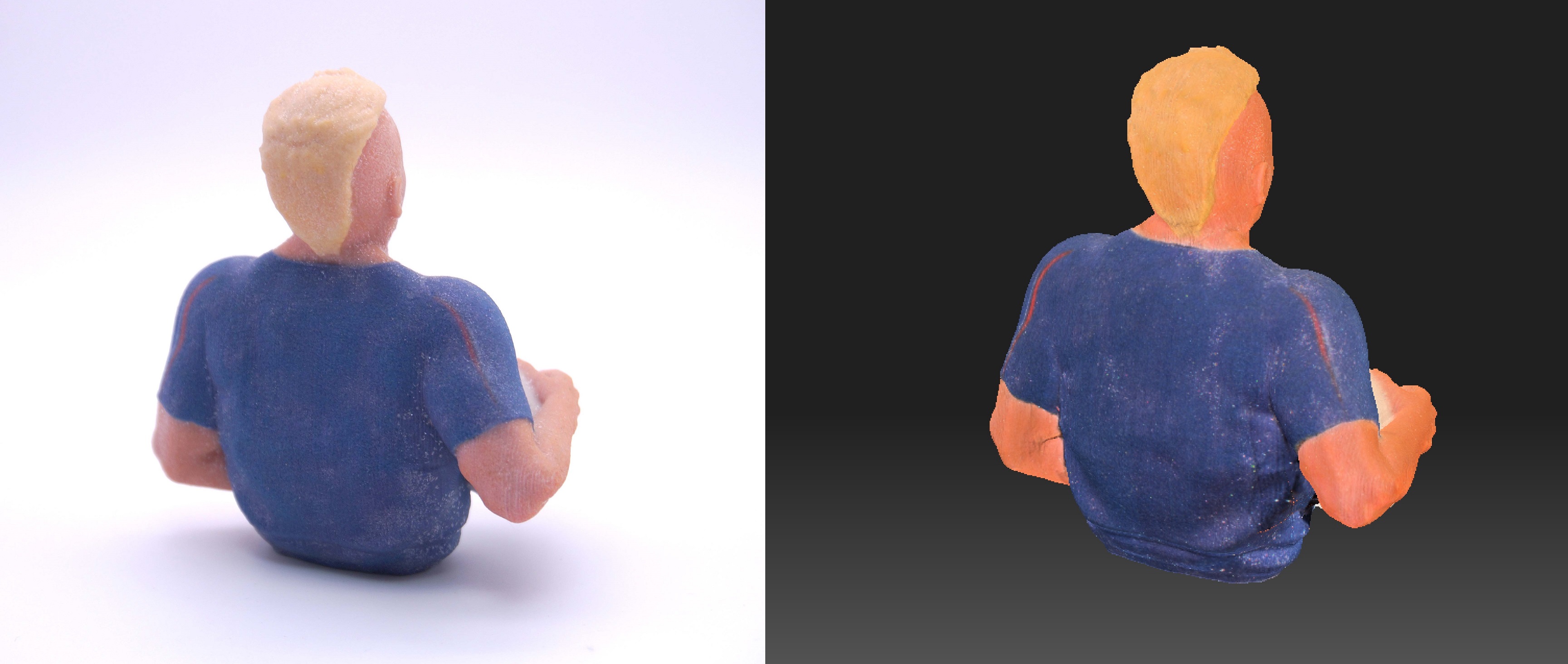

 O que pode ser dito como resultado. O scanner dificilmente pode ser chamado de fácil de usar. Você precisa entender os princípios de seu trabalho e as especificidades de uso em diferentes situações. Objetos pretos, transparentes e brilhantes devem ser cobertos com um spray fosco, mas isso deve ser feito com praticamente qualquer scanner 3D. O software possui ótimos recursos e executa suas funções muito bem. Mas, como no próprio scanner, ele requer certas habilidades, uma compreensão dos recursos e princípios do trabalho.Fiquei agradavelmente surpreendido com a qualidade ao digitalizar objetos pequenos e a capacidade de digitalizar adicionalmente áreas detalhadas individuais em busca de objetos maiores.Com destreza adequada, você pode obter modelos 3D de alta qualidade com este scanner.
O que pode ser dito como resultado. O scanner dificilmente pode ser chamado de fácil de usar. Você precisa entender os princípios de seu trabalho e as especificidades de uso em diferentes situações. Objetos pretos, transparentes e brilhantes devem ser cobertos com um spray fosco, mas isso deve ser feito com praticamente qualquer scanner 3D. O software possui ótimos recursos e executa suas funções muito bem. Mas, como no próprio scanner, ele requer certas habilidades, uma compreensão dos recursos e princípios do trabalho.Fiquei agradavelmente surpreendido com a qualidade ao digitalizar objetos pequenos e a capacidade de digitalizar adicionalmente áreas detalhadas individuais em busca de objetos maiores.Com destreza adequada, você pode obter modelos 3D de alta qualidade com este scanner.