Freqüentemente, os engenheiros precisam traduzir projetos de um CAD para outro. Nas empresas, não é incomum para tal situação quando diferentes departamentos projetam em diferentes sistemas CAD. Além disso, a tradução de projetos pode ser necessária quando o sistema de design não puder mais lidar com as tarefas e for necessário continuar o desenvolvimento em uma solução mais poderosa.
Neste artigo, mostrarei que traduzir um projeto da Altuim é um processo bastante simples.
Tudo o mais interessante sob o corte.
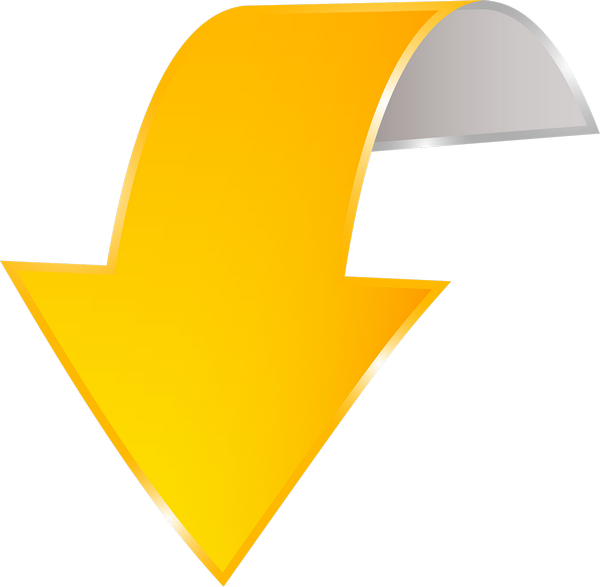
O PADS Professional possui um conjunto de tradutores para ajudá-lo a transferir projetos e bibliotecas com facilidade de todos os sistemas CAD populares (Allegro, Altium Designer, CADSTAR, Orstad, P-CAD e Protel).
Hoje, vamos nos aprofundar nos projetos de transmissão e bibliotecas do Altium Designer.
Ordem de transmissão

- Antes de tudo, para que o processo de conversão seja bem-sucedido, você precisa garantir que o esquema esteja totalmente sincronizado com a topologia no próprio Altium. Obviamente, podemos transmitir projetos não sincronizados, mas é mais provável que isso leve a erros no processo de transmissão.
- Depois disso, precisamos criar uma biblioteca vazia, na qual, durante a transmissão, adicionaremos símbolos, pegadas e componentes de nosso projeto.
- O próximo passo será precisar listar os assentos nos quais os orifícios de montagem estão contidos e indicá-los em um arquivo especial.
Por que isso?Fazemos isso para manter as informações corretas sobre o número de pastilhas no componente. Como o tradutor ao traduzir uma pegada, que consiste, por exemplo, em 5 pastilhas e 2 orifícios de montagem, a converte em uma pegada com 7 pastilhas, se não especificarmos esses orifícios de montagem em um arquivo especial.
. - Em seguida, transmitimos informações sobre pegadas e blocos de contato para a nossa biblioteca criada, para isso usaremos o arquivo de topologia.
- Depois disso, transmitimos o esquema, bem como todos os símbolos e informações do UGO sobre os componentes para nossa biblioteca.
- Em seguida, traduzimos toda a topologia do Altium.
- E a última e provavelmente uma das etapas mais importantes, provavelmente, executamos o empacotamento do projeto e a sincronização do esquema e da topologia. Para garantir que todas as alterações subseqüentes na topologia ou esquema sejam sincronizadas automaticamente entre si, e estamos confiantes na integridade dos dados.
Formatos de projeto e biblioteca suportados
Os seguintes tipos de arquivos são suportados:
- Arquivos de diagrama (* .sch) no formato binário, bem como no formato ASCII, incluindo diagramas armazenados no banco de dados de design do Protel (* .ddb)
- Arquivos de design de placas de circuito impresso do Altium Designer (* .prjpcb)
- Arquivos de biblioteca do Protel 99 (* .lib), incluindo bibliotecas de circuitos armazenadas no banco de dados de design do Protel (* .ddb)
- Arquivos de esquema (* .schdoc) em formato binário, bem como em formato ASCII.
- Arquivos de biblioteca (* .schlib e * .intlib)
O que precisamos para transmissões bem-sucedidas
- Na verdade, esse é o próprio PADS Professional e sua licença.
- Obviamente, precisamos de um projeto em Altuim (* .PrjPcb, * .SchDoc, * .PcbDoc)
- Como eu disse anteriormente, o projeto deve ser sincronizado ao lado do Altium.
- Lista de orifícios de montagem que estão nas pegadas. Se não estiver lá, tudo bem, você pode consertá-lo mais tarde com as mãos ou retransmitir o projeto novamente.
Processo de transmissão
Sincronização de projetos no Altium Designer
Então, primeiro, precisamos que o projeto Altium seja sincronizado (compilado). Não descreverei o processo de compilação do projeto no lado do Altium, pois eu praticamente não trabalhei nele. Todo o processo é descrito em detalhes suficientes
AQUI .
Como não tenho uma licença Altium, encontrei um projeto já sincronizado.
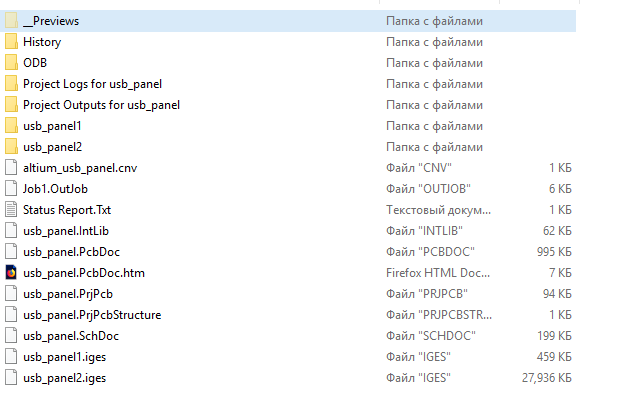
Criando uma biblioteca de projetos
Agora precisamos criar uma biblioteca vazia para o nosso projeto, para isso lançamos o PADS Designer:
- Vá para a guia para criar um novo projeto e primeiro crie uma biblioteca. Para fazer isso, clique no ícone apropriado, indique o diretório em que nossa biblioteca será armazenada e dê um nome a ela. Criaremos uma biblioteca vazia e ela terá vários símbolos padrão, além de seções padrão.
- Em seguida, indique o nome do projeto em si e clique em Criar para criar um projeto associado à biblioteca que acabamos de criar.
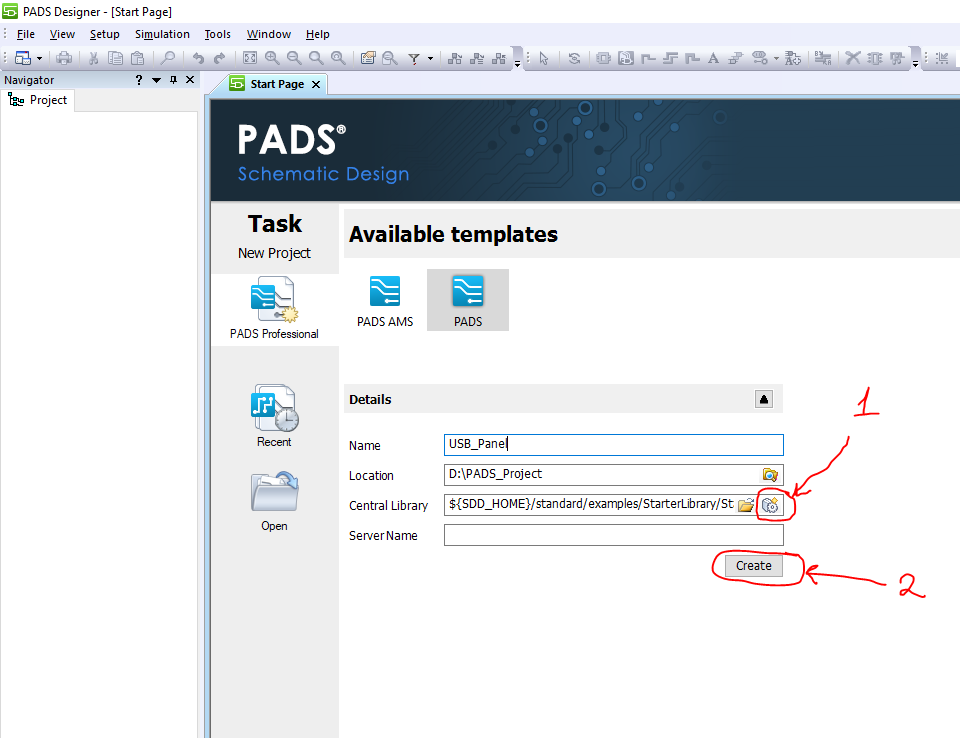
E, como temos um projeto vazio, vamos abrir a biblioteca (Ferramentas -> Ferramentas de Biblioteca do PADS) e olhar para ele.
Vimos que a biblioteca criou automaticamente seções padrão para símbolos, componentes e pegadas, bem como os próprios símbolos, como quadros de folhas.

Definição de orifícios de montagem
O próximo passo é determinar as pegadas que contêm os orifícios de montagem e gravá-las nos arquivos de configuração.
Mais detalhesPara a tradução correta das pegadas que contêm furos de montagem, precisamos editar 2 arquivos alt2pads.ini e ppcb2hkp.ini. Esses arquivos estão localizados no diretório de instalação do PADS Professional.
A sintaxe desses arquivos é a seguinte: precisamos especificar o nome da área de cobertura que contém os orifícios de montagem e, em seguida, listar os nomes desses orifícios de montagem.
Se não seguirmos esta etapa ou fizermos algo errado, podemos obter este erro com a Anotação de encaminhamento:

O que nos diz que a pegada TO-263 possui 4 pastilhas, embora apenas 3 sejam gravadas nas informações sobre o componente, o que significa que, ao transmitir, o orifício de montagem se transformou em uma pastilha e, consequentemente, aumentou o número total de pastilhas na pegada.
- Vamos para o diretório em que esses arquivos estão armazenados. Se você não mudou o diretório durante a instalação, será: C: \ MentorGraphics \ PADSProVX.2.5 \ SDD_HOME \ pads \ win32 \ bin
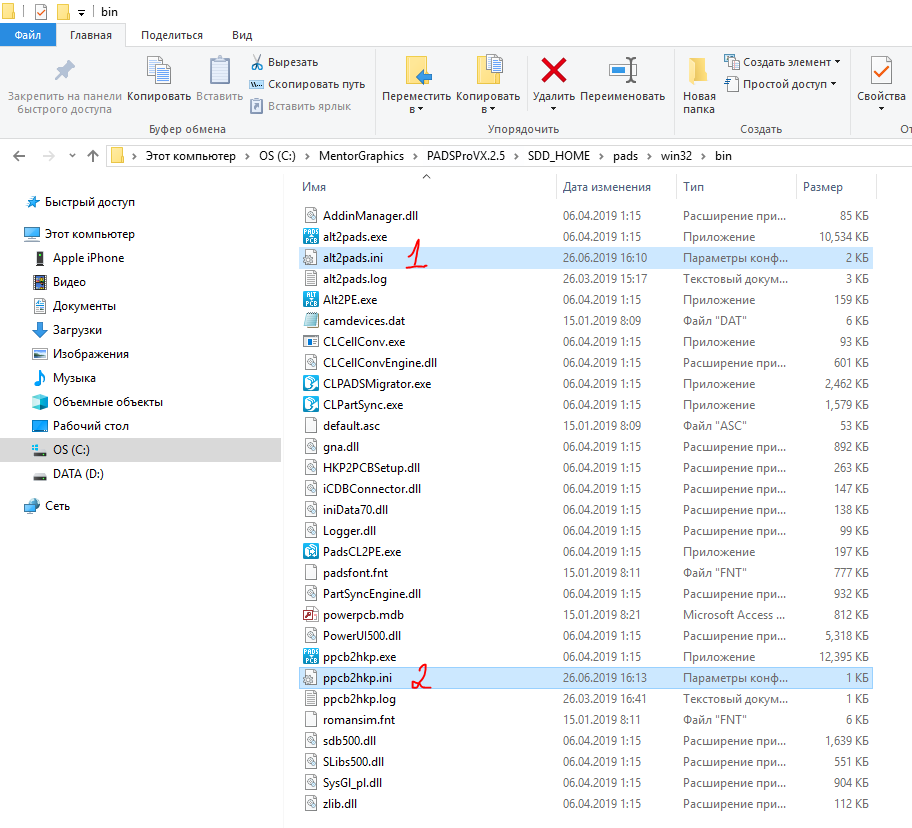
- O primeiro arquivo que precisamos é alt2pads.ini. Vamos abrir. Aqui você verá muitas informações, pois esse arquivo também contém informações de configuração para outros tradutores. No nosso caso, estamos interessados na seção [Protel mount Holes] .
- Precisamos especificar o prefixo usado para designar os orifícios de montagem. Aqui já está a versão padrão do MH e, neste caso, combina comigo. Se os orifícios de montagem estiverem marcados de maneira diferente nos seus projetos, você deve indicá-lo aqui.
- Bem, e mais importante, precisamos listar as pegadas que contêm orifícios de montagem. No meu caso, essa é uma pegada. Digite o nome PSC 1.5 / 5, coloque um sinal de igual e cite os orifícios de montagem entre aspas. Eu tenho M1 e M2. Se ainda existem essas pegadas, cada uma delas precisa ser registrada a partir de uma nova linha.
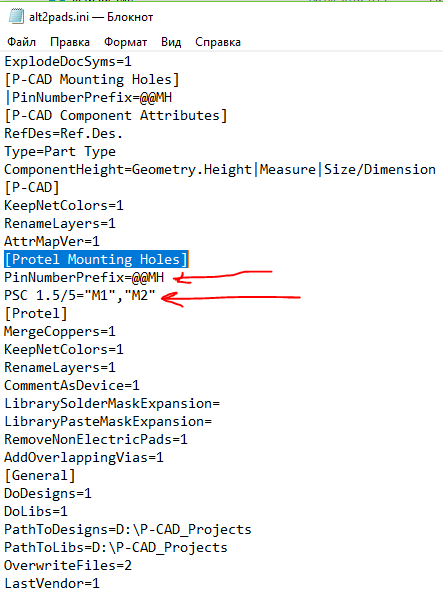
- Após a edição, não esqueça de salvar as alterações (Arquivo -> Salvar).
Precisamos editar outro arquivo, é ppcb2hkp.ini. Nós o abrimos e
garantimos que
PinNumberPrefix seja especificado aqui exatamente da mesma forma que especificamos no arquivo alt2pads.ini.
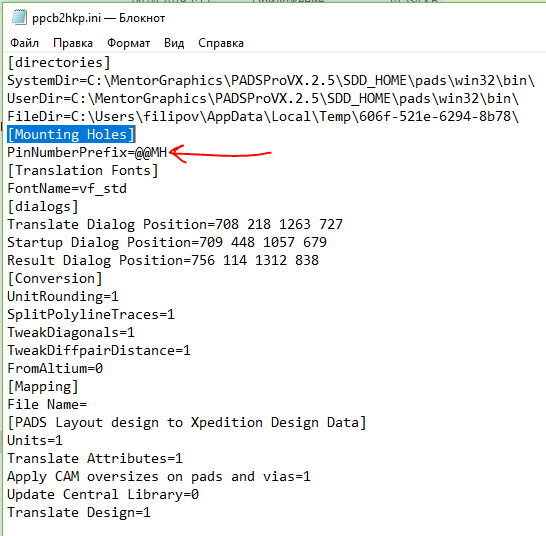
Salve as alterações e siga em frente.
Por que especificamos esses dados em diferentes arquivos de configuração?Anteriormente, o processo de tradução de projetos do Altium para o PADS Pro ocorreu em duas etapas:
- Transmissão de Altium para PADS Standard / Standard +
- Transmissão do PADS Standard / Standard + para o PADS Pro.
A partir da versão VX2.4, o tradutor foi atualizado e agora executa esta etapa intermediária automaticamente em segundo plano. Ou seja, ele ainda se traduz primeiro no PADS Standard / Standard + e depois no PADS Standard / Standard + no PADS Pro, mas para nós, para usuários, tudo isso acontece em uma iteração.
Retornando tradutores para o menu Iniciar
Uma nuance que eu gostaria de abordar antes de iniciar o próprio tradutor é que, a partir do VX2.5, o Mentor Graphics, por algum motivo, removeu a seção de tradutores do menu Iniciar. Se você possui o PADS Pro VX.2.5 e precisa executar um dos tradutores, precisará ir para o diretório de instalação e localizá-los, ou percorrer a linha de comando. Agora vou mostrar uma maneira de retornar todos os atalhos para o menu Iniciar.
- Abra o arquivo startmenu.ini através do bloco de notas. Está localizado em C: \ MentorGraphics \ PADSProVX.2.5 \ SDD_HOME \ pads \ win32
- Aqui, precisamos remover o comentário de todas as linhas deste arquivo, para isso precisamos remover o ponto e vírgula no início de cada linha.
- Isso é feito de maneira mais conveniente através da função de substituição (Editar -> Substituir). Especifique um ponto-e-vírgula na linha o que substituir e deixe a segunda linha vazia e clique em substituir tudo. Depois de substituir o arquivo, ficará assim:

- Salve todas as alterações.
- Agora precisamos registrar novamente o aplicativo. Para isso, vamos ao menu Iniciar e lançamos o MGC BSD Release Switcher.

- Assinalamos Não cancelar o registro de nada e, na segunda lista, selecione nossa versão de trabalho do aplicativo PADS PRO VX2.5 e clique em OK .
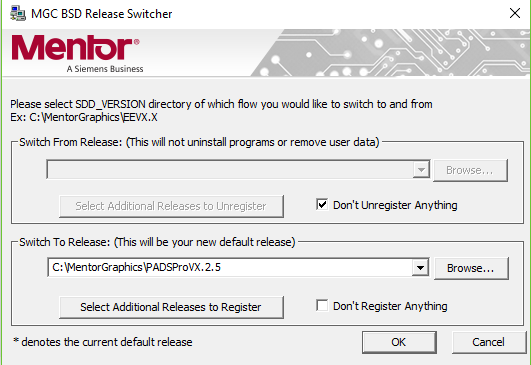
- Estamos aguardando a conclusão do processo de registro do aplicativo.
- Após a conclusão, você verá tradutores no menu Iniciar na seção PADS Pro Tools.
Pegadas e almofadas de transmissão
Agora, lançamos o tradutor para transmitir pegadas e blocos de contato para nossa biblioteca. Na seção tradutores, selecione Altium to PADS Pro

- Na primeira linha, indicamos o arquivo da placa Altium com a extensão PcbDoc
- Na segunda linha, indicamos o arquivo do projeto DxDesigner vazio que criamos anteriormente
- Verifique o Translate Design e o Update Library Central, isso criará automaticamente um projeto de placa de circuito impresso, atualizará a nossa biblioteca e adicionará todos os blocos e pegadas do projeto.
- Clique em Traduzir .
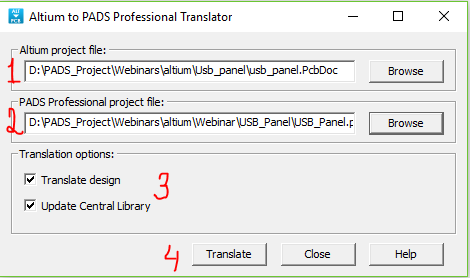
- Estamos aguardando a mensagem sobre a transmissão bem-sucedida.
- Se você vir a mensagem "A tradução foi bem-sucedida. Verifique o registro para obter detalhes ”, e tudo poderá seguir em frente perfeitamente.
- Você também pode ver com mais detalhes o processo de transmissão, abrindo o log correspondente. Ele pode ser encontrado no diretório do projeto na pasta PCB -> LogFiles. Todas as operações de transmissão e seus resultados estão listados aqui. Esse log pode ajudá-lo se ocorrerem erros durante a transmissão.
Vamos ver agora como nossa biblioteca mudou.
Abra as ferramentas da biblioteca PADS. Estamos interessados na seção Células e, em seguida, na subseção board1, criada automaticamente quando a placa foi transmitida, e agora ela contém todas as pegadas. Você pode clicar neles e ver o que eles transmitem corretamente.
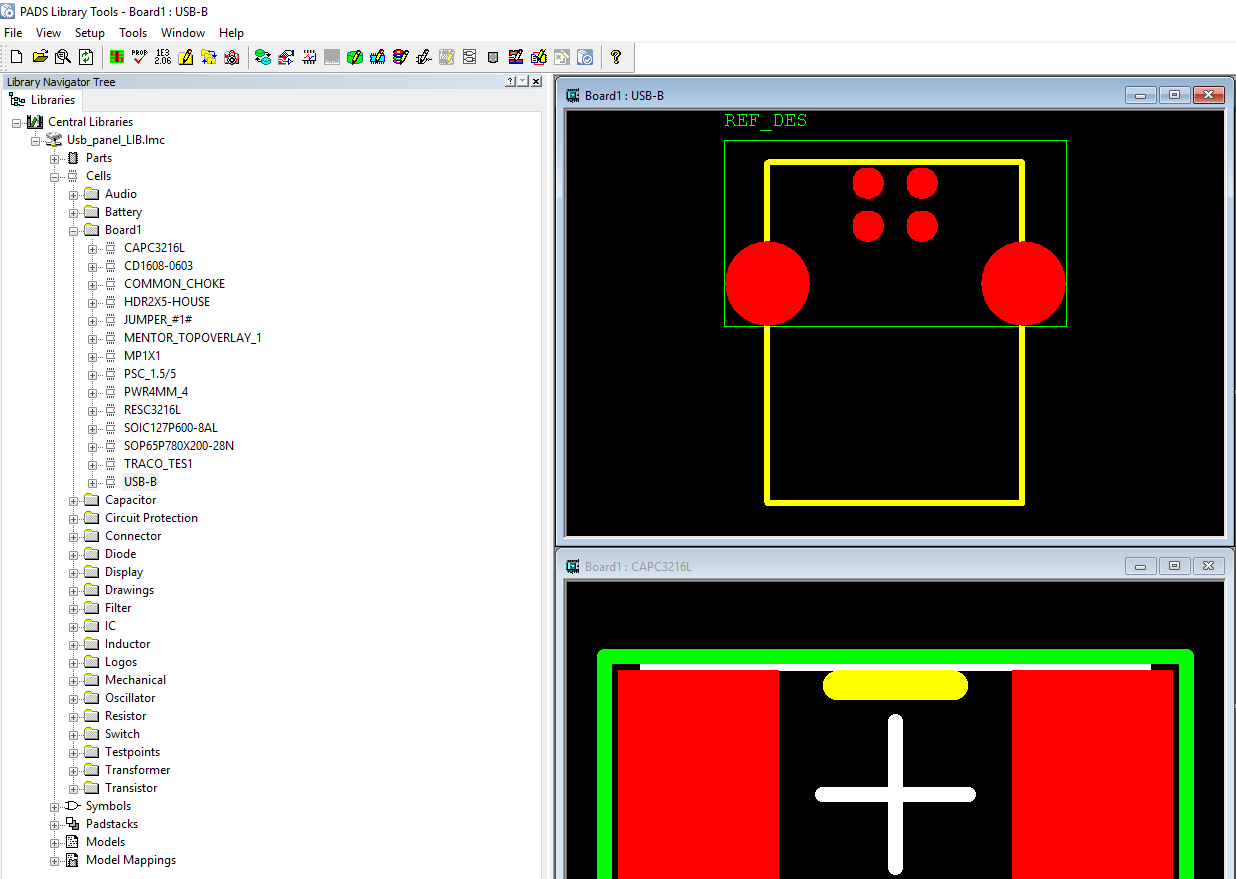
Tradução de diagramas de símbolos e componentes
O próximo passo é a tradução do circuito, símbolos UGO e informações sobre os componentes.
E como acabamos de transmitir o quadro sem associá-lo a nenhum circuito, isso pode causar muitos erros no futuro. Precisávamos dessa etapa apenas para preencher nossa biblioteca, portanto, executamos ainda as seguintes etapas:
- Excluímos completamente a pasta com o nosso projeto.
- Inicie o DxDesigner.
- Criamos um novo projeto limpo com o mesmo nome e o vinculamos à nossa biblioteca já preenchida pela metade.
- Agora estamos prontos para transmitir o esquema
- Iniciamos o tradutor, que é construído diretamente no DxDesigner (menu Arquivo -> Importar -> Altium).
- Na janela que se abre, na guia Esquema , clique no botão Adicionar e especifique o caminho para o design do circuito Altium com a extensão PrjPcb ou SchDoc.
notaSe você possui um arquivo PrjPcb, isso é muito melhor, pois contém todas as folhas esquemáticas associadas a este projeto. Se não estiver lá, será necessário transmitir todas as folhas com a extensão SchDoc.

- Vá para a guia Configurações , aqui você pode definir o mapeamento de vários atributos, ou seja, como um atributo específico do Altium será convertido no PADS Pro.
Onde obter os arquivos de mapeamento de configuração?Já existem vários arquivos de configuração com mapeamento de propriedades no diretório de instalação (C: \ MentorGraphics \ PADSProVX.2.5 \ SDD_HOME \ standard \ cnv \ altium_dx.cnv). Eles são adequados para a maioria dos casos, mas se houver algum atributo específico em seus projetos, você poderá listá-los manualmente.
- Quero prestar atenção à linha UseTranlatedCentralLib na seção [CONVERSION] . Hoje vamos deixá-lo vazio, pois já criamos uma biblioteca para um projeto específico, mas se você possui a biblioteca corporativa Altium e todos os projetos são construídos nela, é possível especificar um link para ela aqui, depois de transmiti-la.
- Volte para a guia Esquemas , clique em Traduzir e aguarde.
- No final do processo de transmissão, uma janela será exibida na qual o resultado será descrito.
Análise de resultadosA principal coisa para nós aqui é que não há mensagens de
erro . Pode haver mensagens de
aviso , mas elas geralmente não afetam a integridade dos dados do projeto. No meu caso, o tradutor renomeou o nome dos pinos GND para que não fossem duplicados e atribuiu a eles números de série.
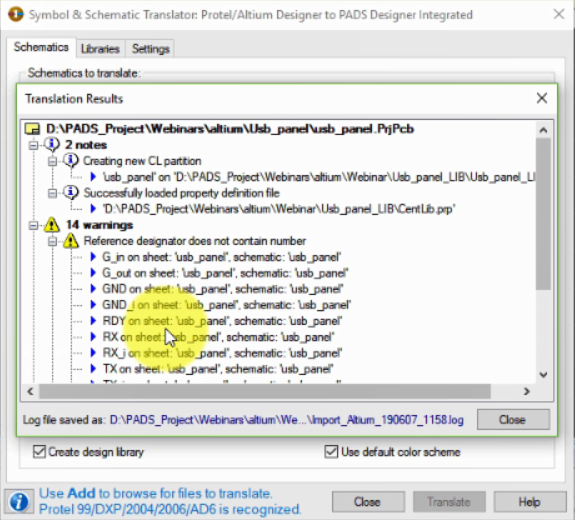
- Fechamos o tradutor e temos um circuito traduzido.
- Abra a biblioteca do projeto e verifique novos caracteres e informações sobre componentes. Na seção de símbolos, uma nova subseção foi criada com o nome do próprio projeto do painel USB (no meu caso). Ao abri-lo, você verá todos os símbolos contidos em nosso projeto. Uma subseção semelhante também foi criada na seção de peças; vemos que cada componente está associado a um símbolo e a um assento.

Tradução de topologia
Agora precisamos transmitir o próprio quadro. Já fizemos isso hoje. Vamos apenas repetir o procedimento.
- Inicie o Altium no PADS Pro Translator
- Indicamos o caminho para o arquivo com a extensão PcbDoc e o caminho para o projeto DxDesigner ao qual a placa será conectada.
- Nesse caso, precisamos desmarcar a biblioteca Update Central , já que já temos todos os assentos e pestanas.
- Clique em Traduzir e aguarde a conclusão do processo.

- Inicie o PADS Professional Layout (você pode fazer isso no menu DxDesigner, Ferramentas -> PADS Professional Layout).
- Quando o PADS Professional Layout for carregado, você verá uma mensagem:

- Clique em OK
- E mais uma mensagem:
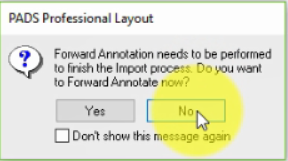
- Clique em Não.
- Dê uma boa olhada no projeto e verifique se a tradução está correta.
- Se tudo estiver bem, siga em frente.
Empacotamento e sincronização do projeto
Vamos agora abrir o DxDesigner e empacotar o projeto.
- Vá para o menu Ferramentas -> Pacote
- Selecione na seção de operação - símbolos da embalagem
- Na seção Opções de extração do PDB , defina Excluir dados locais e, em seguida, recrie todos os dados da biblioteca local .
- Clique em OK e veja o resultado.
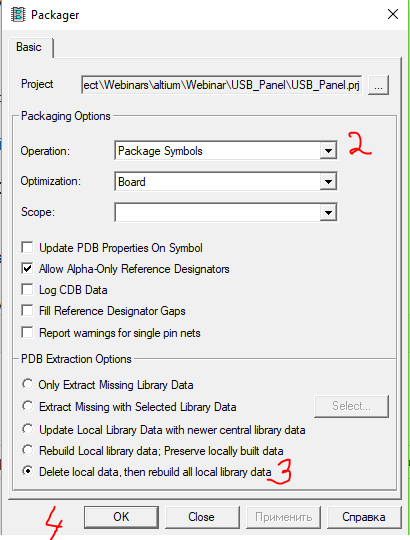
- Se tudo estiver bem, você verá a mensagem O iCDB está atualizado! na janela Saída
Agora que empacotamos o projeto, precisamos fazer uma anotação direta das alterações para sincronizar o esquema e a topologia.
- Volte ao Layout e vá ao menu Configuração -> Integração do projeto.
- Precisamos fazer com que os indicadores fiquem verdes, para que haja uma sincronização completa.
- Removemos as marcas de seleção das opções Remover traços e vias flutuantes e Remover cabides , para que o sistema não remova condutores e vias do projeto, que podem ficar "suspensos no ar" após a transmissão.
- Agora clique no indicador amarelo e aguarde.

- Se todos os indicadores ficarem verdes, você terá sorte! Em princípio, isso pode ser concluído.
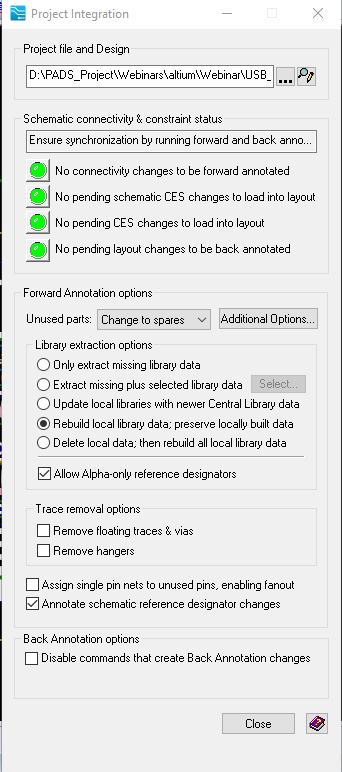
De fato, é provável que ocorram erros, mas são bastante fáceis de corrigir.
Se você quiser aprender a corrigir erros que ocorrem durante a anotação direta de um projeto, consulte meu webinar com o mesmo nome, o artigo foi escrito sobre ele:
Inscreva-se no próximo seminário on - line do HyperLynx DRC - Identificando problemas que afetam a integridade do sinal, da energia e da EMC .
O projeto que eu costumava transmitir pode ser baixado
AQUI .
Se você precisar de uma licença de 30 dias da PADS Professional ou de qualquer outro produto Mentor Graphics, poderá deixar uma solicitação em uma mensagem pessoal.