A lição de hoje será dedicada às configurações da VLAN, ou seja, tentaremos fazer tudo o que falamos nas lições anteriores. Agora, examinaremos três questões: criar uma VLAN, atribuir portas à VLAN e visualizar o banco de dados da VLAN.
Vamos abrir a janela do programa Cisco Packer tracer com a topologia lógica da minha rede desenhada por mim.
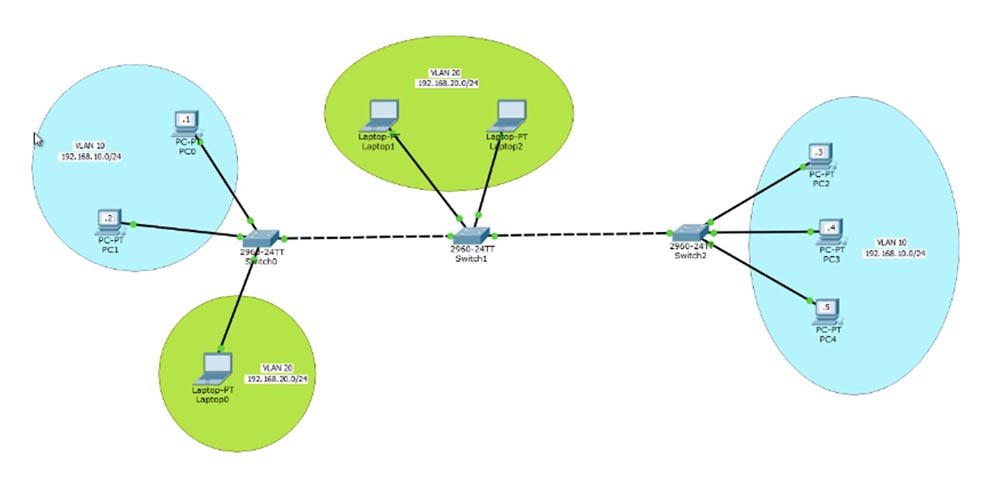
O primeiro comutador SW0 é conectado a 2 computadores PC0 e PC1, conectados a uma rede VLAN10 com um intervalo de endereços IP 192.168.10.0/24. Consequentemente, os endereços IP desses computadores serão 192.168.10.1 e 192.168.10.2. Geralmente, as pessoas identificam o número da VLAN pelo terceiro octeto do endereço IP; no caso, é 10; no entanto, esse não é um pré-requisito para designar redes, você pode atribuir qualquer identificador de VLAN; no entanto, esse procedimento é aceito em grandes empresas, pois facilita a configuração da rede.
A seguir, está o comutador SW1, conectado à rede VLAN20 com o endereço IP 192.168.20.0/24 com dois laptops Laptop1 e Laptop2.
O VLAN10 está localizado no 1º andar do escritório da empresa e é uma rede de gerenciamento de vendas. No mesmo comutador, o SW0 está conectado ao laptop do comerciante Laptop0, relacionado à VLAN20. Essa rede se estende até o 2º andar, onde estão localizados outros funcionários, e é conectada ao departamento de vendas, que pode ser localizado em outro prédio ou no 3º andar do mesmo escritório. Existem mais 3 computadores instalados - PC2.3 e 4, que fazem parte da rede VLAN10.
A VLAN10, como a VLAN20, deve fornecer comunicação ininterrupta para todos os funcionários, independentemente de estarem localizados em andares diferentes ou em edifícios diferentes. Este é o conceito da rede que consideraremos hoje.
Vamos começar a configurá-lo e começar com o PC0. Ao clicar no ícone, inserimos as configurações de rede do computador e o endereço IP 192.168.10.1 e a máscara de sub-rede 255.255.255.0. Não insiro o endereço de gateway padrão, porque é necessário sair de uma rede local para outra e, no nosso caso, não lidaremos com as configurações de nível 3 do OSI, estamos interessados apenas no nível 2 e não consideraremos o roteamento de tráfego para outro a rede.
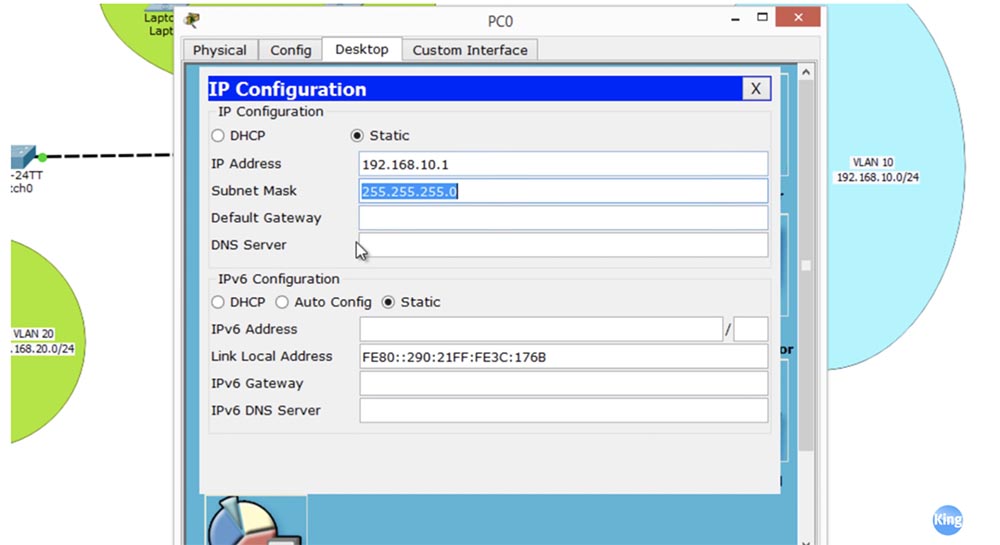
Vamos configurar a intranet e apenas os hosts que fazem parte dela. Então vamos ao PC2 e fazemos o mesmo que no primeiro PC. Agora verifique se consigo executar ping no PC1 do PC0. Como você pode ver, o ping passa e o computador com o endereço IP 192.168.10.2 retorna pacotes com confiança. Assim, estabelecemos com sucesso uma conexão entre PC0 e PC1 através de um switch.
Para entender por que fomos bem-sucedidos, vá para as configurações do switch e veja a tabela VLAN.

Tecnicamente, esse switch possui 5 VLANs: VLAN1 por padrão, além de 1002,1003,1004 e 1005. Se você observar as últimas 4 redes, poderá ver que elas não são suportadas e são indicadas por não suportadas. Estas são redes virtuais de tecnologia antiga - fddi, fddinet, trnet. Atualmente, eles não são usados, mas, de acordo com os requisitos técnicos, ainda estão incluídos em novos dispositivos. Assim, de fato, nosso switch possui, por padrão, apenas uma rede virtual - VLAN1; portanto, todas as portas de qualquer switch Cisco prontas para uso são configuradas nessa rede. São 24 portas Fast Ethernet e 2 portas Gigabit Ethernet. Isso facilita muito a compatibilidade de novos comutadores, porque, por padrão, todos fazem parte da mesma VLAN1.
É necessário reatribuir as portas configuradas por padrão para trabalhar com a VLAN1, para trabalhar com a VLAN10. O Packet Tracer mostra que, no nosso caso, são as portas Fa0 e Fa0 / 2.
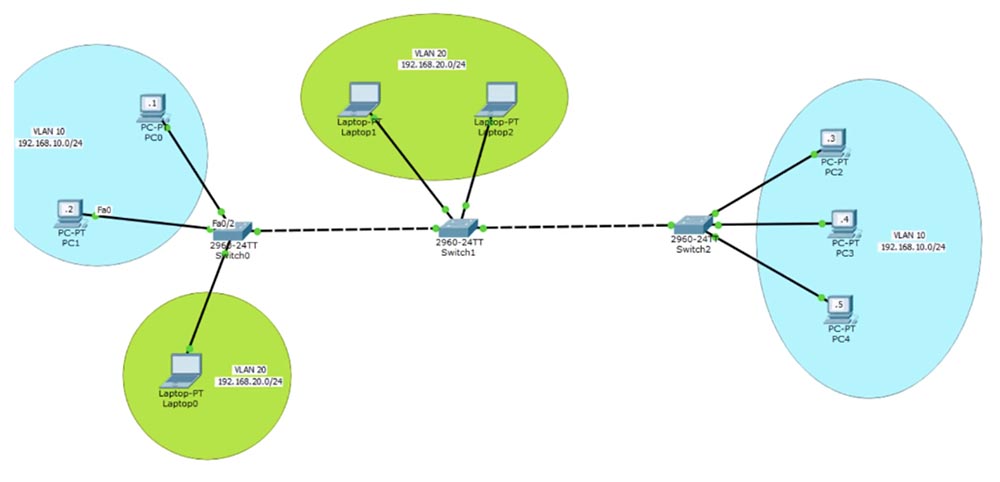
Vamos voltar ao switch SW0 e configurar essas duas portas. Para fazer isso, eu uso o comando configure terminal para entrar no modo de configuração global e digite o comando de configuração para esta interface - int fastEthernet 0/1. Preciso definir o modo de acesso para esta porta, porque é uma porta de acesso e uso o comando switchport mode access.
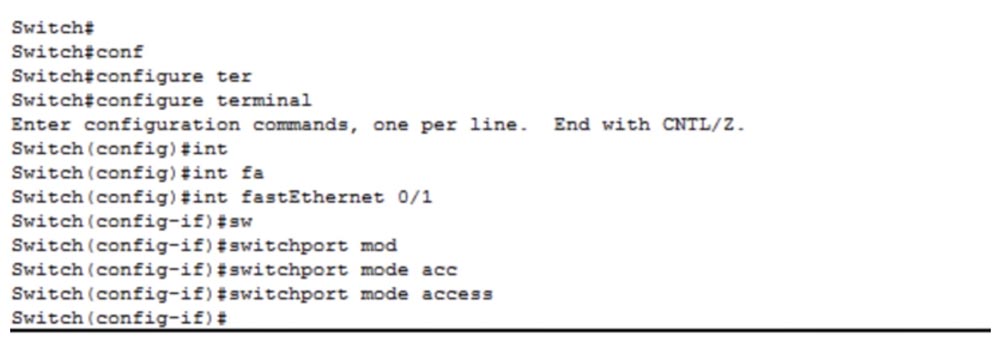
Essa porta está configurada como uma porta de acesso estático, mas se eu conectar outro switch a ela, graças ao uso do protocolo DTP, ela entrará no modo de tronco dinâmico. Por padrão, essa porta pertence à VLAN1, portanto, preciso usar o comando switchport access vlan 10. Nesse caso, o sistema nos dará uma mensagem de que a VLAN10 não existe e precisa ser criada. Se você se lembra, no banco de dados da VLAN, temos apenas uma rede - VLAN1 e não há rede VLAN10 lá. Mas solicitamos que o comutador fornecesse acesso à VLAN10, por isso recebemos uma mensagem de erro.
Portanto, precisamos criar a VLAN10 e atribuir essa porta de acesso a ela. Depois disso, se você acessar o banco de dados da VLAN, poderá ver a VLAN0010 recém-criada, que está no estado ativo e à qual a porta Fa0 / 1 pertence.
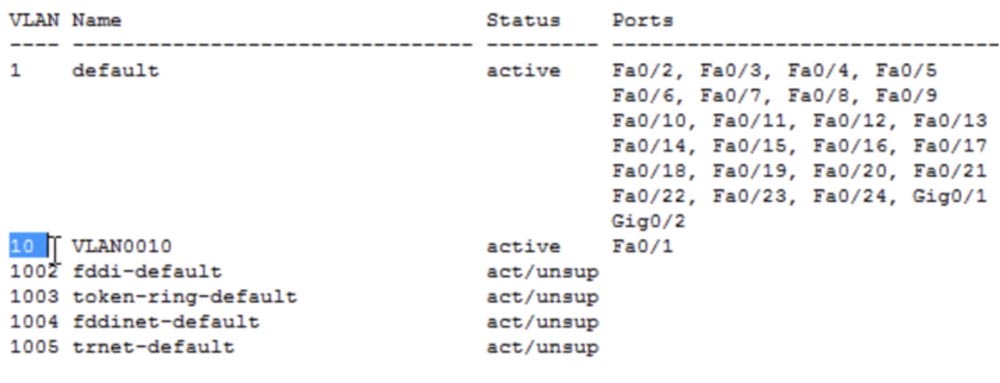
Não fizemos nenhuma alteração no computador, mas simplesmente configuramos a porta do switch ao qual ele está conectado. Agora vamos tentar executar ping no endereço IP 192.168.10.2, que fizemos com sucesso há alguns minutos atrás. Não tivemos êxito porque a porta à qual o PC0 está conectado agora pertence à VLAN10 e a porta conectada ao PC1 ainda pertence à VLAN1, e não há conexão entre as duas redes. Para estabelecer a comunicação entre esses computadores, você deve configurar as duas portas para trabalhar com a VLAN10. Entro novamente no modo de configuração global e faço o mesmo para o switchport f0 / 2.
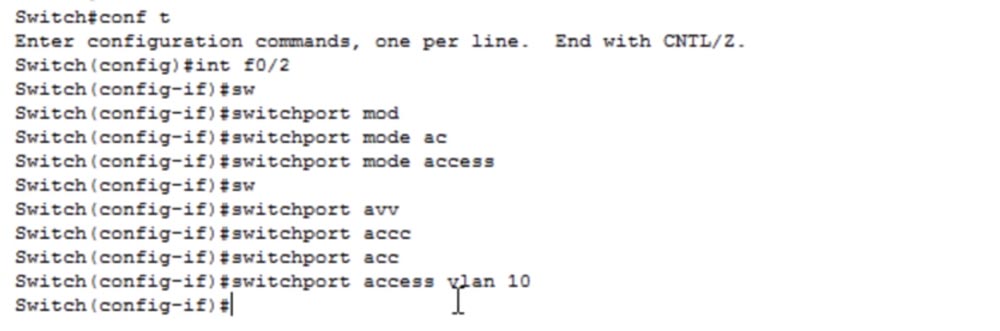
Vamos olhar para a tabela VLAN novamente. Agora vemos que a VLAN10 está configurada nas portas Fa0 / 1 e Fa0 / 2. Como você pode ver, agora o ping foi bem-sucedido, porque as duas portas do switch SW0, às quais os dispositivos estão conectados, pertencem à mesma rede. Vamos tentar mudar o nome da rede para indicar sua finalidade. Se quisermos fazer alterações na VLAN, precisamos entrar na configuração desta rede.
Para fazer isso, digite o comando vlan 10 e você verá que o prompt de comando mudou de Switch (config) # para Switch (config-vlan) #. Se você inserir um ponto de interrogação, o sistema nos mostrará apenas três comandos possíveis: exit, name e no. Posso atribuir um nome de rede usando o comando name, retornar os comandos ao estado padrão digitando no ou salvar as alterações usando o comando exit. Portanto, insiro o nome SALES e saio dos comandos.
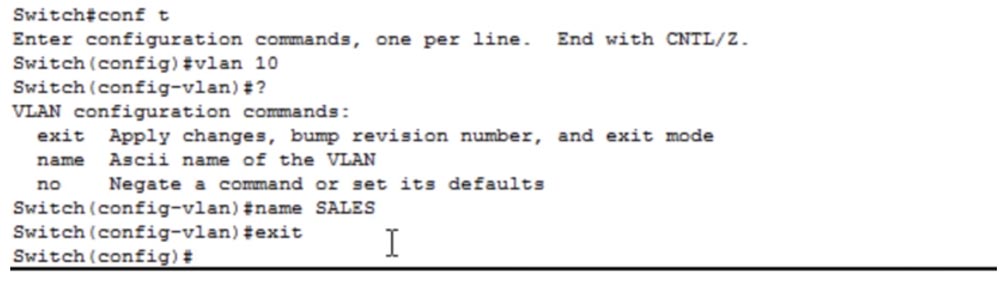
Se você olhar o banco de dados da VLAN, pode garantir que nossas equipes sejam executadas e a antiga VLAN10 agora é chamada de SALES - departamento de vendas. Assim, conectamos 2 computadores de nosso escritório à rede criada do departamento de vendas. Agora você precisa criar uma rede para o departamento de marketing. Para conectar o laptop Laptop0 a esta rede, é necessário inserir as configurações de rede e o endereço IP 192.168.20.1 e a máscara de sub-rede 255.255.255.0, não precisamos de um gateway padrão. Em seguida, você precisa retornar às configurações do switch, insira as configurações da porta com o comando int fa0 / 3 e insira o comando switchport mode access. O próximo comando será switchport access vlan 20.
Novamente, recebemos uma mensagem de que essa VLAN não existe e precisa ser criada. Você pode seguir o outro caminho - vou sair da configuração da porta do switch (config-if), vou para o switch (config) e insiro o comando vlan 20, criando assim uma rede VLAN20. Ou seja, você pode primeiro criar uma rede VLAN20, nomeá-la MARKETING, salvar as alterações com o comando exit e, em seguida, configurar a porta para ela.
Se você inserir o banco de dados da VLAN com o comando sh vlan, poderá ver a rede MARKETING que criamos e a porta Fa0 / 3 correspondente. Não consigo executar ping nos computadores deste laptop por dois motivos: temos VLANs diferentes e nossos dispositivos pertencem a sub-redes diferentes. Como eles pertencem a diferentes VLANs, o comutador descarta os pacotes de laptops enviados para outra rede, porque não possui uma porta pertencente à VLAN20.
Como eu disse, a empresa está em expansão, não há escritórios pequenos suficientes no térreo, por isso coloca o departamento de marketing no 2º andar do prédio, instala computadores para 2 funcionários e deseja se comunicar com o departamento de marketing no primeiro andar. Para fazer isso, você deve primeiro criar um tronco entre os dois comutadores - porta Fa0 / 4 do primeiro comutador e porta Fa0 / 1 do segundo comutador. Para fazer isso, insiro as configurações de SW0 e os comandos int f0 / 4 e tronco do modo switchport.
Há um comando de encapsulamento de tronco de switchport, mas ele não é usado em novos comutadores, porque, por padrão, eles usam a tecnologia de encapsulamento 802.1q. No entanto, os modelos de switch Cisco mais antigos usavam o protocolo ISL proprietário, que não é mais usado, pois agora todos os switches compreendem o protocolo .1Q. Portanto, você não precisa mais usar o comando switchport trunk enc.
Se você for ao banco de dados da VLAN agora, poderá ver que a porta Fa0 / 4 desapareceu dela. Isso ocorre porque apenas as portas de acesso específicas a uma VLAN são listadas nesta tabela. Para ver as portas de tronco do switch, você deve usar o comando sh int trunk.

Na janela de comando, vemos que a porta Fa0 / 4 está ativada, encapsula usando o protocolo 802.1q e pertence à vlan 1. nativa. Como sabemos, se essa porta de tronco aceitar tráfego não marcado, ela automaticamente a roteará para a rede vlan 1 nativa. Na próxima lição, falaremos sobre a configuração da vlan nativa; por enquanto, lembre-se de como as configurações de tronco para este dispositivo se parecem.
Agora vou para o segundo comutador SW1, entre no modo de configurações int f0 / 1 e repita a sequência de configurações da porta da mesma maneira que no caso anterior. As duas portas Fa0 / 2 e Fa0 / 3, às quais os laptops da equipe de marketing estão conectadas, devem ser configuradas para o modo de acesso e atribuídas à rede VLAN20.
No caso anterior, configuramos individualmente cada porta do switch e agora quero mostrar como acelerar esse processo usando o modelo de linha de comando. Você pode inserir um comando para configurar o intervalo de interfaces int range f0 / 2-3, como resultado do qual a solicitação da linha de comando será semelhante ao Switch (config-if-range) # e poderá inserir o mesmo parâmetro ou aplicar o mesmo comando ao um intervalo de portas especificado, por exemplo, para 20 portas simultaneamente.
No exemplo anterior, usamos várias vezes os mesmos comandos de acesso ao modo switchport e switchport access vlan 10 para várias portas do switch. Esses comandos podem ser inseridos uma vez se você usar um intervalo de portas. Entrarei agora nos comandos de acesso ao modo switchport e switchlan access vlan 20 para o intervalo de portas selecionado.
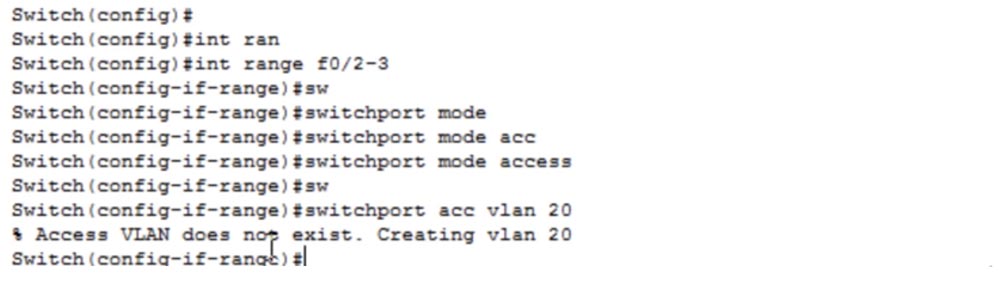
Como a VLAN20 ainda não existe, o sistema a criará automaticamente. Digito exit para salvar as alterações e solicito que me mostre a tabela VLAN. Como você pode ver, agora as portas Fa0 / 2 e Fa0 / 3 fazem parte da recém-criada VLAN20.
Agora, configurarei os endereços IP dos laptops no segundo andar do nosso escritório: o Laptop1 receberá o endereço 192.168.20.2 e a máscara de sub-rede 255.255.255.0, e o Laptop2 receberá o endereço IP 192.168.20.3. Vamos verificar o desempenho da rede executando ping no primeiro laptop a partir do segundo. Como você pode ver, o ping é bem-sucedido porque os dois dispositivos fazem parte da mesma VLAN e estão conectados ao mesmo comutador.
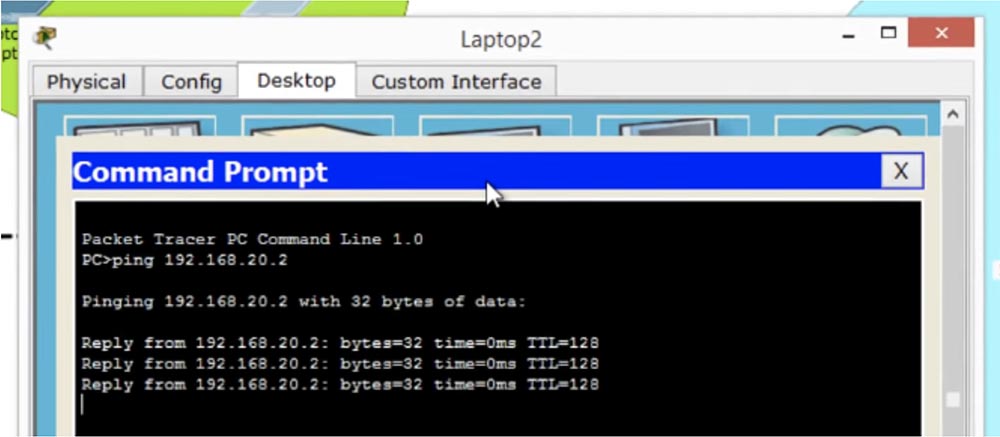
No entanto, os laptops do departamento de marketing no primeiro e no segundo andar estão conectados a switches diferentes, embora estejam na mesma VLAN. Vamos verificar como a conexão entre eles é garantida. Para isso, estou executando ping no Laptop2, um laptop no primeiro andar com o endereço IP 192.168.20.1. Como você pode ver, tudo funciona sem problemas, apesar do laptop estar conectado a diferentes switches. A conexão se deve ao fato de que os dois comutadores estão conectados por um tronco.
Posso estabelecer uma conexão entre o Laptop2 e o PC0? Não, não posso, porque eles pertencem a diferentes VLANs. Agora vamos configurar a rede de computadores PC2,3,4, para a qual primeiro criamos um tronco entre o segundo comutador Fa0 / 4 e o terceiro comutador Fa0 / 1.
Entro nas configurações do SW1 e digito o comando config t, depois chamo int f0 / 4, depois insiro os comandos trunk e exit do modo switchport. Da mesma forma, eu configuro o terceiro comutador SW2. Criamos o tronco e você vê que, depois que as configurações entram em vigor, a cor das portas mudou de laranja para verde. Agora você precisa configurar as portas Fa0 / 2.0 / 3.0 / 4 às quais os computadores do departamento de vendas pertencentes à rede VLAN10 estão conectados. Para fazer isso, vou para as configurações do comutador SW2, selecione o intervalo de portas f0 / 2-4 e aplico os comandos de acesso ao modo de porta de comutação e de acesso à porta de comutação vlan 10. Como não há rede VLAN10 nessas portas, ela é criada automaticamente pelo sistema. Se você olhar o banco de dados VLAN desse switch, poderá ver que agora as portas Fa0 / 2.0 / 3.0 / 4 pertencem à rede VLAN10.
Depois disso, você precisa configurar a rede para cada um desses 3 computadores digitando endereços IP e máscaras de sub-rede. PC2 recebe o endereço 192.168.10.3, PC3 recebe o endereço 192.168.10.4 e PC4 recebe o endereço IP 192.168.10.5.
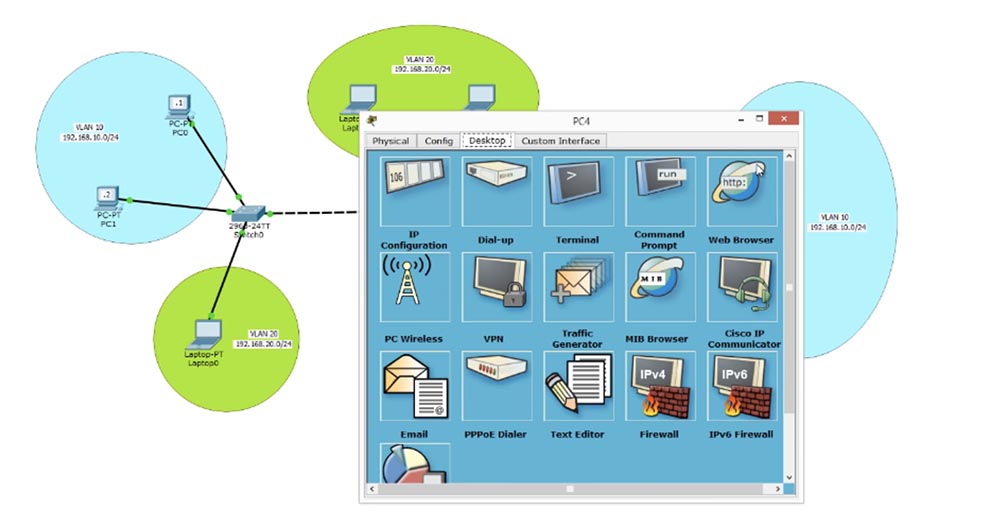
Para responder à pergunta se nossa rede funciona, fazemos o ping no computador PC0 no primeiro andar do computador PC4 localizado no 3º andar ou em outro prédio. O ping falhou, então vamos tentar descobrir por que não conseguimos fazer isso.
Quando tentamos executar ping no Laptop0 do laptop Laptop2, tudo funcionou bem, apesar de os laptops estarem conectados a switches diferentes. Por que agora, quando nossos computadores no departamento de vendas estão tão bem conectados a diferentes switches conectados por um tronco, o ping falha? Para entender a causa do problema, você precisa se lembrar de como a chave funciona.
Quando enviamos um pacote do PC4 para o comutador SW2, ele vê que o pacote está chegando na porta Fa0 / 4. O switch verifica seu banco de dados e descobre que a porta Fa0 / 4 pertence à rede VLAN10. Depois disso, o switch identifica o quadro com o número da rede, ou seja, anexa o cabeçalho da VLAN10 ao pacote de tráfego e o envia pelo tronco ao segundo switch SW1. Esse switch “lê” o cabeçalho e vê que o pacote é para VLAN10, examina seu banco de dados de VLAN e, descobrindo que não há VLAN10, descarta o pacote. Assim, os dispositivos PC2.3 e 4 podem se comunicar sem problemas, mas a tentativa de estabelecer comunicação com os computadores PC0 e PC1 falha, porque o switch SW1 não sabe nada sobre a VLAN10.
Podemos resolver esse problema facilmente, acessando as configurações do SW1, criando uma rede VLAN10 usando o comando vlan 10 e inserindo o nome MARKETING. Vamos tentar executar o ping novamente - você vê que os três primeiros pacotes são descartados e o quarto passa com êxito. Isso ocorre porque o comutador primeiro verificou os endereços IP e determinou o endereço MAC; demorou um certo tempo; portanto, os três primeiros pacotes foram descartados por um tempo limite. Agora a conexão é estabelecida, porque o switch complementou sua tabela de endereços MAC e envia pacotes diretamente para o endereço desejado.
Tudo o que fiz para corrigir o problema foi entrar nas configurações do switch intermediário e criar uma rede VLAN10 lá. Portanto, mesmo que a rede não esteja diretamente conectada ao switch, ela ainda deve estar ciente de todas as redes envolvidas nas conexões de rede. No entanto, se sua rede tiver centenas de comutadores, você não poderá fisicamente entrar em cada configuração e configurar manualmente os identificadores de VLAN. É por isso que usamos o protocolo VTP, cuja configuração será discutida no próximo tutorial em vídeo.
Hoje, vimos tudo o que planejamos: como criar uma VLAN, como atribuir portas à VLAN e como visualizar o banco de dados da VLAN. Para criar redes, entramos no modo de configuração global do comutador e usamos o comando vlan <número>, também podemos atribuir o nome da rede criada usando o comando nome <nome>.
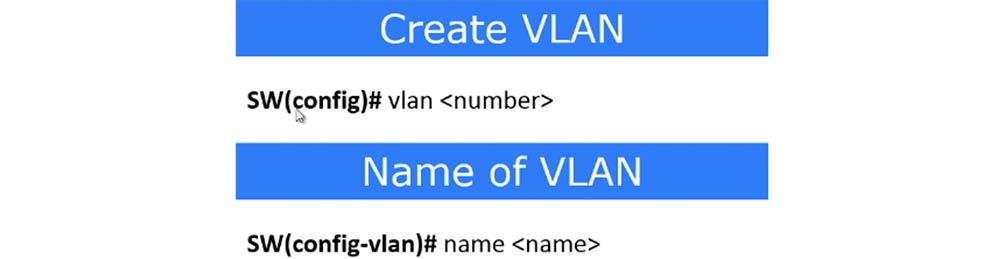
Também podemos criar VLANs de outra maneira, entrando no modo de interface e usando o comando switchport access vlan <number>. Se não houver rede com esse número, ele será criado automaticamente pelo sistema. Lembre-se de usar o comando exit após fazer alterações nas configurações iniciais, caso contrário, elas não serão salvas no banco de dados da VLAN. Em seguida, você pode atribuir portas a VLANs específicas usando os comandos apropriados.
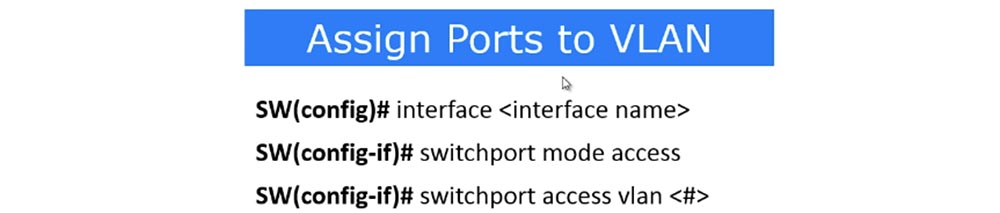
O comando switchport mode access coloca a interface no modo estático de porta de acesso, após o qual o número da VLAN correspondente é atribuído à porta com o comando switchport access vlan <número>. Para visualizar o banco de dados da VLAN, use o comando show vlan, que deve ser inserido no modo de usuário EXEC. Para visualizar a lista de portas de tronco, use o comando show int trunk.

Obrigado por ficar conosco. Você gosta dos nossos artigos? Deseja ver materiais mais interessantes? Ajude-nos fazendo um pedido ou recomendando a seus amigos, um
desconto de 30% para os usuários da Habr em um análogo exclusivo de servidores básicos que inventamos para você: Toda a verdade sobre o VPS (KVM) E5-2650 v4 (6 núcleos) 10GB DDR4 240GB SSD 1Gbps de US $ 20 ou como dividir o servidor? (as opções estão disponíveis com RAID1 e RAID10, até 24 núcleos e até 40GB DDR4).
Dell R730xd 2 vezes mais barato? Somente temos
2 TVs Intel TetraDeca-Core Xeon 2x E5-2697v3 2.6GHz 14C 64GB DDR4 4x960GB SSD 1Gbps 100 TV a partir de US $ 199 na Holanda! Dell R420 - 2x E5-2430 2.2Ghz 6C 128GB DDR3 2x960GB SSD 1Gbps 100TB - a partir de US $ 99! Leia sobre
Como criar um prédio de infraestrutura. classe usando servidores Dell R730xd E5-2650 v4 custando 9.000 euros por um centavo?