Hoje, examinaremos mais de perto alguns aspectos do roteamento. Antes de começar, quero responder à pergunta dos alunos sobre minhas páginas nas redes sociais. À esquerda, coloquei links para as páginas da nossa empresa e à direita - para as minhas páginas pessoais. Observo que não adiciono pessoas a meus amigos no Facebook se não o conheço pessoalmente, portanto você não deve me enviar solicitações de amizade.
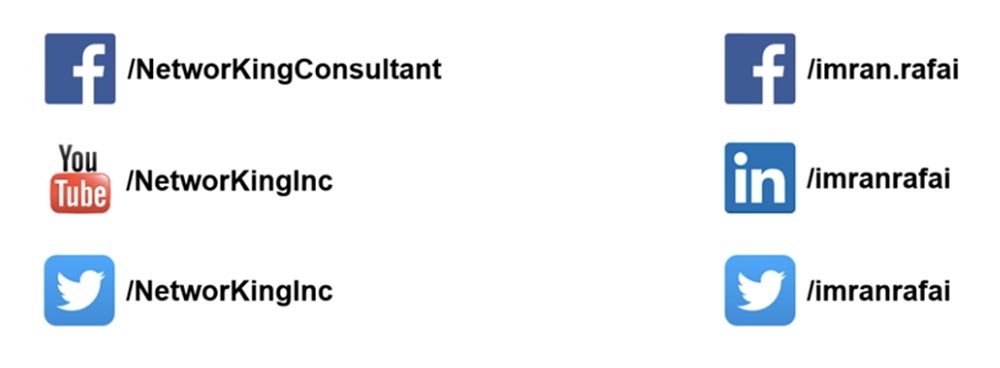
Você pode simplesmente se inscrever na minha página do Facebook e acompanhar todos os eventos. Respondo às mensagens da minha conta do LinkedIn, para que você possa me escrever lá e, é claro, sou mais ativo no Twitter. Sob este tutorial em vídeo, há links para todas as 6 redes sociais, para que você possa usá-las.
Como sempre, hoje vamos estudar três tópicos. A primeira é uma explicação da natureza do roteamento, onde falarei sobre tabelas de roteamento, roteamento estático e assim por diante. Em seguida, examinamos o roteamento entre comutadores, ou seja, como ocorre o roteamento entre os dois comutadores. No final da lição, nos familiarizaremos com o conceito de roteamento entre VLANs, quando um switch interage com várias VLANs e como ocorre a conexão entre essas redes. Esse é um tópico muito interessante e você pode revisá-lo várias vezes. Há outro tópico interessante chamado Router-on-a-Stick, ou "stick router".
Então, o que é uma tabela de roteamento? Esta é a tabela com base na qual os roteadores tomam decisões de roteamento. Você vê como é uma tabela de roteamento de roteador Cisco típica. Todo computador que executa o Windows também possui uma tabela de roteamento, mas esse é outro tópico.
A letra R no início da linha significa que a rota para a rede 192.168.30.0/24 é fornecida pelo protocolo RIP, C significa que a rede está diretamente conectada à interface do roteador, S significa roteamento estático e o ponto após esta carta indica que essa rota é candidata padrão, ou o candidato padrão para roteamento estático. Existem vários tipos de rotas estáticas, e hoje vamos encontrá-las.
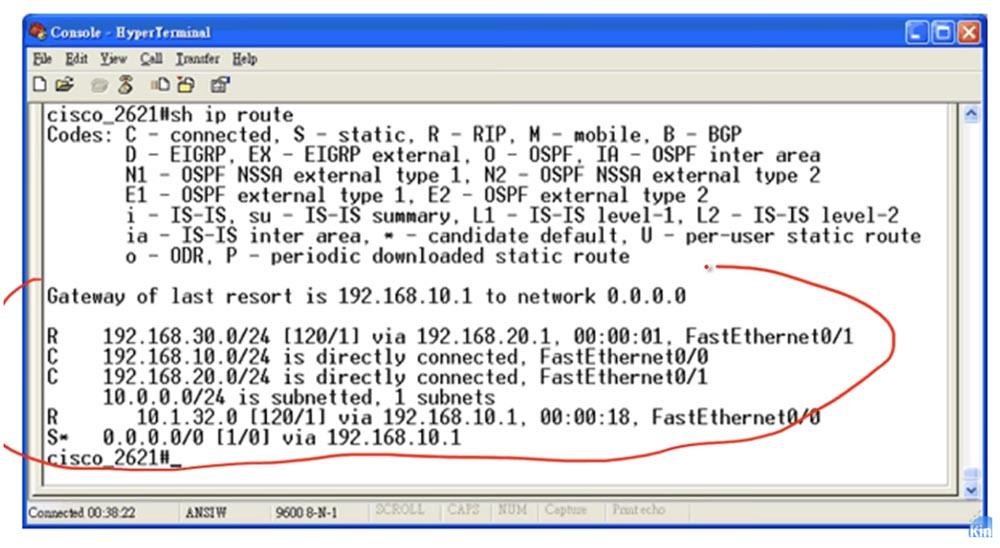
Por exemplo, considere a primeira rede, 192.168.30.0/24. Na linha, você vê dois números entre colchetes, separados por uma barra, já falamos sobre eles. O primeiro número 120 é a distância administrativa que caracteriza o grau de confiança em uma determinada rota. Suponha que a tabela tenha outra rota para essa rede, indicada pela letra C ou S com uma distância administrativa menor, por exemplo, 1, como para o roteamento estático. Nesta tabela, você não encontrará duas redes idênticas se não usarmos um mecanismo como o balanceamento de carga, mas vamos assumir que temos 2 entradas para a mesma rede. Portanto, se você ver um número menor, isso significa que essa rota merece mais confiança e vice-versa, quanto maior o valor da distância administrativa, menor a confiança que essa rota merece. A próxima linha indica qual interface deve enviar tráfego - no nosso caso, essa é a porta 192.168.20.1 FastEthernet0 / 1. Esses são os componentes de uma tabela de roteamento.
Agora vamos falar sobre como o roteador toma decisões de roteamento. Mencionei o candidato padrão acima e agora vou dizer o que isso significa. Suponha que o roteador tenha recebido tráfego para a rede 30.1.1.1, cuja entrada não está na tabela de roteamento. No caso usual, o roteador simplesmente descartará esse tráfego, mas se houver uma entrada padrão para o candidato na tabela, isso significa que tudo o que o roteador não souber será enviado ao candidato. Nesse caso, a entrada indica que o tráfego recebido para uma rede de roteador desconhecida deve ser roteado ainda mais através da porta 192.168.10.1. Assim, o tráfego para a rede 30.1.1.1 seguirá a rota, que é o candidato padrão.
Quando um roteador recebe uma solicitação para estabelecer uma conexão com qualquer endereço IP, primeiro procura verificar se esse endereço está contido em uma rota específica. Portanto, quando recebe tráfego para a rede 30.1.1.1, primeiro verifica se o endereço está contido em uma entrada específica da tabela de roteamento. Portanto, se o roteador receber tráfego para 192.168.30.1, depois de verificar todas as entradas, verá que esse endereço está no intervalo de endereços de rede 192.168.30.0/24 e enviará tráfego ao longo dessa rota. Não tendo encontrado nenhuma entrada específica para a rede 30.1.1.1, o roteador enviará o tráfego pretendido ao longo da rota padrão candidata. Veja como as decisões são tomadas: primeiro, os registros de rotas específicas são verificados na tabela e, em seguida, a rota candidata padrão é usada.
Vamos agora olhar para os diferentes tipos de rotas estáticas. O primeiro tipo é a rota padrão ou a rota padrão.

Como eu disse, se o roteador receber tráfego direcionado a uma rede desconhecida, ele o enviará pela rota padrão. O gateway de último recurso é 192.168.10.1 para a rede 0.0.0.0, ou seja, o "Gateway do último acesso à rede 0.0.0.0 tem um endereço IP de 192.168.10.1" informa que a rota padrão está definida. Essa rota é indicada na última linha da tabela de roteamento, denominada S com um ponto.
Você pode atribuir esse parâmetro no modo de configuração global. Para uma rota regular via RIP, você precisa digitar o comando ip route, especificando o identificador da rede correspondente, no nosso caso 192.168.30.0, e a máscara de sub-rede 255.255.255.0 e, em seguida, especifique 192.168.20.1 como o próximo salto. No entanto, quando você define a rota padrão, não precisa especificar o identificador e a máscara de rede, basta digitar ip route 0.0.0.0 0.0.0.0, ou seja, em vez do endereço da máscara de sub-rede, digite novamente quatro zeros e, no final da linha, especifique o endereço 192.168.20.1, o que significa a rota padrão.
O próximo tipo de rota estática é Rota de rede ou rota de rede. Para definir a rota de rede, você deve especificar toda a rede, ou seja, usar o comando ip route 192.168.30.0 255.255.255.0, em que 0 no final da máscara de sub-rede significa todo o intervalo de 256 endereços de rede / 24 e especificar o endereço IP do próximo salto.
Agora, desenharei um modelo na parte superior, representando o comando para definir a rota padrão e a rota de rede. É assim:
rota ip primeira parte do endereço segunda parte do endereço <endereço IP do próximo salto>.
Para a rota padrão, a primeira e a segunda parte do endereço consistirão em 0.0.0.0 e, para a rota de rede, a primeira parte é o identificador de rede e a segunda é a máscara de sub-rede. Em seguida, o endereço IP da rede na qual o roteador decidiu fazer o próximo salto será localizado.

Para configurar a rota do host, a rota do host usa o endereço IP de um host específico. No modelo de comando, esta será a primeira parte do endereço, no nosso caso, é 192.168.30.1, o que indica um dispositivo específico. A segunda parte é uma máscara de sub-rede 255.255.255.255, que também indica o endereço IP de um host específico e não uma rede inteira / 24. Então você precisa especificar o endereço IP do próximo salto. Dessa forma, você pode definir a rota do host.
A rota de resumo é uma rota de resumo. Você se lembra de que já discutimos a questão de resumir rotas quando temos um certo intervalo de endereços IP. Tomemos, por exemplo, a primeira rede 192.168.30.0/24 e imagine que temos um roteador R1 ao qual está conectada uma rede 192.168.30.0/24 com quatro endereços IP: 192.168.30.4, 192.168.30.5, 192.168.30.6 e 192.168.30.7 . Uma barra 24 significa que há um total de 256 endereços válidos nessa rede, mas neste caso, temos apenas 4 endereços IP.

Se eu lhe informar que todo o tráfego da rede 192.168.30.0/24 deve ser direcionado ao longo dessa rota, isso será uma mentira, porque um endereço IP como 192.168.30.1 pode não estar disponível por essa interface. Portanto, nesse caso, não podemos usar os endereços 192.168.30.0 como a primeira parte, mas devemos especificar quais endereços específicos estarão disponíveis. Nesse caso, 4 endereços específicos estarão acessíveis pela interface correta e os demais endereços de rede pela interface esquerda do roteador. É por isso que precisamos configurar um resumo ou rota de resumo.
A partir dos princípios de somar rotas, lembramos que na mesma sub-rede os três primeiros octetos do endereço permanecem inalterados e precisamos criar uma sub-rede que combine todos os quatro endereços. Para fazer isso, precisamos especificar o endereço 192.168.30.4 na primeira parte e usar 255.255.255.252 como máscara de sub-rede na segunda parte, em que 252 significa que essa sub-rede IP contém 4 endereços IP: .4, .5., .6 e .7.
Se houver duas entradas na tabela de roteamento: a rota RIP para a rede 192.168.30.0/24 e a rota total 192.168.30.4/252, de acordo com os princípios de roteamento, a rota de resumo será a rota prioritária para o tráfego específico. Qualquer coisa que não esteja relacionada a esse tráfego específico utilizará a rota de rede da rota de rede.

É isso que é uma rota de resumo - você resume vários endereços IP específicos e cria uma rota separada para eles.
No grupo de rotas estáticas, há também a chamada "rota flutuante", ou rota flutuante. Esta é uma rota de backup. É usado em caso de problemas com a conexão física ao longo da rota estática, que possui uma distância administrativa de 1. No nosso exemplo, essa é a rota através do endereço IP 192.168.10.1 na última linha da tabela de roteamento e no caso em que essa rota é interrompida na física nível, a rota flutuante de backup é usada.
Para usar a rota de backup, no final da linha de comando, em vez do endereço IP do próximo salto, que por padrão tem um valor de 1, indique outro valor de salto, por exemplo, 5. A rota flutuante não é indicada na tabela de roteamento, porque é usada apenas em Quando a rota estática está indisponível devido a danos.
Se você não entende algo do que acabei de falar, assista a este vídeo novamente. Se você ainda tiver dúvidas, pode me enviar um e-mail, e eu explicarei tudo para você.
Agora vamos começar com o roteamento entre switches. À esquerda do diagrama, há um comutador que serve a rede azul do departamento de vendas. À direita, há outro comutador que funciona apenas com a rede verde do departamento de marketing. Nesse caso, são usados dois comutadores independentes, que atendem a departamentos diferentes, pois a VLAN comum não é usada nessa topologia.
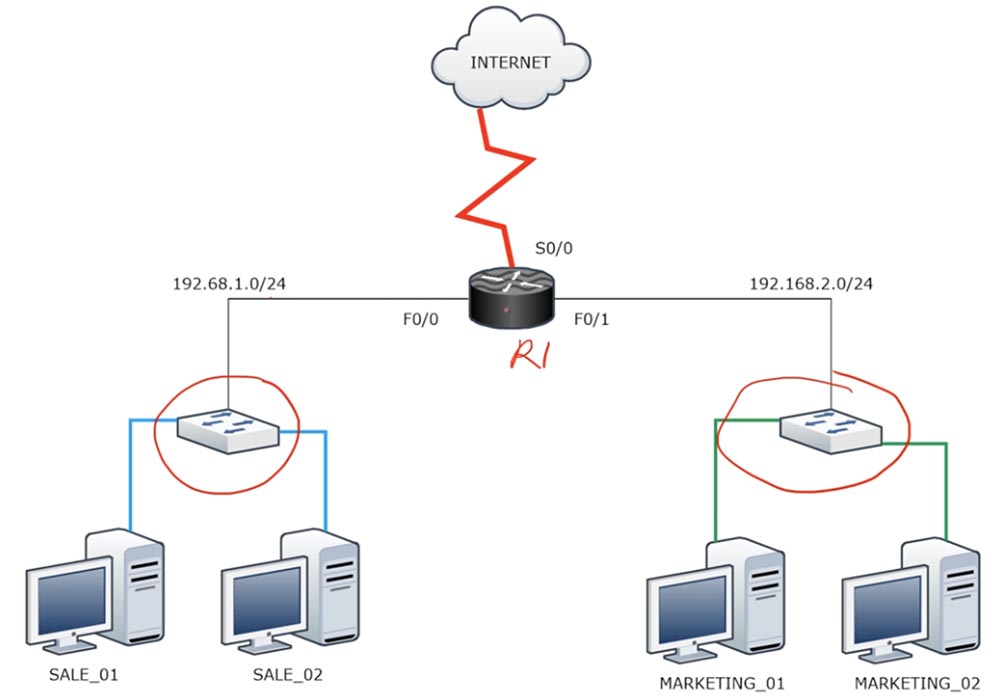
Se você precisar estabelecer uma conexão entre esses dois comutadores, ou seja, entre duas redes diferentes 192.168.1.0/24 e 192.168.2.0/24, será necessário usar um roteador. Em seguida, essas redes poderão trocar pacotes e ficar online através do roteador R1. Se usássemos a VLAN1 padrão para ambos os comutadores, vinculando-os a cabos físicos, eles poderiam se comunicar. Mas como isso é tecnicamente impossível devido à separação de redes pertencentes a diferentes domínios de transmissão, é necessário um roteador para sua comunicação.
Suponha que cada switch tenha 16 portas. No nosso caso, não usamos 14 portas, pois cada departamento possui apenas 2 computadores. Portanto, nesse caso, é ideal usar a VLAN, conforme mostrado no diagrama a seguir.
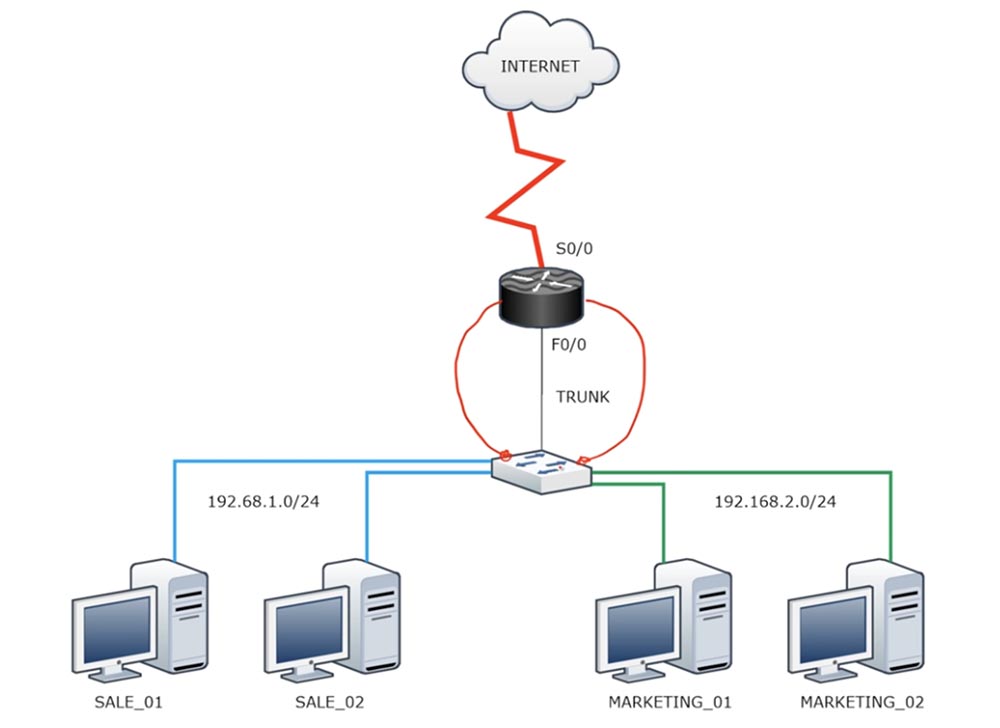
Nesse caso, a rede azul VLAN10 e a rede verde VLAN20 têm seu próprio domínio de broadcast. A rede VLAN10 é conectada por cabo a uma porta do roteador, e a rede VLAN20 é conectada a outra porta, enquanto os dois cabos vêm de portas diferentes do switch. Parece que, graças a esta solução maravilhosa, estabelecemos uma conexão entre as redes. No entanto, como o roteador possui um número limitado de portas, somos extremamente ineficientes ao usar os recursos deste dispositivo, ocupando-os dessa maneira.
Existe uma solução mais eficaz - um "roteador de vara". Nesse caso, conectamos a porta do switch com um tronco a uma das portas do roteador. Já dissemos que, por padrão, o roteador não entende o encapsulamento de acordo com o padrão .1Q, portanto, você precisa usar um tronco para se comunicar com ele. Ao fazer isso, ocorre o seguinte.
A rede VLAN10 azul envia tráfego através de um switch para a interface F0 / 0 do roteador. Essa porta é dividida em subinterfaces, cada uma com um endereço IP localizado no intervalo de endereços da rede 192.168.1.0/24 ou da rede 192.168.2.0/24. Uma certa incerteza surge aqui - afinal, para duas redes diferentes, você precisa ter dois endereços IP diferentes. Portanto, embora o tronco entre o comutador e o roteador seja criado na mesma interface física, precisamos criar duas subinterfaces para cada VLAN. Assim, uma sub-interface servirá a rede VLAN10 e a segunda - VLAN20. Para a primeira subinterface, precisamos selecionar um endereço IP do intervalo de endereços 192.168.1.0/24 e, para o segundo - do intervalo de 192.168.2.0/24. Quando a VLAN10 envia um pacote, o gateway será um endereço IP e, quando o pacote envia a VLAN20, o segundo endereço IP será usado como gateway. Ao mesmo tempo, o “roteador em um stick” tomará uma decisão sobre a transmissão do tráfego de cada um dos 2 computadores pertencentes a diferentes VLANs. Simplificando, dividimos uma interface física de um roteador em duas ou mais interfaces lógicas.

Vamos ver como fica no programa Packet Tracer.
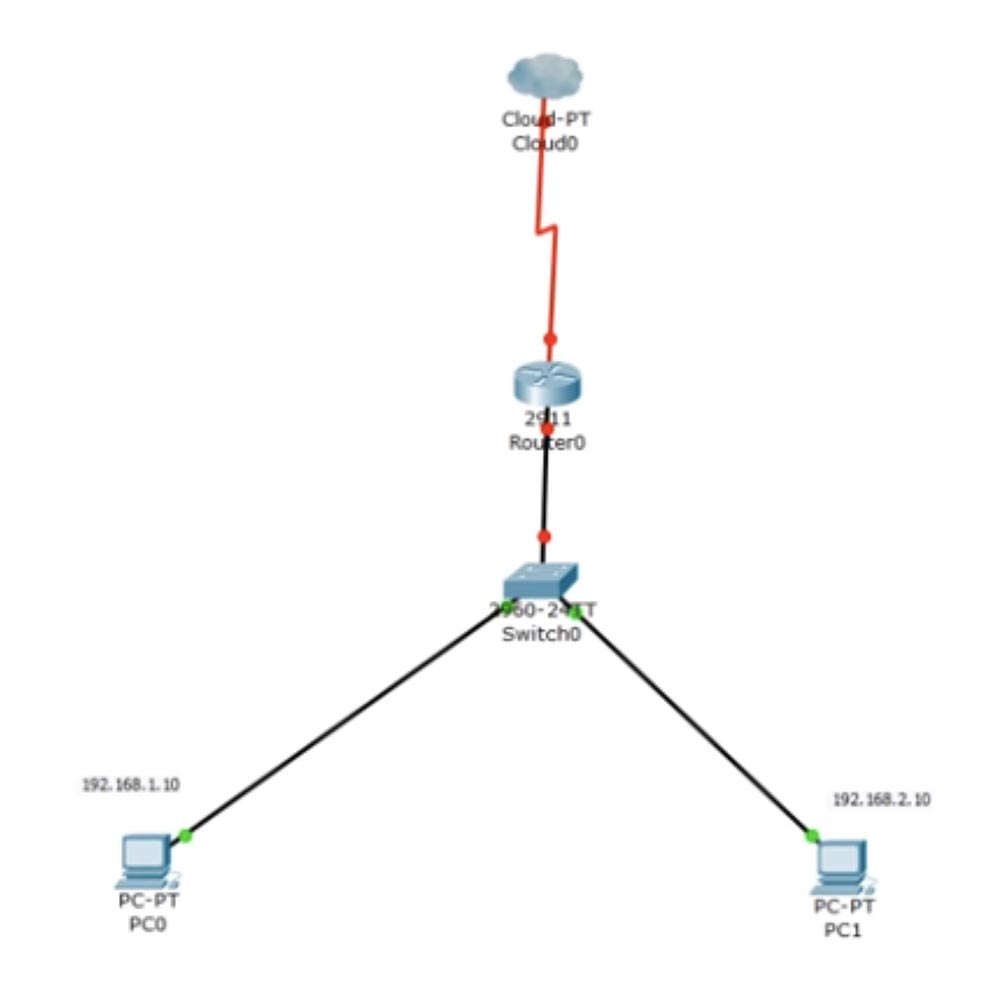
Simplifiquei um pouco o esquema, para termos um computador PC0 com o endereço IP 192.168.1.10 e um segundo computador PC1 com o endereço 192.168.2.10. Ao configurar o switch, destaquei uma interface para a VLAN10, a outra para a VLAN20. Entro no console da CLI e emito o comando show ip interface brief para garantir que FastEthernet0 / 2 e 0/3 estejam habilitados. Depois, olho para o banco de dados da VLAN e vejo que, no momento, todas as interfaces do switch fazem parte da VLAN padrão. Então digito config t e int f0 / 2 sequencialmente para chamar a porta à qual a VLAN de vendas está conectada.
Em seguida, uso o comando de acesso ao modo switchport. O modo de acesso é usado por padrão, então eu apenas digito este comando. Depois disso, digito switchport access VLAN10 e o sistema responde que, como essa rede não existe, ela criará a própria VLAN10. Se você deseja criar uma VLAN manualmente, por exemplo, VLAN20, digite o comando vlan 20, após o qual a linha de comando alterna para as configurações de rede virtual, alterando seu cabeçalho de Switch (config) # para Switch (config-vlan) #. Em seguida, você precisa dar à rede criada o nome MARKETING usando o nome do comando <name>. Em seguida, configuramos a interface f0 / 3. Entro seqüencialmente os comandos de acesso ao modo switchport e do switchport access vlan 20, após o qual a rede está conectada a esta porta.
Portanto, você pode configurar o switch de duas maneiras: a primeira - usando o comando switchport access vlan 10, após o qual a rede é criada automaticamente nessa porta, a segunda - quando você cria a rede pela primeira vez e depois a vincula a uma porta específica.
Você pode fazer o mesmo com a VLAN10. Voltarei e repetirei o processo de configuração manual para esta rede: entrarei no modo de configuração global, digite o comando vlan 10 e, em seguida, nomeie o nome SALES e assim por diante. Agora vou mostrar o que acontecerá se isso não for feito, ou seja, deixe o próprio sistema criar uma VLAN.
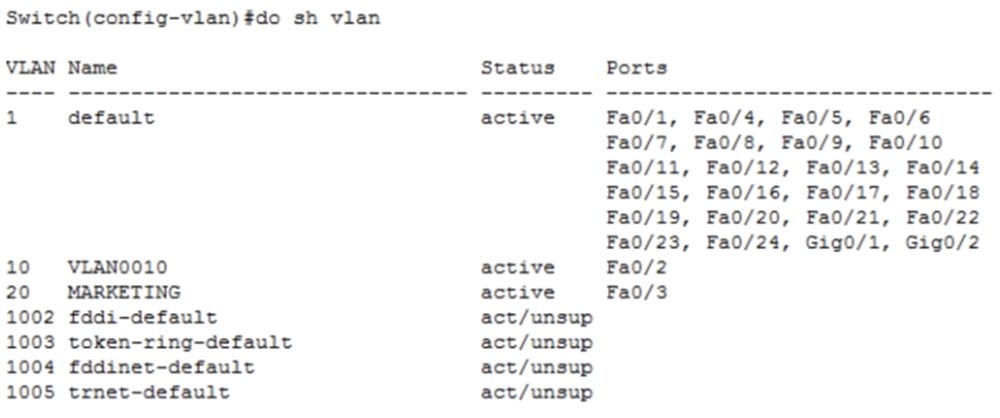
Você vê que temos as duas redes, mas a segunda que criamos manualmente tem seu próprio nome MARKETING, enquanto a primeira rede VLAN10 tem o nome padrão VLAN0010. Eu posso corrigir isso se eu inserir o comando SALES name no modo de configuração global. Agora você vê que, depois disso, a primeira rede mudou seu nome para SALES.
Agora, volte ao Packet Tracer e veja se o PC0 pode se comunicar com o PC1. Para fazer isso, vou abrir o terminal da linha de comando do primeiro computador e enviar um ping para o endereço do segundo computador.
Vemos que o ping terminou sem êxito. O motivo é que PC0 enviou uma solicitação ARP para 192.168.2.10 através do gateway 192.168.1.1. Ao mesmo tempo, o computador realmente perguntou ao switch quem é esse 192.168.1.1. No entanto, o switch possui apenas uma interface para a rede VLAN10 e a solicitação recebida não pode ir a lugar algum - ele chega a essa porta e morre aqui. O computador não recebe uma resposta; portanto, o tempo limite é indicado como a causa da falha do ping. Nenhuma resposta foi recebida porque não há mais nenhum dispositivo na VLAN10, exceto PC0. Além disso, mesmo que os dois computadores fizessem parte da mesma rede, eles ainda não conseguiam se comunicar, porque tinham um intervalo diferente de endereços IP. Para fazer esse esquema funcionar, você precisa usar um roteador.
No entanto, antes de mostrar como usar o roteador, farei uma pequena digressão. Vou conectar a porta do switch Fa0 / 1 e a porta do roteador Gig0 / 0 com um cabo e, em seguida, adicionarei outro cabo que será conectado à porta Fa0 / 4 do switch e à porta Gif0 / 1 do roteador.
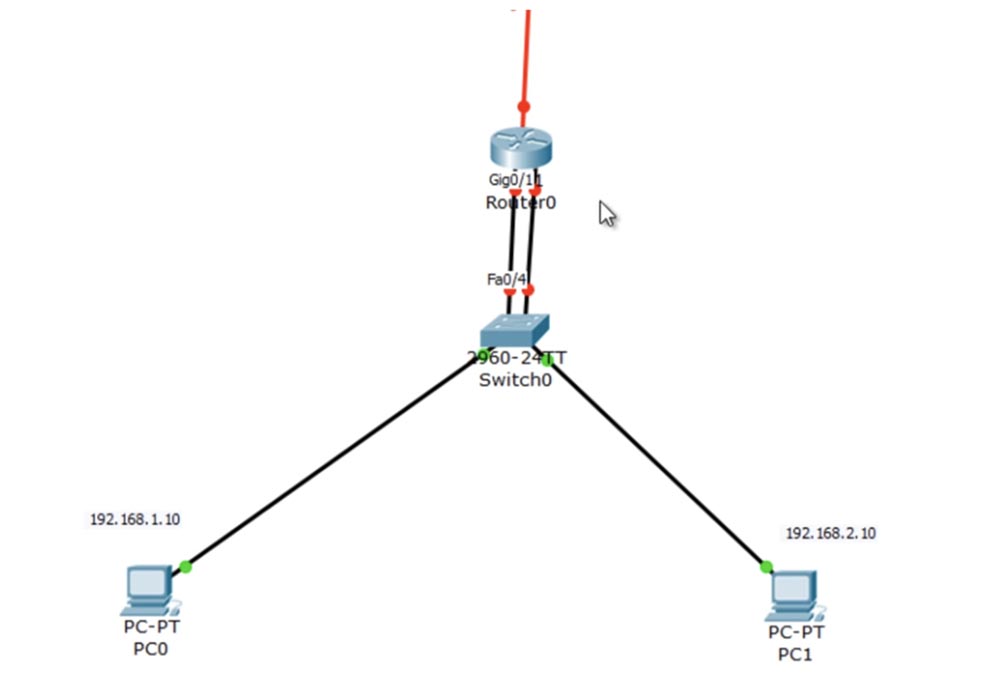
Ligarei a rede VLAN10 à porta do switch f0 / 1, na qual inserirei os comandos int f0 / 1 e switchport access vlan10, e a rede VLAN20 à porta f0 / 4 usando os comandos int f0 / 4 e switchport access vlan 20. Agora, se você olhar para Banco de dados VLAN, pode-se ver que a rede SALES está vinculada às interfaces Fa0 / 1, Fa0 / 2 e a rede MARKETING está vinculada às portas Fa0 / 3, Fa0 / 4.
Vamos voltar ao roteador e entrar nas configurações da interface g0 / 0, digite o comando no shutdown e atribua o endereço IP: ip add 192.168.1.1 255.255.255.0.
Da mesma forma, configure a interface g0 / 1 atribuindo o endereço 192.168.2.1 255.255.255.0 ao endereço IP. Em seguida, pedimos que você nos mostre a tabela de roteamento, que agora possui entradas sobre as redes 1.0 e 2.0.
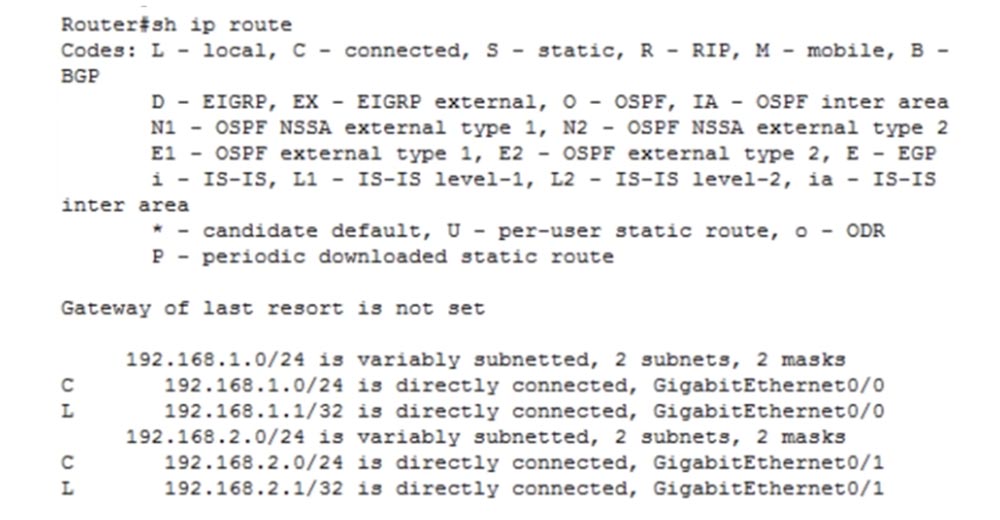
Vamos ver se esse circuito funciona. Vamos esperar até que as duas portas do switch e do roteador fiquem verdes e repita o ping do endereço IP 192.168.2.10. Como você pode ver, tudo funcionou!
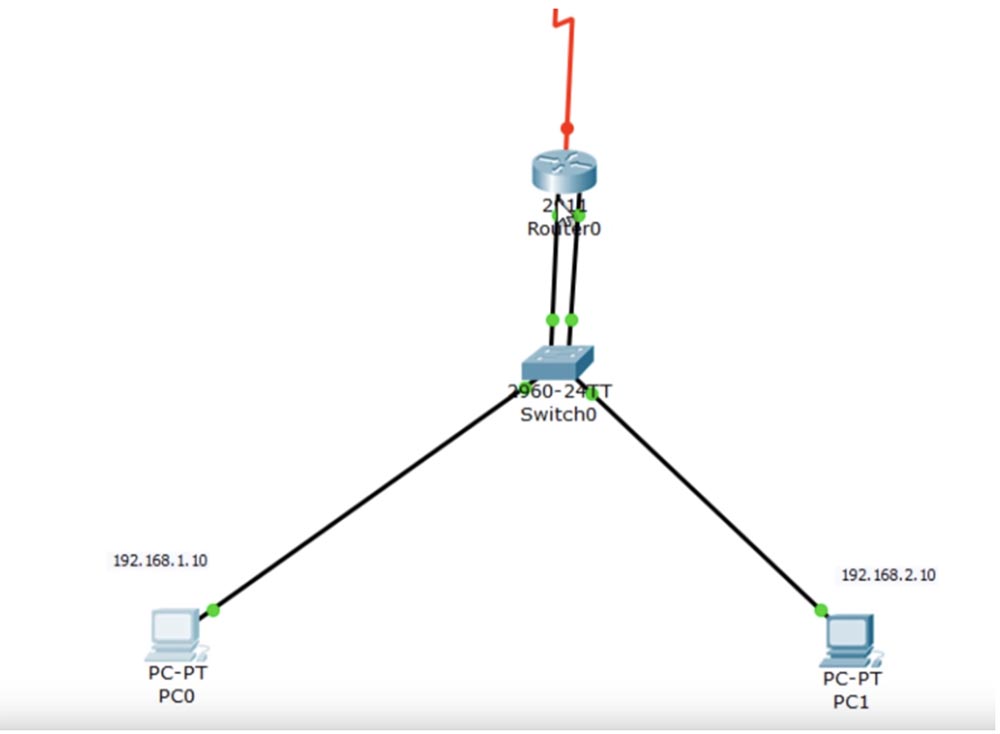
O computador PC0 envia uma solicitação via ARP para o comutador, o comutador o endereça ao roteador e o comutador envia seu endereço MAC de volta ao computador. Depois disso, o computador envia o pacote de ping pela mesma rota. O roteador sabe que a rede VLAN20 está conectada à sua porta g0 / 1 e, portanto, a envia ao switch, que encaminha o pacote ao destino - PC1.
, , 2 , . , .
. f0/1 -, switchport mode trunk. f0/4 . show int trunk, , .

, Fa0/1 802.1q. VLAN – , F0/2 VLAN10, f0/3 – VLAN20.
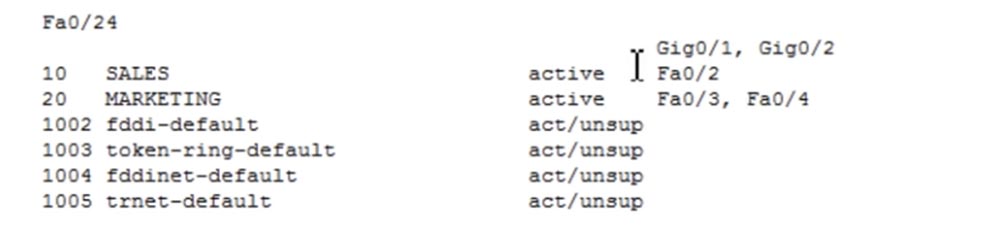
g0/0 . int g0/0 no ip address, IP- . , shutdown. , – 1.0 2.0. , , . IP- ?
G0/0 , IP-. . int g0/0, : / . 0/0/0, , .
int g0/0. ?, GigabitEthernet, : <0 – 4294967295>. 4- , .

10, VLAN10. , CLI Router (config-subif) #, g0/0.10. IP-, ip add 192.168.1.1 255.255.255.0. , , , , — 802.1q ISL. encapsulation, .

encapsulation dot1Q. , , , VLAN, , VLAN. , dot1Q. , VLAN10. C IP-, VLAN10 .
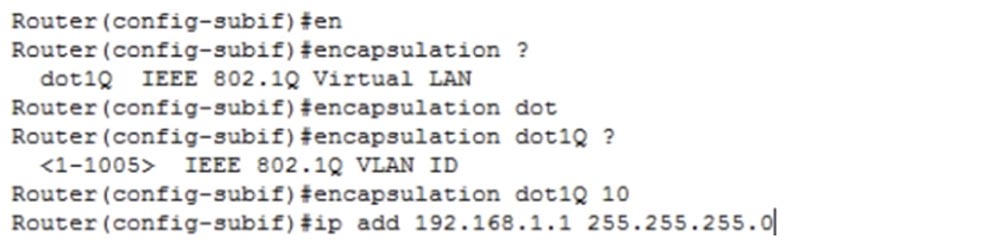
g0/0.20. , IP- ip add 192.168.2.1 255.255.255.0.
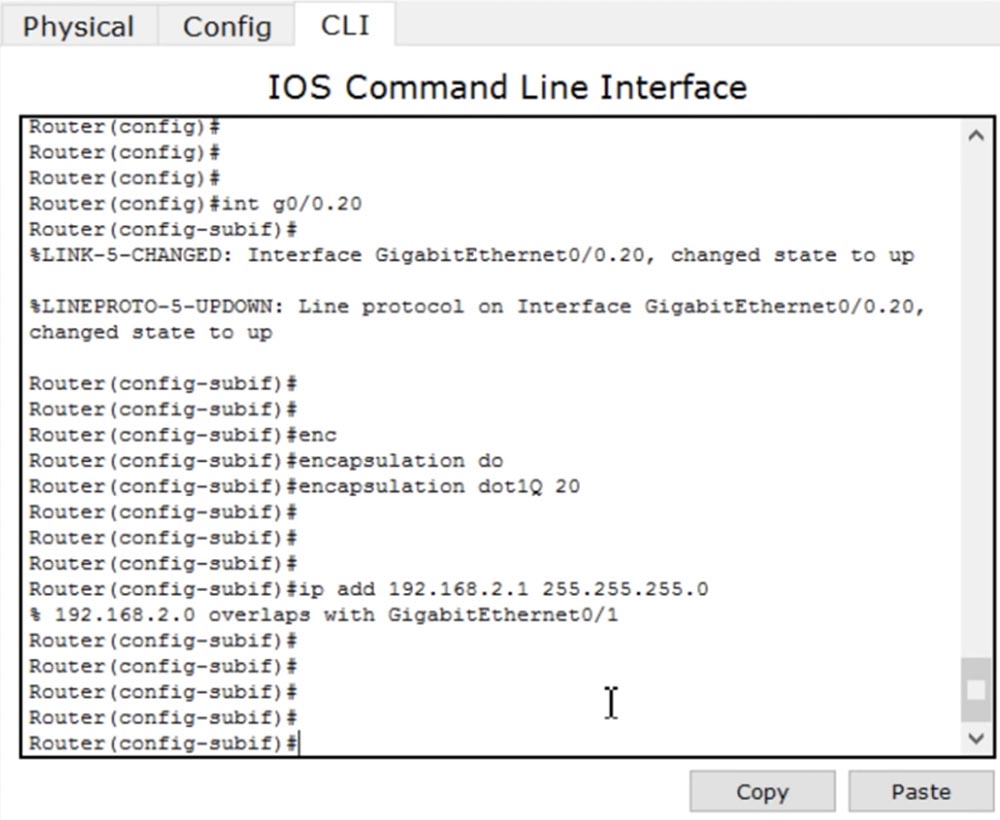
IP- , VLAN20. int g0/1 no ip address. , .
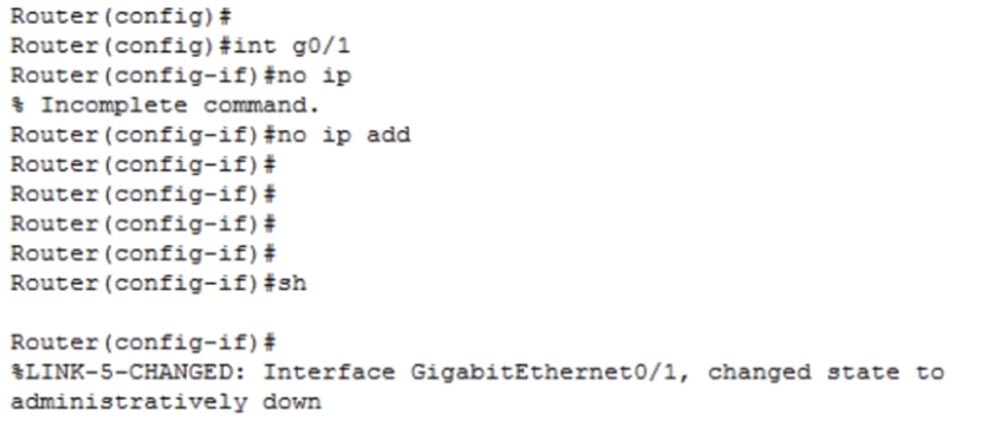
g0/0.20 IP- ip add 192.168.2.1 255.255.255.0. .
show ip route, .
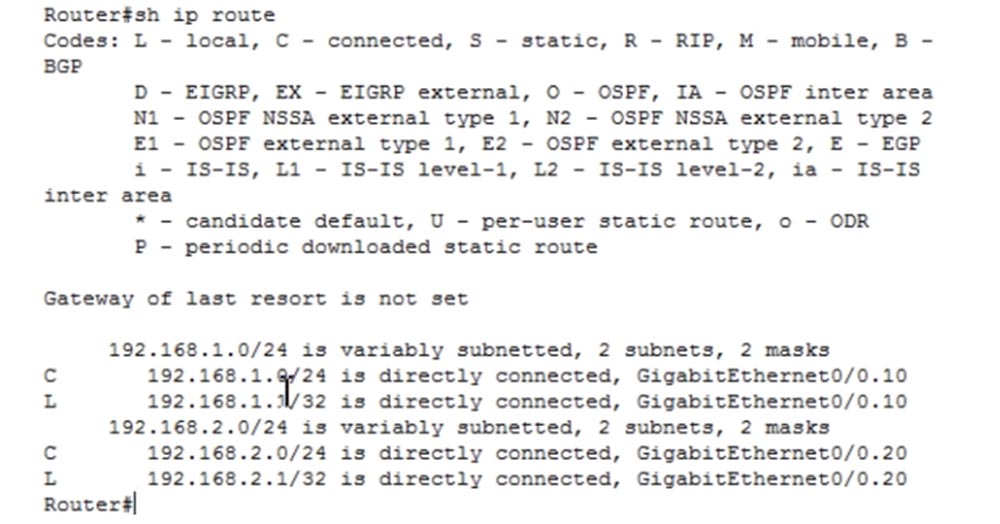
, 192.168.1.0/24 GigabitEthernet0/0.10, 192.168.2.0/24 GigabitEthernet0/0.20. PC0 PC1. , PC1. , . , , MAC-, . « ».
, . ? ? Ajude-nos fazendo um pedido ou recomendando a seus amigos, um
desconto de 30% para os usuários da Habr em um análogo exclusivo de servidores básicos que inventamos para você: Toda a verdade sobre o VPS (KVM) E5-2650 v4 (6 núcleos) 10GB DDR4 240GB SSD 1Gbps de US $ 20 ou como dividir o servidor? ( RAID1 RAID10, 24 40GB DDR4).
Dell R730xd 2 ? 2 Intel TetraDeca-Core Xeon 2x E5-2697v3 2.6GHz 14C 64GB DDR4 4x960GB SSD 1Gbps 100 $199 ! Dell R420 — 2x E5-2430 2.2Ghz 6C 128GB DDR3 2x960GB SSD 1Gbps 100TB — $99! . c Dell R730xd 5-2650 v4 9000 ?