O sistema de distribuição de nomes de domínio DNS e o protocolo de configuração de host dinâmico DHCP são muito importantes para redes, especialmente para a Internet, pois permitem configurar o acesso à Internet, configurar um navegador etc. Nas lições anteriores, já analisamos a configuração de um servidor DHCP, para não perdermos tempo e iniciarmos a lição.
Hoje, abordaremos três tópicos: operação do DNS, configuração do DNS e problemas que podem ocorrer ao usar este sistema, bem como problemas e configuração do DHCP. Antes de prosseguir, precisamos considerar algumas coisas. Eles não fazem parte dos tópicos do curso CCNA, mas são necessários para entender os conceitos básicos de como um novo site é hospedado. Se você está interessado em criar sites, deseja aprender sobre HTML, CSS, PHP, Java-script, quero dizer que vou fazer uma nova série de tutoriais em vídeo sobre como criar sites. No entanto, como faço isso no meu tempo livre do trabalho principal, essa série não será lançada em breve. Enquanto isso, quero falar sobre alguns dos princípios básicos da criação de sites, relacionados tanto ao desenvolvimento de sites quanto à hospedagem e suporte de rede para páginas da Web.

Portanto, para instalar um site na Internet, primeiro você precisa registrar um domínio, ou seja, comprar o nome de domínio do site. Para fazer isso, você pode recorrer a um registrador de nomes de domínio tão grande, como o Go Daddy. Você acessa o site do registrador e verifica a disponibilidade do nome do site que você inventou, por exemplo, imran.com. Esse nome pode estar disponível, bem como um nome com a extensão .org, .net e assim por diante. Ao escolher, você terá que pagar uma certa quantia, de US $ 10 a mil dólares, dependendo da popularidade da zona em que você compra o domínio. Depois de adquirir um nome de domínio, você deve adquirir um espaço de hospedagem. Um nome de domínio é o que torna seu site reconhecível na Internet. O espaço de hospedagem que você pode comprar no mesmo registrador Go Daddy é necessário para colocar na Internet o site que você desenvolveu, ou seja, suas páginas montadas como um todo. Você compra esse espaço para carregar seu site lá. A terceira coisa que você deve fazer é vincular o nome de domínio ao site hospedado.
Se alguém digitar imran.com no mecanismo de pesquisa do navegador, informe o computador onde exatamente está localizado o site com o nome dado, para que ele possa encontrar os arquivos HTML solicitados na Internet e abrir a página desejada no navegador.
Suponha que à esquerda tenhamos o nome de domínio do site
www.imran.com e à direita no retângulo esteja o host 74.1.1.10, no qual os arquivos deste site estão armazenados. Abaixo, eu desenho um computador cujo navegador acessa o nome do site www. imran.com. Como o computador não sabe exatamente onde os arquivos deste site estão localizados, deve haver um mecanismo para ajudá-lo a encontrá-los. Esse mecanismo ajuda o computador a enviar uma solicitação de hospedagem, e a hospedagem por essa solicitação envia arquivos que são exibidos em um navegador na tela do computador.
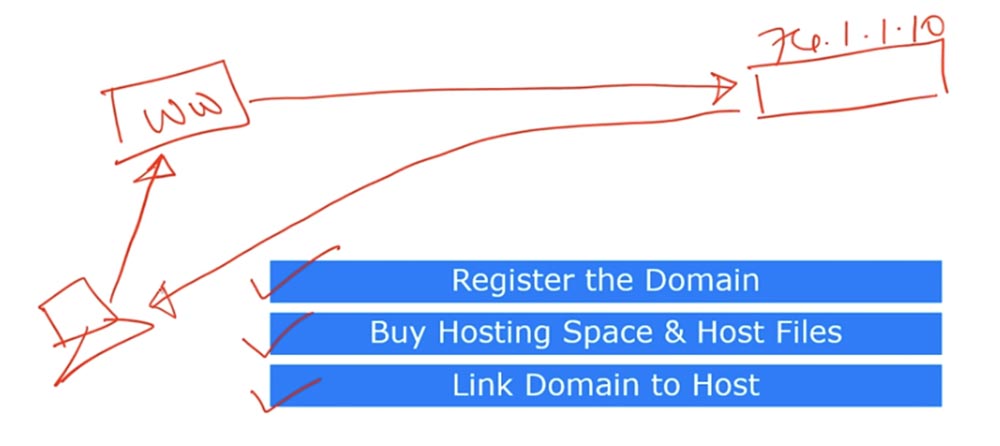
Tecnicamente, você pode digitar o endereço IP do navegador no host 74.1.1.10, em vez de www.imran.com, e tudo funcionará da mesma maneira - você pode obter os arquivos necessários. No entanto, é muito difícil lembrar de um endereço de site, e é por isso que os nomes de domínio são criados. Suponha que a hospedagem tenha aumentado seus preços amanhã e o uso do host 74.1.1.10 para armazenar arquivos no meu site se tornou muito caro. Nesse caso, encontro uma hospedagem mais barata e carrego meu site lá, enquanto o nome de domínio do site não muda - desato o domínio do host antigo e o vinculo ao novo host 58.1.1.10.
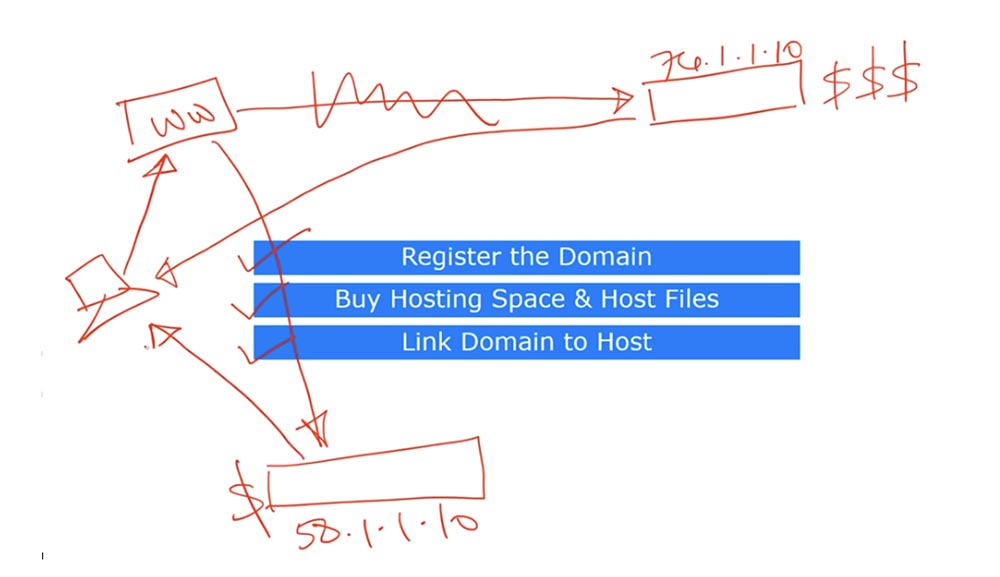
Agora, o computador também pode receber arquivos HTML do novo host se o nome de domínio imran.com aparecer na linha do navegador. Portanto, o usuário precisa apenas lembrar o nome do domínio e não pensar em qual host os arquivos do site estão localizados. É por isso que usamos nomes de domínio e hosts. Deixe-me lembrá-lo mais uma vez - esses conceitos não estão incluídos no assunto do curso da CCNA e, se você quiser saber mais sobre hospedagem e sites, precisará assistir a outras séries de tutoriais em vídeo.
Vamos para o DNS. Este é um sistema que converte nomes de domínio em endereços IP. Como eu disse, um nome de domínio no formato
www.imran.com é muito mais fácil de lembrar do que um conjunto de números de um endereço IP. Portanto, precisamos de um mecanismo para converter o nome de domínio no endereço IP do host no qual os arquivos deste site estão armazenados. Agora eu vou te mostrar uma coisa. Aqui está a linha de comando em que digito ping google.com.
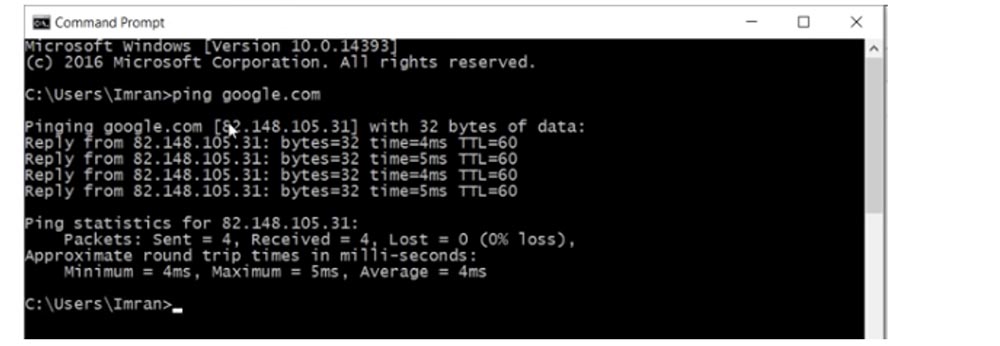
Você vê que próximo ao nome do domínio, o sistema exibe o endereço IP do host. Se eu digitar esse endereço na barra do navegador e pressionar enter, irei para google.com. Ao mesmo tempo, o nome de domínio do site, e não o endereço IP, será exibido na barra de endereços do navegador. Tecnicamente, o navegador não se importa com o tipo de endereço a ser discado, mas como eu disse, se você se lembrar do endereço IP do host de um recurso e o proprietário transferir o site para outra hospedagem, você não poderá encontrar o recurso que está procurando. Como se 10.000 pessoas usarem meu site, não poderei dizer a todos que o site foi movido para um novo host e seu endereço IP foi alterado. Portanto, a melhor maneira é lembrar o nome do domínio, pois a alteração do endereço do host ocorrerá automaticamente e não afetará o nome do site.
Existem dois tipos de servidores DNS: privado ou interno e público ou externo. No primeiro caso, podemos ter uma rede de 100 computadores que precisam de um nome de domínio local. Por exemplo, para usar o servidor de arquivos da empresa, localizado em um host com um determinado endereço IP, você não precisará digitar e lembrar esse endereço se usar o servidor de arquivos simples de nome de domínio. Ao mesmo tempo, o administrador da rede pode alterar o endereço IP do servidor de arquivos a qualquer momento, e isso não afetará os usuários na rede local.
Da mesma forma, você pode usar um servidor DNS público ou um resolvedor de DNS. Se você digitar imran.com na barra de endereços do seu navegador, o computador não sabe qual é o nome e onde pode ser encontrado; portanto, ele entra em contato com o servidor DNS. Nas configurações de rede do Windows, é possível especificar o servidor DNS alternativo primário, preferencial e secundário.

Esse processo pode ocorrer automaticamente com o ISP, seu provedor de rede. Se você digitar o nome de domínio imran.com, seu computador acessará o servidor DNS. Se o servidor preferencial, cujo endereço IP digitado manualmente estiver indisponível, por algum motivo, o computador passará para um servidor DNS alternativo. Isso não significa que, se o servidor principal não souber nada sobre o nome de domínio imran.com, encaminhará a solicitação ao servidor secundário. Se o nome do domínio que você discou não existir na rede, ou seja, o servidor principal não souber nada sobre isso, ele simplesmente rejeitará a solicitação errada. Mas se o seu servidor DNS preferido estiver simplesmente indisponível por motivos técnicos, você será redirecionado para um servidor alternativo.
Agora vou mostrar como isso funciona. Vou desenhar o seu computador associado a um resolvedor de DNS. Normalmente, assim que você digita imran.com, seu computador ou seu navegador verifica seu próprio cache. Se o computador tiver acesso anteriormente a este site, seu endereço IP será salvo no cache. Se esta é a primeira chamada para o site, a solicitação vai para o resolvedor, que também verifica seu cache primeiro. Se não houver informações, o resolvedor entra em contato com o servidor raiz. Dezenas de servidores DNS raiz estão espalhados por todo o mundo e, se você acessa a Internet da Índia, entra em contato com o servidor raiz indiano; se você é dos Estados Unidos, chega ao servidor raiz americano mais próximo de você. Esses servidores têm endereços IP anycast.
Ao receber sua solicitação, o servidor raiz responde: "Não sei onde o site está localizado, mas posso dizer onde estão localizados os sites com a extensão .com", ou seja, fornece acesso ao servidor de TLD ou ao domínio de nível superior de domínio de nível superior porque ele conhece os endereços IP de todos os sites com a extensão .com. Essa resposta do servidor raiz vai para o resolvedor de DNS, após o qual endereça sua solicitação ao servidor de TLD.
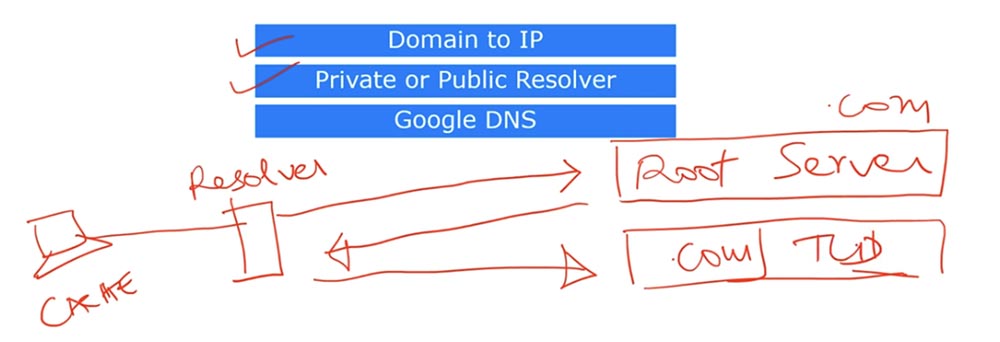
O domínio de nível superior responde: “Não sei onde o imran.com está localizado, mas sei onde está localizado o servidor de nomes autoritário Authoritative Nameserver do imran.com” e envia sua resposta ao resolvedor.
Depois disso, o resolvedor de DNS envia uma solicitação ao servidor autoritário, e o servidor finalmente responde ao resolvedor: "imran.com está localizado em 74.1.0.1".

Depois disso, o resolvedor armazena esse endereço IP em seu cache e o reporta ao computador. Por fim, o computador acessa o servidor 74.1.0.1 diretamente e envia o arquivo HTML desejado ao navegador. Você pode pensar que este é um processo bastante demorado, mas, na realidade, acessar todos esses servidores e receber respostas leva menos de um segundo.
Existe um resolvedor público muito popular que todos usam - esse é o DNS do Google, que tem um endereço IP 8.8.8.8. O Google tem muitos resolvedores que armazenam um grande número de endereços de vários recursos em seus caches; portanto, acessar o Google e receber uma resposta é muito mais rápido. Agora vamos para o DHCP.
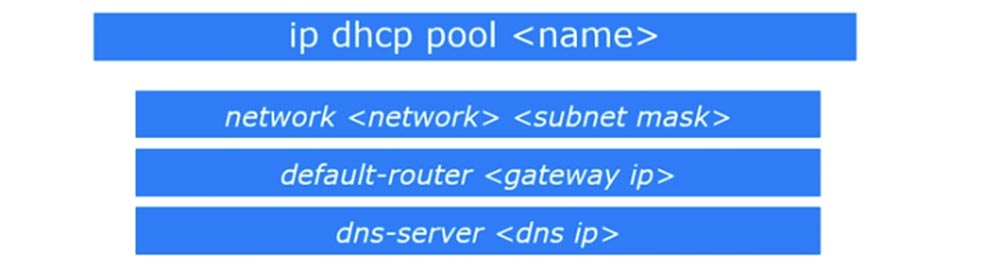
Se você se lembra, já falamos sobre esse protocolo em um dos primeiros tutoriais em vídeo. O DHCP organiza o processo de obtenção de um endereço IP do dispositivo e outros parâmetros necessários para trabalhar em uma rede usando os protocolos TCP / IP. Os dispositivos Cisco usam um servidor DHCP cujas configurações são definidas no modo de configuração global do roteador. Para fazer isso, use o comando ip dhcp pool <name>, com o qual um pool DHCP está configurado no roteador, o comando network <network> <subnet mask> indicando para qual sub-rede ele está configurado. O endereço IP de rede / 24 e a máscara de sub-rede 255.255.255.0 são usados como identificador de rede. Uma barra 24 indica que pode haver 254 endereços possíveis na rede atribuídos a esse pool DHCP.
Em seguida, você deve especificar o roteador padrão, que é o endereço IP do gateway padrão, e especificar o próprio servidor DNS, indicando seu endereço IP. Por exemplo, se você especificar o endereço 8.8.8.8 como servidor DNS, o DHCP reportará esse endereço a todos os clientes no pool.
Suponha que sua rede 192.168.1.0 tenha um servidor DHSP, um servidor de arquivos e um servidor web. Esses dispositivos terão o último octeto do endereço IP, respectivamente .1, .2 e .3. Suponha que você tenha um novo cliente que esteja acessando um servidor DHCP para obter um endereço IP. Ao mesmo tempo, o servidor não deve atribuir a ele os endereços .2 e .3, porque eles já estão ocupados por outros dispositivos. Nesse caso, precisamos proibir os endereços que não podem ser atribuídos a novos dispositivos incluídos na rede.
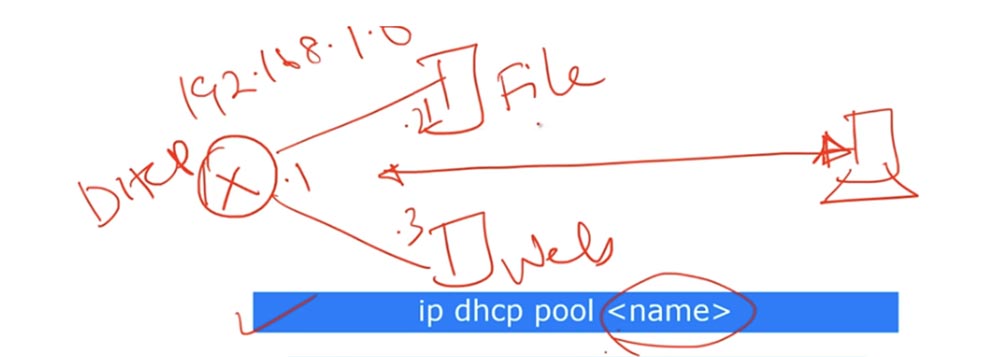
Vou dar um exemplo de como essa proibição pode ser implementada. Nesse caso, é definido um intervalo de endereços IP que o servidor DHCP não deve atribuir aos clientes. Vou mostrar esse processo no Packet Tracer. Você vê a topologia de rede na qual o primeiro roteador atua como um servidor DHCP.
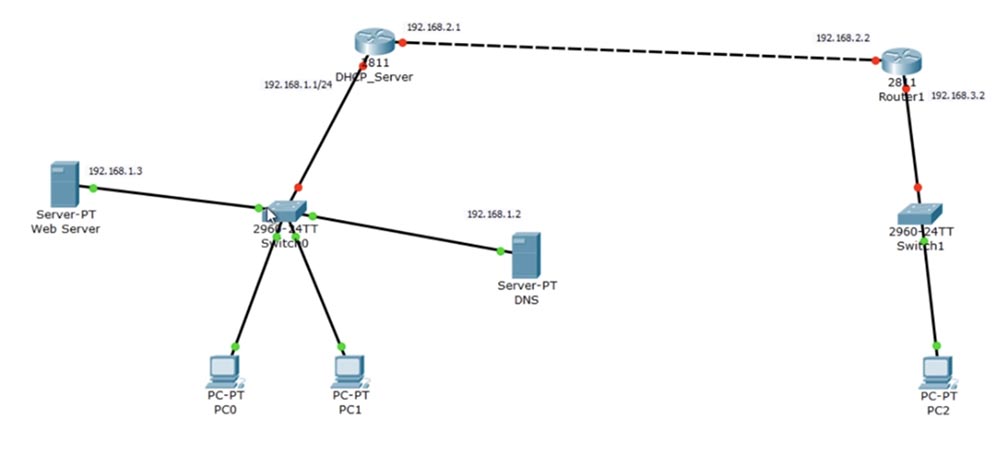
No lado esquerdo, está a rede 192.168.1.0, que inclui dois computadores, um switch, um servidor web e um servidor DNS. Os computadores agem como clientes que recebem endereços automaticamente do pool DHCP. Vou configurar o servidor DNS para que sempre que os clientes acessem google.com ou cisco.com, eles enviem uma solicitação ao servidor da Web, que fornecerá as informações solicitadas. Esta é a primeira coisa a fazer.
Tenho que ir ao servidor DHCP, à direita do qual existem mais duas redes: a rede 192.168.2.0, que o conecta ao roteador1, e a rede 192.168.3.0, na qual o switch e o PC2 estão localizados. Este computador também deve poder acessar o servidor DHCP. No entanto, a solicitação DHCP é transmitida e, como sabemos, o roteador não aceita a solicitação de transmissão e a descarta. Portanto, precisamos configurar o Roteador1 para que ele sirva como um relé de solicitações DHCP do PC2 para o servidor DHCP. Ao receber essa solicitação, o servidor deve fornecer ao terceiro computador um endereço IP, no entanto, esse endereço não deve pertencer ao intervalo de endereços da rede 192.168.1.0, pois o PC2 está localizado na rede 192.168.3.0. Portanto, o PC2 deve obter um endereço IP do intervalo de endereços de rede 192.168.3.0.
Portanto, precisamos de um mecanismo que permita criar vários pools para trabalhar com dispositivos localizados em diferentes sub-redes. Para organizar o trabalho de um servidor DHCP com várias sub-redes, você precisa acessar as configurações do roteador e atribuir endereços IP às suas interfaces, designadas no diagrama.
Primeiro, entro no modo de configurações globais e insiro o comando host_servidor DHCP_server, depois atribuo o endereço IP à interface f0 / 0 com o comando ip address 192.168.1.1 255.255.255.0 e adiciono o comando no shutdown. A interface f0 / 1 recebe o endereço 192.168.2.1.
Agora crie um pool de endereços IP. Para fazer isso, use o comando ip dhcp pool, no qual você precisa especificar o nome do pool, alterne para o modo de subcomando do pool criado, especifique o intervalo de endereços IP livres do pool e o servidor de retransmissão DHCP passivo.
Portanto, criei um pool chamado NET1 usando o comando ip dhcp pool NET1, pressione Enter e vá para os subcomandos. O sistema fornece uma dica de quais parâmetros podem ser configurados.
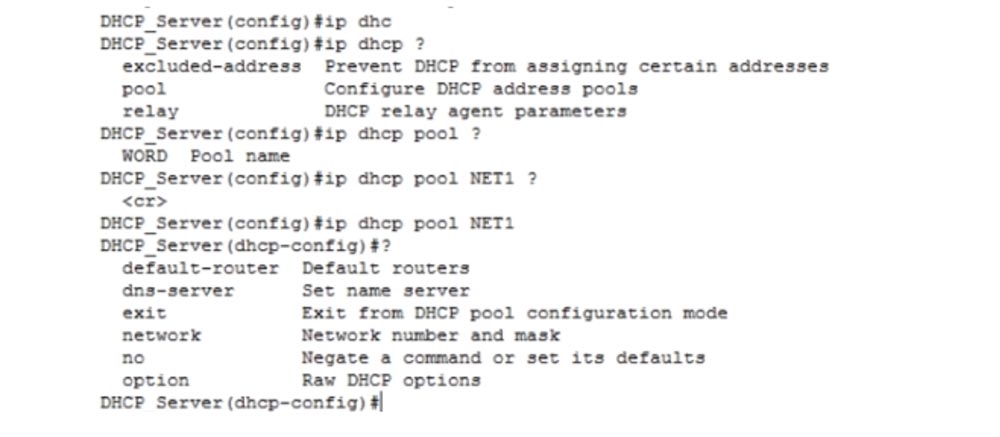
Você pode especificar o roteador padrão do roteador padrão, o nome do servidor DNS dns-server, o comando exit permite sair das configurações do pool DHCP, o parâmetro de rede permite especificar o número e a máscara da rede, o comando no cancela todas as alterações e redefine as configurações padrão e a opção permite especificar recursos DHCP brutos.
Para começar, indicamos o roteador padrão, ou seja, especificamos o endereço IP 192.168.1.1. Isso significa que, se PC0 ou PC1 quiser obter um endereço IP, será necessário acessar o gateway que possui esse endereço. Este parâmetro é inserido com o comando 192.168.1.1 do roteador padrão. Em seguida, você precisa especificar para qual rede esse pool está configurado. Para fazer isso, use o comando 192.168.1.0 255.255.255.0 da rede.
Agora você precisa especificar o servidor DNS, que em nosso diagrama tem o endereço IP 192.168.1.2. Para fazer isso, insiro o comando dns-server 192.168.1.2 sem especificar uma máscara de sub-rede.
Depois de configurar o servidor DHCP, vamos prosseguir para a configuração do servidor DNS. Para fazer isso, clico no ícone deste dispositivo e vou para a guia Configuração de IP. Nesse caso, o endereço IP estático 192.168.1.2 é usado, o endereço de gateway padrão é 192.168.1.1 e o dispositivo se indica como o servidor DNS, ou seja, o endereço IP 192.168.1.2.
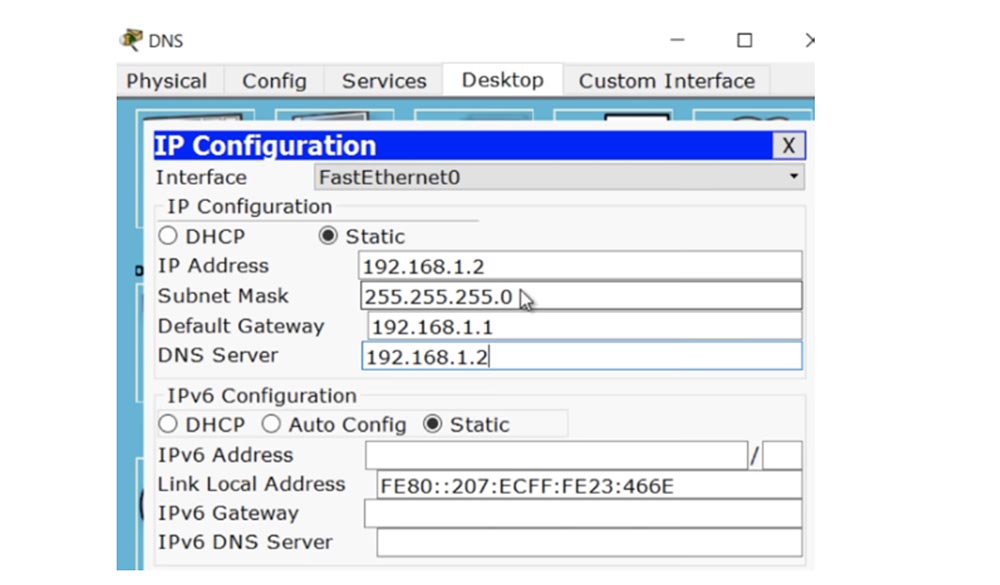
Agora você pode acessar as configurações do servidor web. Eu também vou nas configurações de IP e insiro os parâmetros necessários.
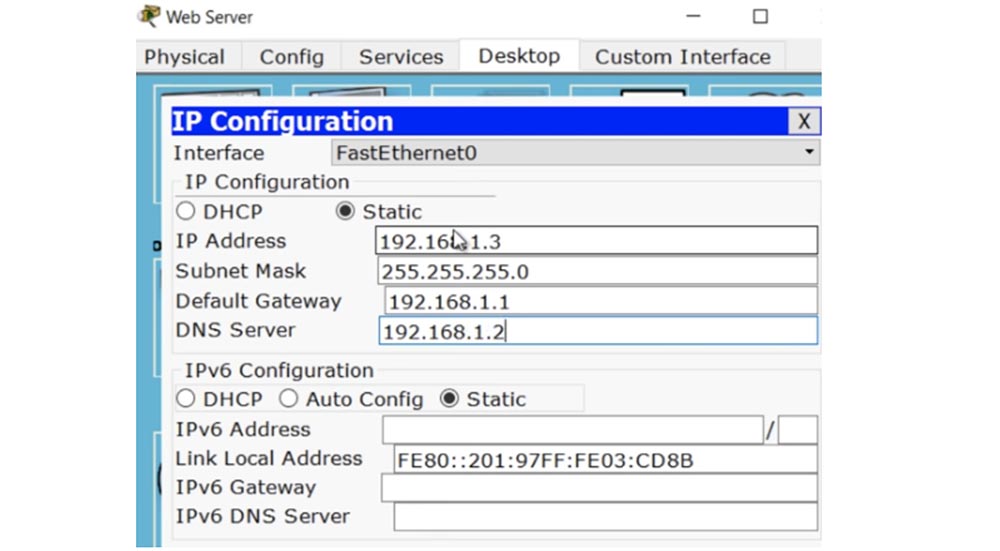
Também preciso fazer algumas configurações adicionais do servidor da Web, mas não se preocupe, a configuração desses servidores não faz parte do curso do CCNA; só preciso fazer isso para continuar trabalhando com o nosso exemplo de rede. Eu só quero mostrar que na guia Serviços há um arquivo HTML que eu coloquei aqui com antecedência. Após o servidor da Web receber uma solicitação do computador, ele enviará esse arquivo. Volto às configurações do servidor DNS, abro a guia Serviços e ligo o serviço DNS. Em seguida, crio um registro de serviço DNS: no campo Nome,
insiro o nome do site que o cliente está
acessando -
www.nwking.org e, na próxima linha Address,
insiro o endereço IP do servidor da web em que este site está armazenado - 192.168.1.3.
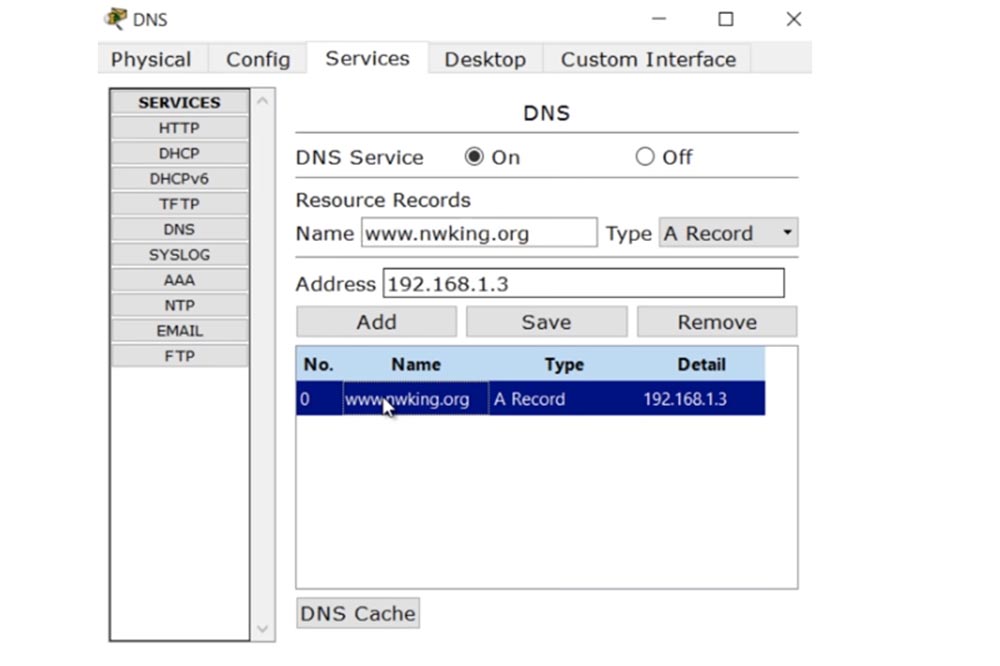
Depois disso, clico no botão Adicionar e obtemos um registro de como acessar o recurso nwking.org. Nesse caso, essa entrada simplesmente converte o nome do site em um endereço IP. Existe a possibilidade de alterá-lo, mas não vou insistir nisso, pois a configuração de um servidor DNS não faz parte do tema do seu curso CCNA. Eu apenas mostrei como a hospedagem de sites está configurada.
Agora irei ao PC0 e configurarei o DHCP. Para fazer isso, enviarei uma solicitação e, como você pode ver, o DHCP responderá automaticamente ao computador imediatamente, preenchendo as informações. Dessa forma, o PC0 obterá seu endereço IP 192.168.1.4
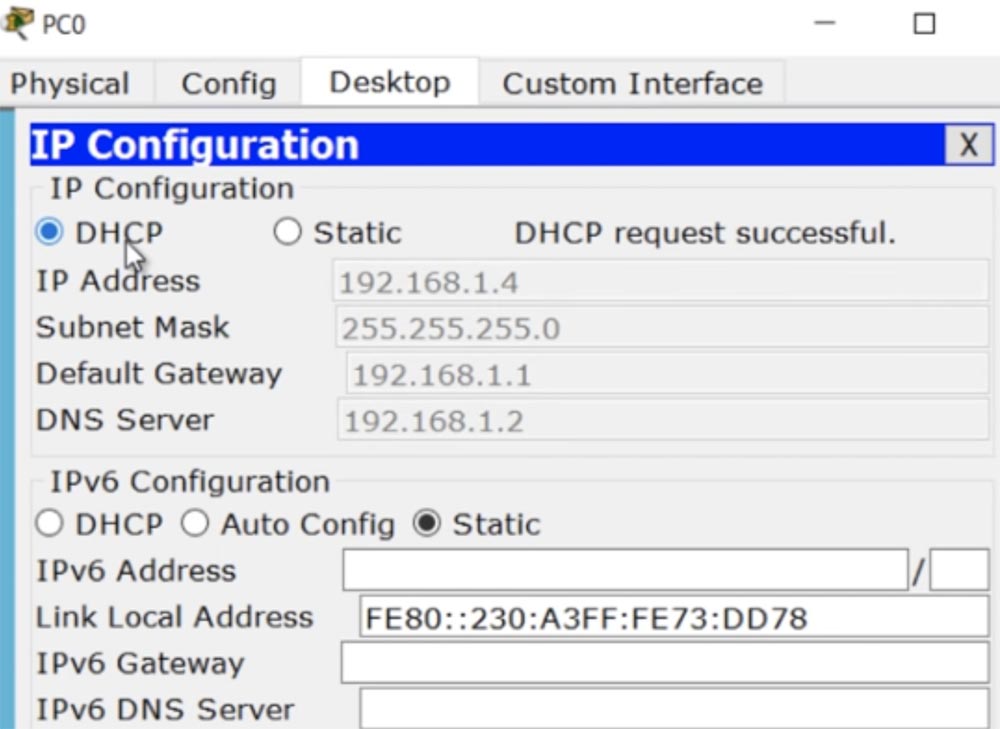
Este endereço com o último octeto .4 foi configurado automaticamente, levando em consideração o fato de que dispositivos com endereços .1, .2 e .3 já estão presentes na rede. No entanto, se você atribuir manualmente um endereço IP a um dispositivo nesta rede, poderá ocorrer um conflito de IP porque o servidor DHCP não saberá que você já atribuiu o computador, por exemplo, o endereço 192.168.1.3 e pode atribuir automaticamente o mesmo Endereço para outro dispositivo.
Para evitar esse conflito, você deve informar manualmente ao servidor quais endereços IP excluir da lista de endereços disponíveis. Isso é feito com o comando ip dhcp exclus-address 192.168.1.1 192.168.1.10, ou seja, definimos o intervalo de endereços inválidos de 0,1 a 0,10. Por precaução, reservei mais endereços para que, no futuro, fosse possível colocar mais servidores de arquivos, novos computadores etc. nessa rede. Se você enviar novamente uma solicitação para atribuir um endereço IP ao PC0, poderá ver que o servidor DHCP emitiu um endereço que está fora do intervalo de endereços IP indisponíveis com um quarto octeto .11.
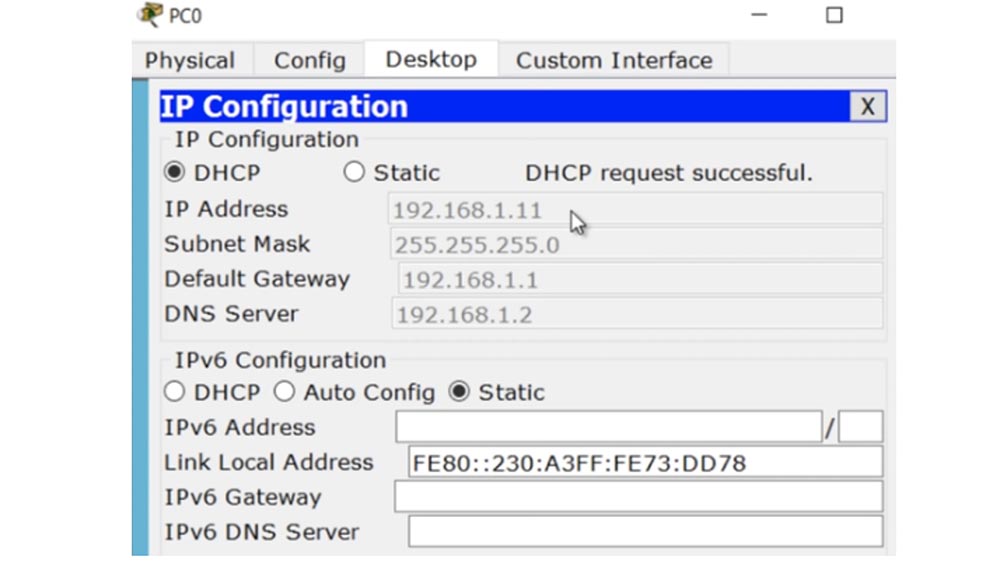
Vamos passar para o PC1 e fazer o mesmo. Vimos que o servidor atribuiu a ele o próximo endereço IP disponível 192.168.1.12, o gateway padrão é 192.168.1.1 e o servidor DNS é 192.168.1.2.
Agora vou às configurações do computador do PC0 e à guia Navegador da Web, digite a barra de endereços
www.nwking.org e clique no botão Ir. Depois disso, o navegador me mostrará a página do site, ou melhor, o arquivo que eu coloquei como site em um servidor da web. Aconteceu o seguinte: o computador enviou uma solicitação ao servidor DNS, dizendo que, se você está procurando este site, ele está disponível no dispositivo com o endereço IP 192.168.1.3, após o qual o PC0 acessou diretamente o servidor da Web e recebeu o necessário. informação.

Agora vou desconectar o servidor DNS removendo o cabo que o conecta ao switch. Se eu tentar ligar para este site novamente a partir do PC0, ele deverá abri-lo novamente no navegador, porque os dados são armazenados no cache.
Entro em
www.nwking.org e clico em Ir, mas nada acontece. , .
PC1, , Go . DNS- PC0. , , DNS-, , -.
, - , , Packet Tracer. DNS- PC0. – DNS-, PC0 . PC1 ,
www.nwking.org – DNS-, . , , , DNS- .
DHCP- , PC2, NET2. ip dhcp pool NET2 network 192.168.3.0 255.255.255.0. IP- DNS-, — 192.168.1.2 . 3.0, default router Router1 IP- 192.168.3.2.
, Router1 f0/0 f0/1 IP- 192.168.2.2 192.168.3.2.
, IP- PC2 DHCP, Router1. DHCP-, , APIPA, IP-, DHCP-.
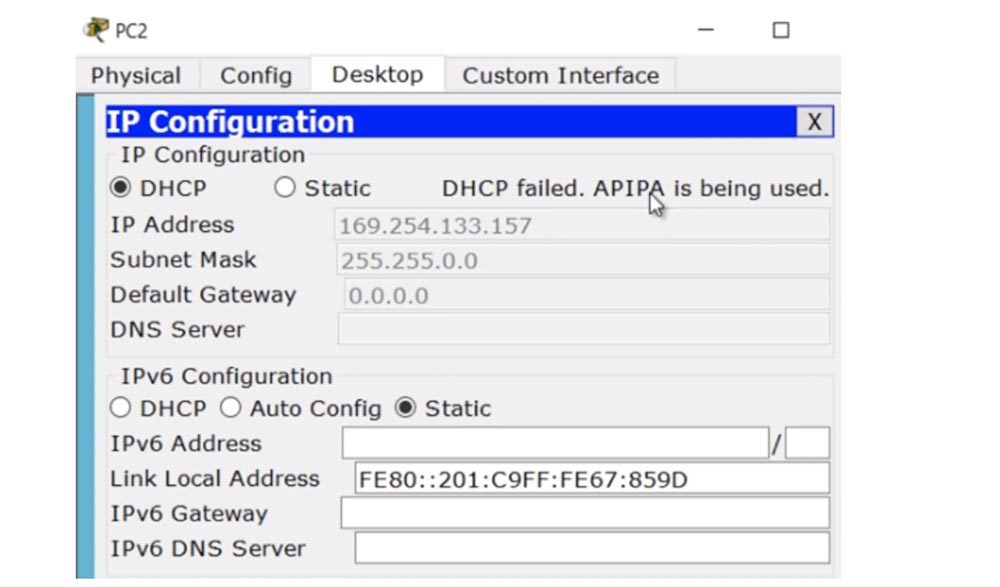
APIPA IP- 169.254.133.157. , . , Router1, IP-, DHCP-, , DHCP-relay. , , DHCP-server RIP-.

Router1 , RIP.

f0/1, helper-address. helper-address DHCP- , 192.168.2.1.
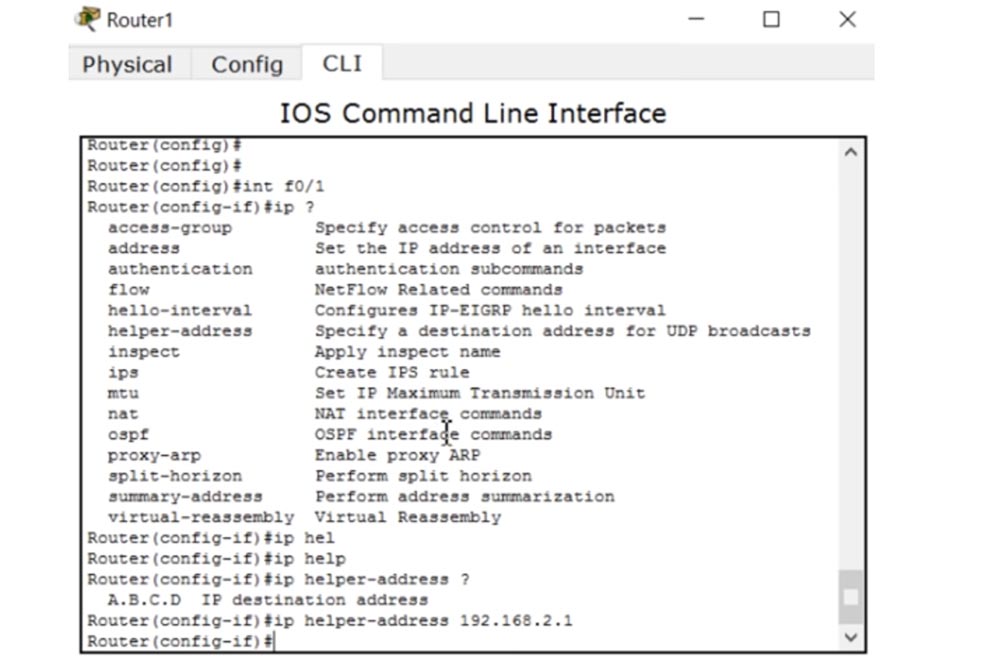
DHCP- PC2 DHCP-. DHCP, , APIPA – DHCP- .
, Router1 ping 192.168.2.1. , - DHCP-, show ip int brief, . , ! , , , . .
DHCP- , f0/1: ip add 192.168.2.1 255.255.255.0. , . PC2 DHCP. , ? !
Router1. C , , ? . , .
DHCP- show ip route. , , . , .
PC2 DHCP – , IP- 192.168.3.6, DHCP-. - , .
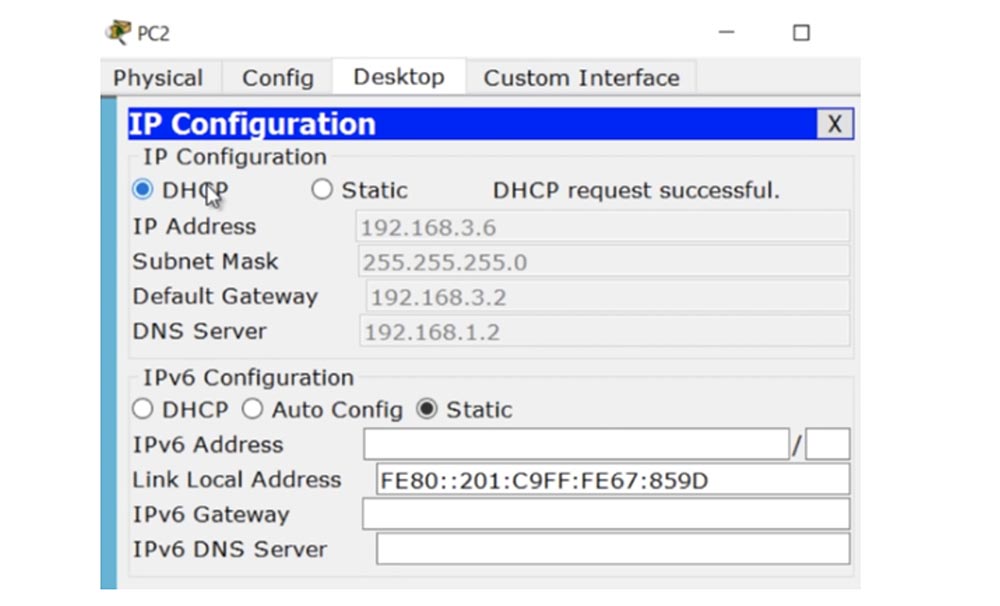
,
www.nwking.org , Nameserver , - 192.168.1.3. PC2 HTML-.
DHCP-relay, helper-address. , . DNS DHCP .
, , CCNA, , , ASL, NAT PAT. CCNA – , .
Obrigado por ficar conosco. Você gosta dos nossos artigos? Deseja ver materiais mais interessantes? Ajude-nos fazendo um pedido ou recomendando a seus amigos, um
desconto de 30% para os usuários da Habr em um análogo exclusivo de servidores básicos que inventamos para você: Toda a verdade sobre o VPS (KVM) E5-2650 v4 (6 núcleos) 10GB DDR4 240GB SSD 1Gbps de US $ 20 ou como dividir o servidor? (as opções estão disponíveis com RAID1 e RAID10, até 24 núcleos e até 40GB DDR4).
Dell R730xd 2 vezes mais barato? Somente temos
2 TVs Intel TetraDeca-Core Xeon 2x E5-2697v3 2.6GHz 14C 64GB DDR4 4x960GB SSD 1Gbps 100 TV a partir de US $ 199 na Holanda! Dell R420 - 2x E5-2430 2.2Ghz 6C 128GB DDR3 2x960GB SSD 1Gbps 100TB - a partir de US $ 99! Leia sobre
Como criar um prédio de infraestrutura. classe usando servidores Dell R730xd E5-2650 v4 custando 9.000 euros por um centavo?