 Framboesa PI 3 Modelo B +
Framboesa PI 3 Modelo B +Neste manual, abordaremos o básico do uso do Swift no Raspberry Pi. O Raspberry Pi é um computador de placa única pequeno e barato, cujo potencial é limitado apenas por seus recursos de computação. Ele é bem conhecido por tecnólogos e entusiastas de bricolage. Este é um ótimo dispositivo para quem precisa experimentar uma idéia ou testar um conceito específico na prática. É usado para uma ampla variedade de projetos, cabe facilmente em quase qualquer lugar - por exemplo, pode ser montado na tampa do monitor e usado como mesa ou conectado a uma placa de ensaio para controlar um circuito eletrônico.
A linguagem de programação oficial do Raspberry é o Python. Embora o Python seja bastante fácil de usar, ele não possui segurança de tipo e consome muita memória. O Swift, por outro lado, possui gerenciamento de memória ARC e é quase 8 vezes mais rápido que o Python. Bem, como os recursos de RAM e computação do processador Raspberry Pi são limitados, o uso de uma linguagem como o Swift permite maximizar o potencial de hardware deste mini-PC.
Instalação do SO
Antes de instalar o Swift, você precisa selecionar o sistema operacional. Para fazer isso, você pode
usar uma das opções oferecidas por desenvolvedores de terceiros. A escolha mais comum é o Raspbian, o sistema operacional oficial do Raspberry Pi. Existem várias opções para instalar o Raspbian em um cartão SD; no nosso caso, usaremos o balenaEtcher. Aqui está o que você precisa fazer:
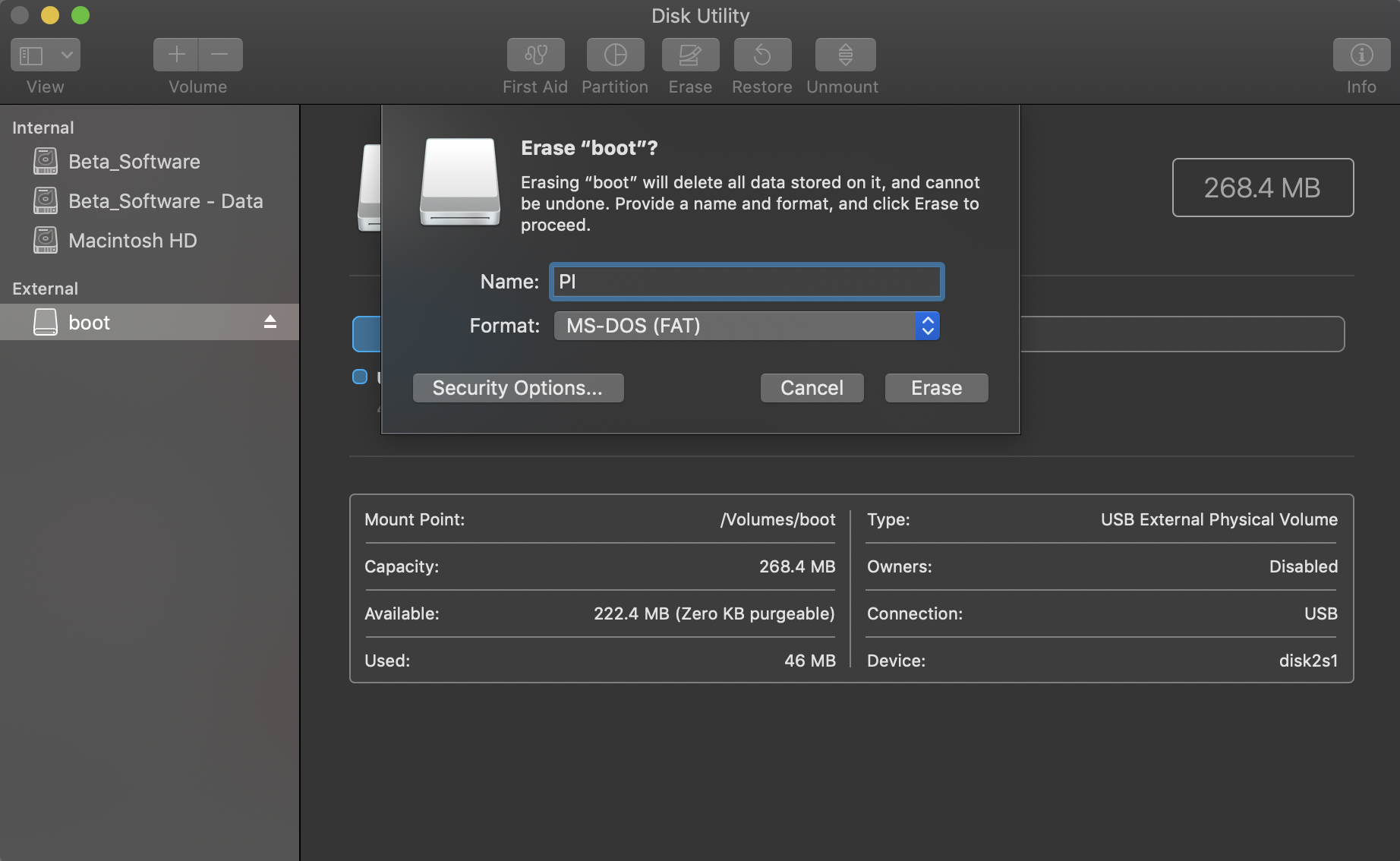 Etapa 2: formatar o cartão SD no MS-DOS (FAT)
Etapa 2: formatar o cartão SD no MS-DOS (FAT)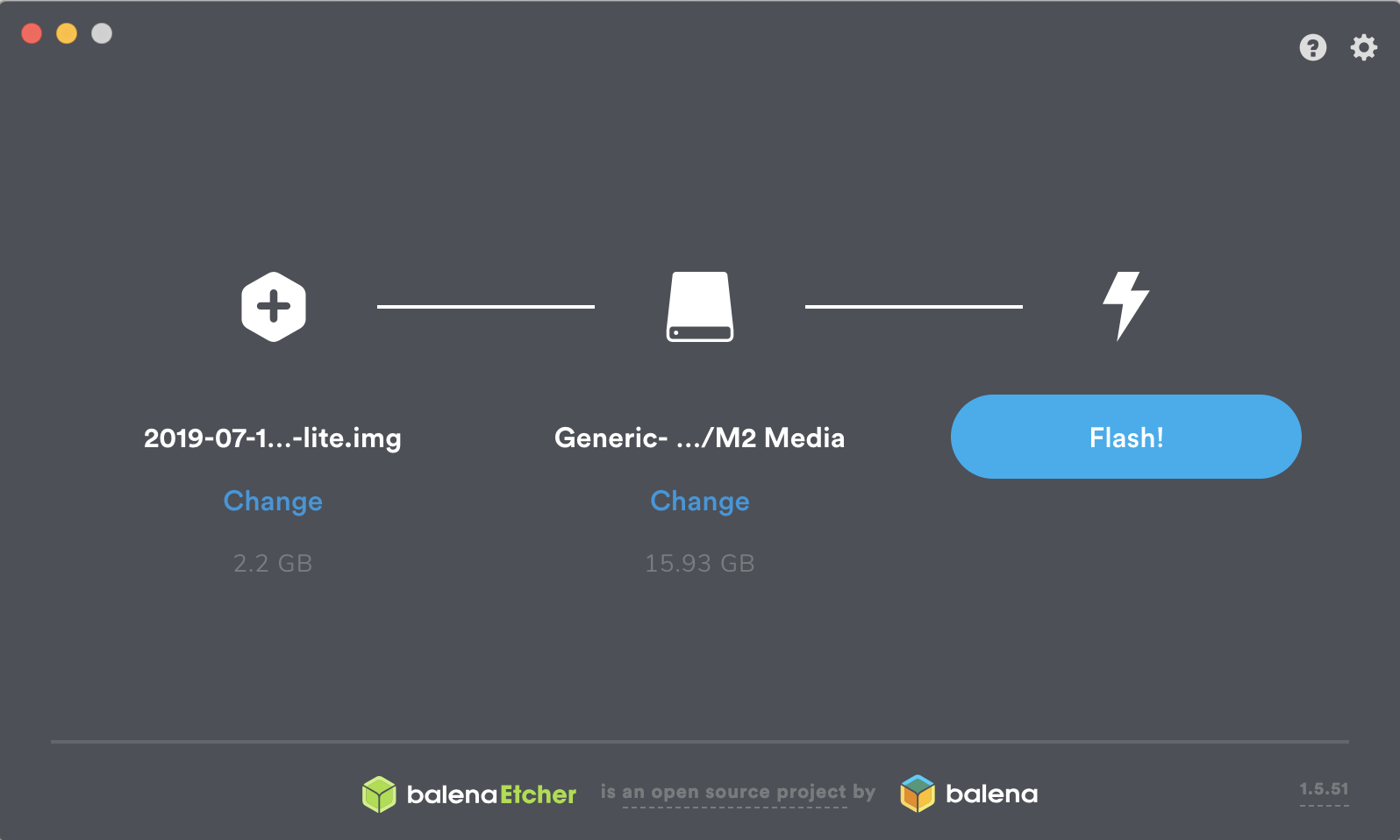 Etapa 3: usar o balenaEtcher para carregar Raspbian no mapa
Etapa 3: usar o balenaEtcher para carregar Raspbian no mapaAprendizado de máquina intensivo gratuito recomendado para iniciantes:
Estamos escrevendo o primeiro modelo de aprendizado de máquina em três dias - de 2 a 4 de setembro. Intensivo gratuito que permite entender o que é o Machine Learning e aprender a trabalhar com dados abertos da Internet. Também aprendemos a prever a taxa de câmbio do dólar usando nosso próprio modelo desenvolvido .
Configurar Raspberry Pi
A meio caminho já passou! Agora, temos um cartão SD com um sistema operacional que usaremos, mas o sistema operacional ainda não foi instalado. Existem duas possibilidades para isso:
- Use um monitor, teclado e mouse conectado ao dispositivo.
- Faça tudo de outro PC via SSH ou usando um cabo do console USB.
Se esta é sua primeira experiência com o Pi, recomendo a opção 1. Depois que o cartão SD do Raspbian OS for inserido no Pi, conecte o cabo HDMI, mouse, teclado e cabo de alimentação.
Pi deve inicializar na inicialização. Parabéns! Agora você pode gastar algum tempo explorando sua área de trabalho e seus recursos.

Instalar o Swift
Para instalar o Swift no “raspberry”, é necessário conectá-lo à Internet (usando Ethernet ou WiFi, dependendo do modelo da placa). Depois que a Internet estiver conectada, você poderá começar a instalar o Swift.
Isso pode ser feito de duas maneiras. O primeiro é a
auto-criação da compilação Swift , o segundo é usar binários já compilados. Eu recomendo fortemente o segundo método, pois o primeiro exigirá vários dias de preparação. O segundo método apareceu graças ao grupo
Swift-ARM . Ela é dona do repositório a partir do qual você pode instalar o Swift usando o apt (
uma ferramenta avançada de apresentação ).
É uma ferramenta de linha de comando, algo como a App Store para aplicativos e pacotes para dispositivos Linux. Começamos a trabalhar com o apt introduzindo o apt-get no terminal. Em seguida, você precisa especificar vários comandos que esclarecerão a tarefa em andamento. No nosso caso, você precisa instalar o Swift 5.0.2. Pacotes relevantes podem ser
encontrados aqui .
Bem, vamos começar. Agora que sabemos que instalaremos o Swift com o apt, precisamos adicionar o repositório à lista de repositórios.
O comando add / install
swift-arm repo se parece com o seguinte:
curl -s <https://packagecloud.io/install/repositories/swift-arm/release/script.deb.sh> | sudo bash
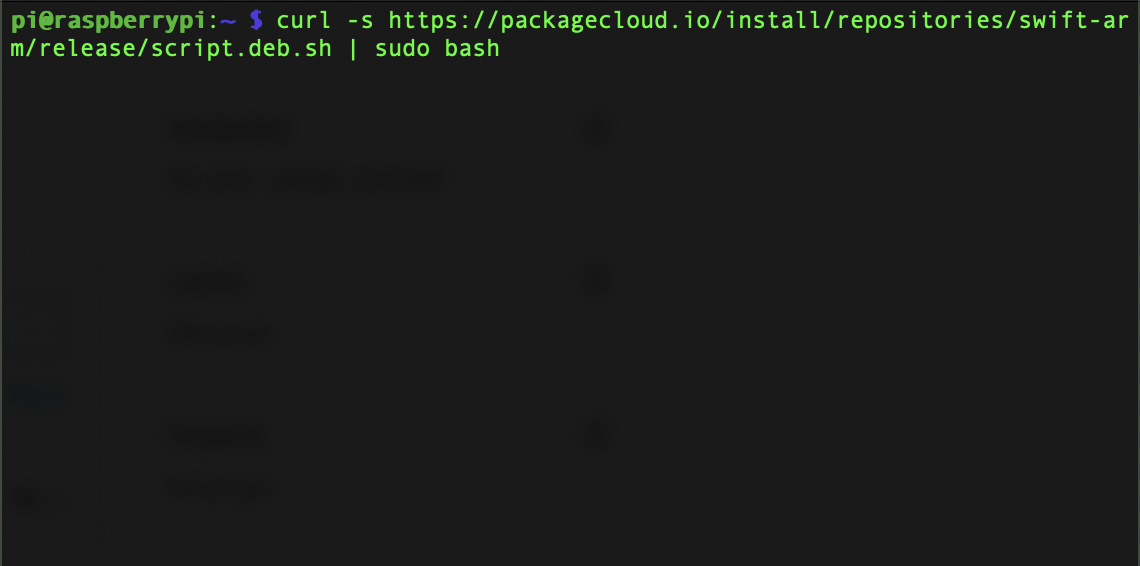
Em seguida, instale o Swift a partir do repositório adicionado:
sudo apt-get install swift5=5.0.2-v0.4
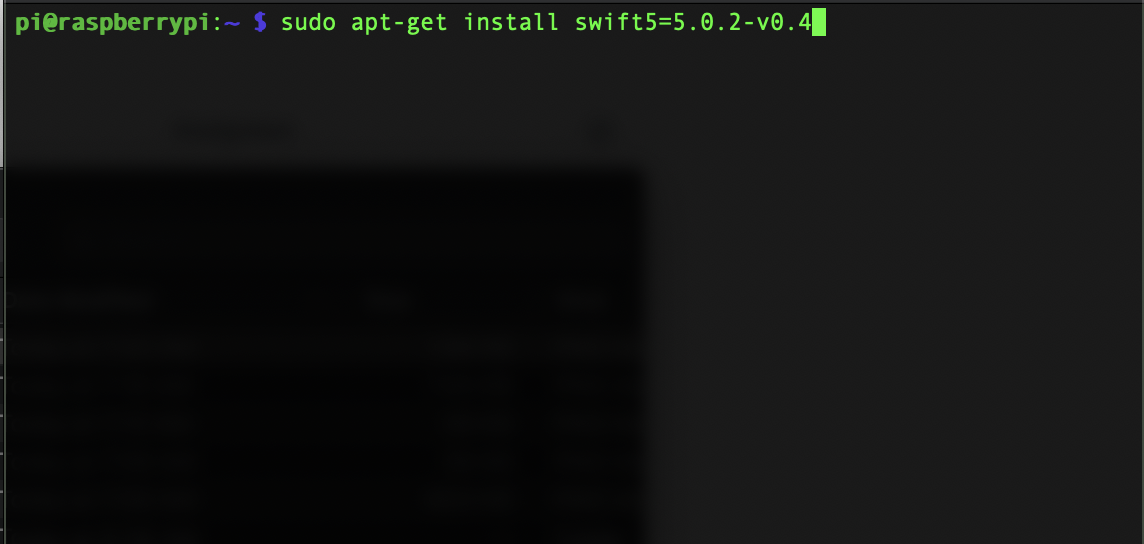
Isso é tudo! Agora o Swift está instalado no nosso "raspberry".
Crie um projeto de teste
O Swift REPL não
está funcionando no momento, mas todo o resto é sim. Para o teste, vamos criar um pacote Swift usando o Swift Package Manager.
Primeiro, crie um diretório chamado MyFirstProject.
mkdir MyFirstProject
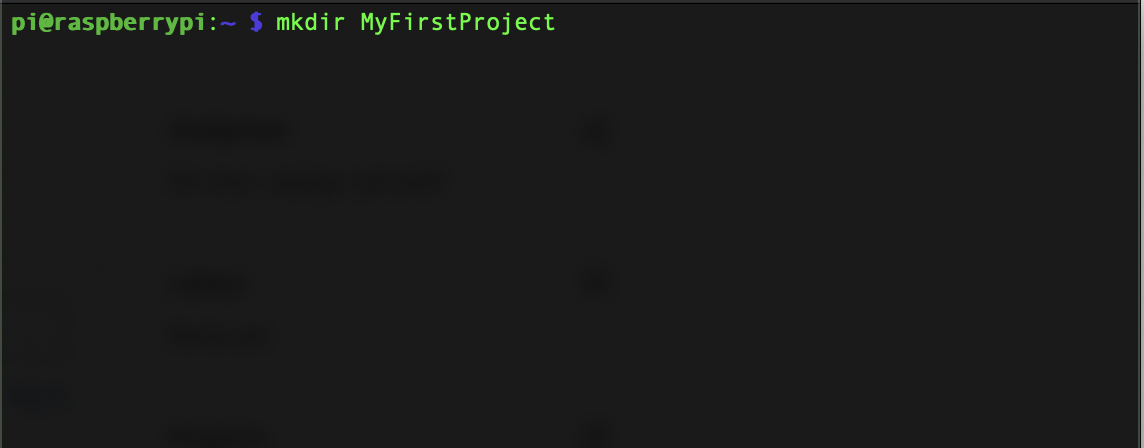
Em seguida, altere o diretório de trabalho atual para o MyFirstProject recém-criado.
cd MyFirstProject
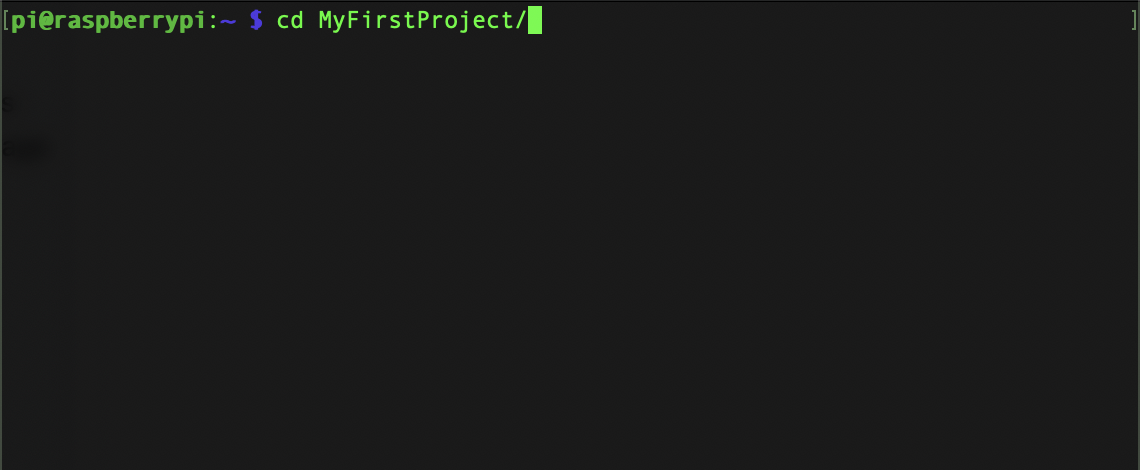
Crie um novo pacote executável Swift.
swift package init --type=executable
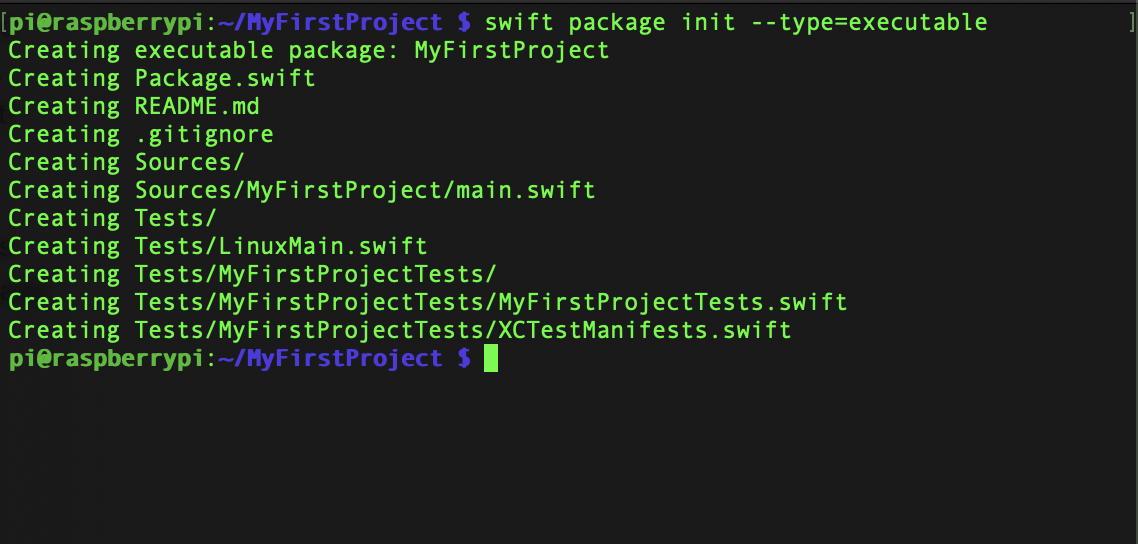
Essas três linhas criam um pacote Swift vazio chamado MyFirstProject. Para executá-lo, execute o comando swift run.
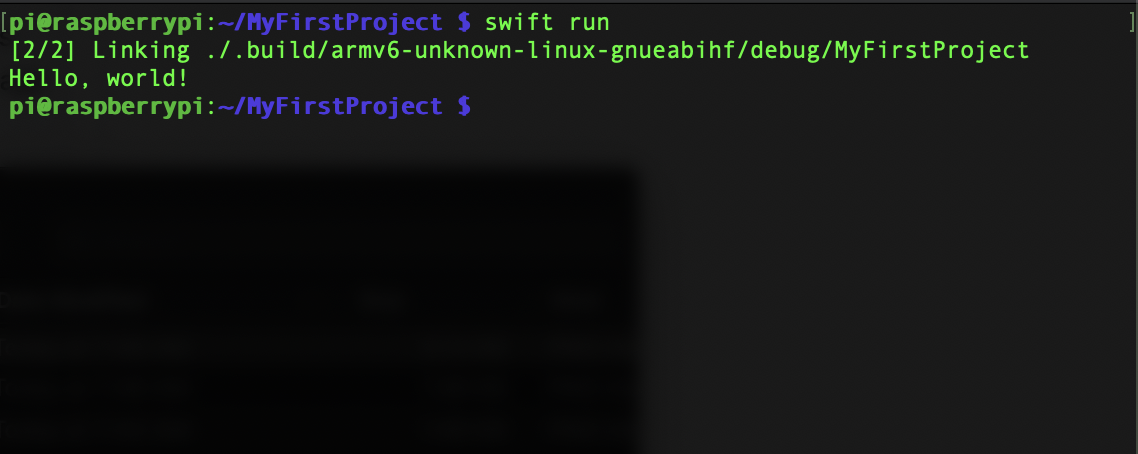
Quando a compilação estiver concluída, veremos a frase "Olá, mundo!" na linha de comando.
Depois de criarmos o primeiro programa no Pi, vamos mudar alguma coisa. No diretório MyFirstProject, faça alterações no arquivo main.swift. Ele contém código que é executado quando executamos o pacote com o comando swift run.
Mude o diretório para Sources / MyFirstProject.
cd Sources/MyFirstProject
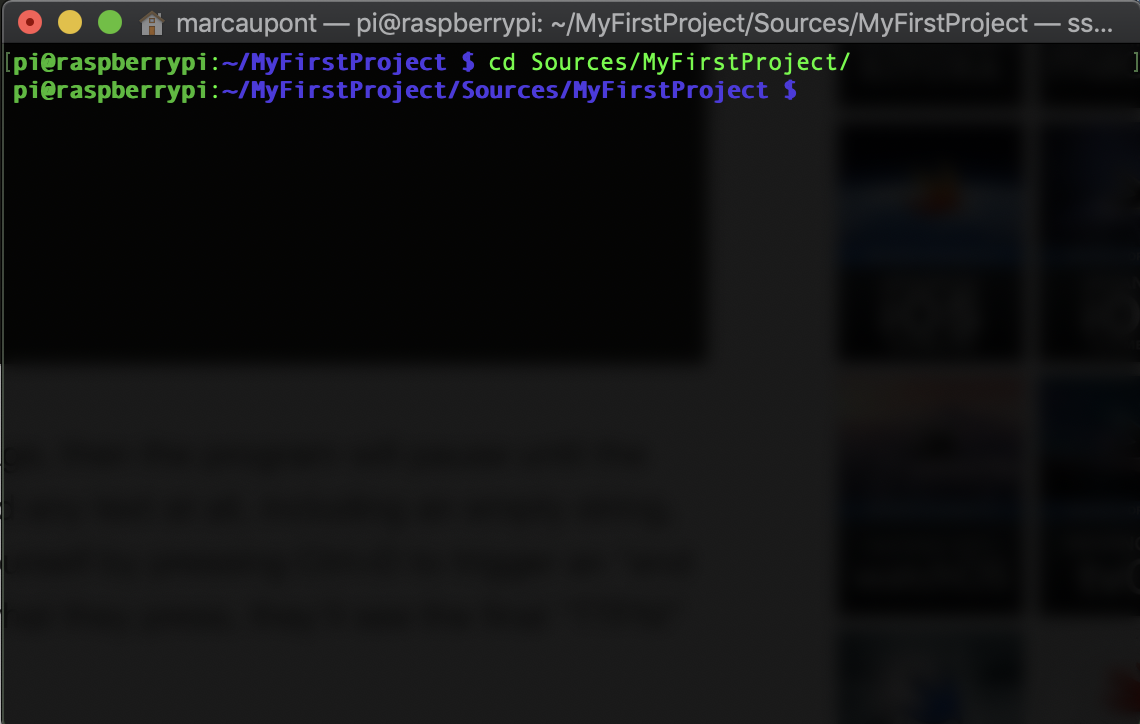
Editamos o arquivo main.swift usando o
editor nano embutido .
nano main.swift
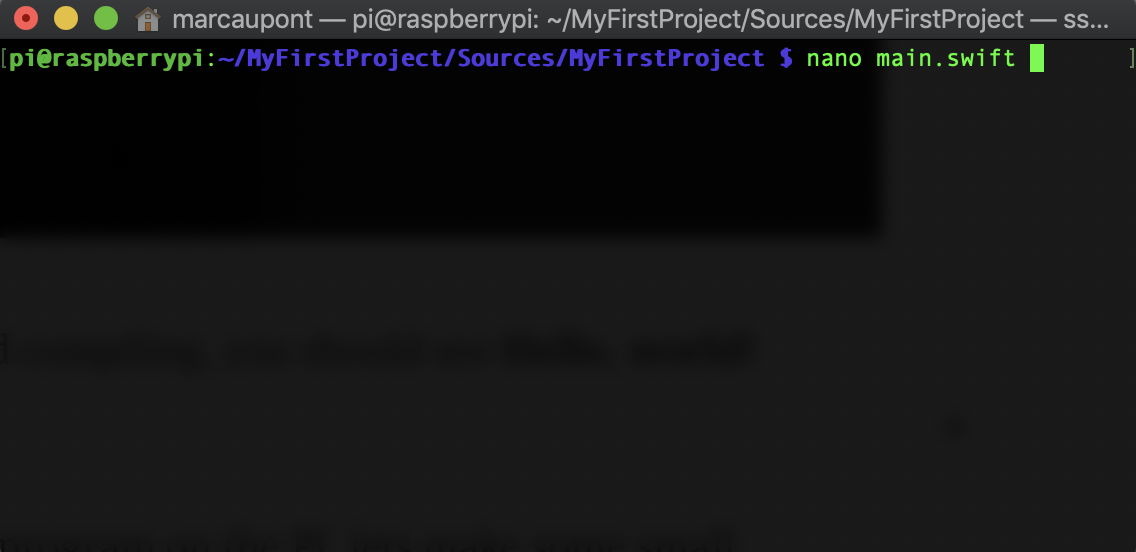
Quando o editor estiver aberto, você poderá alterar o código do seu programa. Vamos substituir o conteúdo do arquivo main.swift por este:
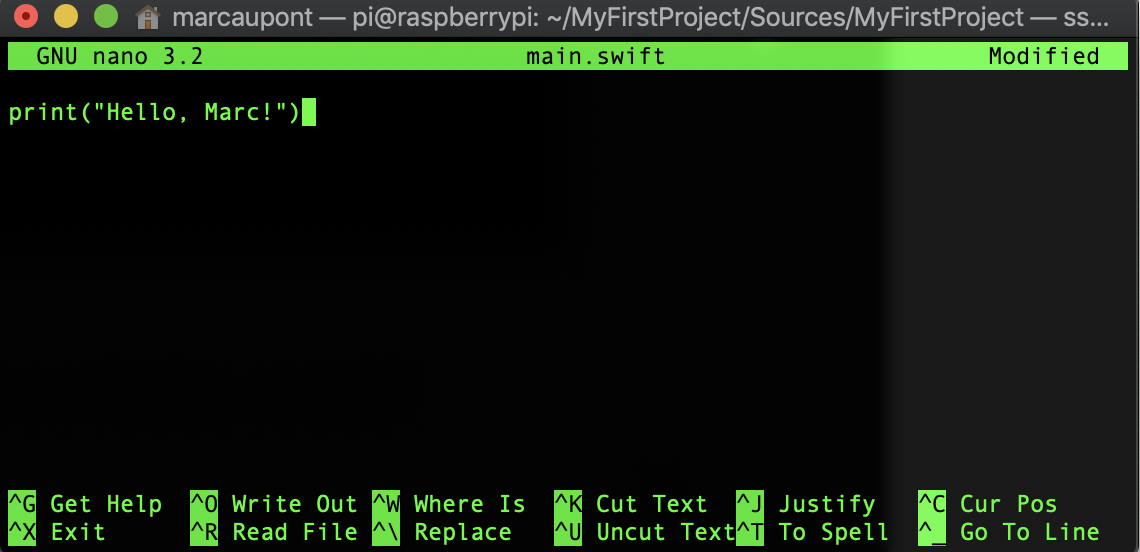
print("Hello, Marc!")
Claro, você pode inserir seu nome. Para salvar as alterações, você precisa executar as seguintes ações:
- CTRL + X para salvar o arquivo.
- Confirme as alterações pressionando "Y".
- Confirme a alteração no arquivo main.swift pressionando Enter.
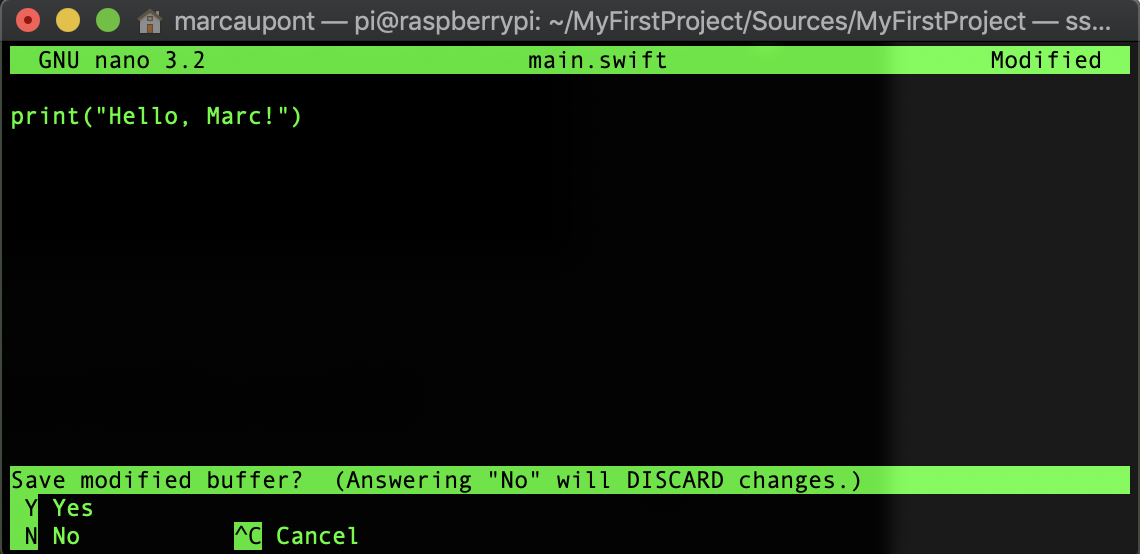
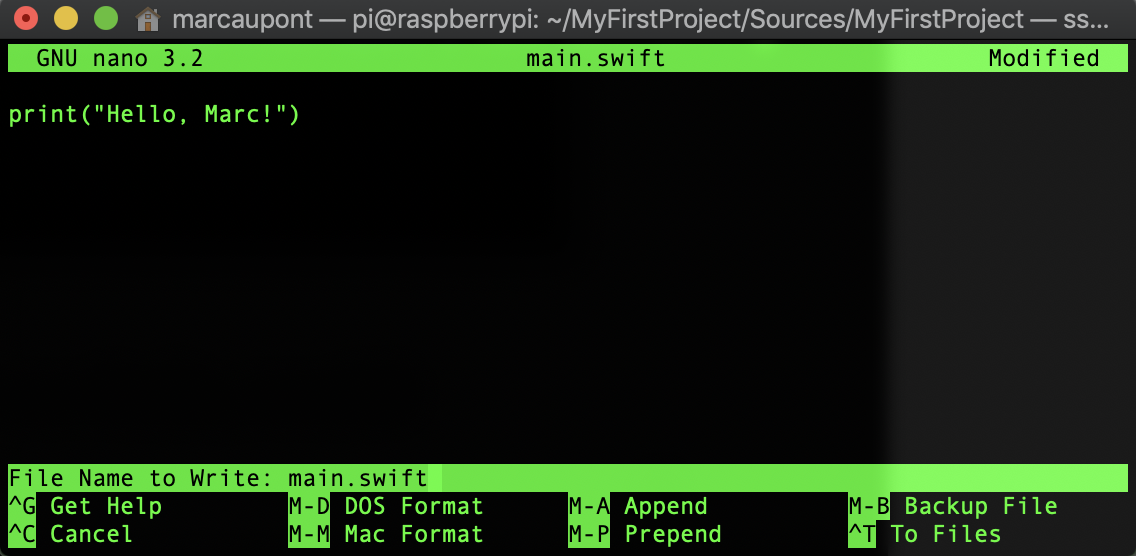
Todas as alterações foram feitas, agora é hora de reiniciar o programa.
swift run
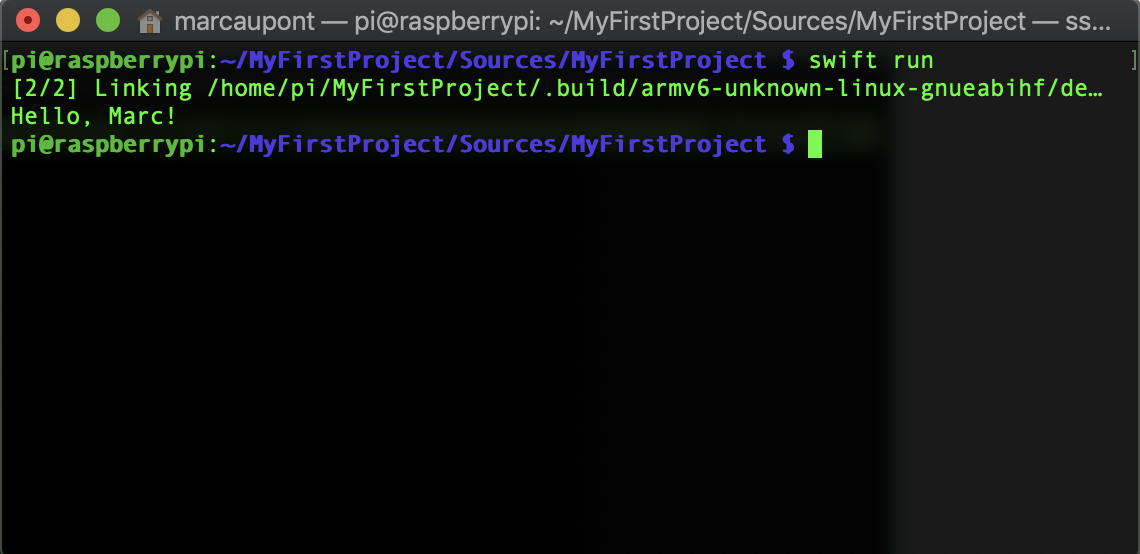
Parabéns! Depois que o código foi compilado, o terminal deve mostrar a linha modificada.
Agora que o Swift está instalado, você tem algo a fazer. Portanto, para controlar o hardware, por exemplo, LEDs, servos, relés, você pode usar a biblioteca de projetos de hardware para placas Linux / ARM denominadas
SwiftyGPIO .
Boa sorte ao experimentar o Swift no seu Raspberry Pi!