Hoje, continuamos o tópico da lição anterior sobre as configurações e testes do protocolo OSPF, discutido na seção 2.4 do tópico ICND2. O teste do protocolo é muito importante, portanto, você precisa saber quais comandos você precisa usar para isso. Antes de iniciar este tutorial, peço desculpas pelo erro que você cometeu no vídeo anterior. Falando sobre a escolha de DR e BDR, mencionei casos em que os IDs de processo e IDs de processo de diferentes roteadores coincidem. Portanto, não os números do processo coincidem, mas as prioridades da interface OSPF dos roteadores. Se isso acontecer, a seleção de DR será baseada na comparação dos IDs do roteador.

Não tenho tempo para reescrever o vídeo anterior, porque tenho pressa de terminar todo o curso o mais rápido possível, então peço desculpas novamente pelo erro cometido. Normalmente, substituo o vídeo se detectar erros. No entanto, eu assisti o vídeo anterior pouco antes da publicação desta lição, por isso notei o erro tarde demais, porque dois meses se passaram desde a publicação da lição "Dia 45". Infelizmente, ninguém me indicou esse erro nos comentários.
Então, repito - ao escolher DR, em primeiro lugar, a prioridade das interfaces OSPF de todos os dispositivos é verificada, o valor padrão da Cisco é Prioridade do roteador = 1 e o valor máximo possível de prioridade é 255. Se a prioridade das interfaces for a mesma, os roteadores comparam o RID e escolhem a função DR de quem tem um ID de roteador maior.
Agora, vejamos 5 comandos de validação OSPF. Você deve saber exatamente o que é possível verificar cada uma dessas equipes e qual delas permite visualizar as informações de roteamento.
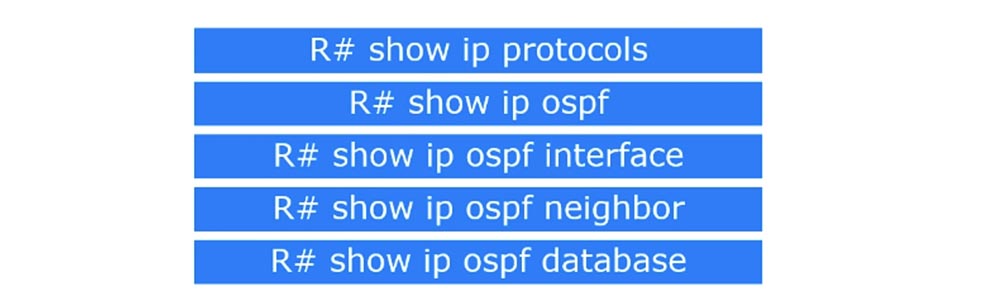
É possível que você não precise de todas as informações que o sistema fornecerá em resposta ao comando digitado, mas você deve aprender a ver o principal. O primeiro comando de teste é show ip protocols. Permite visualizar dados importantes, como ID do roteador, número da zona configurada, comandos de rede, fontes de informações de rota.
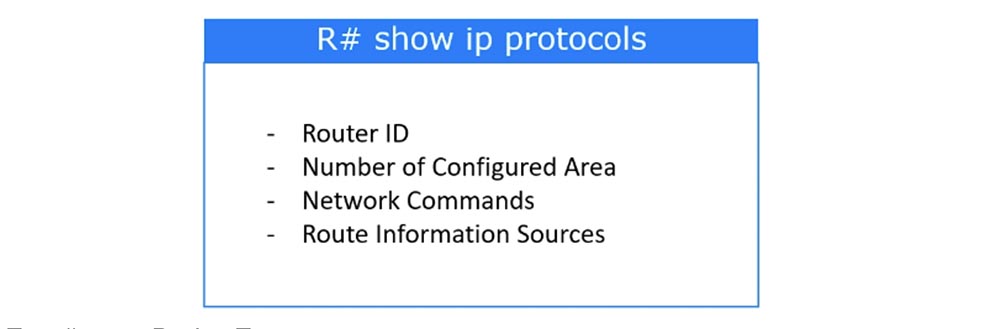
Vamos seguir para o Packet Tracer e considerar a mesma topologia de rede que no vídeo anterior. Entramos nas configurações do roteador R1 e inserimos o comando show ip protocols.
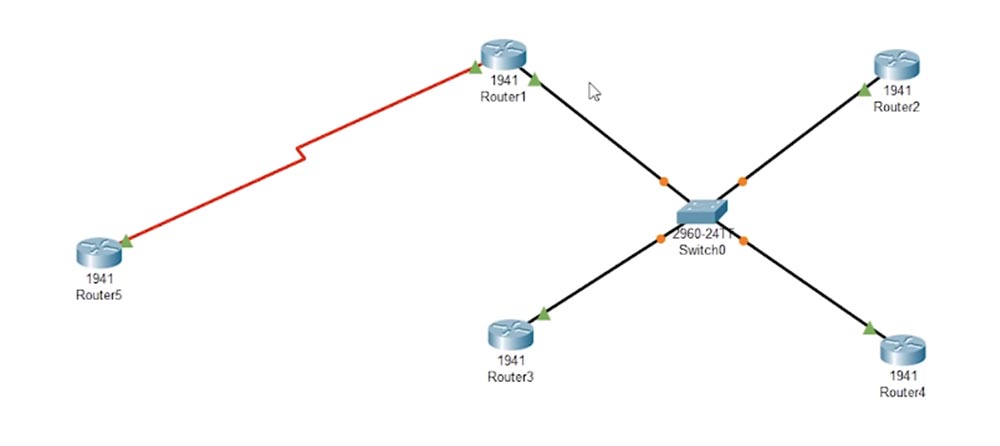
Em resposta, o sistema nos fornecerá essas informações: o protocolo de roteamento - OSPF 1, o identificador do roteador ID do roteador 1.1.2.1, o número de zonas para esse roteador - 1, as informações a seguir sobre rotas de rede com endereços IP, máscaras reversas e números de zona.
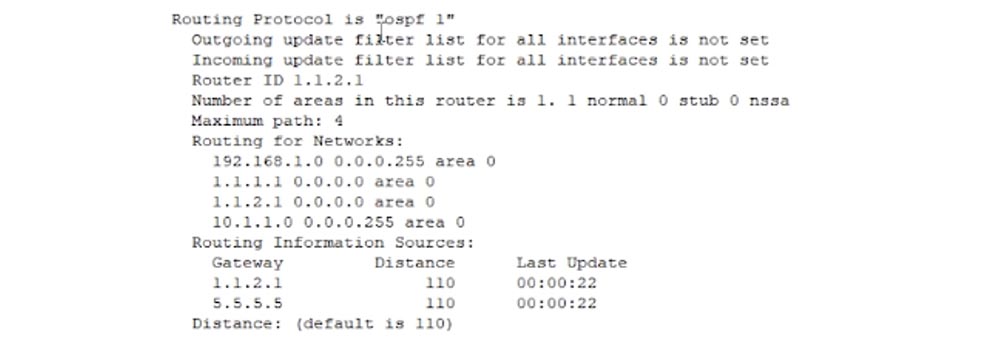
As informações sobre as fontes que forneceram os dados da rota incluem apenas 2 dispositivos, porque acabamos de lançar o Packet Tracer e as relações com os vizinhos ainda estão sendo estabelecidas. Isso pode ser visto nos relatórios do processo OSPF dos roteadores 3 e 4 - o sistema indica que está em andamento uma transição do carregamento, atualização do banco de dados de rotas para o total. Se inserirmos novamente o comando show ip protocols, veremos mais dados - agora todos os 5 roteadores com seu ID de roteador são exibidos como fontes de informações de roteamento.
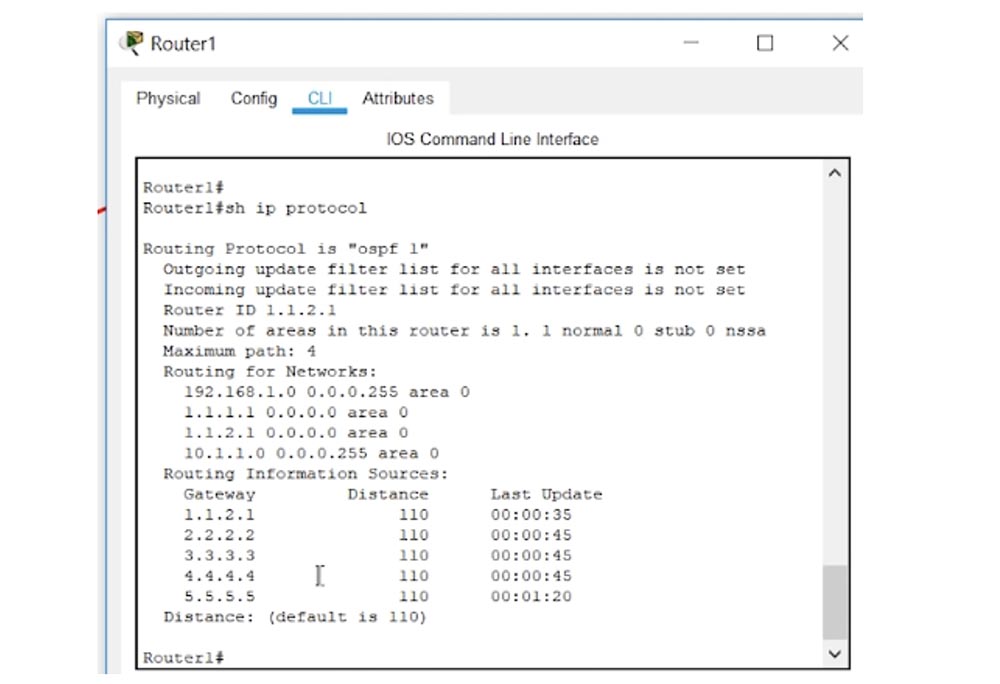
O próximo comando de teste é show ip ospf. Ele oferece a oportunidade de ver o identificador do roteador e o identificador do processo, o número de zonas, indica se a autenticação ocorre entre os roteadores OSPF e também mostra o número de algoritmos SPF executados.
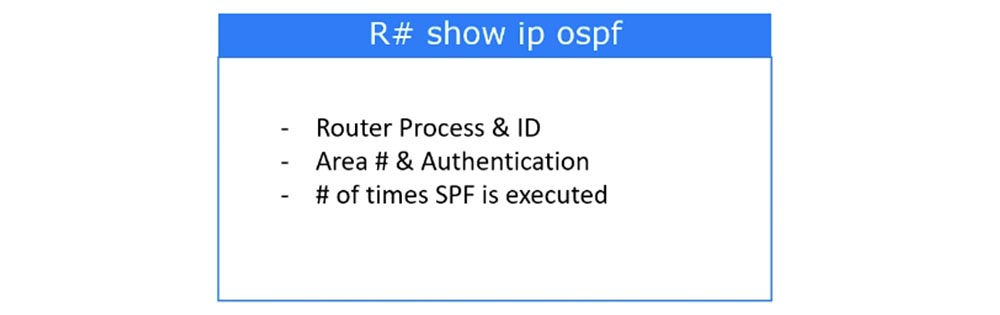
Vamos para as configurações de R1 e insira este comando. Como você pode ver aqui, assim como após aplicar o comando anterior, o identificador do roteador 1.1.2.1 é exibido novamente e é indicado que o roteador está na zona de BACKBONE zero.

Além disso, está escrito que o número de interfaces conectadas ao nosso roteador nessa zona é 4 e o número de algoritmos SPF executados é 3. Esse algoritmo é executado sempre que a topologia da rede é alterada e atualiza a tabela de roteamento. Também indica que não há autenticação nesta zona.
O próximo comando de verificação de roteamento é o show ip ospf interfaces.
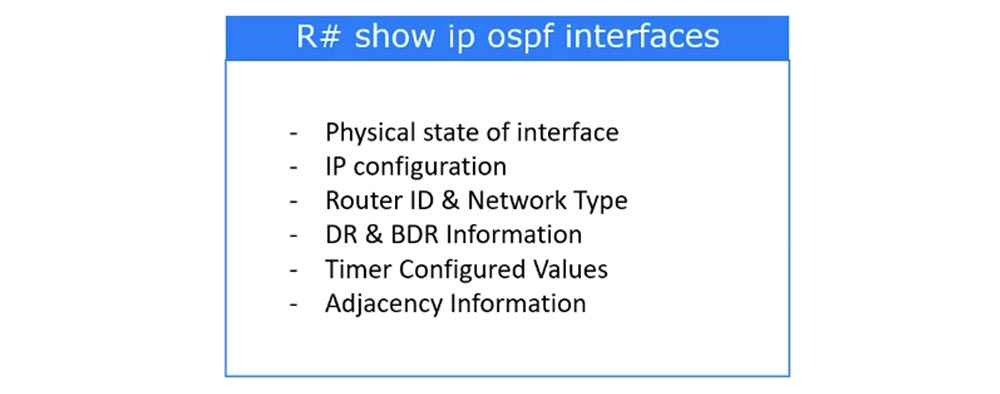
Este comando permite visualizar o estado físico das interfaces, exibir as configurações de endereço IP, indicar o tipo de rede e o ID do roteador, fornecer informações sobre os roteadores DR e BDR dedicados e de backup da rede de difusão, configurar temporizadores e informações de adjacência. Vamos ver como fica no Packet Tracer.
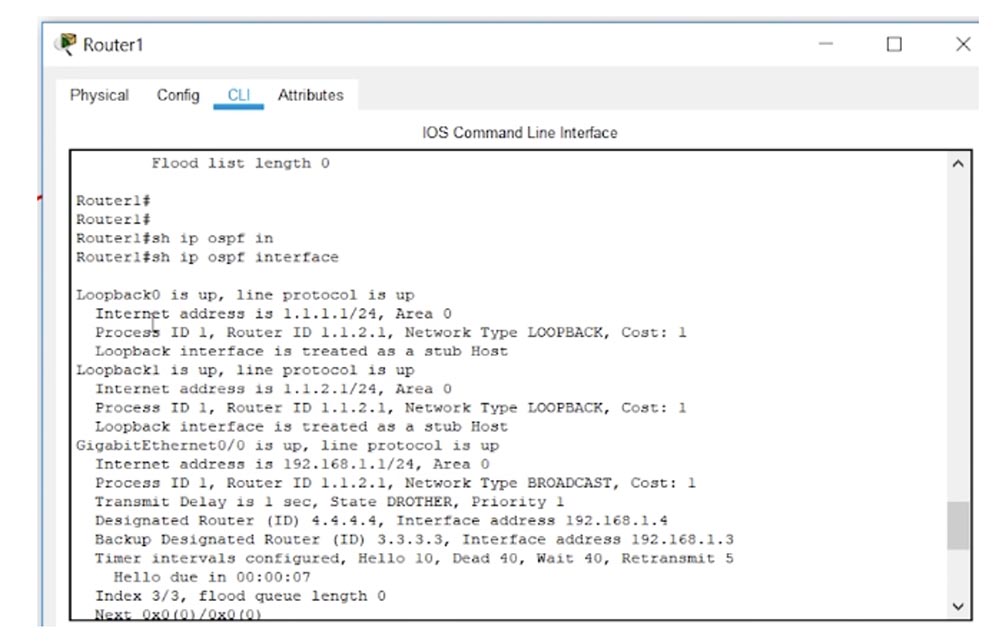
Vemos informações sobre a interface de loopback - endereço, número da zona, custo. Esta é uma interface virtual que pode emular a operação de uma interface física; neste caso, lançamos duas dessas interfaces, o tipo de rede é loopback. A seguir, a interface Gigabit Ethernet com o endereço IP 192.168.1.1 é exibida, esta é uma rede de transmissão, o custo da interface também é 1. O status deste dispositivo é DROTHER, o roteador DR dedicado possui o RID 4.4.4.4 e o endereço IP 192.168.1.4. O roteador dedicado de backup é 3.3.3.3, seu endereço IP é 192.168.1.3.
A seguir, é apresentado o valor do temporizador Hello - 10 segundos; o temporizador "morto" do Timer inoperante é de 40 segundos. É ainda indicado que existem apenas 3 vizinhos, com dois dos quais adjacência total é estabelecida - estes são 4.4.4.4 e 3.3.3.3.
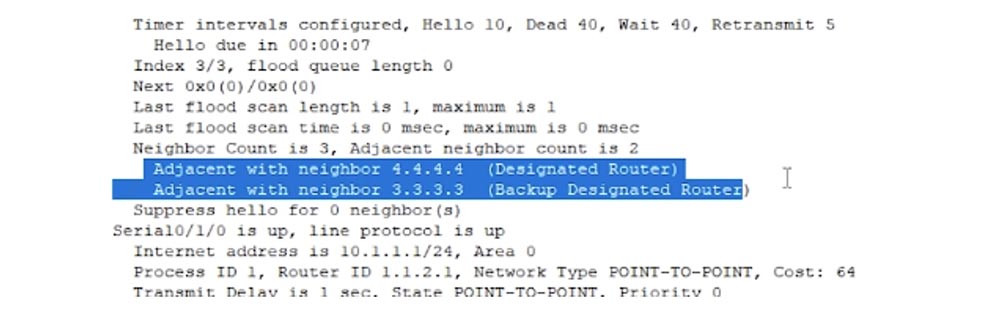
Um relacionamento DROTHER foi estabelecido com o roteador 2.2.2.2. A conexão serial com o roteador R5 é uma conexão ponto a ponto, não pode haver DR ou BDR, o custo da interface é 64 e as informações nos temporizadores são semelhantes às anteriores. É ainda indicado que o roteador estabeleceu um relacionamento de vizinhança de protocolo linear com apenas um dispositivo, porque temos uma conexão ponto a ponto.
O comando de teste a seguir show ip ospf neighbour solicita ao sistema que mostre os vizinhos deste dispositivo, ou seja, visualize a tabela Vizinho.
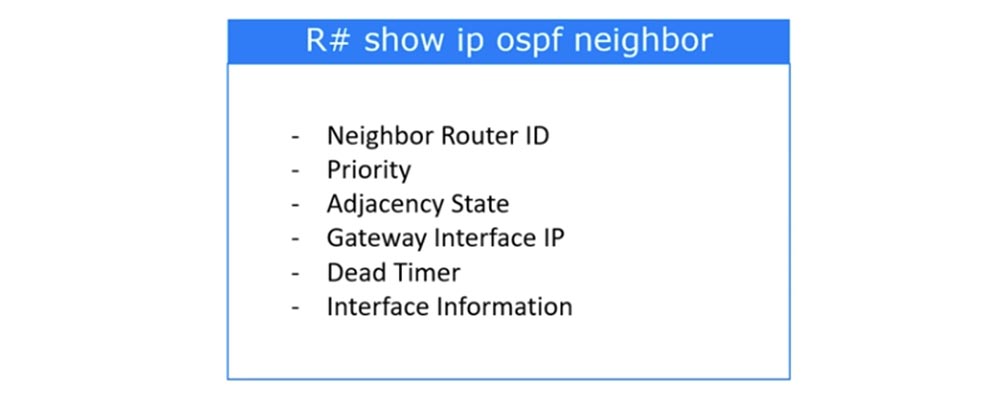
Ele permite que você veja o RID do roteador vizinho, sua prioridade, adjacência, o endereço IP da interface do gateway, o valor do temporizador inoperante - o tempo após o qual o dispositivo vizinho que não responde é considerado "morto", além de informações sobre as interfaces. Ao digitar este comando no console CLI do roteador R1, veremos 4 vizinhos do nosso roteador: estes são os roteadores 3,2,4 e 5.
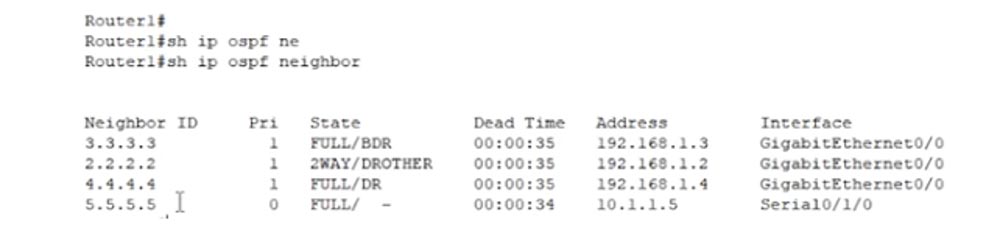
Para cada um dos vizinhos, são indicadas sua prioridade, estado das relações com vizinhos, Dead-timer, endereço IP e tipo de interface. Os três primeiros roteadores estão localizados na rede de transmissão, portanto, dois deles estão no estado CHEIO e um no estado 2WAY. O roteador R5 faz parte de uma rede ponto a ponto, portanto, não há informações após a barra. Se você vir que nada é especificado após a barra, esta é uma conexão p2p. Para uma rede de transmissão, um dos três valores será especificado após a barra: BDR, DR ou DROTHER.
O roteador 3.3.3.3 desempenha o papel de BDR. Você pode conseguir isso entrando em contato com o endereço IP 192.168.1.3 através da interface física GigabitEthernet0 / 0. Você pode entrar em contato com o roteador 5.5.5.5 no endereço 10.1.1.5 através da interface serial Serial0 / 1/0. É assim que a tabela de vizinhos se parece.
O próximo comando de teste é show ip ospf database, que permite visualizar o banco de dados OSPF.
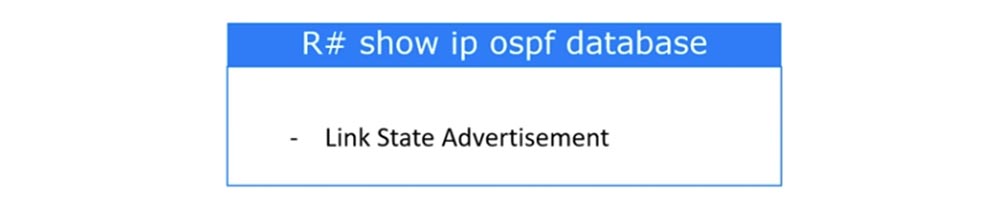
Ao digitar este comando no Packet Tracer, você pode ver os registros LSA do roteador, ou seja, o banco de dados de roteamento OSPF.

No início da tabela está o ID do roteador e o ID do processo, e uma lista de canais pertencentes à zona zero é fornecida. Esta é uma lista do LSA tipo 1. Ainda não consideramos os tipos de LSA, portanto, isso é limitado a uma declaração simples. Aqui estão todos os roteadores OSPF em uma única zona zero. Cada um desses dispositivos deve ter o mesmo LSDB. Ele deve conter todos os 5 roteadores e, com base nessas informações, cada roteador executa o algoritmo SPF para formar sua própria tabela de roteamento. Esses dados devem estar contidos no banco de dados de status do canal.
Então, analisamos cinco comandos de teste e, antes de concluir a lição, mostrarei mais uma coisa.
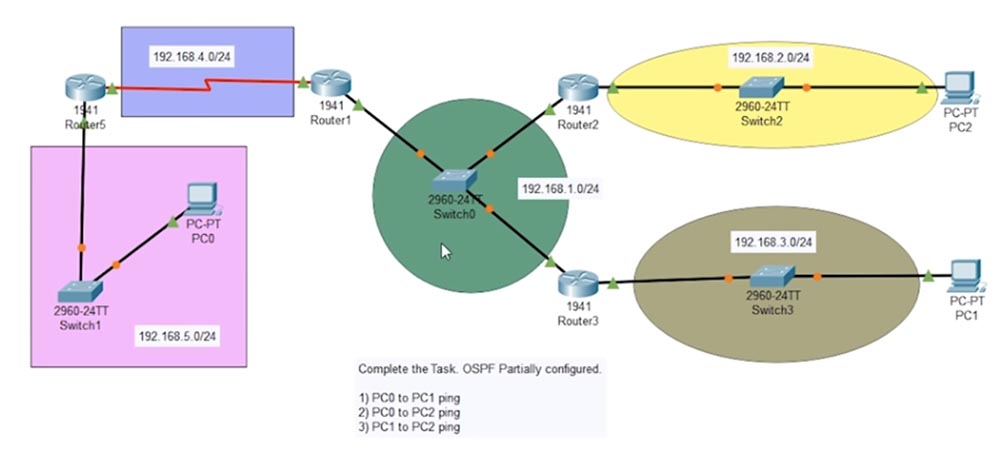
Esta é a topologia de uma rede parcialmente configurada, e você pode fazer o download gratuitamente desse esquema no link fornecido abaixo neste vídeo para usar o Packet Tracer em seu programa para resolver problemas práticos. Configurei parcialmente o OSPF, mas você ainda precisa executar ping em PC1, PC2 e PC3 a partir de PC0 e também criar as condições sob as quais PC2 e PC3 podem executar ping um no outro.
Para fazer isso, você precisará acessar as configurações de cada roteador e descobrir por que isso não acontece. Depois de resolver esses problemas e garantir que o ping passe pelas rotas indicadas, peço que você retorne a este vídeo e deixe seus comentários com uma descrição da solução.
Você deve escrever o que fez no primeiro estágio - execute ping PC0-PC1, no segundo estágio PC0-PC2 e no terceiro PC0-PC3. Na próxima lição, retornaremos a esse esquema e mostrarei como resolver as tarefas. Também veremos maneiras de solucionar problemas de uma rede que possui essa topologia.
Obrigado por ficar conosco. Você gosta dos nossos artigos? Deseja ver materiais mais interessantes? Ajude-nos fazendo um pedido ou recomendando a seus amigos, um
desconto de 30% para os usuários da Habr em um analógico exclusivo de servidores básicos que inventamos para você: Toda a verdade sobre o VPS (KVM) E5-2650 v4 (6 núcleos) 10GB DDR4 240GB SSD 1Gbps da US $ 20 ou como dividir o servidor? (as opções estão disponíveis com RAID1 e RAID10, até 24 núcleos e até 40GB DDR4).
Dell R730xd 2 vezes mais barato? Somente temos
2 TVs Intel TetraDeca-Core Xeon 2x E5-2697v3 2.6GHz 14C 64GB DDR4 4x960GB SSD 1Gbps 100 TV a partir de US $ 199 na Holanda! Dell R420 - 2x E5-2430 2.2Ghz 6C 128GB DDR3 2x960GB SSD 1Gbps 100TB - a partir de US $ 99! Leia sobre
Como criar um prédio de infraestrutura. classe usando servidores Dell R730xd E5-2650 v4 custando 9.000 euros por um centavo?