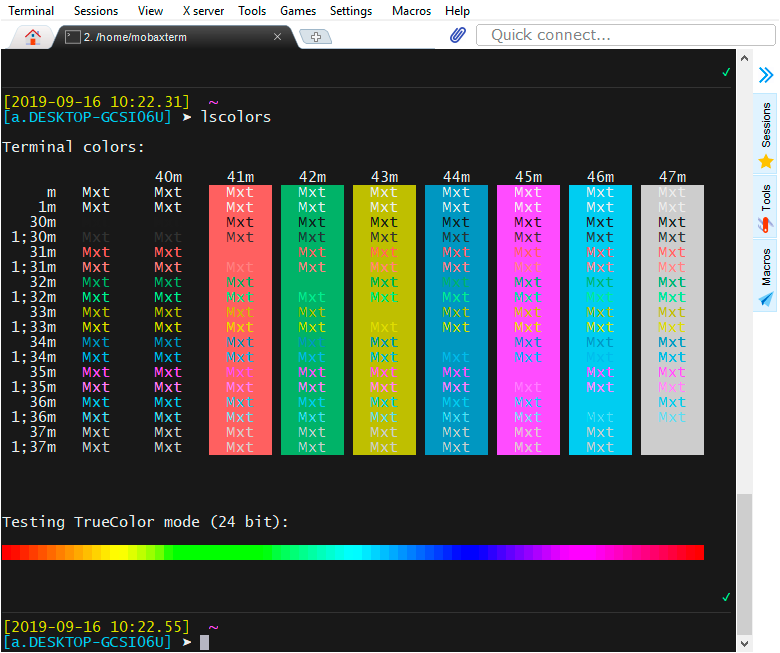
No Windows, eu sempre usei o SecureCRT para trabalhar no ssh e não conhecia o luto. Mas então me ocorreu que eu deveria tentar o terminal de 24 bits e trabalhar no ssh usando um belo tema para o vim em um servidor remoto.
Etapa 1. Um programa de terminal de 24 bits
Infelizmente, no momento, o SecureCRT não suporta uma tela de 24 bits, apenas um
tópico fica pendurado
no fórum , o que adicionará suporte em um futuro distante e brilhante.
Então eu fui em busca e encontrei exatamente esse assunto sobre esse assunto. Há uma lista de terminais diferentes para
Linux / Mac / Windows com suporte a True Color. Você pode interagir, assistir o que quiser. Decidi usar o MobaXterm para Windows, é um pouco semelhante ao SecureCRT usual para mim, até mesmo a configuração do SecureCRT pega. Existe uma versão portátil, você pode baixar aqui:
mobaxterm.mobatek.netApós iniciar, se você digitar o comando:
lscolors
você verá uma placa de teste como na captura de tela no início do artigo.
Etapa 2. NeoVim
Então instalei o neovim em uma máquina remota, à qual eu iria conectar via ssh, usando o terminal do MobaXterm.
Aqui estão as instruções de instalação do neovim:
github.com/neovim/neovim/wiki/Installing-NeovimE coloque vim-plug:
github.com/junegunn/vim-plugEtapa 3. O tema challenger_deep com suporte para True Color
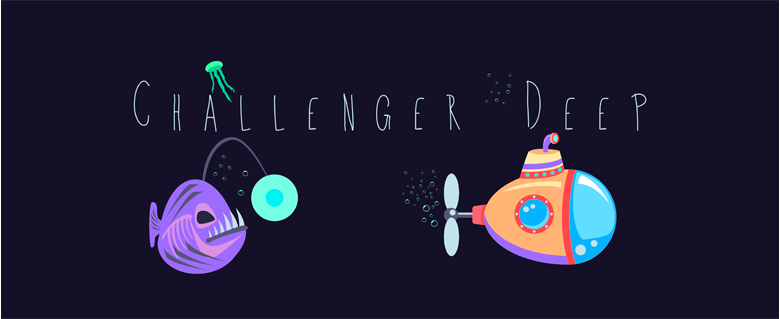
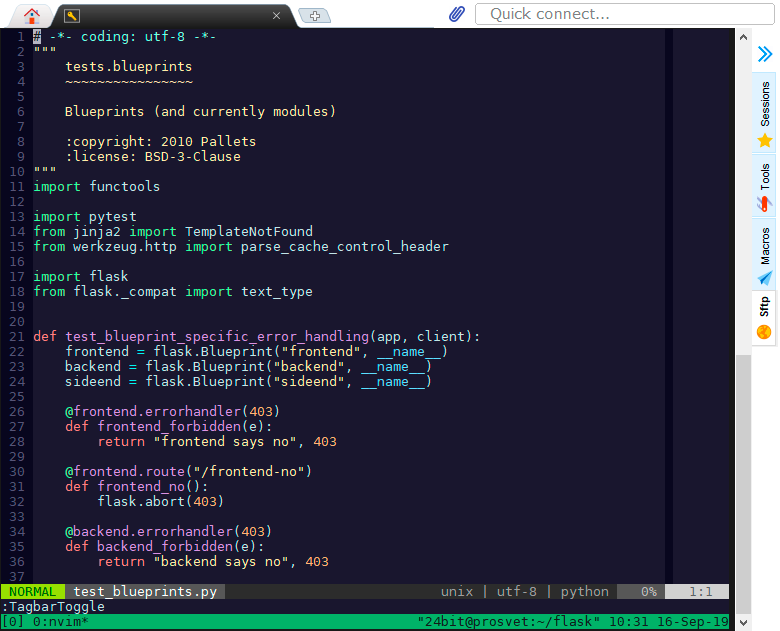
Eu escolhi o tema
challenger_deep com suporte a True Color, eu pessoalmente gostei. Mas existem
muitos , você pode escolher a seu gosto, basta procurar o suporte para True Color.
E a configuração mais mínima para o neovim:
call plug#begin('~/.local/share/nvim/plugged') Plug 'vim-airline/vim-airline' Plug 'itchyny/lightline.vim' Plug 'challenger-deep-theme/vim' call plug#end() syntax on filetype on filetype plugin on filetype plugin indent on set termguicolors colorscheme challenger_deep
O arquivo ~ / .config / nvim / init.vim é um análogo do .vimrc para o vim clássico.
Seguinte:
:PlugInstall
E, de fato, tudo deve se tornar uma captura de tela.
Etapa 4. Suporte de cores no tmux
Por padrão, se você iniciar uma sessão do tmux (analógica para a tela), as cores desaparecerão e retornarão ao seu curso chato usual. Veja como você pode derrotá-lo e retornar o esquema de cores.
Criamos o arquivo ~ / xterm-24bit.terminfo com o seguinte conteúdo:
xterm-24bit|xterm with 24-bit direct color mode, use=xterm-256color, sitm=\E[3m, ritm=\E[23m, setb24=\E[48;2;%p1%{65536}%/%d;%p1%{256}%/%{255}%&%d;%p1%{255}%&%dm, setf24=\E[38;2;%p1%{65536}%/%d;%p1%{256}%/%{255}%&%d;%p1%{255}%&%dm,
Verifique se há uma linha vazia no final do arquivo.
Execute o comando:
tic -x -o ~/.terminfo xterm-24bit.terminfo
E mais:
export TERM=xterm-24bit
Você pode colocá-lo em .bashrc
Na configuração .tmux.conf, adicione:
set -g default-terminal "xterm-24bit" set -g terminal-overrides ',xterm-24bit:Tc'
Iniciamos o tmux e divirta-se!
Suporte de cores de 24 bits na tela
Tinha que coletar da fonte. Aproximadamente aqui nesta linha:
yum install ncurses-devel yum install pam-devel yum install texi2html texinfo git clone https://git.savannah.gnu.org/git/screen.git
Na pasta src
./autogen.sh ./configure & config.status make && make install
screen --version Screen version 4.99.0 (build on 2020-01-08 20:01:25)
