Desenvolvendo o tema do recém-anunciado
Developer PowerShell , temos o prazer de apresentar a primeira versão de visualização do novo terminal do Visual Studio. Este recurso faz parte do Visual Studio versão 16.3 Preview 3.

O terminal do Visual Studio não é criado do zero, mas compartilha a maior parte de seu núcleo com o
Terminal do
Windows . Para você, isso significa operação mais confiável do terminal e introdução mais rápida de novas funções.
Habilitando um novo terminal no Visual Studio
Para testar a versão de visualização do terminal, primeiro você precisa habilitá-lo visitando a página Recursos de visualização. Para fazer isso, vá em
Ferramentas> Opções> Recursos de visualização , marque a caixa ao lado de Terminal experimental VS e reinicie o Visual Studio.
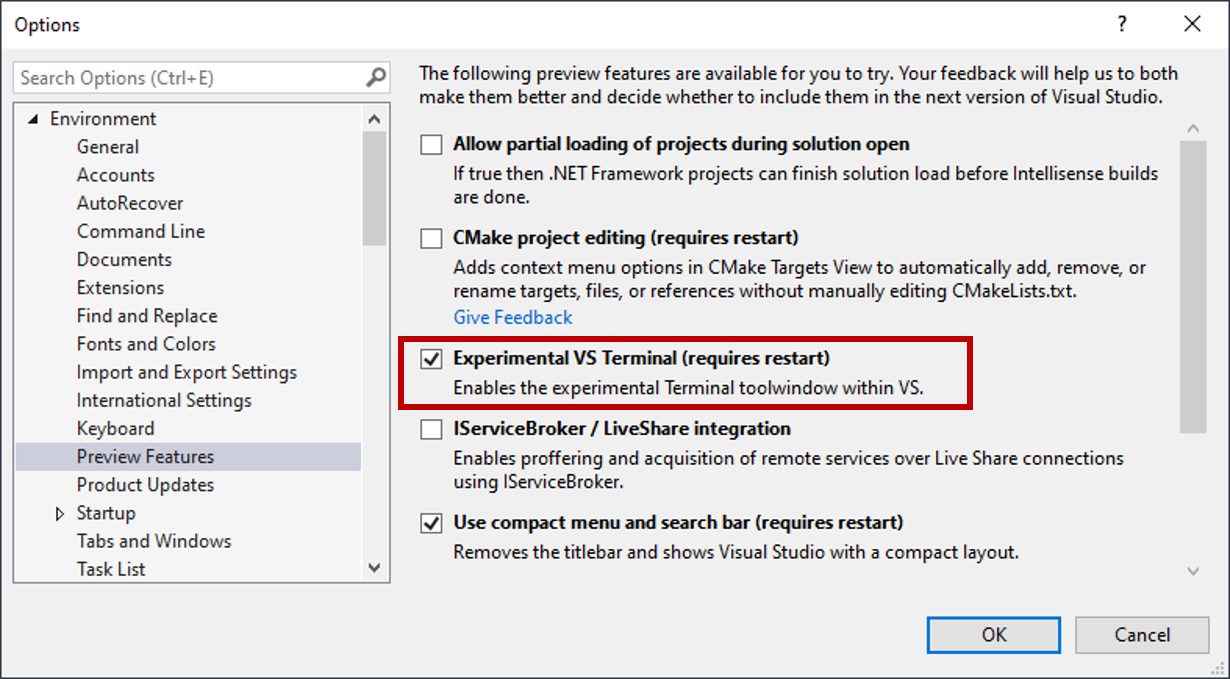
Depois de ativá-lo, você pode chamá-lo em
Exibir> Janela do terminal ou em uma pesquisa.

Criando perfis de terminal
Quando o terminal é iniciado, a instância interna do PowerShell é aberta automaticamente. No entanto, você pode configurar o modo de inicialização usando perfis de shell.
Usando perfis de shell, você pode usar diferentes tipos de shells, invocá-los usando argumentos exclusivos ou até mesmo definir o shell padrão para melhor atender às suas necessidades.
Em futuras atualizações, planejamos adicionar vários perfis básicos ao terminal. No entanto, já agora você pode adicionar manualmente perfis adicionais na página Opções (item de terminal).
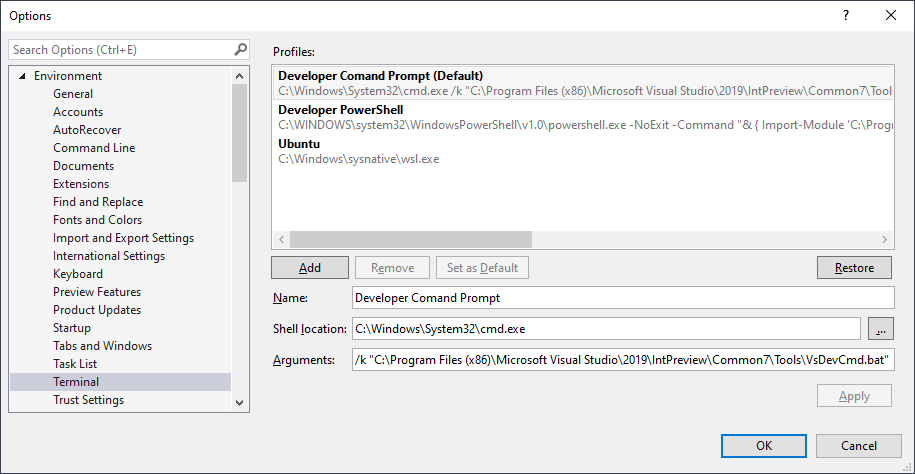
Um exemplo de como você pode definir perfis para algumas opções populares:
Prompt de Comando do Desenvolvedor
Localização da Shell:
C:\Windows\System32\cmd.exe
Argumentos:
/k "C:\Program Files (x86)\Microsoft Visual Studio\2019\IntPreview\Common7\Tools\VsDevCmd.bat"
Desenvolvedor PowerShell
Localização da Shell:
C:\WINDOWS\system32\WindowsPowerShell\v1.0\powershell.exe
Argumentos:
-NoExit -Command "& { Import-Module 'C:\Program Files (x86)\Microsoft Visual Studio\2019\Preview_master\Common7\Tools\vsdevshell\Microsoft.VisualStudio.DevShell.dll'; Enter-VsDevShell -InstanceId f86c8b33}"
Nota: você precisará ajustar o argumento acima para ajustar sua configuração específica. Você pode recuperar as informações do argumento, observando a linha Destino na guia Atalho nas propriedades do Desenvolvedor PowerShell.

WSL
Localização da Shell:
C:\WINDOWS\sysnative\wsl.exe