Com base no ímpeto do recém-anunciado
Developer PowerShell , temos o prazer de compartilhar a primeira visualização do novo terminal do Visual Studio. Essa nova experiência de visualização faz parte do Visual Studio versão 16.3, Visualização 3.
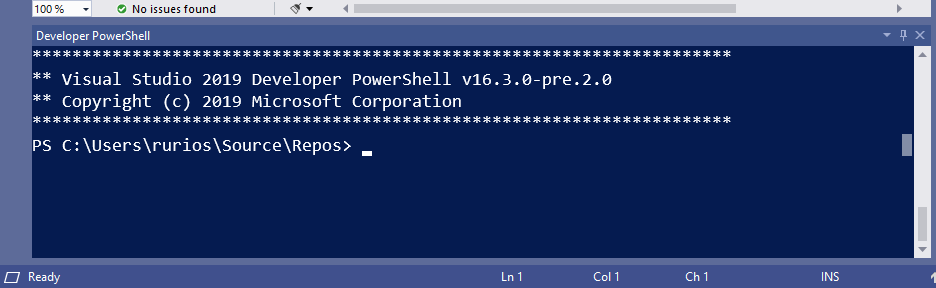
Em vez de criar tudo do zero, o terminal do Visual Studio compartilha a maior parte de seu núcleo com o
terminal do
Windows . Para você, isso se traduz em uma experiência de terminal mais robusta e na adoção mais rápida de novas funcionalidades.
Este artigo
em nosso blog .
Habilitando o novo terminal do Visual Studio
Para experimentar a visualização do terminal, primeiro você precisa habilitá-lo visitando a página
Recursos de visualização . Vá em Ferramentas> Opções> Recursos de visualização, ative a opção
Experimental VS Terminal e reinicie o Visual Studio.

Uma vez ativado, você pode invocá-lo através da entrada do menu Exibir> Janela do terminal ou através da pesquisa.

Criando perfis de terminal
Iniciar o terminal abre automaticamente uma instância integrada do PowerShell. No entanto, você pode personalizar a experiência de inicialização usando perfis de shell.
Com os perfis de shell, você pode direcionar diferentes tipos de shells, invocá-los usando argumentos exclusivos ou até definir um shell padrão que melhor atenda às suas necessidades.
Em futuras atualizações, planejamos otimizar a experiência preenchendo previamente o terminal com alguns perfis básicos. Enquanto isso, você pode adicionar manualmente perfis adicionais na página Opções do terminal.

Como exemplo, veja como você pode definir perfis para algumas opções populares:
Prompt de Comando do Desenvolvedor
Localização da Shell:
C:\Windows\System32\cmd.exe
Argumentos:
/k "C:\Program Files (x86)\Microsoft Visual Studio\2019\IntPreview\Common7\Tools\VsDevCmd.bat"
Desenvolvedor PowerShell
Localização da Shell:
C:\WINDOWS\system32\WindowsPowerShell\v1.0\powershell.exe
Argumentos:
-NoExit -Command "& { Import-Module 'C:\Program Files (x86)\Microsoft Visual Studio\2019\Preview_master\Common7\Tools\vsdevshell\Microsoft.VisualStudio.DevShell.dll'; Enter-VsDevShell -InstanceId f86c8b33}"
Nota: Você precisará atualizar o argumento acima para corresponder à sua configuração específica. Você pode extrair as informações do argumento procurando na cadeia de
destino o atalho do Developer PowerShell.

WSL
Localização da Shell:
C:\WINDOWS\sysnative\wsl.exe
Experimente e deixe-nos saber o que você pensa!
Embora tenhamos o prazer de compartilhar essa visualização, queremos garantir uma experiência sólida antes de habilitá-la na versão de lançamento do Visual Studio. Como resultado, o terminal estará disponível inicialmente apenas nas versões de visualização do Visual Studio 2019.
Como próximas etapas, procuraremos oferecer melhorias em relação à renderização (o terminal atualmente precisa ser redimensionado para renderizar corretamente), acessibilidade e temas. Também adicionaremos novos impulsionadores de produtividade, como várias instâncias de terminal e uma integração mais profunda com o Visual Studio.
Gostaríamos muito de saber como ele se encaixa no seu fluxo de trabalho e como podemos melhorar ainda mais sua experiência no terminal. Envie-nos seus comentários pelo portal da
Comunidade de Desenvolvedores ou pelo recurso Ajuda> Enviar feedback no Visual Studio.