O Terminal do Windows agora pode conectá-lo ao
Azure Cloud Shell !
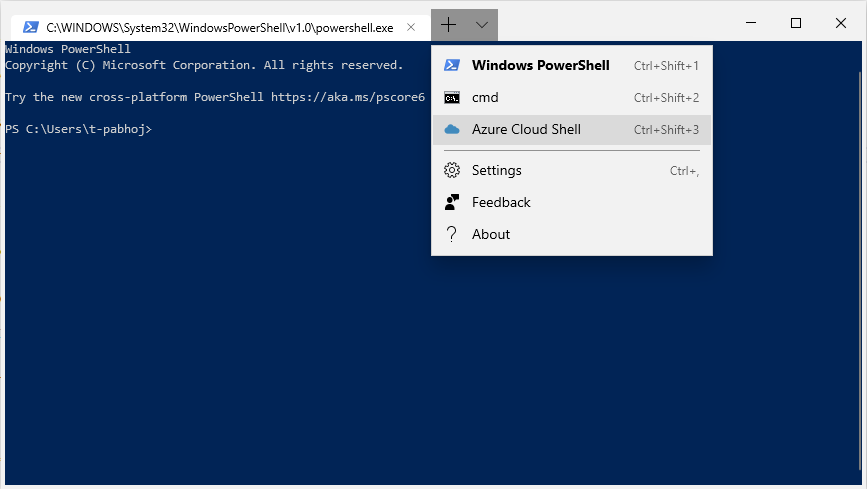
Temos um novo perfil padrão - o Shell de Nuvem do Azure, que permitirá acessar os diretórios / inquilinos do Azure por meio do próprio aplicativo Terminal do Windows.
Este artigo
em nosso blog .
Se você já possui o Windows Terminal instalado
Suas configurações não serão atualizadas automaticamente com o novo perfil padrão (como o arquivo não é regenerado toda vez que você abre o Terminal do Windows), então veja como você pode adicioná-lo manualmente.
- Iniciar o Windows Terminal
- Abra as configurações (usando o menu suspenso)
- Adicione este perfil à sua lista de perfis:
{"acrylicOpacity" : 0.6, "closeOnExit" : false, "colorScheme" : "Vintage", "commandline" : "Azure", "connectionType" : "{d9fcfdfa-a479-412c-83b7-c5640e61cd62}", "cursorColor" : "#FFFFFF", "cursorShape" : "bar", "fontFace" : "Consolas", "fontSize" : 10, "guid" : "{b453ae62-4e3d-5e58-b989-0a998ec441b8}", "historySize" : 9001, "icon" : "ms-appx:///ProfileIcons/{b453ae62-4e3d-5e58-b989-0a998ec441b8}.png", "name" : "Azure Cloud Shell", "padding" : "0, 0, 0, 0", "snapOnInput" : true, "startingDirectory" : "%USERPROFILE%", "useAcrylic" : true}
Depois de fazer isso, você verá uma nova opção de guia para o Azure Cloud Shell.
Como usar o conector
- Abra a guia "Azure Cloud Shell".
- Você será solicitado a ir para "microsoft.com/devicelogin" e inserir o código exibido.
- Depois de inserir o código no seu navegador, você precisará fazer login com sua conta - faça logon com uma conta que tenha um diretório / inquilino ativo do Azure.
- Volte para o Terminal e em alguns segundos você verá uma mensagem "Autenticada".
- Apenas em alguns casos : se você tiver vários inquilinos em sua conta, será solicitado a escolher um deles. Basta digitar o número do inquilino ao qual você deseja se conectar.
- Você será perguntado se deseja salvar essas configurações de conexão. Salvar as configurações de conexão permitirá que você efetue login sem seguir as etapas de 1 a 5 no futuro.
- O aplicativo começará a estabelecer uma conexão com o shell da nuvem (isso pode demorar um pouco, apenas seja paciente!)
- Agora você está conectado ao seu Azure Cloud Shell!
Aqui está a aparência da saída de login completa: (pressione '0' para o número do inquilino e 'y' para a opção de salvar as configurações de conexão).

Agora que salvei minhas configurações de conexão, eis como será o processo de login da próxima vez (pressione '0' para acessar minhas configurações de conexão salvas).

Também é possível entrar com uma conta / inquilino diferente pressionando 'n' ou removendo as conexões salvas pressionando 'r'. Essas configurações persistirão nas sessões, portanto, mesmo se você iniciar o Terminal alguns dias depois, ainda poderá fazer login com as configurações de conexão salvas sem precisar abrir um navegador.
E além disso, é tudo você! Espero que você goste de poder acessar seus ativos do Azure através do Terminal do Windows. Como sempre, relate quaisquer bugs / problemas ao nosso
repositório do Github .