A tradução do artigo foi preparada especificamente para os alunos do curso "Android-developer. Curso avançado . ” E embora este artigo se concentre principalmente em Java, o material será útil para desenvolvedores do Android
Primeira parte aqui
Transição para teste de unidade vinculado
Que outro padrão de navegação geral encontramos ao escrever código (especialmente quando queremos garantir que o código funcione corretamente)? Passamos entre classes e testes de unidade correspondentes. O IntelliJ IDEA pode reconhecer testes relacionados a uma classe específica e oferece um comando chamado Ir para um teste, atribuído a
Ctrl + Shift + T (Cmd + Shift + T para OS X) , que permite alternar de qualquer classe para seus testes e vice-versa:
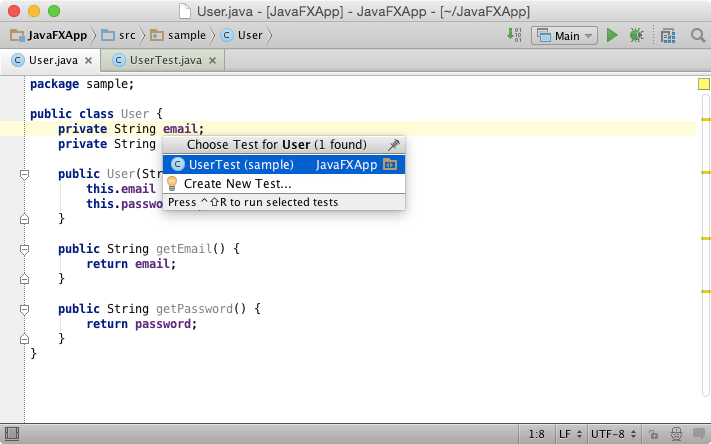
Se a turma ainda não tiver testes, a equipe o ajudará a criá-los.
Mover para cima na hierarquia
Outro caso comum é quando você precisa subir na hierarquia de classes para o método atual (ou para toda a classe). Na maioria dos IDEs, você pode ver um ícone especial ao lado das definições do método. Ao clicar nesse ícone, você pode ir para a definição de método correspondente na superclasse (ou interface). Além disso, o IntelliJ IDEA possui um comando especial chamado Super Método, disponível via
Ctrl + U (Cmd + U para OS X) . Este comando permite que você se mova em um movimento, para que você nem precise tocar no mouse.
Mover para baixo na hierarquia
Se você pode subir na hierarquia de suas classes, por que não descer? Apenas alguns IDEs fornecem esse recurso, e o IntelliJ IDEA é um deles. Além dos ícones que levam à superclasse, o IntelliJ IDEA fornece ícones para ir para a definição de método correspondente na classe derivada, para que você possa se mover nas duas direções: para cima e para baixo.
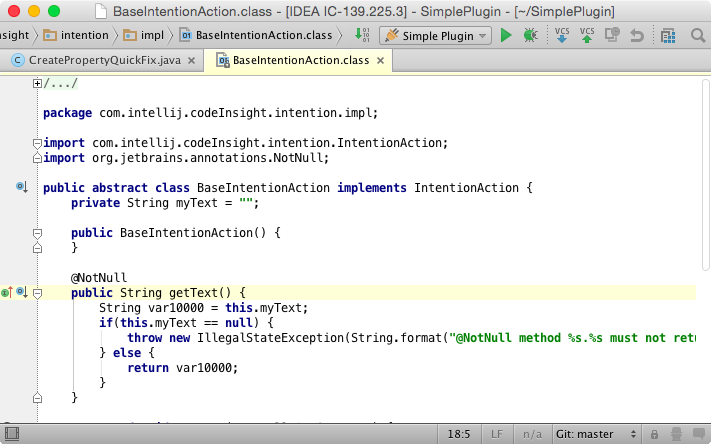
Se você deseja navegar na hierarquia ainda mais rapidamente, use o comando Implementações atribuído a C
trl + Alt + B (Cmd + Alt + B para OS X) . Este comando permite selecionar uma das implementações das quais você deseja ir da lista inteira de classes derivadas:
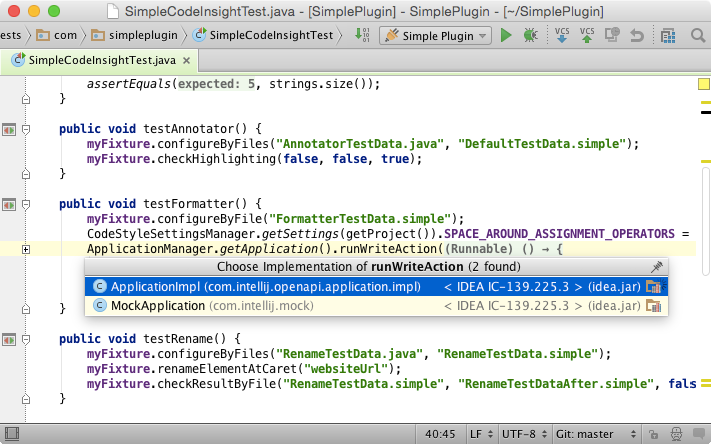
Hierarquia de método
Mas e se você precisar ver toda a hierarquia de classes que implementam ou substituem o método atual? No IntelliJ IDEA, você pode fazer isso chamando o comando
Hierarquia de Métodos , acessível via
Ctrl + Shift + H (Cmd + Shift + H para OS X) . Este comando pode ajudá-lo a descobrir para qual classe deseja ir.
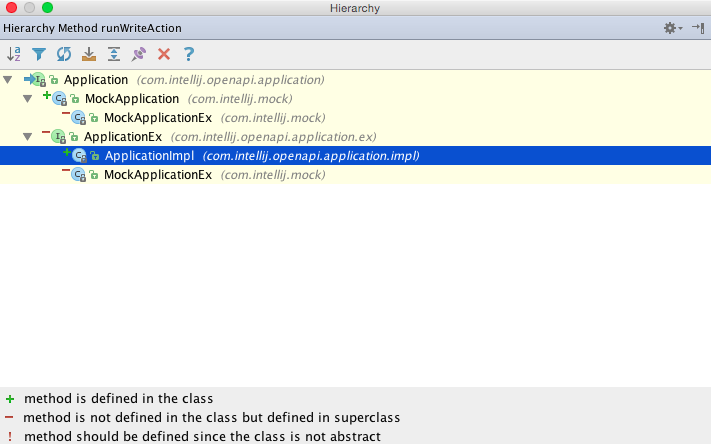
Gráfico pop-up
Acabamos de aprender a navegar na hierarquia de definições dos seus métodos. Às vezes, também podemos precisar navegar na hierarquia da classe atual (ou na classe em que o cursor está, independentemente de qualquer método). Para isso, na maioria dos IDEs, você pode usar um comando que mostra a hierarquia de uma determinada classe (ou interface). No IntelliJ IDEA, esse comando é chamado
Hierarquia de Tipos e pode ser chamado pressionando
Ctrl + H.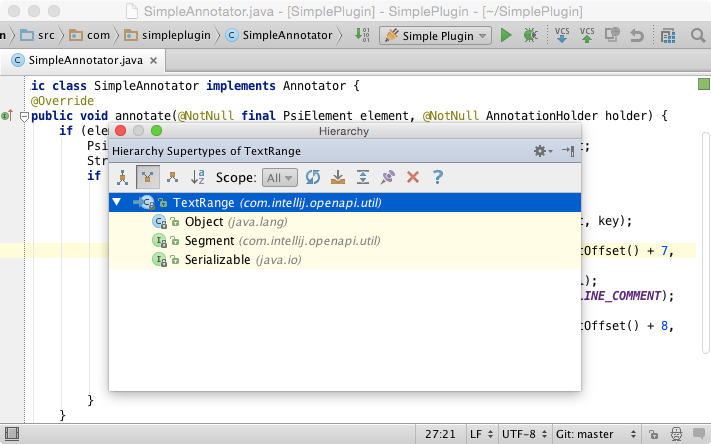
Como você pode ver, o resultado desse comando é uma árvore. Para algumas pessoas, esse formato pode ser difícil de ler. Portanto, o IntelliJ IDEA também possui outro comando chamado
diagrama pop-up atribuído a
Ctrl + Alt + U (Cmd + Alt + U para OS X) . Em vez de mostrar uma árvore chata, este comando renderiza a hierarquia de uma determinada classe em um diagrama:
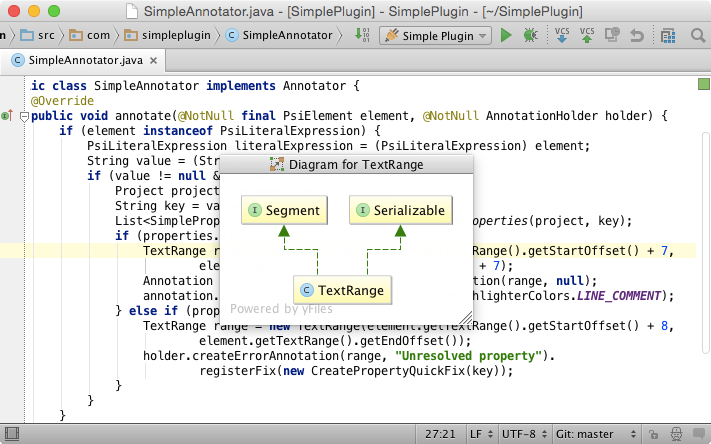
Escusado será dizer que você pode ir para qualquer classe ou interface no diagrama.
Hierarquia de chamada de método
Falando em navegar hierarquias, classes e definições de métodos, examinamos quase tudo, exceto um: navegar em uma hierarquia de chamadas de métodos. Cada método chama outros métodos que chamam outros métodos, etc. Portanto, às vezes você pode precisar ir para um dos métodos chamados a partir do atual ou chamar o método atual. No IntelliJ IDEA, é possível obter rapidamente uma janela pop-up com uma hierarquia de chamadas de método usando o comando
Hierarquia de Chamadas atribuído a
Ctrl + Alt + H :
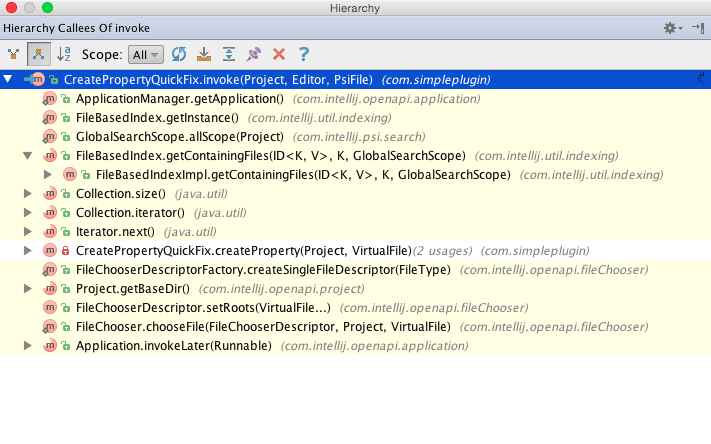
Mostrar uso do símbolo
Outro padrão comum é a transição para um dos locais onde o símbolo é usado (constante, campo, variável, método, classe ou interface), no qual o cursor está localizado. Para fazer isso, em qualquer IDE, você pode usar o comando
Localizar usos . Uma das desvantagens deste comando, em regra, é o seu peso: ele inicia um longo processo de pesquisa e abre uma janela de ferramenta com os resultados. Portanto, o IntelliJ IDEA também oferece uma versão leve deste comando chamada Mostrar usos, disponível através de
Alt + Ctrl + F7 (Cmd + Alt + F7 para OS X) :
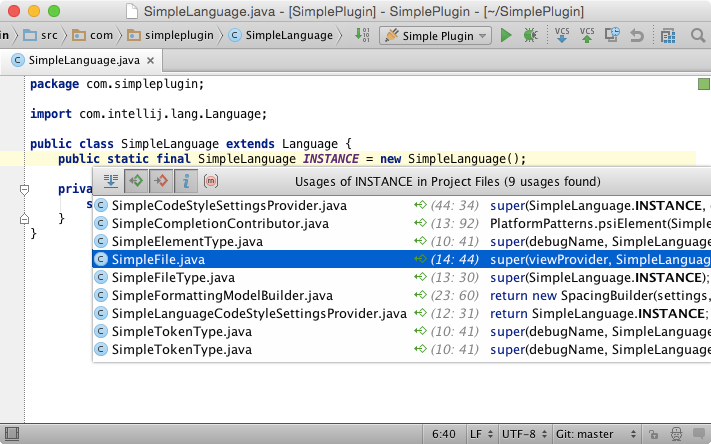
Este comando exibe os resultados em uma janela pop-up e, por padrão, usa o escopo de nível de
projeto . Quando você chama este comando pela segunda vez, ele altera o escopo para os níveis de
projeto e biblioteca .
Últimos arquivos editados
O primeiro modelo neste artigo foi sobre a navegação nos arquivos mais recentes. E se quisermos restringir esta lista aos arquivos que foram editados recentemente? Isso é fácil no IntelliJ IDEA com o comando
Arquivos Editados Recentemente atribuído a
Ctrl + Shift + E (Cmd + Shift + E para OS X) :
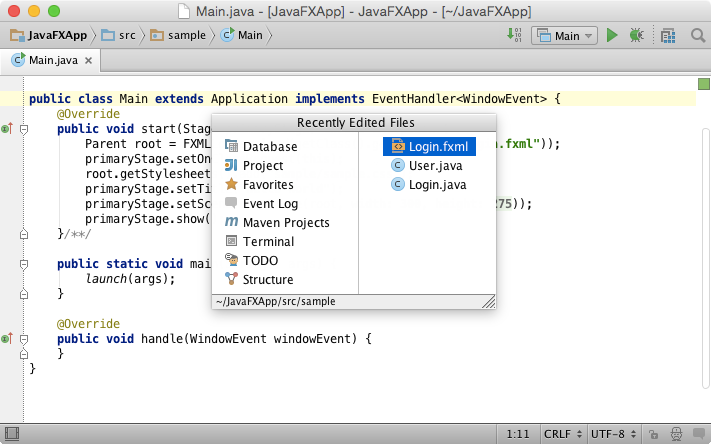
Navegação entre visualizações e controladores
Você acha que seu IDE deve reconhecer apenas relacionamentos gerais (como hierarquia de classes, cobertura de testes, usos etc.) nos arquivos do seu projeto? Que tal algo mais específico? Para navegação baseada em um relacionamento especial, o IntelliJ IDEA fornece o comando do
símbolo Relacionado atribuído a
Ctrl + Alt + Home (Cmd + Alt + Home para OS X) . Com este comando, por exemplo, você pode navegar facilmente entre suas visualizações e controladores no Spring MVC, Grails ou mesmo em um aplicativo JavaFX:
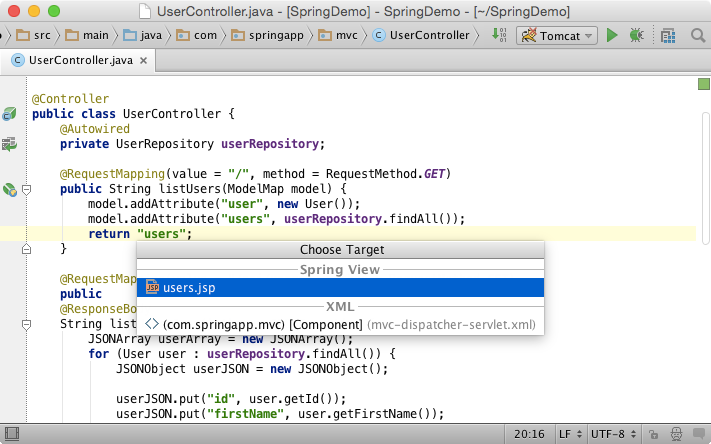
Navegação para o controlador de exibição
Como o IntellIJ IDEA também pode reconhecer relacionamentos especiais em seu projeto, que outros padrões de navegação específicos ele possui? Se você é um desenvolvedor de aplicativos da web, pode chamar o comando
Ir para um símbolo para ir para o controlador de exibição digitando a URL à qual está designado:
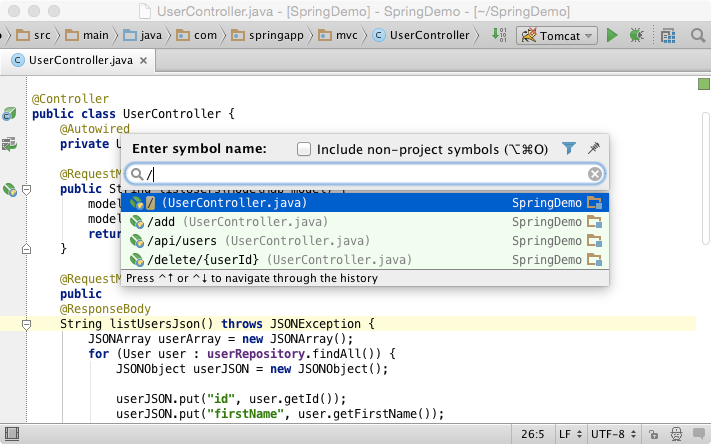
Modelos de Navegação de Banco de Dados
As ferramentas de banco de dados no IntelliJ IDEA também possuem seus próprios padrões de navegação específicos. Você pode acessar rapidamente a tabela na janela da ferramenta de banco de dados digitando seu nome usando o comando
Ir para um símbolo :
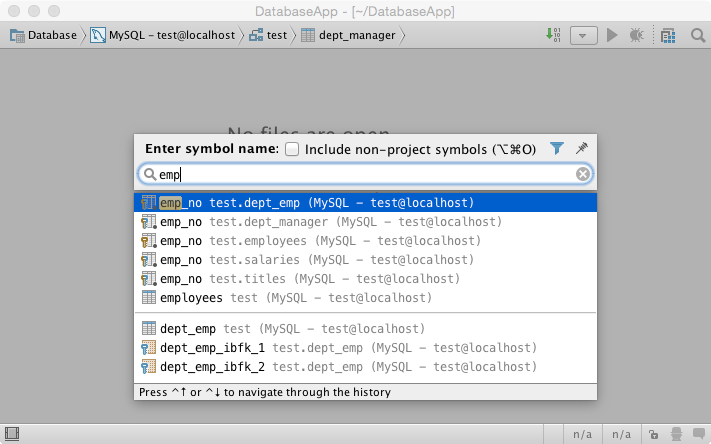
Se você chamar o comando
Localizar usos para uma tabela ou coluna, o IntelliJ IDEA mostrará todas as outras tabelas que as referenciam:
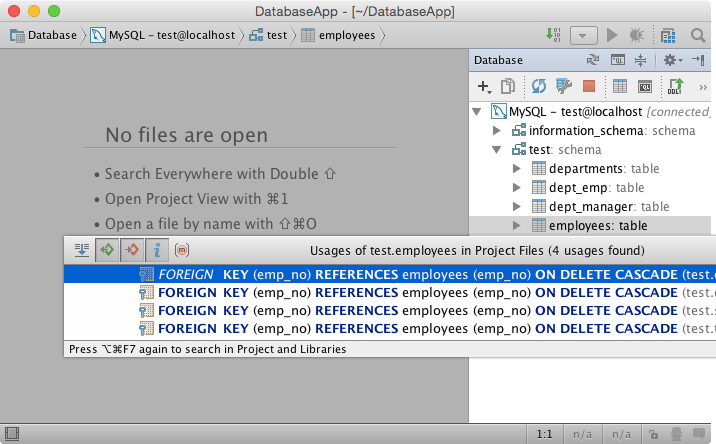
E apenas para surpreender completamente sua imaginação, o IntelliJ IDEA pode movê-lo usando a chave primária nesta tabela. Por exemplo, você pode solicitar ao IDE para mostrar linhas de outras tabelas que fazem referência à linha atual:
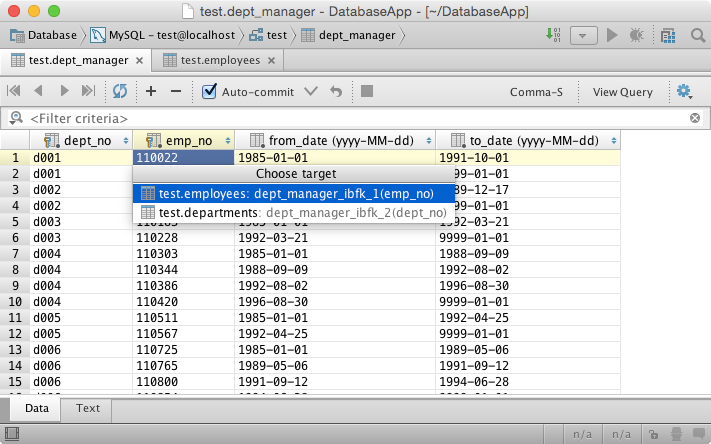
Favoritos
O último modelo, mas não menos importante, do qual prestaremos atenção é a navegação pelos locais nos quais você está interessado na estrutura do seu projeto usando indicadores. O IntellIJ IDEA fornece ferramentas muito convenientes para isso. Para adicionar (ou excluir) o local atual aos / dos seus favoritos, pressione F11. Assim que você fizer isso, você verá imediatamente o ícone correspondente à esquerda. Depois disso, quando quiser retornar ao marcador salvo, pressione
Shift + F11 e selecione-o na lista:
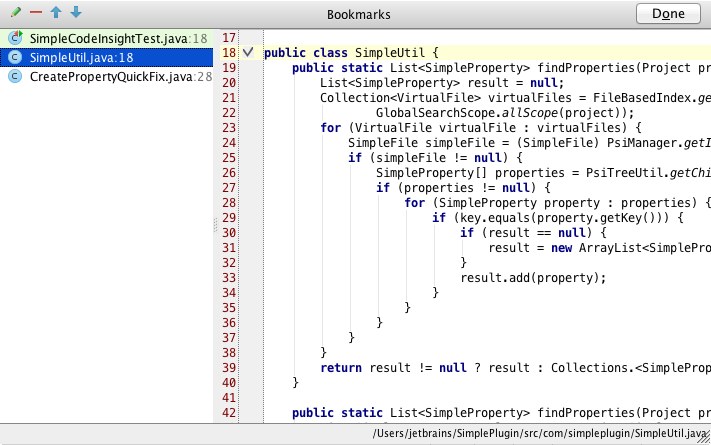
Conclusões
Espero que este artigo tenha lhe dado algumas dicas sobre como o IntelliJ IDEA ajuda você a navegar no seu projeto sem se distrair com o código. A navegação determina a rapidez com que você alterna entre partes do código em que está trabalhando. Quanto mais rápido você alternar, mais produtivo será.
E lembre-se: quanto melhor você conhece seu IDE, mais tempo gasta no que realmente gosta.