No ano passado, a equipe do Visual Studio para Mac atualizou os editores no IDE para torná-los mais rápidos, suaves e mais produtivos. Fizemos isso criando uma interface nativa do editor do macOS com base no mesmo back-end do editor do Visual Studio no Windows. Na versão 8.1, introduzimos o novo editor de C #. Isso foi seguido pelo novo editor XAML na 8.2. E, mais recentemente, atualizamos nossos idiomas da web para usar os novos editores na versão 8.3, concluindo o processo que pretendemos concluir um ano atrás.
Para comemorar essa conquista, quero compartilhar alguns detalhes sobre o design e a implementação de novos editores, bem como meus cinco novos recursos favoritos no Visual Studio Code Editors for Mac.
Os editores atualizados no Visual Studio para Mac são baseados em um serviço de idioma comum com o Visual Studio para Windows. Isso significa que agora o mesmo back-end que suporta a versão do Visual Studio para Windows também suporta a versão do macOS. Tudo isso inclui IntelliSense, Roslyn, lógica baseada em texto e todos os serviços de idiomas nos bastidores. A única parte que não é comum no Windows e no macOS é a camada da interface do usuário, que permanece nativa em cada plataforma.
Para o macOS, isso significa usar estruturas do macOS, como Cocoa e CoreText, para estender a interface do usuário. Graças ao uso da interface do usuário nativa, bem como à capacidade de usar métodos de entrada nativos, há suporte para idiomas com ortografia da direita para a esquerda, ligaduras de fontes e outras funções gráficas avançadas.

Agora que temos os recursos de um novo editor no IDE, vamos dar uma olhada nos meus cinco recursos mais populares de novo editor. Todos os recursos que quero compartilhar com você hoje têm como objetivo tornar sua experiência de desenvolvimento mais produtiva, interessante e emocionante. Espero que você goste de usá-los da maneira que gostamos de criá-los!
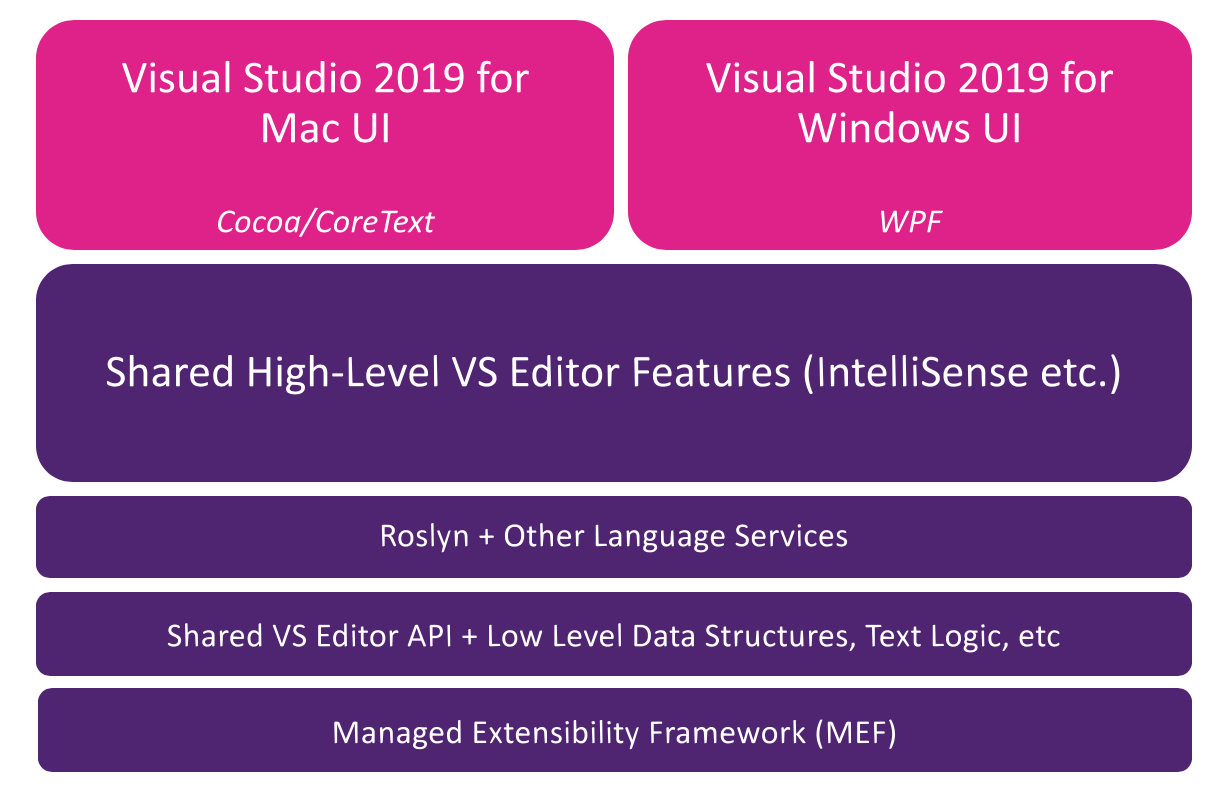
Edição usando vários pontos de inserção (Multi-Caret)
Multi-circunflexo permite inserir qualquer número de intercalação (pontos de inserção de texto) no arquivo editado. Isso pode ser feito manualmente, com cliques do mouse, controle-opção-clique ou teclado. Ao escolher um teclado, você pode usar a correspondência de padrões para inserir o próximo mapeamento (
Option + Shift +. ) Ou colar o mapeamento inteiro (
Option + Shift +; ).
Você também pode excluir o último cursor inserido com
Option + Shift + ou mover o último cursor para baixo com
Option + Shift + / . No GIF abaixo, uso
Option + Shift +. para inserir o próximo sinal de intercalação apropriado duas vezes, o que me permite editar todas as três instâncias de double nesta página.
A edição com vários caracteres é um recurso muito poderoso que pode reduzir significativamente o tempo necessário para editar várias linhas ao mesmo tempo. Por exemplo, se você precisar alterar o prefixo de várias variáveis ou alternar determinadas declarações var para declarações com tipos fortes, a edição com vários caracteres permite que você faça isso facilmente.
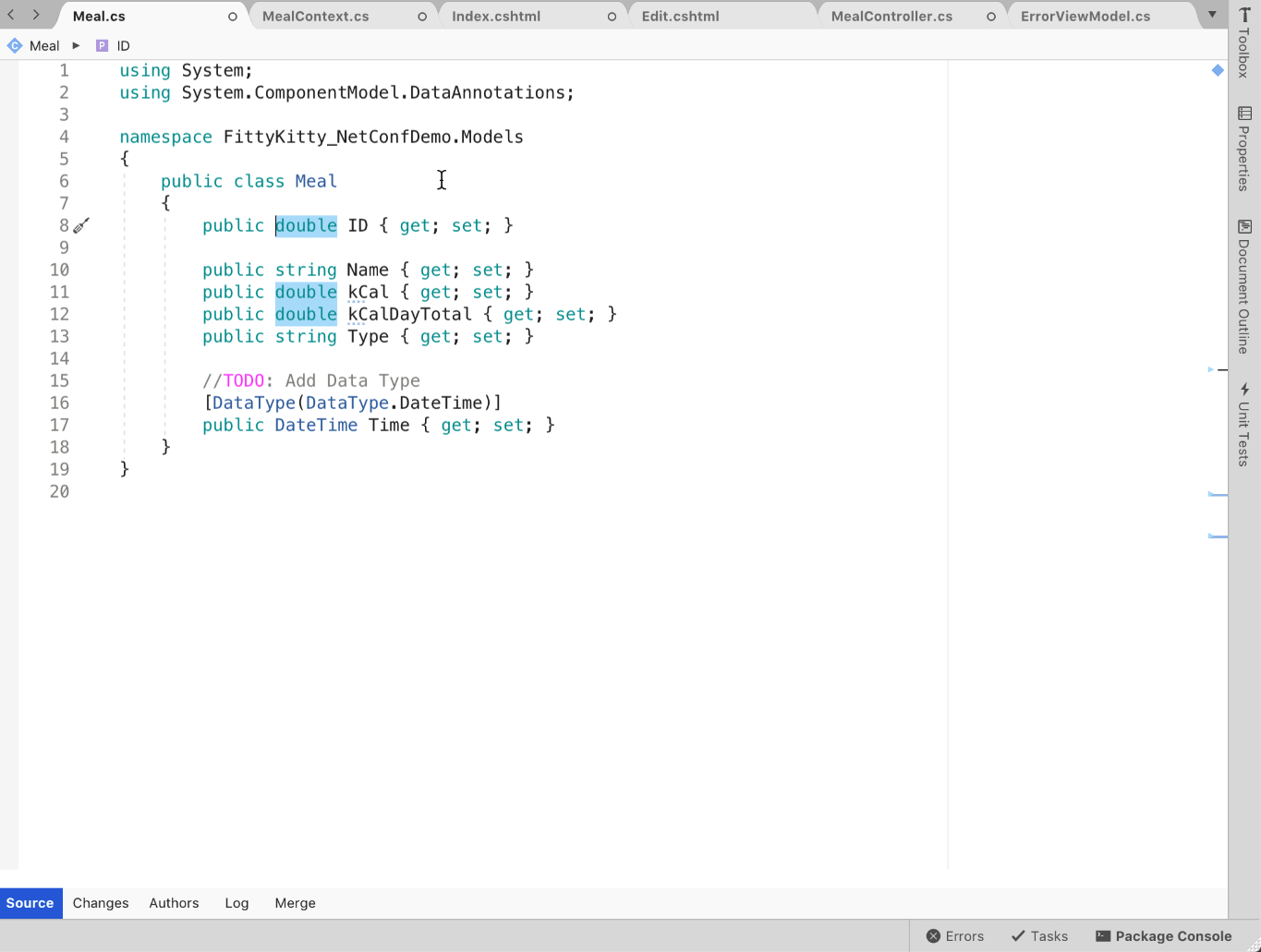
Filtragem de tipo IntelliSense
O próximo recurso que quero destacar é a Filtragem de tipos do IntelliSense. Com o IntelliSense Type Filtering, você pode filtrar a lista de conclusão por tipo de conclusão. Se, por exemplo, você deseja ver apenas as classes na sua lista de conclusão, pode clicar no ícone de classes ou usar a tecla de atalho
opção-c .
Temos uma lista completa dos tipos pelos quais você pode filtrar, bem como os ícones e teclas de atalho correspondentes em nossa documentação do
Visual Studio para Mac . No gif abaixo, eu uso a filtragem de tipo IntelliSense para focar minha lista em interfaces, estruturas e finalmente delegados.
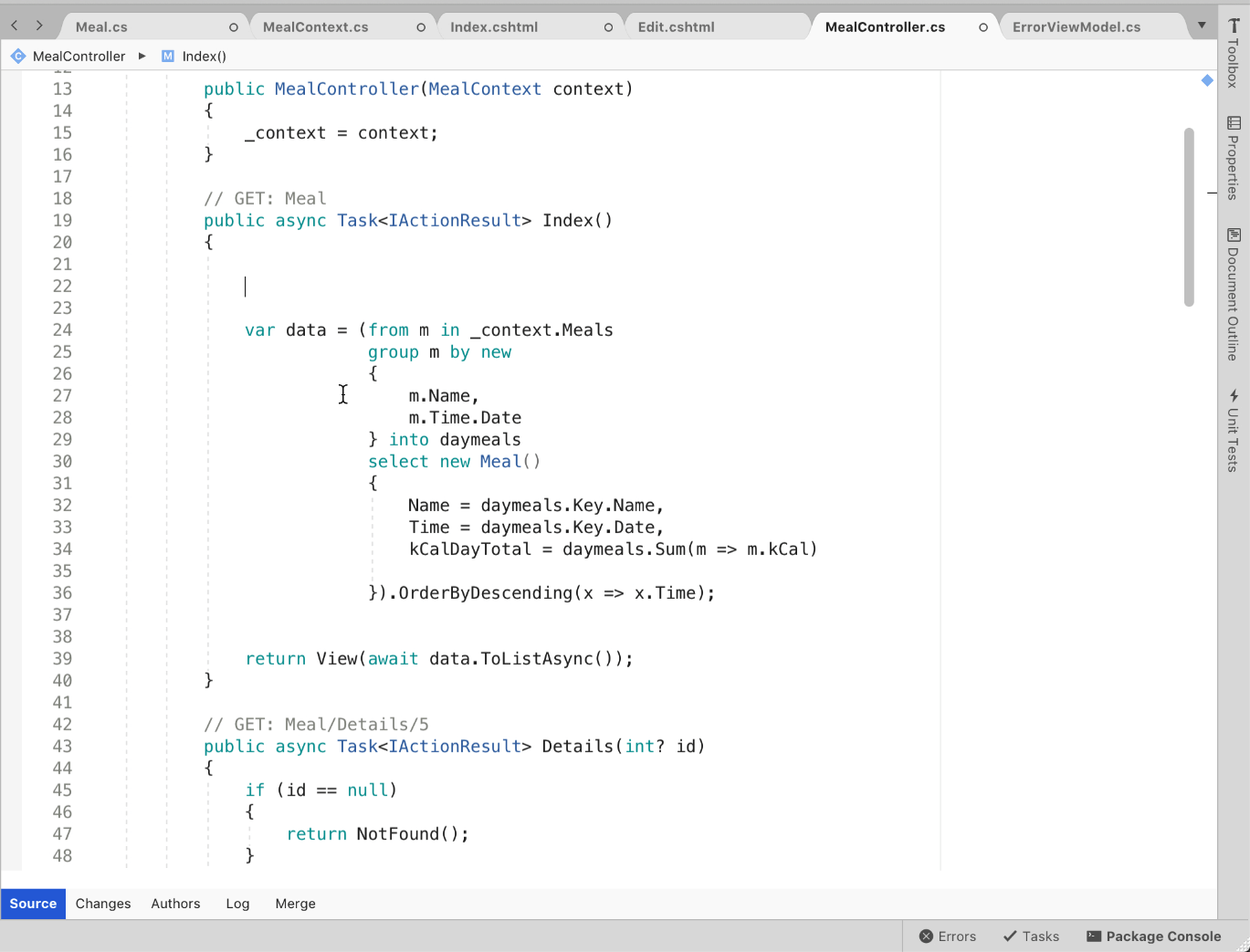
Esse recurso é realmente útil quando você não consegue lembrar o nome exato do elemento de que precisa ou apenas deseja se concentrar apenas em um tipo específico. Também funciona muito bem em combinação com o meu próximo recurso favorito, Mostrar itens de importação.
Mostrar itens de importação
Geralmente, quando trabalho em um projeto, nem sempre consigo lembrar o espaço para nome exato que preciso importar para o meu arquivo de código para um tipo específico. Isso muitas vezes me leva ao pânico e me faz procurar freneticamente em qualquer lugar para encontrar a importação de que preciso. A função a seguir corrige esse problema, mostrando não apenas as conclusões que eu já importei, mas também os acabamentos disponíveis para importação. Além disso, se eu finalmente selecionar uma das conclusões ainda não concluídas, a instrução using será adicionada ao cabeçalho do arquivo de código.
No gif abaixo, adiciono "
System.ComponentModel.DataAnnotations " ao meu projeto usando a função "Mostrar itens de importação". Você também deve ter notado que, para itens que ainda não foram importados, o espaço para nome completo é indicado ao lado do tipo, facilitando a visualização do que o sistema está prestes a adicionar ao seu título.
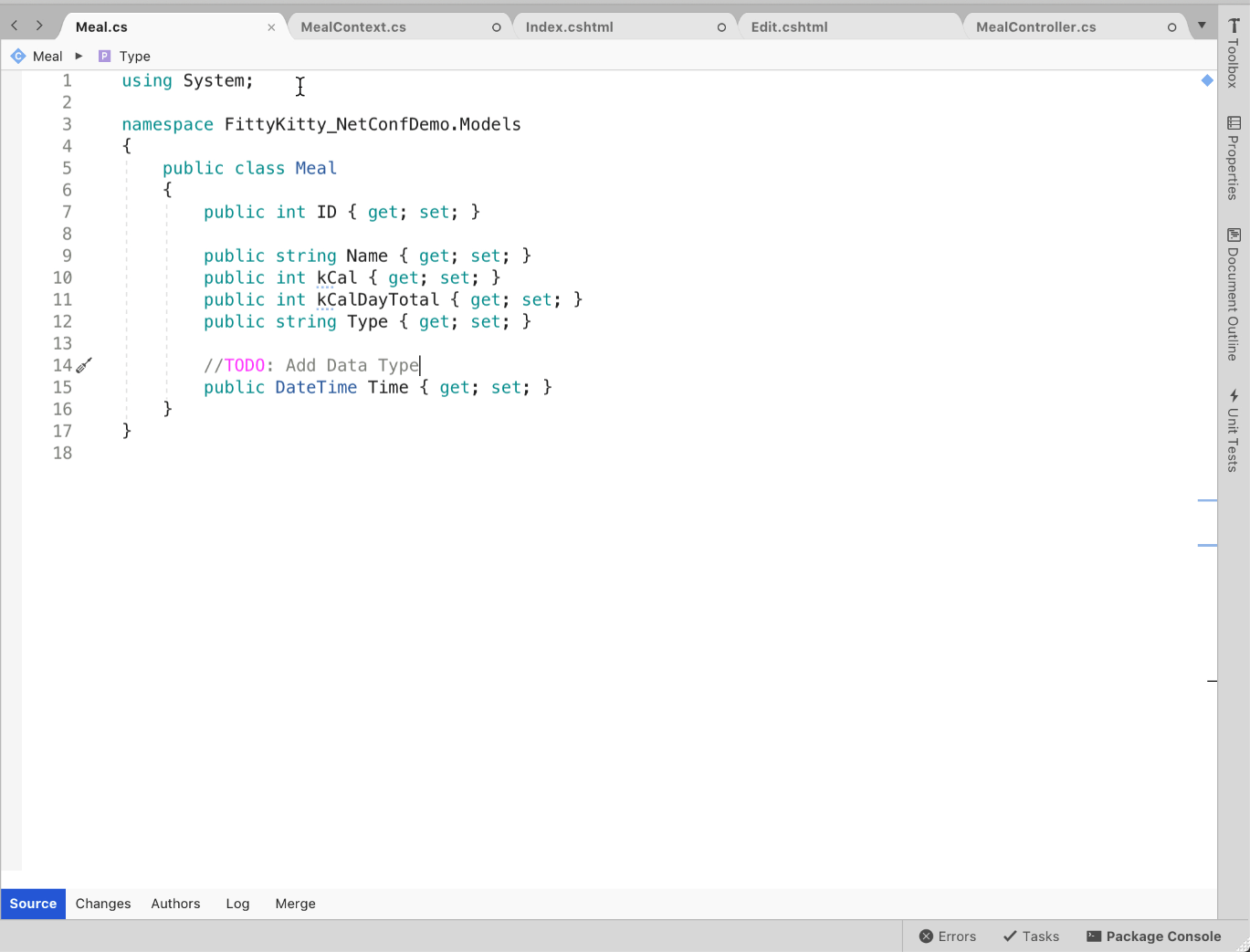
A opção Mostrar itens de importação está atualmente desativada por padrão, mas você pode ativá-lo facilmente, abrindo o Visual Studio> Preferências> Editor de texto> IntelliSense e ativando "Mostrar itens de importação".
Suporte para escrever código da direita para a esquerda e entrada nativa
Uma solicitação popular da nossa comunidade é adicionar suporte para idiomas da direita para a esquerda, bem como suporte para idiomas bidirecionais. E estamos incrivelmente felizes em adicionar esse suporte no Visual Studio 2019 para Mac. Em editores mais antigos, digitar ou colar cadeias da direita para a esquerda, como persa, hebraico ou árabe, fazia com que as palavras fossem invertidas. Por exemplo, a palavra olá se torna yuvtsvarts, alterando o texto para que fique de cabeça para baixo. Novos editores suportam entrada da direita para a esquerda e todos os tipos de texto bidirecional.

Também adicionamos suporte para entrada nativa. Como os editores são criados usando as ferramentas internas do macOS, colar texto em um editor é semelhante a colar em qualquer outro aplicativo incorporado do macOS. Isso significa que você obtém acesso a todas as funções avançadas de entrada de texto no macOS, como uma pressão longa para caracteres acentuados e alternativos, além de um seletor de emoji!
Suporte de ligaduras
Se você usar uma fonte que suporta ligaduras, como o
Cascadia Code , lançado recentemente, o Visual Studio para Mac 2019 inserirá ligaduras automaticamente em vez dos glifos de dois caracteres usuais. Por exemplo, um sinal de igual duplo (==) será convertido em um sinal de igual estendido sem espaço. Da mesma forma, um ponto de exclamação e um sinal de igual (! =) Serão convertidos em um sinal de igual com uma barra, representando com mais precisão o símbolo "não igual".
No gif abaixo, eu uso a expressão simples "se" para demonstrar as ligaduras disponíveis para vários glifos comuns de vários caracteres.
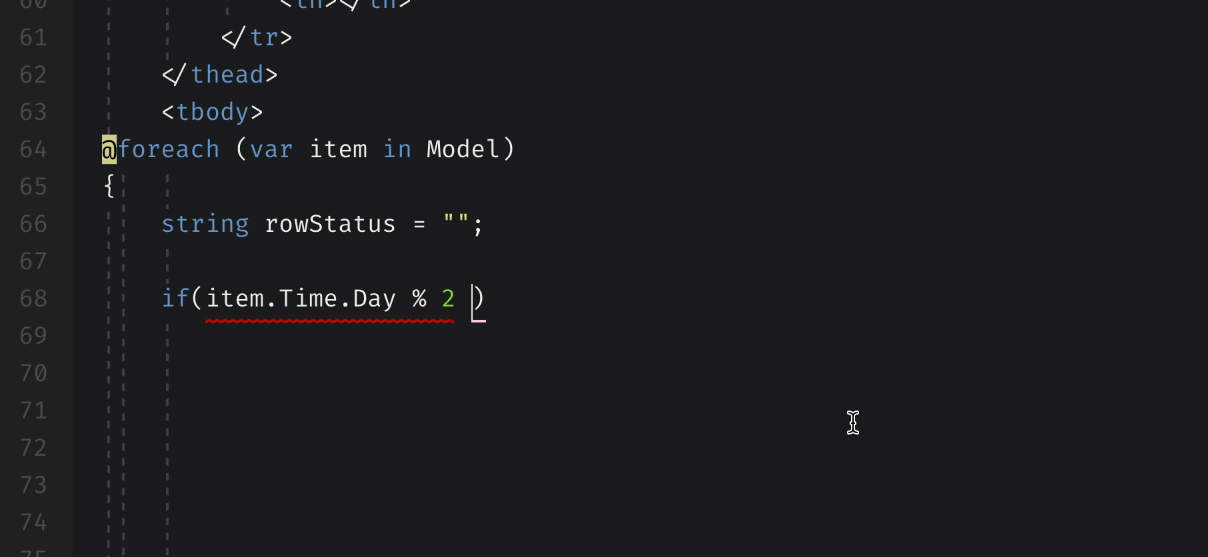
Faça o download do Visual Studio 2019 para Mac
Esses são meus cinco recursos favoritos do editor no Visual Studio para Mac 2019, mas há muitos outros recursos que você pode experimentar enquanto trabalha em um projeto. Para começar a usar o Visual Studio 2019 para Mac,
baixe a versão 8.3 do Visual Studio 2019 para Mac ou, se você já possui o VS for Mac,
atualize para a versão mais recente usando um canal estável !
Se você encontrar algum problema na versão v8.3, use o menu Ajuda>
Relatar um problema . Você também pode fazer sugestões de melhorias adicionais usando o menu Fornecer uma sugestão.
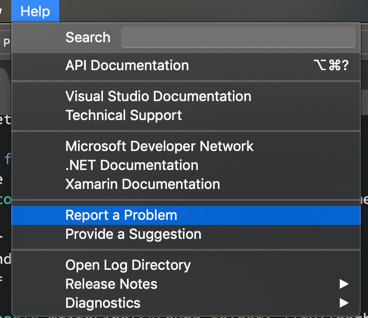
Bem, siga-nos no Twitter em
@VisualStudioMac para acompanhar as últimas notícias do Visual Studio para Mac e nos informar sobre suas experiências. Ansioso para vê-lo!