Com o patch mais recente do Zimbra Collaboration Suite 8.8.15 LTS, foi adicionado suporte completo à versão "long-playing" do sistema operacional Ubuntu 18.04 LTS. Graças a isso, os administradores de sistema podem criar infraestruturas de servidor com o Zimbra OSE, que serão suportadas e receberão atualizações de segurança até o final de 2022. A capacidade de implementar um sistema de colaboração em sua empresa que permanecerá relevante por mais de três anos e, ao mesmo tempo, não exige custos trabalhistas significativos para manutenção, é uma grande oportunidade para a empresa reduzir o custo de propriedade da infraestrutura de TI e, para os provedores de SaaS, essa opção é Zimbra O OSE permite oferecer aos clientes mais lucrativos para eles, mas ao mesmo tempo tarifas mais marginais para o provedor. Vamos descobrir como instalar o Zimbra OSE 8.8.15 no Ubuntu 18.04.

Os requisitos de sistema do servidor para instalar o Zimbra OSE incluem um processador de 4 núcleos, 8 gigabytes de RAM, 50 gigabytes de espaço em disco rígido, além de FQDN, servidor DNS redirecionado e registro MX. Observe que o "gargalo" que limita o desempenho do Zimbra OSE geralmente não é o processador ou a RAM, mas o disco rígido. É por isso que seria sensato comprar um SSD de alta velocidade para o servidor, o que não afetará muito o custo total do servidor, mas ao mesmo tempo aumentará significativamente o desempenho e a capacidade de resposta do Zimbra OSE. Vamos criar um servidor com o Ubuntu 18.04 LTS e o Zimbra Collaboration Suite 8.8.15 LTS a bordo e o nome de domínio mail.company.ru.
A maior dificuldade na instalação do Zimbra para iniciantes é a criação de um FQDN e um servidor DNS de redirecionamento. Para que tudo funcione, crie um servidor DNS com base no utilitário dnsmasq. Para fazer isso, primeiro desative o serviço resolvido pelo sistema. Isso é feito usando os
comandos sudo systemctl disable systemd-resolved e
sudo systemctl stop systemd-resolved . Também excluímos o arquivo resolv.conf usando o comando
sudo rm /etc/resolv.conf e, em seguida, criamos um novo usando o comando
echo “nameserver 8.8.8.8”> /etc/resolv.conf .
Após esse serviço ser desativado, você precisará instalar o dnsmasq. Isso é feito usando o comando
sudo apt-get install dnsmasq . Após a conclusão da instalação, você precisa configurar o dnsmasq editando o arquivo de configuração
/etc/dnsmasq.conf . O resultado deve ser algo como isto:
server=8.8.8.8 listen-address=127.0.0.1 domain=company.ru # Define domain mx-host=company.ru,mail.company.ru,0 address=/mail.company.ru/***.16.128.192
Graças a isso, definimos o endereço do servidor com o Zimbra, configuramos um servidor DNS redirecionado e um registro MX, e agora podemos passar para outras configurações.
Usando o comando
sudo hostnamectl set-hostname mail.company.ru ,
defina o nome de domínio para o servidor com o Zimbra OSE e adicione as informações correspondentes ao / etc / hosts usando o
comando "***. 16.128.192 mail.company.ru" do
eco | sudo tee -a / etc / hosts .
Depois disso, precisamos reiniciar o serviço dnsmasq usando o comando
sudo systemctl restart dnsmasq e adicionar registros A e MX usando os comandos
dig A mail.company.ru e
dig MX company.ru . Depois de tudo isso, você pode começar a instalar o próprio Zimbra Collaboration Suite Open-Source Edition.
A instalação do Zimbra OSE começa com o download da distribuição. Você pode fazer isso com o
comando wget files.zimbra.com/downloads/8.8.15_GA/zcs-8.8.15_GA_3869.UBUNTU18_64.20190917004220.tgz . Após o download da distribuição, você precisará descompactá-lo usando o
comando tar xvf zcs-8.8.15_GA_3869.UBUNTU18_64.20190917004220.tgz tar . Após a descompactação ser concluída, você precisará ir para a pasta descompactada usando o
comando cd zcs * / e, em seguida, execute o script de instalação usando o
comando ./install.sh .
Após iniciar o instalador, você precisará aceitar os termos de uso e concordar em usar os repositórios oficiais do Zimbra para instalar as atualizações. Depois disso, você será solicitado a selecionar os pacotes a serem instalados. Quando os pacotes são selecionados, um aviso aparece de que o sistema será alterado durante a instalação. Depois que o usuário concordar com as alterações, o download dos módulos e atualizações ausentes será iniciado, bem como sua instalação. Após a conclusão da instalação, o instalador oferecerá a execução da configuração inicial do Zimbra OSE. Neste ponto, você precisará definir uma senha de administrador. Para fazer isso, primeiro você deve ir ao item 7 do menu e depois selecionar o item 4. Depois disso, a instalação do Zimbra Open-Source Edition está concluída.
Após a instalação do Zimbra OSE, resta apenas abrir as portas da web necessárias para sua operação. Isso pode ser feito usando o firewall padrão do Ubuntu, chamado ufw. Para que tudo funcione, você deve primeiro permitir acesso ilimitado a partir da sub-rede administrativa usando o comando
ufw allow from 192.168.0.1/24 e, em seguida, criar um perfil Zimbra no arquivo de configuração
/etc/ufw/applications.d/zimbra :
[Zimbra] title=Zimbra Collaboration Server description=Open source server for email, contacts, calendar, and more. ports=25,80,110,143,443,465,587,993,995,3443,5222,5223,7071,9071/tcp
Em seguida, usando o comando
sudo ufw allow Zimbra , é necessário ativar o perfil Zimbra criado e, em seguida, reiniciar o ufw com o
comando sudo ufw enable . Também abrimos o acesso ao servidor via SSH usando o comando
sudo ufw allow ssh . Depois que as portas necessárias estiverem abertas, você poderá acessar o console de administração do Zimbra. Para fazer isso, digite
mail.company.ru:7071 na barra de endereços do navegador ou, no caso de usar um proxy,
mail.company.ru:9071 e digite admin como o nome de usuário e a senha que você definiu como senha. ao instalar o Zimbra.
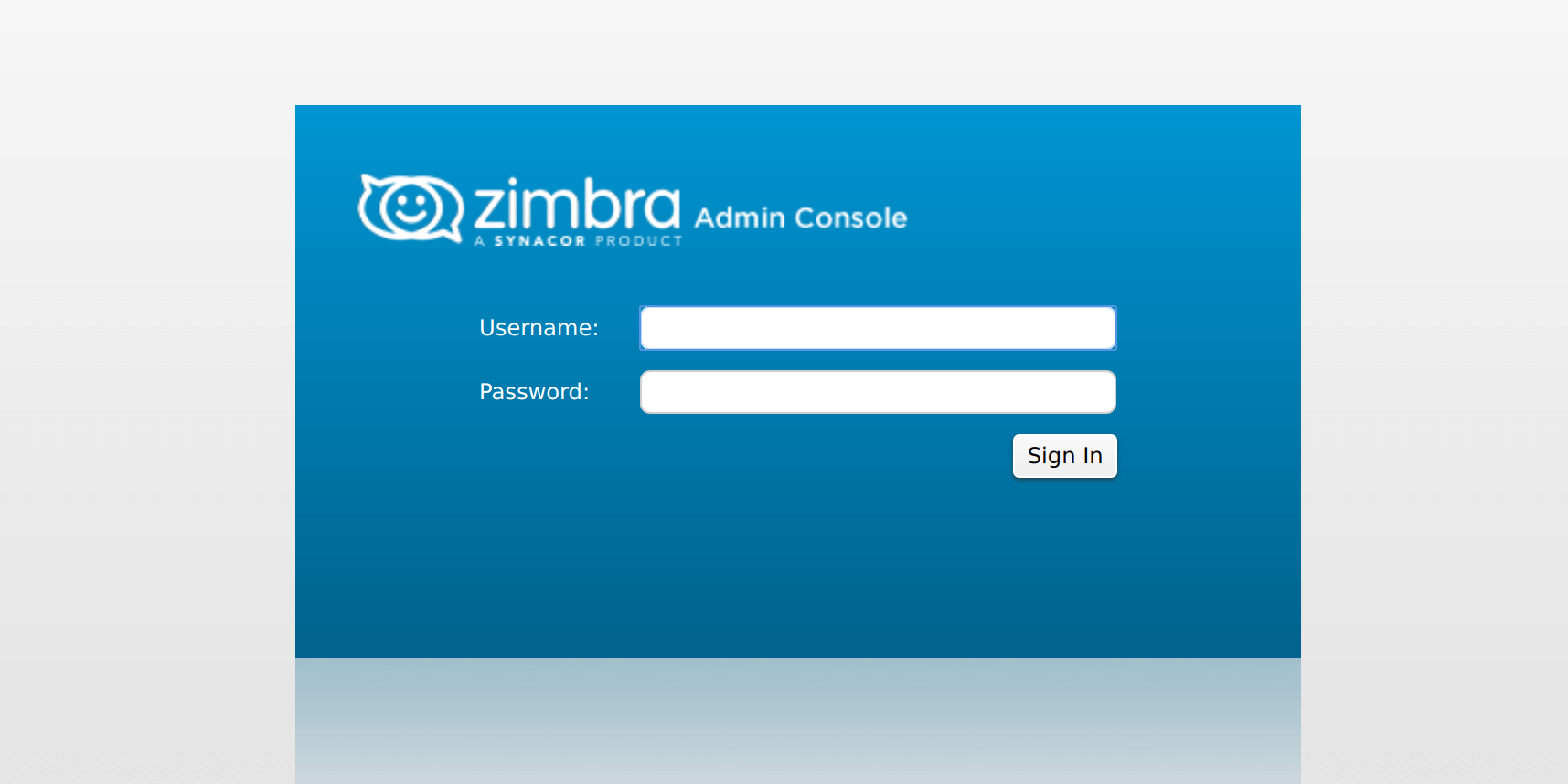
Após a instalação do Zimbra OSE, uma solução completa de email e colaboração aparecerá na infraestrutura da empresa. No entanto, os recursos do seu servidor de email podem ser significativamente expandidos com o uso das extensões Zextras Suite Pro. Eles permitem adicionar suporte para dispositivos móveis, colaboração com documentos, planilhas e apresentações ao Zimbra Collaboration Suite Open-Source Edition e, se desejado, você pode adicionar suporte para bate-papos de texto e vídeo, bem como videoconferência no Zimbra OSE.
A instalação do Zextras Suite Pro é bastante simples: para fazer isso, basta baixar o pacote de distribuição no site oficial da Zextras usando o
comando wget www.zextras.com/download/zextras_suite-latest.tgz , depois descompactar esse arquivo
tar xfz zextras_suite-latest.tgz , vá para a pasta com o pacote descompactado arquivos
cd zextras_suite / e execute o script de instalação usando o comando
./install.sh all . Depois disso, você só
precisa limpar o cache do Zimbra OSE com o
comando zmprov fc zimlet e poderá começar a usar o Zextras Suite.
Observe que, para que a extensão do Zextras Docs funcione, que permite que os funcionários trabalhem juntos em documentos de texto, tabelas e apresentações, é necessário instalar um aplicativo de servidor separado. No site da Zextras, você pode baixar sua distribuição para o sistema operacional
Ubuntu 18.04 LTS . Além disso, a funcionalidade da solução de comunicação on-line entre os funcionários da Zextras Team está disponível em dispositivos móveis usando o aplicativo, que também pode ser baixado de forma totalmente gratuita no
Google Play e na
Apple AppStore . Além disso, há um aplicativo móvel para acessar o armazenamento em nuvem Zextras Drive, que também está disponível para dispositivos
iPhone, iPad e
Android .
Assim, ao instalar o Zimbra OSE 8.8.15 LTS e o Zextras Suite Pro no Ubuntu 18.04 LTS, você pode obter uma solução de colaboração totalmente funcional que, devido ao longo prazo do suporte e ao baixo custo de licenciamento, reduzirá significativamente o custo de propriedade da infraestrutura de TI da empresa.
Para todas as perguntas relacionadas ao Zextras Suite, você pode entrar em contato com o representante da Zextras, Ekaterina Triandafilidi, pelo e-mail katerina@zextras.com