
Quando não há dinheiro para armazenamento de ferro de um fornecedor renomado, ou há dinheiro, mas não há lugar para se levar ferro para testes, o Virtual Storage Appliance, ou VSA, abreviadamente, ajuda-nos. Um controlador virtualizado de um repositório tão cobiçado, que permite que você obtenha quase todas as funções do seu irmão de ferro, exceto as muito exóticas e implementadas apenas em hardware físico. Quase todos (ou talvez todos) têm VSAs para fornecedores de armazenamento clássicos: HPE, Dell EMC, NetApp, IBM etc. Existem situações inversas, como Nutanix e StarWind, mas hoje não é sobre elas. Por uma questão de ordem, não esqueceremos o desenvolvimento de código aberto liderado pelo FreeNAS, cuja funcionalidade é respeitada.
Outro recurso do VSA, do qual, por definição, os irmãos de ferro são privados, é a disponibilidade de funcionalidade gratuita, geralmente limitada pelo tamanho de armazenamento aceitável e suporte a protocolos "corporativos" como o FC. (Embora muitas vezes existam versões de avaliação por um período de tempo, mas isso não é sobre isso agora.)
Hoje, trabalharemos com o Dell EMC UnityVSA, começando com as primeiras etapas de implantação, incluindo a criação de um sistema de arquivos, a configuração do NAS e NDMP e a integração com o Veeam Backup & Replication. Por que esse VSA em particular? Só porque não encontrei esses materiais em Habré e decidi eliminar essa injustiça.
Breve introdução
O Dell EMC UnityVSA ou, como está na moda, o Armazenamento definido pelo software (SDS) permite manter vários tipos diferentes de armazenamento operando em diferentes protocolos no mesmo sistema. Ele vem em duas formas: a Community Edition gratuita, com um limite de 4 TB, e a versão Professional paga. Todas as etapas a seguir foram feitas no Community Edition e não devem contradizer a versão Professional ou mesmo coincidir completamente com ela.
O UnityVSA permite criar repositórios de todos os tipos básicos, suporta muitos protocolos, não há nada de interessante aqui. A parte importante para nós é a integração com o VMware vSphere, o que significa que podemos obter instantâneos de volume com todas as vantagens seguintes, desde backups rápidos, suporte a valores ideais de RTO e RPO, até outra barreira à proteção contra perda de dados.
Implantação
O UnityVSA é fornecido como um arquivo OVA padrão e não faz perguntas desnecessárias durante a instalação.
O que você deve prestar atenção:
- Para instalar um único nó, são necessários 18 GB de RAM. No modo HA, já existem todos os 30 GB de RAM. Você pode apertá-lo após a instalação, mas isso pode afetar o desempenho, por sua conta e risco.
- Os aplicativos precisarão de 4 placas de rede. É bom (mas não necessário) se tiver 10 GbE. Um é para gerenciar o próprio VSA, o outro é para receber e transmitir dados do armazenamento. Então você pode adicionar mais livremente.
- Por tradição, é recomendável usar IPs estáticos e criar os registros DNS (A) e PTR apropriados para resolver o FQDN.
- A máquina é implantada com um conjunto padrão de discos; portanto, se você planeja usar discos virtuais como o próprio armazenamento, poderá adicioná-los antes do primeiro início.
Primeiro lançamento
Após o carregamento (e a primeira vez que ele carrega muito rapidamente), enfrentaremos a escolha de uma ferramenta para a configuração inicial. Obviamente, você pode fazer tudo à moda antiga no console ou usar a interface da Web muito conveniente que funciona através do Unisphere . Aqui está uma lista das primeiras vantagens da segunda abordagem que vêm à mente:
- Console único para gerenciar vários dispositivos
- Como resultado: existem funções como a capacidade de criar réplicas para sites remotos
- Há integração com a API do VMware vCenter
- Iron Dell Unity também trabalha com ele
A propósito, há uma nuance não óbvia sobre o console: os créditos padrão da documentação admin / Password123 # são adequados apenas para a WebGUI. Para o console, use service / Password123 #.
Portanto, abra a interface da web e entre no assistente de configuração inicial. É uma ideia estranha descrever cada etapa, mas você pode parar na etapa Pools . Aqui, combinamos as unidades conectadas em uma entidade virtual, que apresentaremos no futuro para os subsistemas de armazenamento.
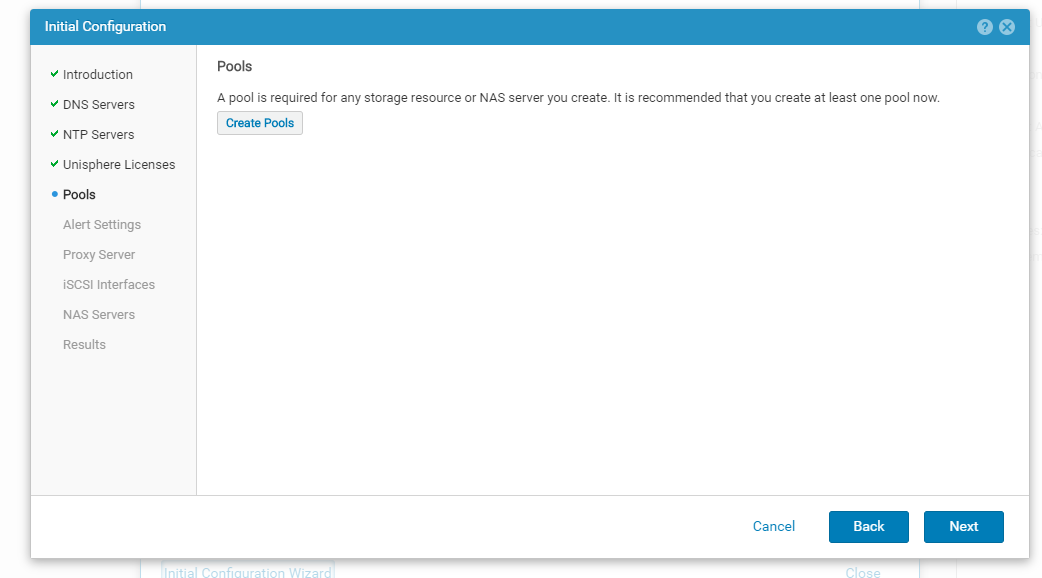
Cada disco deve ser imediatamente colocado no nível. Como em outros lugares, a idéia de sua existência é o compartilhamento de cargas. Extreme é bom para SSDs rápidos, Perfomance para SATA híbrido com cache SSD e capacidade para todo o resto. O UnityVSA possui um mecanismo FAST VP integrado que monitora de maneira inteligente a frequência de uso de blocos de dados e os move entre camadas.

Também não se esqueça de criar várias interfaces iSCSI. Como eles pediram quatro placas de rede, deixe todos funcionarem =)
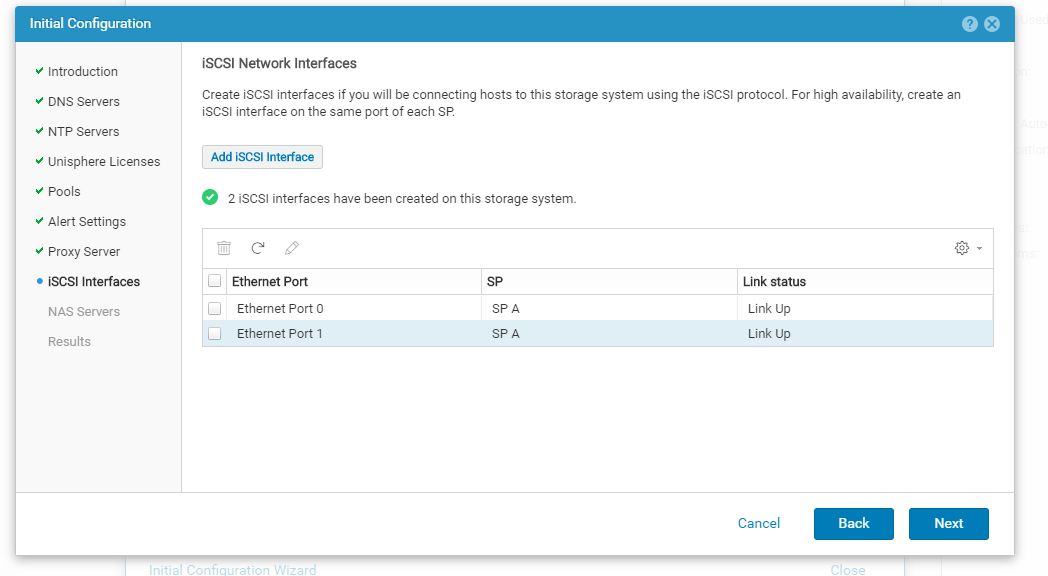
NAS
O Dell EMC UnityVSA suporta três tipos de armazenamento: arquivo, bloco e VMware (comercializando esse marketing). Entre eles, o NAS é o mais fácil de configurar. Então, vamos ver como eles são criados.
Vamos para Armazenamento> Arquivo> Servidores NAS , clique em + e percorremos todas as etapas do assistente, onde a coisa mais difícil é selecionar os protocolos suportados e atribuir um endereço IP.
Bem no assistente, você pode associar um futuro NAS ao Active Directory, o que é muito conveniente. E você pode escolher se o servidor aparece na lista de máquinas como uma máquina Windows normal ou em algum tipo de UO personalizada. Muito confortável ao quadrado. Se você tiver dois NASs implantados nesta plataforma, poderá configurar imediatamente a replicação mútua e a replicação unidirecional.

Após a conclusão do assistente, estamos prontos para criar o sistema de arquivos e as próprias esferas. O Unisphere permite criar vários FS com configurações diferentes ao mesmo tempo, e é um pecado não usá-lo. Vamos pensar sobre o porquê:
- Uso eficiente do espaço e controle de carga. À maneira dos discos virtuais, cada sistema pode ser fino ou grosso. Todos os encantos e deficiências de ambas as abordagens já foram mencionados antes de nós, portanto não iremos mais fundo.
- Instantâneos. Você não acredita, mas o imediato vem com uma programação de instantâneos personalizada que fornece recuperação granular. Você apenas precisa ativar o script desejado. E, é claro, você pode personalizar sua programação.
- VAP RÁPIDO. A função da migração automática de dados entre as camadas de armazenamento já mencionadas acima.
- Replicação. Ter a capacidade de ativar a replicação de dados síncrona ou assíncrona é uma vantagem muito grande. A replicação pode ser configurada usando o assistente e até mesmo controlar o volume de tráfego.
Para criar um sistema de arquivos, vá para a seção Sistemas de Arquivos e inicie o próximo assistente.
Selecionamos o protocolo, inserimos o nome e vamos para a etapa Retenção de nível de arquivo (FLR) . Isso nos permite implementar a estratégia WORM: todos os arquivos gravados não estarão disponíveis para edição por um período especificado.
Funciona de dois modos: no primeiro, os usuários não podem alterar as informações; no segundo, ninguém, nem mesmo os administradores. Isso é feito para cumprir a lei. É importante lembrar que, depois de ativar esta função, você não poderá desativá-la.
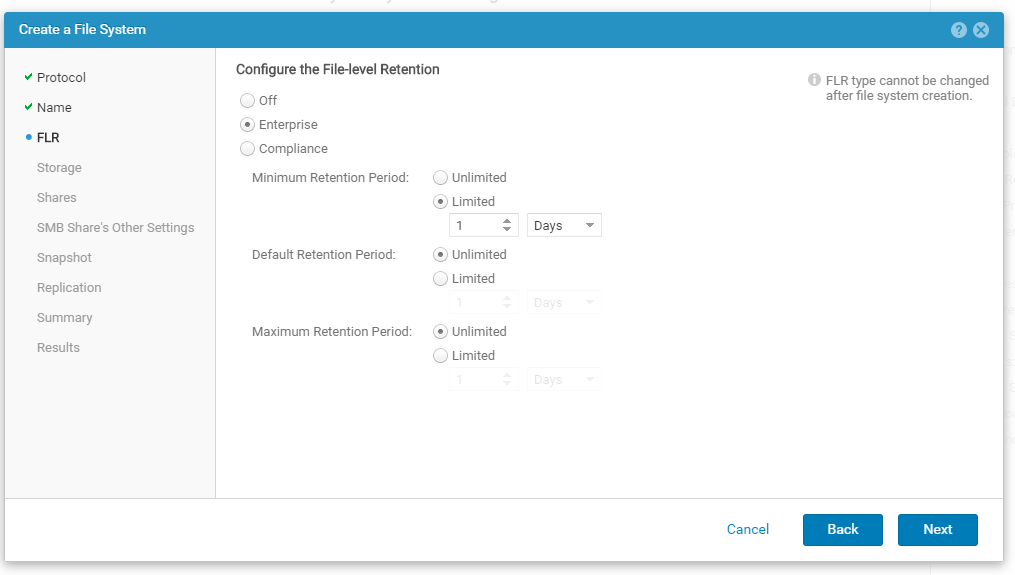
Nas próximas etapas do assistente, você pode criar imediatamente uma bola SMB e não vejo motivo para não usar esta oportunidade. Além das configurações gerais, também será proposto incluir um dos agendamentos de criação de instantâneos para segurança dos dados. Posteriormente, outras esferas SMB podem ser criadas no mesmo sistema de arquivos.
Ndmp
O principal objetivo deste protocolo é garantir a transferência de dados entre o NAS e outro armazenamento diretamente. Quanto menos processamento no caminho de dados, maior a velocidade de transferência. Inicialmente, esse protocolo foi desenvolvido pela NetApp, mas, graças às complexidades do destino, acabou sendo na EMC. O suporte ao protocolo é implementado em quase todos os softwares de backup; portanto, é estritamente necessário habilitá-lo.
Ele é ativado no estágio de criação do servidor NAS, mas se você perdeu a marca de seleção necessária, sempre pode acompanhar as configurações na guia Proteção e Eventos .

Quando o protocolo é ativado, um novo usuário será criado com permissões de leitura e gravação, que serão usadas para backups e recuperação. Portanto, não negligencie a complexidade da senha, embora o Unity não permita que você crie senhas simples.
Conecte o ESXi
Agora, vamos descobrir que tipos de armazenamento o Dell EMC UnityVSA pode fornecer para uso com o VMware ESXi.
Se olharmos superficialmente, o UnityVSA é um SDS com todas as vantagens na forma de flexibilidade de configurações, capacidade de fornecer acesso a sites remotos, alocação de "caixas de proteção" para desenvolvedores, testadores etc.
Se você olhar para a documentação, haverá quase todas as opções para armazenamento de blocos e arquivos. Portanto, é mais difícil encontrar que tipo de armazenamento não é possível do que tentar listar todos os suportados.
Mas, como falamos sobre o ambiente VMware, VMFS, NFS e VVol estão em melhor forma aqui. iSCSI e FC para armazenamento em bloco são obviamente fornecidos.
O processo de configuração é o mesmo das melhores casas da Europa: alocamos espaço de armazenamento, denotamos LUNs (opcional), conectamos ao vCenter. Todas as operações necessárias serão realizadas automaticamente durante a conexão, incluindo a capacidade de registrar e verificar automaticamente o armazenamento.
Mas isso é letra. De muito maior interesse é a integração com o VAAI (vStorage API para Array Integration) e o VASA (vStorage API para Storage Awareness).
VAAI: é uma API que permite executar várias operações com dados diretamente no centésimo, removendo a carga do host. Operações como clonagem, cópia, criação de um instantâneo, reescrita com zeros, etc. será executado sem carga no host pelo próprio Processo de Armazenamento. Além de reduzir a carga, também aumentará a velocidade de sua execução.
VASA: - Uma API que permite ao vCenter entender melhor o estado e os recursos de armazenamento. Um tipo de monitoramento avançado que permite configurar políticas de maneira mais precisa para o uso de centenas. É verdade que há uma limitação: se você conectar vários vCenter'ov, poderá usar o VASA com apenas um deles.
É hora de seguir em frente. Primeiro de tudo, você deve permitir o acesso no lado do UnityVSA. Vá para ACCESS> VMware e, na guia vCenter, execute o assistente de conexão. Preencha todos os campos, clique em Localizar e verifique se o nosso vCenter com todos os hosts no status Pode ser importado .
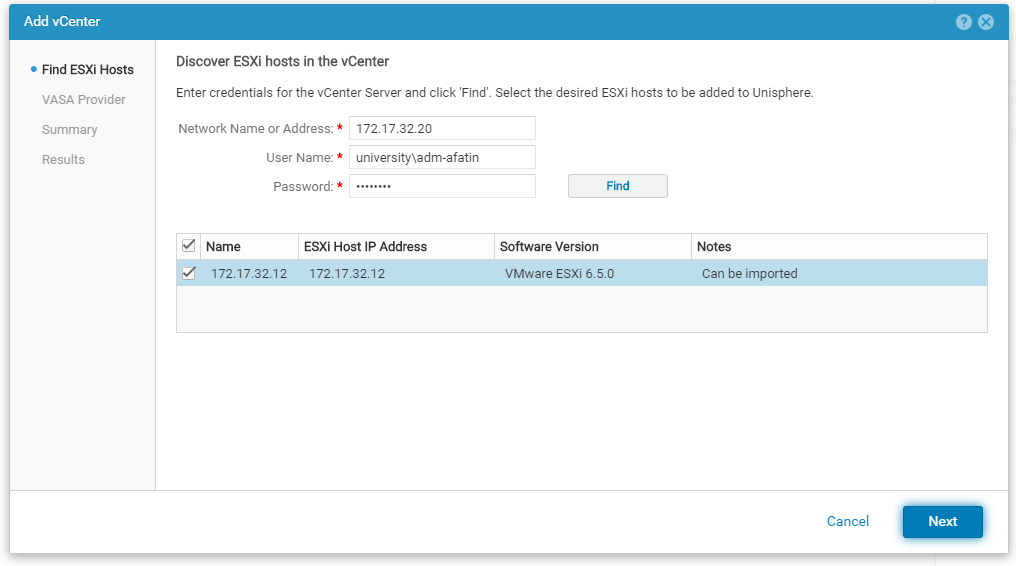
Na próxima guia, habilite com ousadia o uso de um provedor VASA. Para fazer isso, você precisa especificar a conta do administrador do UnityVSA ou igual a ela. O processo de registro será iniciado em todos os hosts do parágrafo anterior.
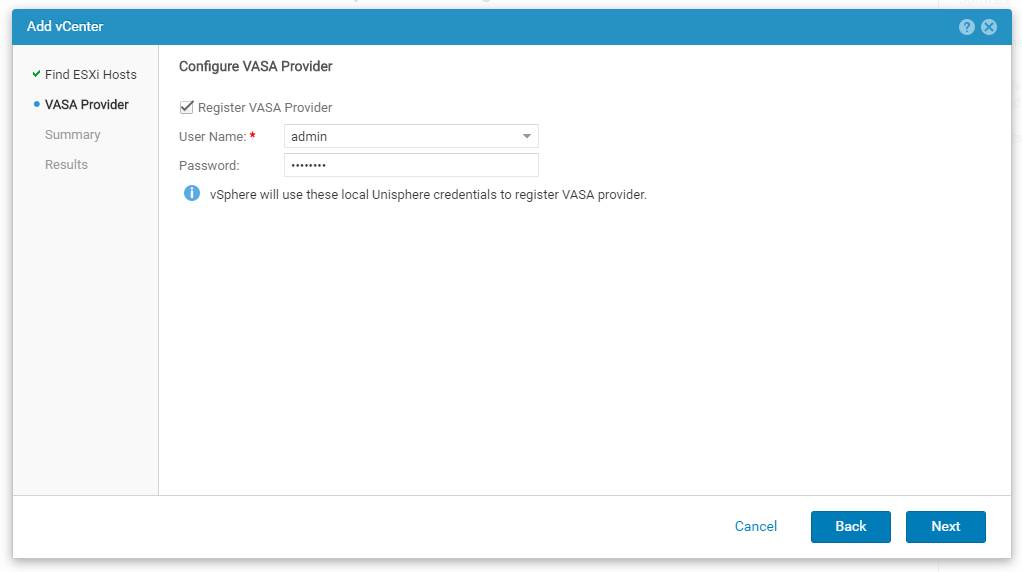
Na última etapa, verifique se tudo está correto e clique em Concluir .

Se tudo for bem-sucedido (mas pode não ser bem-sucedido aqui, apenas se tiverem sido selados em créditos), na guia Hosts do ESXi , haverá algo parecido com isto.

Conecte-se ao vCenter
Está na hora de criar armazenamento VMFS e conectá-lo à nossa infraestrutura!
Vá para Armazenamento> VMware e inicie o assistente para criar um novo armazenamento. No meu exemplo, vou criar um bloco de armazenamento VMFS.
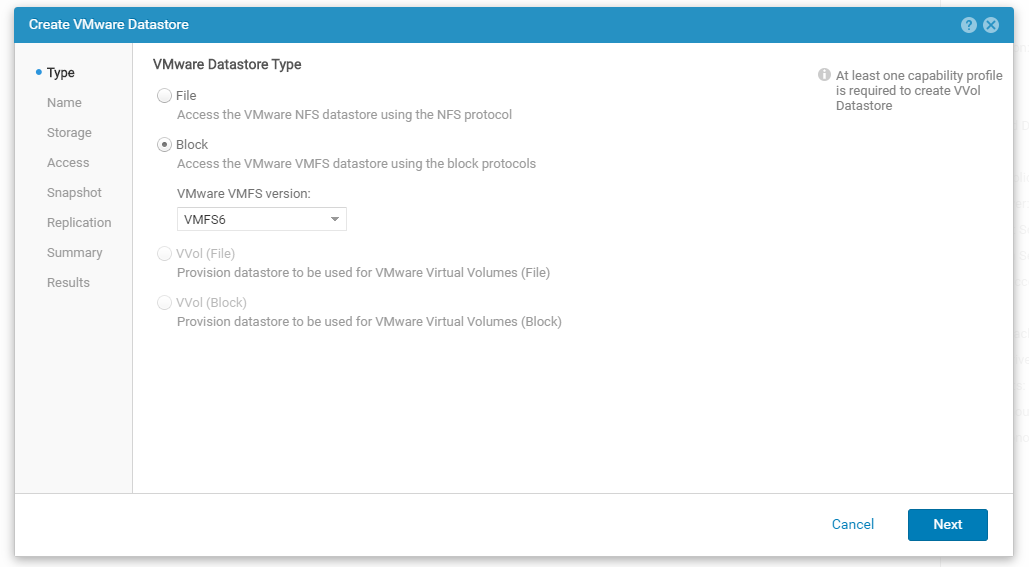
Nas próximas etapas, especifique o nome, o tamanho e indique de qual pool obter discos. Como lembramos, o UnityVSA pode determinar os tipos de discos e atribuir a eles a camada correspondente. Aqui você pode definir o limite de E / S.
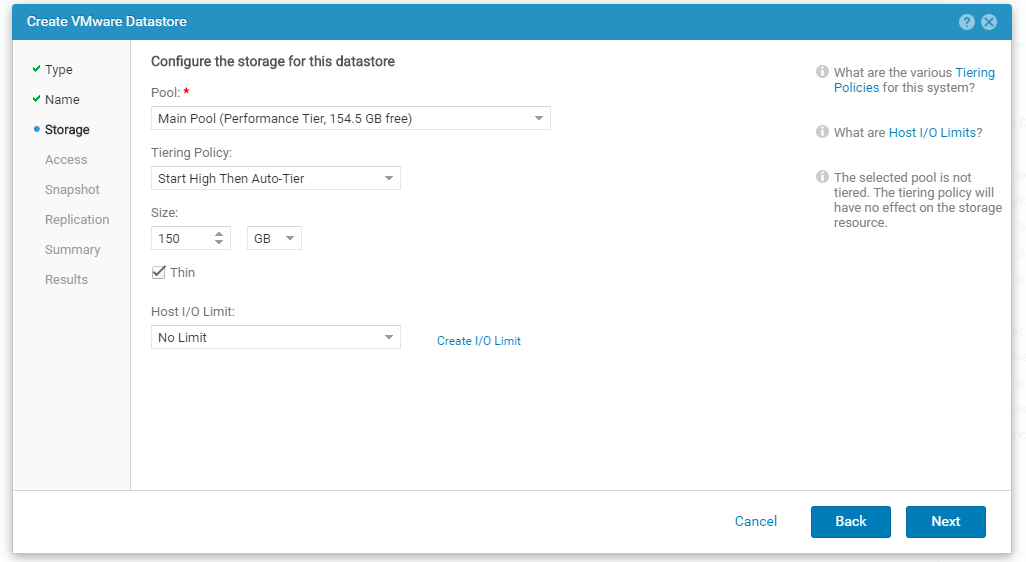
Na guia Acesso , especifique quais hosts terão acesso ao nosso armazenamento e por qual protocolo. Geralmente, é melhor escolher tudo de uma vez, para não ter problemas com o vMotion no futuro, mas isso já depende da sua infraestrutura específica. Você também pode atribuir um ID de LUN aqui.
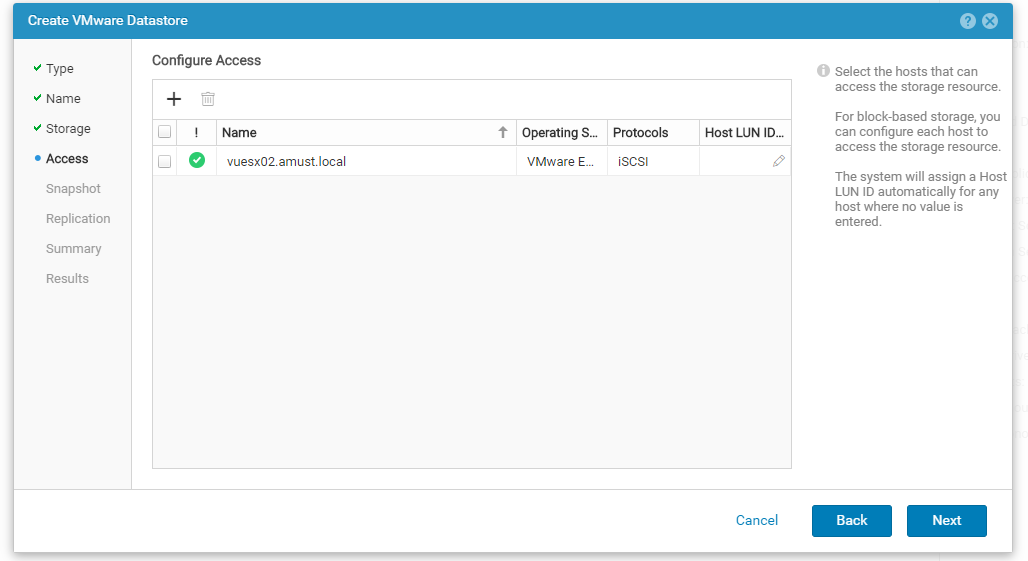
As guias Instantâneo e Replicação atribuem funções óbvias para proteger os dados. O esquema para criar snapshots pode ser alterado por conta própria, mas para replicação síncrona, você precisará de instalação adicional de outro UnityVSA.
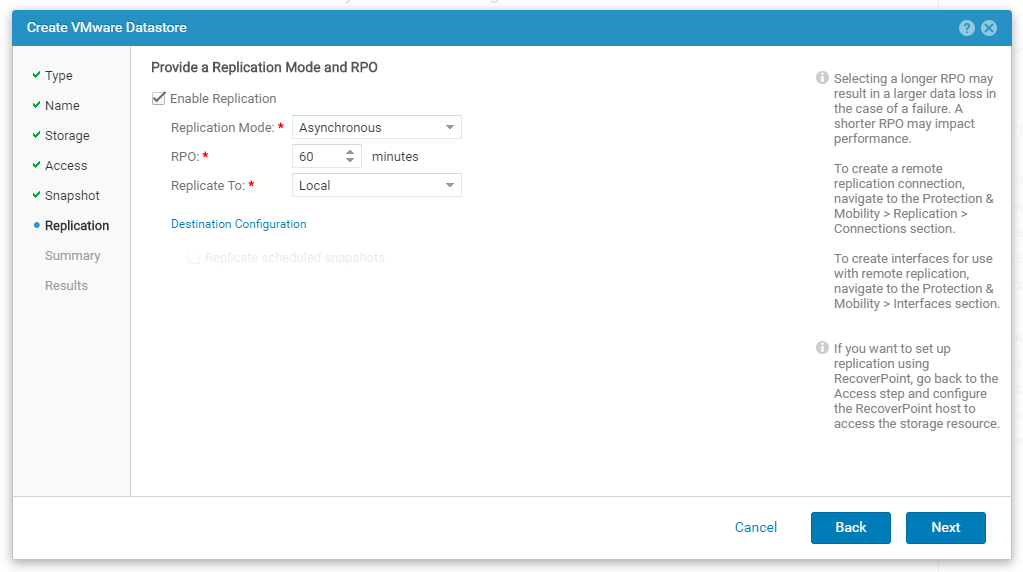
Após alguns segundos, o armazenamento será criado e você poderá assisti-los na interface do VMware vCenter.

Integração com Veeam
Apesar de todas as possibilidades de salvar dados que o UnityVSA nos fornece imediatamente, ele não sabe como fazer backups completos, portanto, é necessário um software externo aqui. E de preferência com suporte de integração para reduzir a carga na produção.
O Veeam Backup & Replication suporta a API do Dell EMC para comunicação direta com o Unity Storage Array. Isso permite criar instantâneos da máquina virtual no nível de armazenamento. Já discutimos suas vantagens muitas vezes, por isso não iremos nos aprofundar nelas em detalhes, mas simplesmente listarei as mais óbvias:
- Minimize a carga do host
- Criação rápida de snapshots e tempo de trabalho curto, o que é muito importante para máquinas pesadas
- Possibilidade de recuperação granular diretamente do instantâneo para o armazenamento
Abordaremos como conectar o UnityVSA ao Veeam e configurar o Veeam Backup Proxy para funcionar corretamente.
Na guia Infraestrutura de armazenamento , inicie o assistente para adicionar novo armazenamento e selecione Dell EMC .
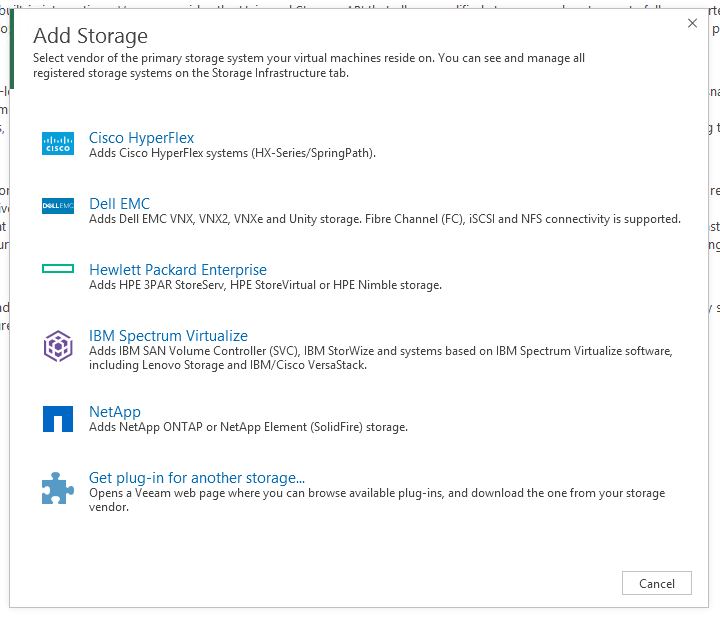
O Veeam suporta vários modelos, então escolha Unity .

Em seguida, especifique o FQDN ou IP e crie uma conta. Se você usar um certificado autoassinado, receberá um aviso e a verificação da conta começará.
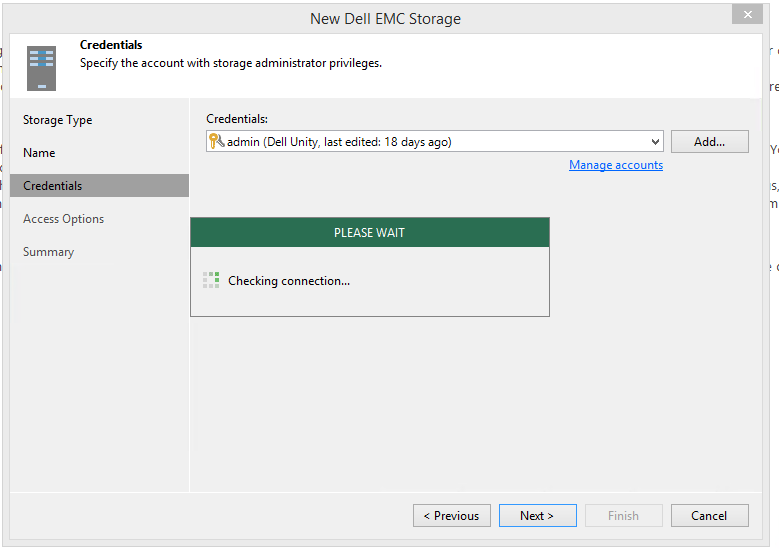
Se tudo estiver bem, o próximo passo é escolher quais protocolos podem se comunicar com seu repositório. O Fibre Channel não faz parte da Licença da comunidade Dell, portanto você pode desativá-lo. (E você pode deixá-lo, no futuro, ele será desligado automaticamente.)
Por padrão, a Veeam tentará escolher o proxy mais adequado da lista de disponíveis, mas aconselho a todos que especifiquem um proxy específico para obter um resultado garantido. Além disso, se um proxy específico for especificado, o restante não terá acesso ao repositório. Na mesma etapa, você pode escolher quais volumes a Veeam deve processar (se você tiver vários).
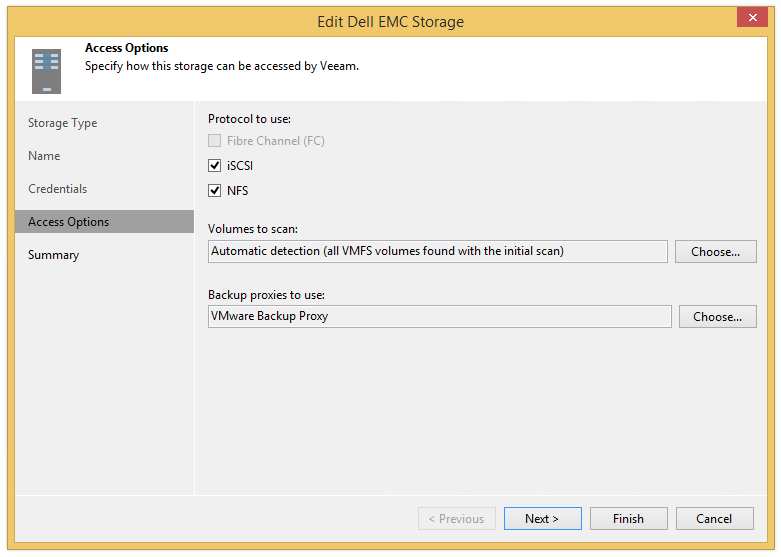
Após concluir todos os pontos do assistente, o processo de digitalização do armazenamento será iniciado e estará disponível na interface da Veeam.
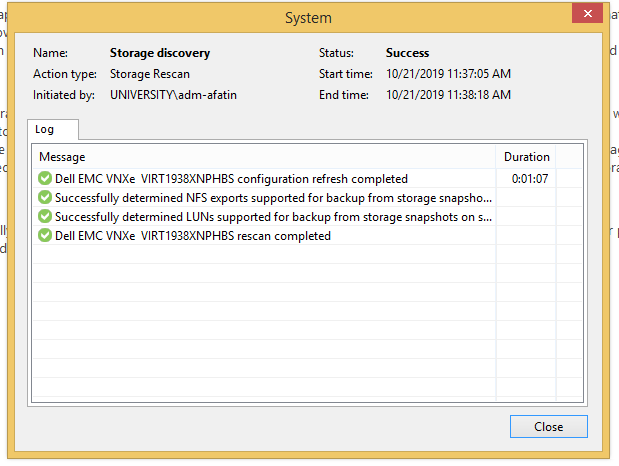
Agora, volte ao console do Unity para permitir o acesso ao Veeam Backup Proxy. Para fazer isso, vá para a guia Acesso> Hosts e execute o assistente para adicionar um novo host.

Na próxima etapa, é importante nomear o iniciador iSCSI se o UnityVSA não o detectar automaticamente (o que é normal). Você pode criar vários de uma vez para obter o MPIO. E um pequeno capitão: se o iniciador iSCSI não estiver configurado no seu proxy, agora é a hora de ativá-lo e configurá-lo.
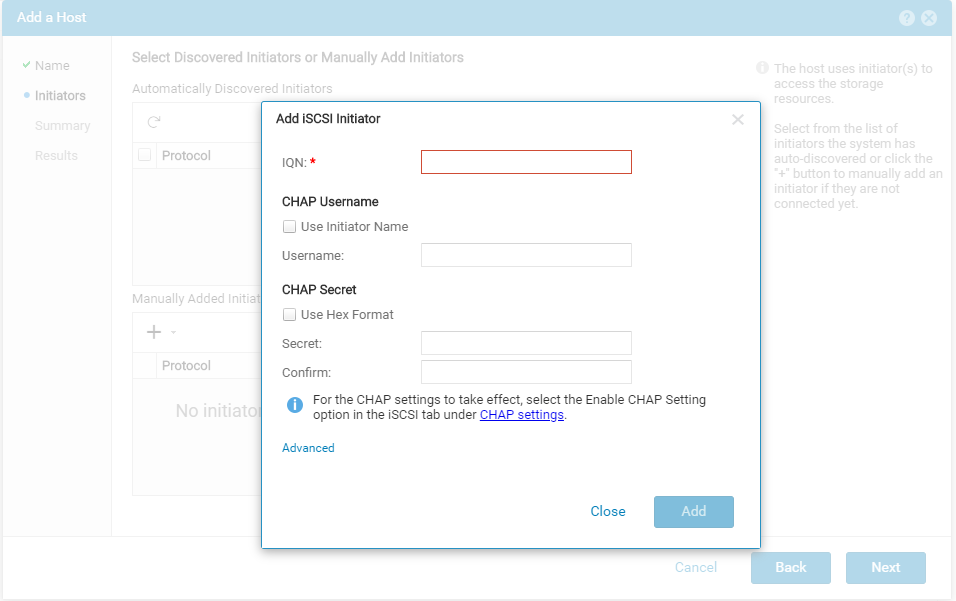
Analisamos o assistente até o final e obtemos um certificado da adição bem-sucedida de um novo host.
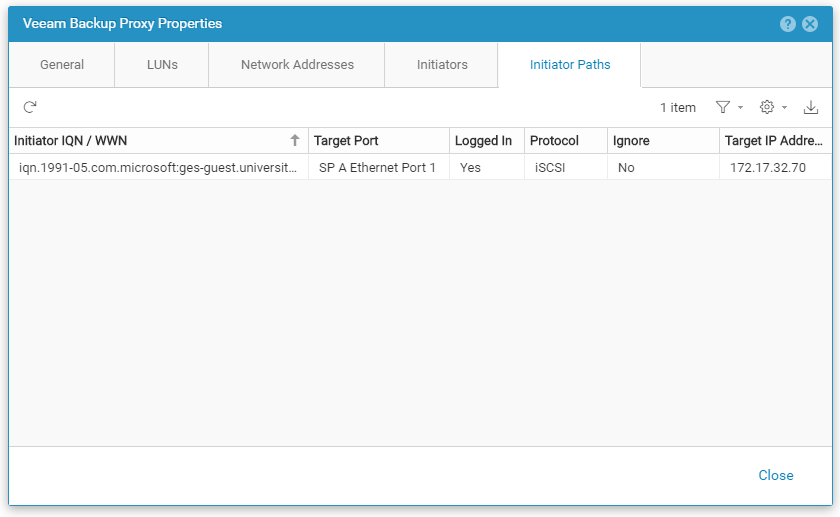
Agora crie uma tarefa de backup. No caso geral, não difere do padrão, portanto, nos concentraremos apenas nos pontos mais importantes.
Neste exemplo, adicionarei à tarefa apenas as máquinas que estão no UnityVSA. Tecnicamente, você pode adicionar carros com histórias comuns, isso exigirá mais um tique, sobre o qual falaremos mais adiante.
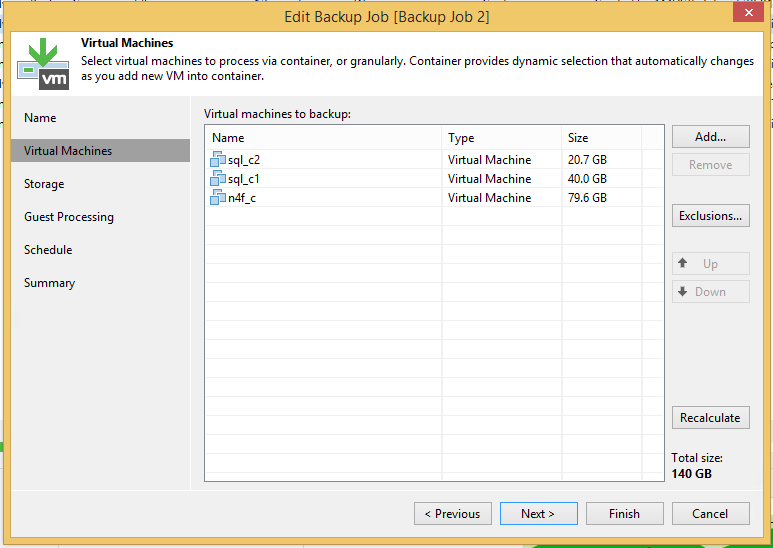
Na etapa Armazenamento :
- Se você tiver todas as máquinas no mesmo armazenamento na tarefa, é melhor escolher o mesmo proxy que tem acesso ao armazenamento.
- Se as máquinas estiverem diferentes, você poderá deixar a detecção automática, se não desejar conduzir todos os dados através de um proxy.
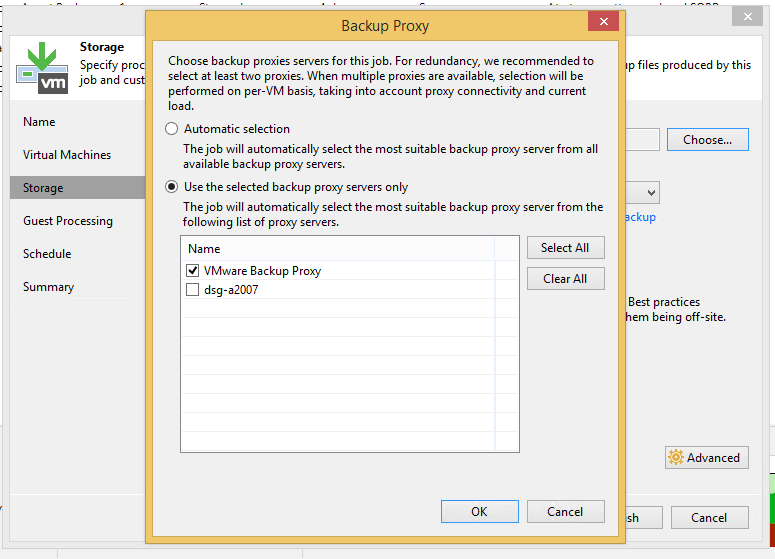
Em seguida, vá para Avançado e abra a guia Integração . É aqui que a marca de seleção mais importante está localizada - Habilite o backup a partir de instantâneos de armazenamento , graças ao qual a Veeam usará a API de armazenamento. Aqui você pode limitar o número de carros que serão simultaneamente no instantâneo. Esse é um recurso útil para proprietários de instalações muito grandes e sistemas carregados.
E a segunda marca de seleção importante é Failover para backup padrão . Se a tarefa contiver máquinas em armazenamentos que não suportam snapshots, a Veeam funcionará com o snapshot do hipervisor padrão; caso contrário, a tarefa será concluída imediatamente com um erro.
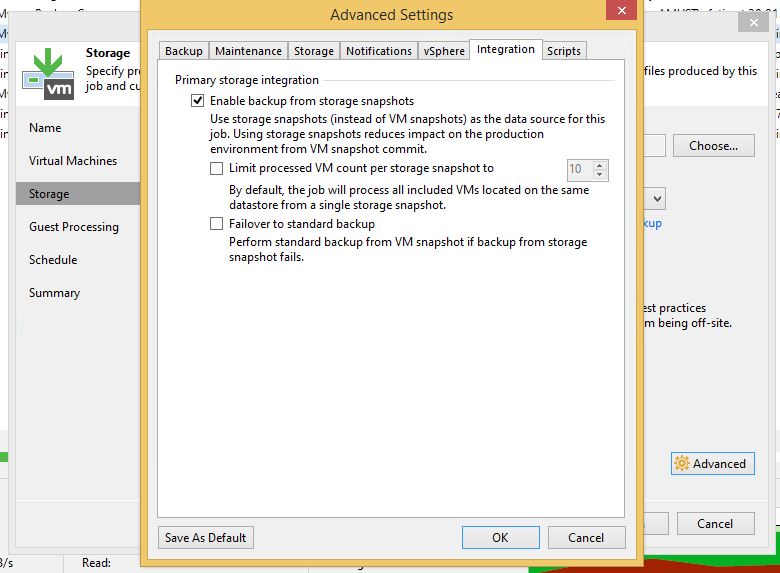
Você não precisa configurar mais nada. Passamos o assistente para o final e executamos o backup. Se tudo estiver configurado corretamente, a linha no log de tarefas será a linha Criando uma captura instantânea de armazenamento e, no log de cada máquina, você notará que imediatamente após criar a captura instantânea e coletar informações sobre os discos, a captura instantânea no hipervisor foi excluída. No meu caso, o carro trabalhou em um instantâneo em apenas 7 segundos.
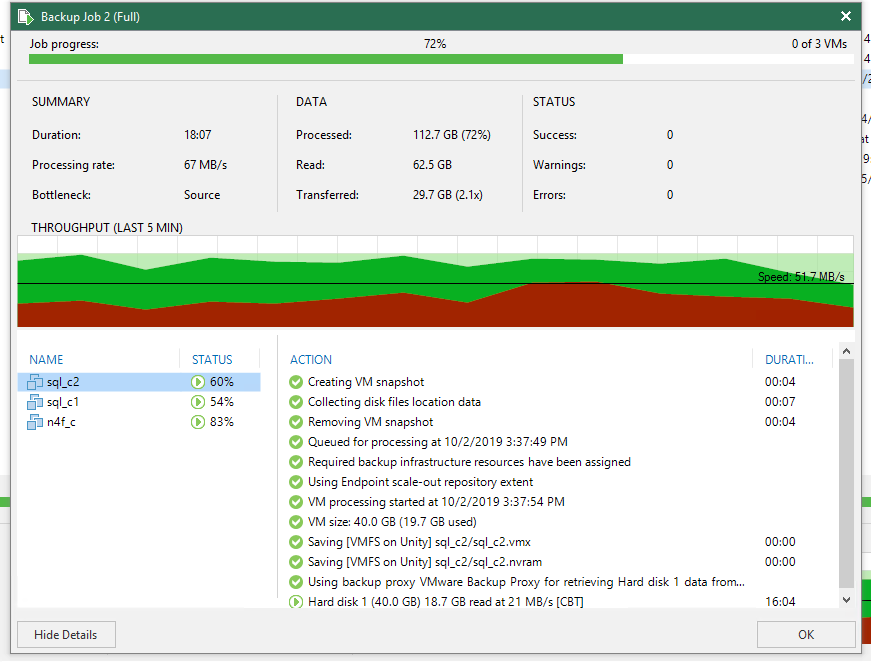
Ótimo resultado, parece-me.
E leia o tópico: