Um breve manual - como implementar o suporte para SSDs NVMe inicializáveis em placas-mãe mais antigas com BIOS herdado e usando o Clover (para qualquer sistema operacional). Seguindo os passos deste
post , onde, na minha opinião, a solução não é tão elegante e nem para todos os BIOS e sistemas operacionais.
A essência do problema
Os BIOS antigos não veem novos SSDs NVMe, ao contrário do EFI (UEFI). Os sistemas operacionais modernos, via de regra, veem esses discos e, após carregar o sistema operacional, é possível trabalhar com o disco, mas não há BIOS antigo; portanto, ele não funcionará para inicializar a partir do novo disco rápido. Bem, porque você não pode dar um comando para baixar o que não é visível.
Preliminares
Uma unidade SSD NVMe, como regra, possui um conector M.2 e funciona como se estivesse diretamente com o processador, através do barramento PCI-E.
Portanto, se sua placa-mãe não possui um conector M.2, para iniciantes, é recomendável obter um adaptador PCI-E >> M.2 ou um controlador RAID PCI-E para o formato SSD M.2.
Existem poucas unidades SSD NVMe avançadas que possuem seu próprio emulador Legacy a bordo. Por exemplo, o
Samsung 950 Pro possui uma ROM adicional para inicializar como um dispositivo herdado em BIOS mais antigos. Mas toda a série EVO não tem essa oportunidade.
Solução
Um pouco de história
Muitos anos atrás, quando a Intel começou a fornecer à Apple seus processadores e componentes para uso em Macs, havia uma necessidade de testes preliminares de hardware para compatibilidade com o MacOS. Em seguida, os engenheiros da Intel escreveram um carregador de inicialização
DUET , que é um
emulador UEFI carregado na parte superior do Legacy BIOS e permite executar sistemas operacionais que exigem UEFI (MacOS, por exemplo).
No entanto, usar o DUET “diretamente” não é uma tarefa muito trivial (por
exemplo , ou, brrr ...), exigindo muitas operações manuais, dependendo do hardware e sistema operacional específicos, e entendendo exatamente o que você está fazendo.
No futuro, dueto foi tomado como base para uma série de projetos para criar multi-downloaders. Um
Hackintosh - um projeto para instalar as últimas MacOS em qualquer Intel, e mais tarde ou máquina AMD. Como resultado do desenvolvimento do Hackintosh, um carregador de inicialização multifuncional
Clover (Clover) apareceu , é claro, aprimorado para carregar o MacOS e Intel, mas agora pode ser usado com êxito para inicializar qualquer coisa, praticamente, qualquer coisa. Aqui estão eles,
Clover , que usaremos para resolver nosso problema.
Clover Configurator
O Clover, por si só, também
não está configurado e, de alguma forma, para facilitar o processo de ajuste, o utilitário de configuração do
Clover Configurator foi lançado e vários
manuais para uso.
Mas o problema é que o Clover Configurator funciona apenas no MacOS e no Windows, na melhor das hipóteses, você o executa no VmWare.
Configurador da Web para CloverAlguns usuários recomendam o uso do configurador da Web para o Clover em vez do Clover Configurator. A verdade não é o fato de a imprensa do seu MB estar na lista. E a documentação do Clover é volumosa e detalhada. Mas tente e de repente. Também existem rumores (nos comentários) de que o autor do Clover (SergeySlice) não recomenda o uso do Clover Configurator, mas recomenda editar o arquivo de configuração manualmente.
Não vamos por aqui ... temos patas e Mastday.
Utilitário de disco de inicialização (BDUtility.exe)
Especialmente para quem tem patas, um entusiasta russo escreveu o utilitário
BDUtility.exe , que faz o download da versão mais recente do Clover, faz as configurações mínimas necessárias e grava a imagem resultante em uma unidade flash USB.
Não se assuste com um site vyrviglazny, o utilitário funciona bem :-)
Para baixar o utilitário, clique na imagem com as letras "Bu" e uma seta azul no meio do site :-)
Nota
Para resolver nosso problema, usaremos uma unidade flash USB inicializável adicional, na qual o Clover inicializará no BIOS, identificará o seu novo SSD NVMe rápido e enviaremos um comando para inicializar o seu novo Windows 10 de 64 bits (ou qualquer outro).
A partir de agora, a unidade flash USB será instalada permanentemente na porta USB livre do seu computador, até você atualizar o hardware antigo!
Sim, qualquer pessoa com um laptop deve se certificar de que existem poucas portas USB gratuitas, e uma longa unidade flash saindo do laptop o tempo todo pode não ser esteticamente agradável o suficiente.
Por outro lado, agora a sua unidade flash é a chave de segurança mais legal do seu computador, porque sem ela o computador não liga, e adivinhar que a unidade flash deve ser, e mesmo com o Clover, é uma tarefa para verdadeiras agências de inteligência.
Se houver uma unidade SATA extra ...Teoricamente, você pode tentar colocar o Clover em uma unidade SATA extra ou mesmo em um cartão de memória, se houver algum no sistema e ele suportar carregamento (não tenho discos, demoli tudo, buzz, mas não havia opções para inicializar a partir dos cartões de memória). De qualquer forma, a documentação do Clover permite isso. No entanto, nesse caso, você terá que conjurar manualmente com a área de inicialização.
Criando uma unidade flash de instalação
Se você conseguiu baixar o utilitário BDUtility, execute-o. É executado no Windows e com privilégios de administrador, tenha cuidado.
O sortudo proprietário de outros sistemas operacionais é pular esta etapa e retornar ao Clover Configurator acima.
Execute o BDUtility.exe
Isto é seguido para executar uma série de definições, a fim de baixar a última Clover distribuidora, sintonizado e gravado em sua unidade flash USB. pen drive USB deve ser ligado à porta USB, e é desejável completamente formatado.
Nota
Atualmente, o utilitário BDUtility está lançando versões do Clover do sourceforge.net, onde as versões são publicadas até a versão Clover_v2.5k_r5070.zip . Depois disso, o desenvolvimento do Clover foi transferido para o GitHub , onde agora é lançada a versão do Clover_v2.5k_r5097.zip . Considere isso em seu trabalho. O BDUtility pode opcionalmente usar versões pré-baixadas do Clover (mas compatíveis com a BDUtility) se você precisar usar a versão mais recente.
Enviamos solicitações aos desenvolvedores do Clover e BDUtility com uma solicitação para se comunicar e trocar o BDUtility pelo GitHub.
Configuração do BDUtility:
- Verifique se a sua unidade flash é identificada pelo utilitário
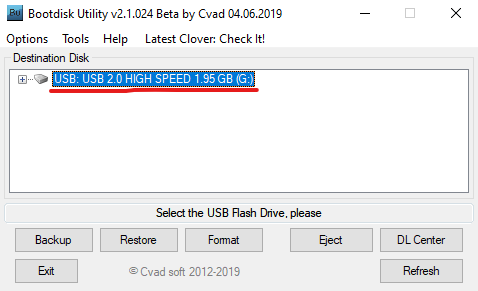
- Vá para as configurações do utilitário Opções => Configuração
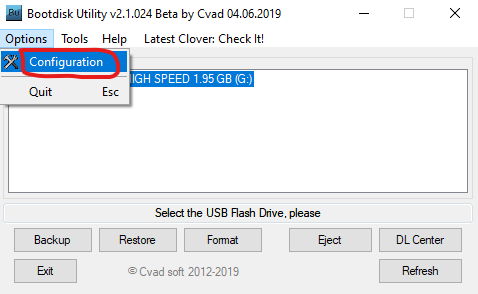
- Marque a caixa de seleção Check at Startup para que a nova versão do Clover seja verificada a cada inicialização.
- Clique no botão Verificar agora para baixar agora a versão mais recente do trevo
- (opcional, recomendação) Desmarque a caixa de seleção Tamanho da partição de inicialização para que todo o volume da sua unidade flash seja alocado ao carregador de inicialização Colver; caso contrário, você verá discos adicionais (seções desocupadas e não alocadas da unidade flash) em "Meu computador" , que após algum tempo vai começar a incomodá-lo
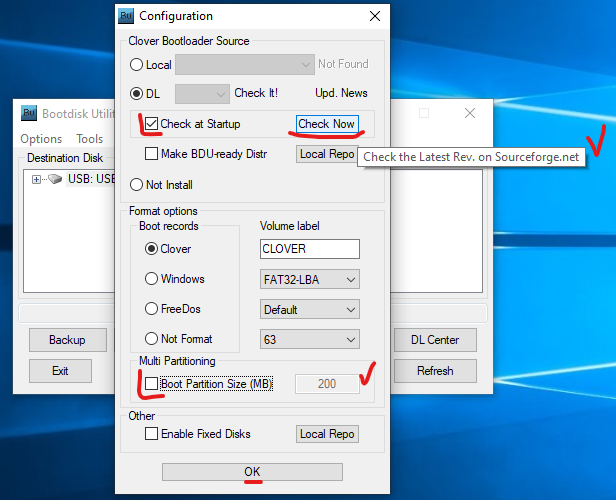
- Clique em OK
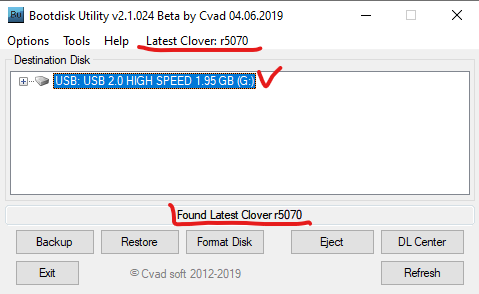
- Clique no botão Formatar , examine a configuração do gerenciador de inicialização que está sendo criado e clique em OK
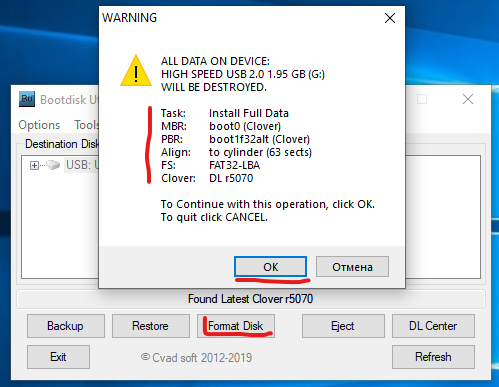
- Espere um resultado positivo (sente-se no fogão, anime-se ...)
Agora que a unidade flash está pronta, tente inicializá-la. Não esqueça de configurar o disco de inicialização do BIOS => sua unidade flash.
Se o download ocorrer, aproximadamente a seguinte imagem deverá aparecer na tela, com uma lista das opções atuais de download. Você pode tentar encontrar o seu registro de inicialização e baixar o sistema operacional atual.

Drivers NVMe
Se o seu NVMe SSD já estiver inserido no computador, não tente encontrá-lo nas configurações do Clover - ele não está lá. O fato é que, por padrão, o Clover não carrega drivers para dispositivos NVMe. Os drivers devem ser incluídos no download manualmente.
Para fazer isso, abra a unidade flash USB no condutor.
Vamos para a pasta
G: \ EFI \ CLOVER \ drivers \ off (onde a unidade "G" é a sua unidade flash e a pasta "off" é a pasta com os drivers trevo não conectados).
Nós encontramos o arquivo
NvmExpressDxe.efiPressione
Ctrl + C para copiar o arquivo para a área de transferência e copie o arquivo para as pastas
G: \ EFI \ CLOVER \ drivers \ BIOS e
G: \ EFI \ CLOVER \ drivers \ UEFI . Por precaução, copiamos para as duas pastas para não entendermos qual BIOS, BIOS antigo ou UEFI antigo você possui agora.
Reinicializamos o computador, inicializamos a partir da unidade flash Clover e observamos o número de ícones na tela indicando as opções de inicialização - deve haver mais, porque agora o Clover vê seu SSD NVMe.
Metade da história acabou
Instalando um novo sistema operacional em um novo NVMe SSD
Além disso, para aproveitar a inicialização de um SSD NVMe rápido, precisamos instalar um sistema nele. E há uma nuance. Para que, no futuro, não haja problemas ao tentar inicializar do disco NVMe a partir do Clover, é altamente recomendável não transferir o sistema atual para um novo disco, mas instalar um novo sistema no disco NVMe do zero. As datas problema nas costas com o tipo de carregador de boot do sistema operacional, que foi selecionado e usado quando é instalado no computador. Se agora você possui um sistema com um BIOS que não oferece suporte ao NVMe, o atual carregador de inicialização está focado no BIOS, não no EFI.
É para esse carregador de inicialização que o Clover transfere o controle e no modo de emulação EFI. Para referência, meu trevo de downloader mentiras Win64 na unidade flash trevo é G: \ EFI \ BOOT \ BOOTX64.EFI
Transferir esse sistema operacional para um disco NVMe e usá-lo para inicializar no modo EFI simplesmente não funciona, você precisará alterar manualmente o carregador do sistema operacional, que consome tempo, não é totalmente justificado e complicado, IMHO.
Portanto, estocamos corajosamente a chave de licença do novo sistema operacional (ou localizamos a antiga) e acessamos a página de download da
Media Creation Tool para criar o disco de inicialização do sistema operacional Windows. O fato é que há algum tempo a Microsoft começou a incluir os carregadores de BIOS e EFI na imagem criada pela Media Creation Tool. E agora esta unidade flash USB inicializável pode ser inicializada em absolutamente qualquer sistema com BIOS herdado, UEFI e EFI. E mais cedo tinha de processar a imagem de inicialização recebido e integrá-lo em
Rufus , para carregar no modo EFI (
exemplo , desperdiçar até o meio).
Nota
Sim, você precisará de uma segunda unidade flash USB inicializável para instalar o SO no NVMe SSD.
Não, a distribuição do Windows não pode ser gravada na unidade flash USB do Clover.
Instalação do SO
A instalação do sistema operacional no novo NVMe SSD é bastante regular e rápida.
Você precisa inicializar com duas unidades flash inseridas e, a partir de uma unidade flash clover, e não de uma distribuição do Windows, não a misture.
Na interface do Clover, encontre a inicialização a partir da unidade flash com a distribuição do seu sistema operacional. Em seguida, a instalação do sistema operacional deve começar. Em algum momento, o sistema será reiniciado (você instala o Windows) e você terá que optar por continuar o download do seu NVMe SSD, novamente, não confunda! Não escolha para re-boot com a distribuição do sistema operacional, ou a instalação apenas começar de novo, e precisamos dela para continuar com SSD e de preferência concluída.
Depois de instalar o novo sistema no seu novo NVMe SSD, um registro aparecerá no Clover no qual um novo sistema operacional foi instalado sob ele. Além disso, o novo ícone de download OS deve aparecer em primeiro lugar na lista de downloads, e se eu não levá-los misturados, em seguida, ele será chamado
«Bota Microsoft EFI Boot from EFI» .
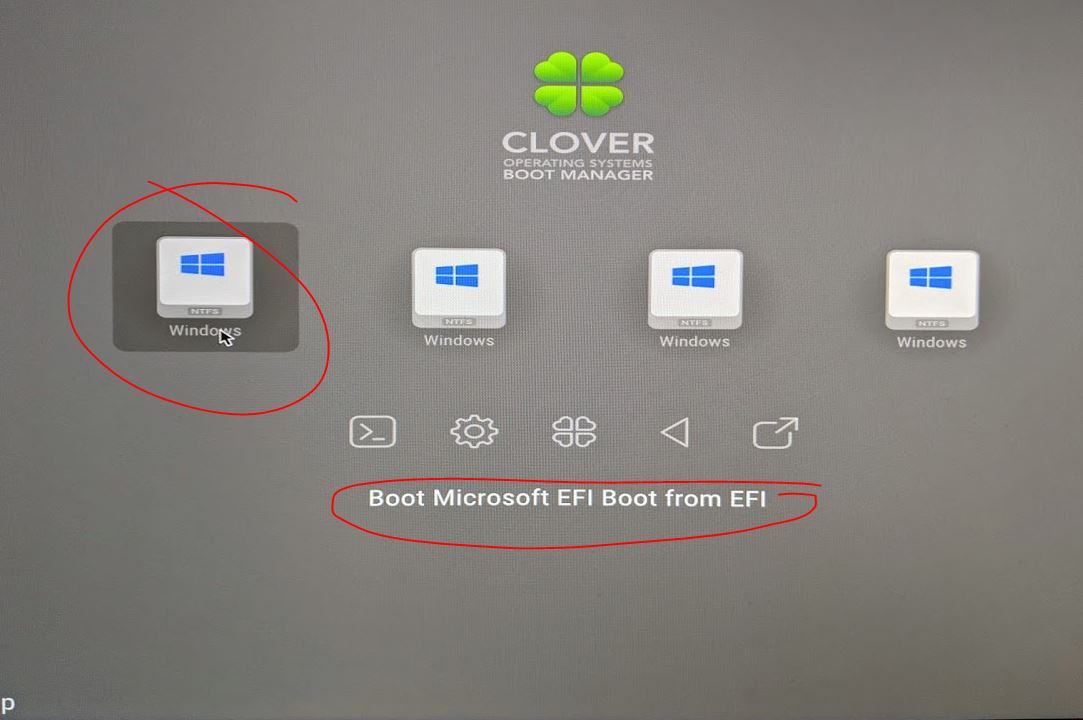
E após a instalação final do sistema operacional, remova a unidade flash USB com sua distribuição para que ela não apareça mais no Clover e em "Meu computador".
E no seu BIOS, a ordem de inicialização dos discos deve sempre começar com uma unidade flash trevo, até você atualizar o hardware para oferecer suporte à EFI.
Então, e só então, você poderá orgulhosamente colocar seu primeiro, até então já envelhecido, NVMe SSD! .
Isso é tudo, na verdade
Agora, a cada reinicialização, você será direcionado para a interface do Clover e pressione a tecla
Enter (se o seu sistema operacional estiver na lista primeiro). Mas aproveite o novo sistema e o SSD rápido :-)
Infelizmente, na ausência do Clover Configuator, não consegui configurar o Clover para que ele carregasse automaticamente meu sistema operacional, por exemplo, após 5 segundos. inação. Para não pressionar Enter todas as vezes. Mas é claro que existe essa opção no Clover.
Ficaria muito grato se alguém souber como configurar manualmente este modo de inicialização sem um configurador. O arquivo de configurações do trevo geralmente fica aqui G: \ EFI \ CLOVER \ config.plist
Eles dizem que as tags são responsáveis por esta opção:
<key>Timeout</key> <integer>5</integer> <key>DefaultVolume</key> <string>LastBootedVolume</string>
O primeiro indica o atraso de tempo antes da inicialização e o segundo indica o ID da unidade da qual queremos inicializar por padrão, ou o valor LastBootedVolume, que lembra o ID da última unidade na qual a inicialização foi realizada.
Mas eu, por algum motivo não funciona :-(
Há suspeita de que, com esses valores, haja algum tipo de atraso no Clover na AMD. O cronômetro não conta ou o LastBootedVolume não é lembrado, mas não tem certeza.
O FIM
PS
Mas se você pagou inicialmente um pouco mais e não comprou um adaptador PCI-E >> M.2, mas um controlador Raid para discos M.2, não precisaria ler tudo isso acima e muito mais para fazer tudo isso ... Porque controlador RAID tem seu próprio microssistema de soja e imitar (ou imita)-se como um dispositivo legacy, disponibilizando tudo inserido ele dirige todos os BIOS, o velho eo novo.UPD
Os usuários alpha_ds e walkman7 complementaram a postagem com a tag DefaultVolume e um link para o configurador da web Clover.
Obrigado a igrblkv pela dica no CloverGitHub .